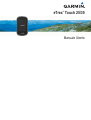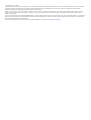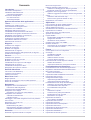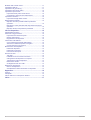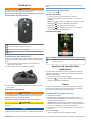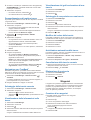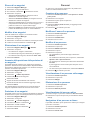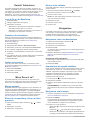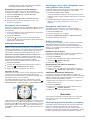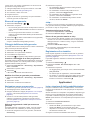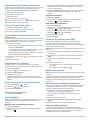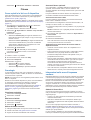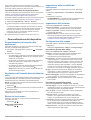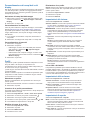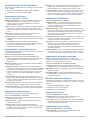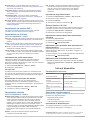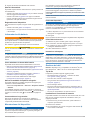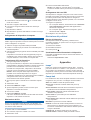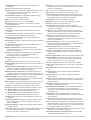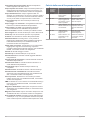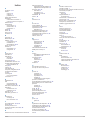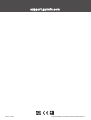eTrex
®
Touch 25/35
Manuale Utente

© 2015 Garmin Ltd. o sue affiliate
Tutti i diritti riservati. Ai sensi delle norme sul copyright, non è consentito copiare integralmente o parzialmente il presente manuale senza il consenso scritto di Garmin. Garmin si riserva il diritto
di modificare o migliorare i prodotti e di apportare modifiche al contenuto del presente manuale senza obbligo di preavviso nei confronti di persone o organizzazioni. Visitare il sito Web
www.garmin.com per gli attuali aggiornamenti e ulteriori informazioni sull'uso del prodotto.
Garmin
®
, il logo Garmin, ANT+
®
, Auto Lap
®
, BlueChart
®
, City Navigator
®
, eTrex
®
, TracBack
®
e VIRB
®
sono marchi di Garmin Ltd. o delle società affiliate, registrati negli Stati Uniti e in altri Paesi.
BaseCamp
™
, chirp
™
, Garmin Connect
™
, Garmin Express
™
, HomePort
™
e tempe
™
sono marchi di Garmin Ltd. o delle società affiliate. L'uso di tali marchi non è consentito senza consenso
esplicito da parte di Garmin.
Il marchio e i logo BLUETOOTH
®
sono di proprietà di Bluetooth SIG, Inc. e il loro uso da parte di Garmin è concesso su licenza. Apple
®
e Mac
®
sono marchi registrati di Apple, Inc., registrati negli
Stati Uniti e in altri Paesi. Windows
®
è un marchio registrato di Microsoft Corporation negli Stati Uniti e in altri Paesi. microSD
®
e il logo microSDHC sono marchi di SD-3C, LLC. Gli altri marchi e
nomi commerciali appartengono ai rispettivi proprietari.
Questo prodotto è certificato ANT+
®
. Per un elenco di prodotti compatibili e applicazioni, visitare il sito Web www.thisisant.com/directory.

Sommario
Introduzione.................................................................... 1
Panoramica del dispositivo......................................................... 1
Installazione delle batterie AA.................................................... 1
Informazioni sulla batteria...................................................... 1
Accensione del dispositivo..........................................................1
Uso del touchscreen.............................................................. 1
Schermata principale............................................................. 1
Apertura del cassetto delle applicazioni...................... 1
Tracce.............................................................................. 1
Creazione di un registro traccia.................................................. 1
Personalizzazione del registro tracce......................................... 2
Navigazione con TracBack®...................................................... 2
Salvataggio della traccia corrente.............................................. 2
Visualizzazione delle informazioni sulle tracce........................... 2
Visualizzazione del grafico elevazione di una traccia................. 2
Salvataggio di una posizione su una traccia.............................. 2
Modifica del colore della traccia..................................................2
Archiviazione automatica delle tracce........................................ 2
Cancellazione della traccia corrente........................................... 2
Eliminazione di una traccia......................................................... 2
Waypoint......................................................................... 2
Creazione di un waypoint........................................................... 2
Ricerca di un waypoint................................................................3
Modifica di un waypoint.............................................................. 3
Eliminazione di un waypoint....................................................... 3
Aumento della precisione della posizione di un waypoint.......... 3
Proiezione di un waypoint........................................................... 3
Percorsi........................................................................... 3
Creazione di un percorso............................................................3
Modificare il nome di un percorso............................................... 3
Modifica di un percorso...............................................................3
Visualizzazione di un percorso sulla mappa............................... 3
Eliminazione di un percorso........................................................3
Visualizzazione del percorso attivo............................................ 3
Navigazione di un percorso a ritroso.......................................... 3
Garmin® Adventures..................................................... 4
Invio di file a e da BaseCamp..................................................... 4
Creazione di un'avventura.......................................................... 4
Iniziare un'avventura...................................................................4
Menu Dove si va?........................................................... 4
Mappe opzionali..........................................................................4
Ricerca di una posizione vicino a un'altra posizione.................. 4
Ricerca di un indirizzo.................................................................4
Navigazione.................................................................... 4
Navigazione verso una destinazione.......................................... 4
Interruzione della navigazione............................................... 4
Acquisizione del segnale satellitare............................................ 4
Navigazione con la mappa......................................................... 4
Navigazione di un percorso automobilistico.......................... 5
Navigazione con la bussola........................................................ 5
Calibrazione della bussola..................................................... 5
Indicatore di rotta................................................................... 5
Salvataggio e avvio della navigazione verso una posizione
Uomo a mare.............................................................................. 5
Navigazione con Punta e vai...................................................... 5
Grafico elevazione...................................................................... 5
Modifica del tipo di grafico..................................................... 5
Reimpostazione del grafico di elevazione............................. 5
Calibrazione dell'altimetro barometrico.................................. 5
Geocache........................................................................ 5
Download di geocache tramite un computer.............................. 5
Ricerca di una geocache
............................................................ 6
Filtraggio dell'elenco delle geocache.......................................... 6
Creazione e salvataggio di un filtro per geocache................. 6
Modifica di un filtro per geocache personalizzato.................. 6
Navigazione verso una geocache.............................................. 6
Utilizzo di suggerimenti e indizi per trovare una geocache.... 6
chirp™........................................................................................ 6
Attivazione della ricerca del chirp.......................................... 6
Ricerca di una geocache tramite un chirp............................. 6
Registrazione di un tentativo...................................................... 6
Applicazioni.................................................................... 6
Invio e ricezione di dati in modalità wireless............................... 6
Impostazione degli allarmi di prossimità..................................... 7
Calcolo dell'area di una zona......................................................7
Visualizzazione del calendario e dei dati astronomici................ 7
Impostazione di un allarme......................................................... 7
Avvio del timer per il conto alla rovescia.....................................7
Apertura del cronometro............................................................. 7
Pagina Satellite........................................................................... 7
Modifica della visualizzazione satellitare............................... 7
Spegnimento del GPS........................................................... 7
Simulazione di una posizione................................................ 7
Controllo di una action cam VIRB®............................................ 7
Notifiche del telefono.................................................................. 7
Associazione di uno smartphone al dispositivo..................... 7
Come nascondere le notifiche............................................... 7
Fitness............................................................................. 8
Corsa a piedi o in bici con il dispositivo...................................... 8
Cronologia.................................................................................. 8
Visualizzare un'attività........................................................... 8
Eliminare un'attività................................................................ 8
Utilizzo di Garmin Connect.................................................... 8
Accessori fitness opzionali..................................................... 8
Informazioni sulle zone di frequenza cardiaca........................... 8
Obiettivi di forma fisica........................................................... 8
Impostazione delle zone di frequenza cardiaca..................... 9
Personalizzazione del dispositivo................................ 9
Personalizzazione del cassetto delle applicazioni...................... 9
Regolazione dell'intensità della retroilluminazione..................... 9
Blocco del touchscreen...............................................................9
Sblocco del touchscreen........................................................ 9
Impostazione della sensibilità del touchscreen.......................... 9
Impostazioni dello schermo........................................................ 9
Configurazione delle mappe....................................................... 9
Impostazioni generali delle mappe........................................ 9
Impostazioni avanzate della mappa...................................... 9
Personalizzazione dei campi dati e dei display........................ 10
Attivazione dei campi dati della mappa............................... 10
Personalizzazione dei campi dati........................................ 10
Personalizzazione dei pannelli............................................ 10
Profili......................................................................................... 10
Selezionare un profilo.......................................................... 10
Creazione di un profilo personalizzato................................. 10
Modifica del nome di un profilo............................................ 10
Eliminazione di un profilo..................................................... 10
Impostazioni del sistema.......................................................... 10
Info su GPS e GLONASS.................................................... 10
Impostazioni dello schermo...................................................... 10
Impostazioni di aspetto............................................................. 10
Impostazione dei toni del dispositivo........................................ 11
Impostazioni delle tracce.......................................................... 11
Impostazioni di calcolo del percorso......................................... 11
Impostazioni della direzione..................................................... 11
Impostazioni dell'altimetro........................................................ 11
Impostazioni del formato posizione.......................................... 11
Sommario i

Modifica delle unità di misura................................................... 11
Impostazioni dell'ora................................................................. 11
Impostazioni di geocaching...................................................... 11
Impostazioni dei sensori ANT+................................................. 12
Impostazioni per il fitness......................................................... 12
Impostazione del profilo utente fitness................................ 12
Contrassegno dei lap in base alla distanza......................... 12
Impostazioni nautiche............................................................... 12
Impostazione degli allarmi nautici........................................ 12
Reimpostazione dei dati........................................................... 12
Ripristino dei valori predefiniti delle impostazioni
specifiche............................................................................. 12
Ripristinare i valori predefiniti delle impostazioni di pagina
specifiche............................................................................. 12
Ripristino di tutte le impostazioni predefinite....................... 12
Info sul dispositivo....................................................... 12
Caratteristiche tecniche............................................................ 12
Assistenza e aggiornamenti..................................................... 12
Impostazione di Garmin Express......................................... 12
Ulteriori informazioni............................................................ 13
Registrazione del dispositivo............................................... 13
Informazioni sulla batteria......................................................... 13
Come ottimizzare la durata della batteria............................ 13
Attivare la modalità di risparmio energetico......................... 13
Conservazione a lungo termine........................................... 13
Manutenzione del dispositivo................................................... 13
Pulizia del dispositivo........................................................... 13
Pulizia del touchscreen........................................................ 13
Immersione subacquea........................................................13
Gestione dei dati....................................................................... 13
Tipi di file.............................................................................. 13
Installazione di una scheda di memoria............................... 13
Collegamento del dispositivo al computer........................... 14
Trasferimento di file al dispositivo........................................ 14
Eliminazione dei file............................................................. 14
Scollegamento del cavo USB.............................................. 14
Risoluzione dei problemi...........................................................14
Riavvio del dispositivo..........................................................14
Visualizzazione delle informazioni sul dispositivo................ 14
Appendice..................................................................... 14
tempe™.................................................................................... 14
Campi dati.................................................................................14
Calcolo delle zone di frequenza cardiaca................................. 16
Indice............................................................................. 17
ii Sommario

Introduzione
AVVERTENZA
Per avvisi sul prodotto e altre informazioni importanti, consultare
la guida inclusa nella confezione del dispositivo.
Panoramica del dispositivo
Tasto di accensione
Porta mini-USB (sotto il cappuccio protettivo)
Anello di apertura e chiusura della batteria
Alloggiamento scheda microSD
®
(sotto lo sportello del vano della
batteria)
Installazione delle batterie AA
Il dispositivo portatile funziona utilizzando due batterie AA (non
incluse). Per ottenere risultati ottimali, utilizzare batterie NiMH o
al litio.
1
Ruotare il D-ring in senso antiorario, quindi sollevare il
coperchio per rimuoverlo.
2
Inserire due batterie AA rispettando la polarità.
3
Riposizionare il coperchio della batteria e ruotare il D-ring in
senso orario.
Informazioni sulla batteria
AVVERTENZA
La temperatura operativa del dispositivo può superare quella di
alcuni tipi di batterie. Le batterie alcaline possono presentare
problemi se esposte alle alte temperature.
Non utilizzare oggetti acuminati per rimuovere le batterie.
ATTENZIONE
Per un corretto riciclo delle batterie, contattare le autorità locali
preposte.
AVVISO
Le batterie alcaline perdono una quantità significativa della loro
capacità al diminuire della temperatura. Utilizzare batterie al litio
quando si utilizza il dispositivo a temperature estremamente
basse.
Accensione del dispositivo
Tenere premuto .
Uso del touchscreen
• Toccare lo schermo per selezionare un elemento.
• Effettuare ogni selezione del touchscreen con un'azione
separata.
• Selezionare per salvare le modifiche e chiudere la pagina.
• Selezionare per tornare alla pagina precedente.
• Selezionare per tornare al menu principale.
• Selezionare per visualizzare le voci di menu specifiche
della pagina che si sta visualizzando.
Schermata principale
Attività
Dove si va?
Impostazioni attività
Apertura del cassetto delle
applicazioni
Il cassetto delle applicazioni contiene le applicazioni usate per
utilizzare il dispositivo, ad esempio Track Manager, Waypoint
Manager e Geocaching.
1
In qualsiasi schermata, selezionare .
2
Selezionare per tornare alla schermata principale senza
avviare un'applicazione (opzionale).
Tracce
La traccia è la registrazione del percorso effettuato. Il registro
traccia contiene informazioni sui punti del percorso registrato,
tra cui orario, posizione e quota per ogni punto.
Creazione di un registro traccia
1
Selezionare un'attività.
2
Quando le barre dell'indicatore GPS diventano verdi, è
possibile selezionare Avvia se necessario (Acquisizione del
segnale satellitare, pagina 4).
NOTA: quando l'impostazione Avvio automatico è abilitata,
l'attività viene avviata automaticamente. L'impostazione Avvio
automatico è abilitata per impostazione predefinita.
3
Dopo l'attività, far scorrere il dito dal basso verso l'alto sullo
schermo.
4
Selezionare Stop.
Viene visualizzata la pagina di riepilogo dei dati.
Introduzione 1

5
Scorrere in verticale per visualizzare tutti i dati (opzionale).
SUGGERIMENTO: è possibile selezionare il nome della
traccia per modificarla.
6
Selezionare un'opzione:
• Per salvare la traccia, selezionare .
• Per eliminare la traccia, selezionare .
Personalizzazione del registro tracce
È possibile personalizzare il modo in cui il dispositivo visualizza
e registra le tracce.
1
Selezionare Track Manager > Attività corrente > .
2
Selezionare un'opzione:
• Per cambiare il colore della linea della traccia sulla
mappa, selezionare Colore.
• Per visualizzare una linea sulla mappa ad indicare la
traccia, selezionare Mostra su mappa.
3
Selezionare > Configura attività > Metodo
registrazione.
4
Selezionare un'opzione:
• Per registrare le tracce a intervalli variabili e creare una
rappresentazione ottimale, selezionare Auto.
• Per registrare le tracce a una distanza specifica,
selezionare Distanza.
• Per registrare le tracce a un orario specifico, selezionare
Orario.
5
Selezionare Scala.
6
Eseguire un'operazione:
• Se si seleziona Auto per Metodo registrazione,
selezionare un'opzione per impostare la frequenza di
registrazione delle tracce.
NOTA: se si utilizza l'intervallo Frequenza massima, le
tracce saranno molto dettagliate, ma la memoria si
esaurirà più velocemente.
• Se viene selezionato Distanza o Orario per il Metodo
registrazione, inserire un valore e selezionare .
Navigazione con TracBack
®
Durante la navigazione, è possibile tornare indietro all'inizio
della traccia. Questo procedimento può essere utile se si cerca il
modo di tornare al campo o all'inizio del percorso.
1
Selezionare Track Manager > Attività corrente > >
TracBack.
La mappa visualizza il percorso con una linea magenta, un
punto di partenza e un punto di arrivo.
2
Navigare utilizzando la mappa o la bussola.
Salvataggio della traccia corrente
1
Selezionare Track Manager > Attività corrente.
2
Selezionare un'opzione:
• Selezionare per salvare l'intera traccia.
• Selezionare > Salva porzione, quindi selezionare una
porzione.
Visualizzazione delle informazioni sulle
tracce
1
Selezionare Track Manager.
2
Selezionare una traccia.
3
Selezionare .
4
Selezionare la barra delle informazioni nella parte superiore
della schermata.
Vengono visualizzate le informazioni relative alla traccia.
Visualizzazione del grafico elevazione di una
traccia
1
Selezionare Track Manager.
2
Selezionare una traccia.
3
Selezionare .
Salvataggio di una posizione su una traccia
1
Selezionare Track Manager.
2
Selezionare una traccia.
3
Selezionare .
4
Selezionare una posizione sulla traccia.
5
Selezionare la barra delle informazioni nella parte superiore
della schermata.
Vengono visualizzate le informazioni relative alla posizione.
6
Selezionare > OK.
Modifica del colore della traccia
È possibile modificare il colore di una traccia per migliorare la
visualizzazione sulla mappa o confrontarla con un'altra traccia.
1
Selezionare Track Manager.
2
Selezionare una traccia.
3
Selezionare Colore.
4
Selezionare un colore.
Archiviazione automatica delle tracce
Per liberare spazio in memoria, è possibile archiviare le tracce in
base a una pianificazione automatica.
1
Selezionare Impostazione > Attività > Imp. avanzata >
Archiviaz. automatica.
2
Selezionare Se pieno, Tutti i giorni o Settimanali.
Cancellazione della traccia corrente
1
Nella schermata della traccia corrente, scorrere verso l'alto
dalla parte inferiore dello schermo.
2
Selezionare Stop > > Cancella.
Eliminazione di una traccia
1
Selezionare Track Manager.
2
Selezionare una traccia.
3
Selezionare > Elimina.
Waypoint
I waypoint sono posizioni registrate dall'utente e memorizzate
nel dispositivo. I waypoint possono contrassegnare la propria
posizione, la propria destinazione o i posti dove si è stati. È
possibile aggiungere dettagli sulla posizione, ad esempio il
nome, la quota e la profondità.
Creazione di un waypoint
È possibile salvare una posizione come waypoint.
1
Selezionare un'attività.
2
Selezionare .
3
Toccare una posizione sulla mappa.
4
Selezionare la casella di testo delle informazioni.
Viene visualizzata la pagina di revisione.
5
Selezionare .
Il waypoint viene salvato automaticamente.
6
Selezionare OK.
2 Waypoint

Ricerca di un waypoint
1
Selezionare Waypoint Manager.
2
Selezionare un waypoint dall'elenco.
3
Se necessario, selezionare per limitare la ricerca.
4
Selezionare un'opzione:
• Selezionare Scrivi nome per eseguire la ricerca
utilizzando il nome del waypoint.
• Selezionare Seleziona simbolo per eseguire la ricerca
utilizzando il simbolo del waypoint.
• Selezionare Cerca vicino per eseguire la ricerca vicino a
una posizione trovata di recente, un altro waypoint, la
posizione corrente o a un punto sulla mappa.
• Selezionare Ordina per visualizzare l'elenco dei waypoint
in base alla distanza più vicina o in ordine alfabetico.
Modifica di un waypoint
Prima di modificare un waypoint, è necessario crearlo.
1
Selezionare Waypoint Manager.
2
Selezionare un waypoint.
3
Selezionare un elemento da modificare, ad esempio il nome.
4
Inserire la nuova informazione e selezionare .
Eliminazione di un waypoint
1
Selezionare Waypoint Manager > > Elimina.
2
Selezionare un'opzione:
• Per eliminare un waypoint, selezionarlo.
• Per eliminare più waypoint, selezionare più waypoint.
• Per eliminare tutti i waypoint, selezionare Selez. tutto.
3
Selezionare Elimina.
Aumento della precisione della posizione di
un waypoint
È possibile rifinire la posizione di un waypoint per maggiore
precisione. Durante il calcolo della media, il dispositivo utilizza
diverse letture della stessa posizione e ne calcola la media per
ottenere un riferimento più preciso.
1
Selezionare Waypoint Manager.
2
Selezionare un waypoint.
3
Selezionare > Media di posizione.
4
Passare alla posizione del waypoint.
5
Selezionare Avvia.
6
Seguire le istruzioni visualizzate sullo schermo.
7
Quando la barra di stato di sicurezza raggiunge il 100%,
selezionare Salva.
Per risultati ottimali, raccogliere da 4 a 8 esempi relativi al
waypoint, aspettando almeno 90 minuti tra l'uno e l'altro.
Proiezione di un waypoint
È possibile creare una nuova posizione proiettando la distanza e
la direzione da un punto contrassegnato alla nuova posizione.
1
Selezionare Waypoint Manager.
2
Selezionare un waypoint.
3
Selezionare > Proietta waypoint.
4
Immettere la direzione e selezionare .
5
Selezionare un'unità di misura.
6
Immettere la distanza e selezionare .
7
Selezionare Salva.
Percorsi
Un percorso è una sequenza di waypoint o di posizioni che
conducono alla destinazione finale.
Creazione di un percorso
1
Selezionare Pianifica percorso > Crea percorso > Selez.
primo punto.
2
Selezionare una categoria.
3
Selezionare il primo punto nel percorso.
4
Selezionare Usa.
5
Selezionare Selez. punto success. per aggiungere altri
punti al percorso.
6
Selezionare per salvare il percorso.
Modificare il nome di un percorso
1
Selezionare Pianifica percorso.
2
Selezionare un percorso.
3
Selezionare Cambia Nome.
4
Immettere il nuovo nome.
Modifica di un percorso
1
Selezionare Pianifica percorso.
2
Selezionare un percorso.
3
Selezionare Modifica percorso.
4
Selezionare un punto.
5
Selezionare un'opzione:
• Per visualizzare il punto sulla mappa, selezionare
Modifica.
• Per modificare l'ordine dei punti sul percorso, selezionare
Sposta in alto o Sposta in basso.
• Per aggiungere un ulteriore punto alla traccia selezionare
Inserisci.
Il punto aggiuntivo viene inserito prima del punto che si
sta modificando.
• Per rimuovere il punto dalla traccia, selezionare Rimuovi.
6
Selezionare per salvare il percorso.
Visualizzazione di un percorso sulla mappa
1
Selezionare Pianifica percorso.
2
Selezionare un percorso.
3
Selezionare Mappa.
Eliminazione di un percorso
1
Selezionare Pianifica percorso.
2
Selezionare un percorso.
3
Selezionare Elimina percorso.
Visualizzazione del percorso attivo
1
Mentre si segue un percorso, selezionare Percorso attivo.
2
Selezionare un punto del percorso per visualizzare ulteriori
dettagli.
Navigazione di un percorso a ritroso
È possibile scambiare i punti di partenza e di arrivo per navigare
il percorso al contrario.
1
Selezionare Pianifica percorso.
2
Selezionare una rotta.
3
Selezionare Inverti rotta.
Percorsi 3

Garmin
®
Adventures
È possibile raggruppare elementi correlati in avventure. Ad
esempio, è possibile creare un'avventura dell'ultima escursione.
L'avventura può contenere il registro traccia del viaggio, le foto
del viaggio e le geocache scovate. È possibile utilizzare
BaseCamp
™
per creare e gestire le proprie avventure. Per
ulteriori informazioni, visitare il sito Web garmin.com/basecamp.
Invio di file a e da BaseCamp
1
Aprire BaseCamp.
2
Collegare il dispositivo al computer.
3
Selezionare un'opzione:
• Selezionare un elemento da un dispositivo collegato e
trascinarlo alla Raccolta o a un elenco.
• Selezionare un elemento da Raccolta o da un elenco e
trascinarlo su un dispositivo connesso.
Creazione di un'avventura
Prima di poter creare un'avventura e inviarla al dispositivo, è
necessario scaricare BaseCamp sul computer e trasferire una
traccia dal dispositivo al computer (Invio di file a e da
BaseCamp, pagina 4).
1
Aprire BaseCamp.
2
Selezionare File > Nuovo > Garmin Avventure.
3
Selezionare una traccia, quindi selezionare Successivo.
4
Se necessario, aggiungere elementi da BaseCamp.
5
Compilare i campi obbligatori per denominare e descrivere
l'avventura.
6
Per modificare la foto di copertina dell'avventura, selezionare
Cambia, quindi selezionare una foto differente.
7
Selezionare Fine.
Iniziare un'avventura
Prima di poter iniziare un'avventura, è necessario inviare
un'avventura da BaseCamp al dispositivo (Invio di file a e da
BaseCamp, pagina 4).
1
Selezionare Avventure.
2
Selezionare un'avventura.
3
Selezionare Avvia.
Menu Dove si va?
È possibile utilizzare il menu Dove si va? per trovare una
destinazione da raggiungere. Non tutte le categorie del menu
Dove si va? sono disponibili in tutte le aree e mappe.
Mappe opzionali
È possibile utilizzare mappe aggiuntive con il dispositivo, ad
esempio le immagini satellitari BirdsEye, BlueChart
®
g2 e le
mappe dettagliate di City Navigator
®
. Le mappe dettagliate
possono contenere punti di interesse aggiuntivi, quali ristoranti e
servizi nautici. Per ulteriori informazioni, visitare il sito Web
http://buy.garmin.com o contattare il rivenditore Garmin.
Ricerca di una posizione vicino a un'altra
posizione
1
Nella schermata principale, selezionare > > Cerca
vicino.
2
Selezionare un'opzione.
3
Selezionare una posizione.
Ricerca di un indirizzo
È possibile utilizzare le mappe opzionali di City Navigator per
cercare indirizzi.
1
Dalla schermata principale, selezionare > Indirizzi.
2
Selezionare il paese o lo stato, se necessario.
3
Inserire la città o il CAP.
NOTA: non tutti i dati mappa consentono la ricerca per
codice di avviamento postale.
4
Selezionare la città.
5
Inserire il numero civico.
6
Inserire la via.
Navigazione
È possibile seguire percorsi e tracce, raggiungere un waypoint,
una geocache, il luogo rappresentato in una foto o qualsiasi
posizione salvata nel dispositivo. Per raggiungere la
destinazione, è possibile utilizzare la mappa o la bussola.
Navigazione verso una destinazione
1
Dalla schermata principale, selezionare .
2
Selezionare una categoria.
3
Selezionare una destinazione.
4
Selezionare Vai.
La mappa si apre e riporta il percorso contrassegnato da una
linea color magenta.
5
Navigare utilizzando la mappa (Navigazione con la mappa,
pagina 4) o la bussola (Navigazione con la bussola,
pagina 5).
Interruzione della navigazione
1
Dalla mappa o dalla bussola, scorrere verso l'alto dalla parte
inferiore dello schermo.
2
Selezionare Stop.
Acquisizione del segnale satellitare
Prima di poter utilizzare le funzioni di navigazione GPS, come la
registrazione di una traccia, è necessario acquisire i segnali
satellitari. Il dispositivo potrebbe aver bisogno di una visuale
completamente libera del cielo per acquisire il segnale
satellitare. L'acquisizione dei segnali satellitari potrebbe
richiedere da 30 a 60 secondi.
1
Tenere premuto per accendere il dispositivo.
2
Selezionare un'attività.
3
Attendere finché le barre dell'indicatore GPS non diventano
verdi.
SUGGERIMENTO: è possibile scorrere verso l'alto dalla
parte inferiore dello schermo per visualizzare il widget dello
stato.
Navigazione con la mappa
1
Avviare la navigazione verso una destinazione (Navigazione
verso una destinazione, pagina 4).
2
Selezionare Mappa.
Un triangolo blu rappresenta la posizione dell'utente sulla
mappa. Durante gli spostamenti, il triangolo blu si sposta e
viene visualizzato un registro traccia (sentiero).
3
Eseguire una o più operazioni:
• Selezionare e trascinare la mappa per visualizzare aree
differenti.
• Selezionare e per ingrandire e ridurre la mappa.
• Selezionare una posizione sulla mappa (rappresentata da
uno spillo), quindi selezionare la barra delle informazioni
4 Garmin
®
Adventures

nella parte superiore della schermata per visualizzare
informazioni sulla posizione selezionata.
Navigazione di un percorso automobilistico
Prima di poter navigare un percorso automobilistico, è
necessario acquistare e caricare le mappe City Navigator.
1
Selezionare Impostazione > Calcolo Percorso.
2
Selezionare Attività.
3
Selezionare Guida di un'auto o Guida di una moto.
4
Navigare verso un percorso (Navigazione verso una
destinazione, pagina 4).
Navigazione con la bussola
Durante la navigazione verso una destinazione, punta verso la
destinazione, indipendentemente dalla direzione verso cui ci si
sta spostando.
1
Avviare la navigazione verso una destinazione (Navigazione
verso una destinazione, pagina 4).
2
Selezionare Bussola.
3
Girare finché non punta verso la parte superiore della
bussola, quindi continuare a spostarsi in quella direzione per
raggiungere la destinazione.
Calibrazione della bussola
AVVISO
Calibrare la bussola elettronica all'esterno. Per migliorare la
precisione della direzione, non sostare nelle vicinanze di oggetti
che potrebbero influenzarne i campi magnetici, ad esempio
veicoli, edifici o cavi elettrici posizionati ad altezza uomo.
Il dispositivo è già stato calibrato in fabbrica e utilizza, per
impostazione predefinita, la calibrazione automatica. Se la
bussola presenta un funzionamento irregolare, ad esempio in
seguito a spostamenti su lunghe distanze o sbalzi di
temperatura, è possibile calibrare la bussola manualmente.
1
Selezionare Bussola.
2
Scorrere verso l'alto dalla parte inferiore dello schermo e
selezionare > Calibraz. bussola > Avvia.
3
Seguire le istruzioni visualizzate sullo schermo.
Indicatore di rotta
L'indicatore di percorso è utile in caso di navigazione sull'acqua
o quando non sono presenti grandi ostacoli sul percorso.
Consente inoltre di evitare pericoli su entrambi i lati della rotta,
ad esempio secche o rocce sommerse.
Per attivare l'indicatore di percorso, dalla bussola, scorrere
verso l'alto dalla parte inferiore dello schermo e selezionare >
Imposta direzione > Linea nav. (Ind) > Ind. deviazione (CDI).
L'indicatore di percorso indica la posizione in relazione a una
linea di percorso che conduce alla destinazione. L'indicatore di
deviazione (CDI) fornisce l'indicazione di deviazione (destra o
sinistra) dal percorso. La scala si riferisce alla distanza tra i
punti sull'indicatore di deviazione, che indica la distanza dal
percorso.
Salvataggio e avvio della navigazione verso
una posizione Uomo a mare
È possibile salvare una posizione uomo a mare (MOB), quindi
avviare automaticamente la navigazione verso di essa.
1
Selezionare Uomo a mare > Avvia.
Viene visualizzata la mappa che mostra il percorso verso la
posizione MOB. L'aspetto predefinito del percorso è una linea
magenta.
2
Navigare utilizzando la mappa (Navigazione con la mappa,
pagina 4) o la bussola (Navigazione con la bussola,
pagina 5).
Navigazione con Punta e vai
È possibile puntare il dispositivo su un oggetto distante,
bloccare la direzione e creare un percorso per raggiungerlo.
1
Selezionare Punta e vai.
2
Puntare il dispositivo su un oggetto.
3
Selezionare Memorizza direzione > Imposta percorso.
4
Navigare utilizzando la bussola.
Grafico elevazione
Per impostazione predefinita, il grafico elevazione visualizza il
dislivello della distanza percorsa. Per personalizzare le
impostazioni di quota, consultare Impostazioni dell'altimetro,
pagina 11. È possibile toccare qualsiasi punto del grafico per
visualizzarne i dettagli.
Modifica del tipo di grafico
È possibile modificare il grafico elevazione per visualizzare la
pressione e la quota in base a tempo e distanza.
1
Selezionare Altimetro.
2
Scorrere verso l'alto dalla parte inferiore dello schermo e
selezionare > Modifica tipo graf..
3
Selezionare un'opzione.
Reimpostazione del grafico di elevazione
1
Selezionare Altimetro.
2
Scorrere verso l'alto dalla parte inferiore dello schermo e
selezionare > Reimposta > Canc att. corr. > Cancella.
Calibrazione dell'altimetro barometrico
Il dispositivo è già stato calibrato in fabbrica e utilizza, per
impostazione predefinita, la calibrazione automatica. È possibile
calibrare manualmente l'altimetro barometrico se si conosce la
quota o la pressione barometrica corretta.
1
Raggiungere una posizione in cui la quota o la pressione
barometrica siano note.
2
Selezionare Altimetro.
3
Scorrere verso l'alto dalla parte inferiore dello schermo e
selezionare > Calibraz. altimetro.
4
Seguire le istruzioni visualizzate sullo schermo.
Geocache
Il geocaching è un'attività di caccia al tesoro in cui i giocatori
nascondono o cercano tesori nascosti utilizzando indizi e
coordinate GPS.
Download di geocache tramite un computer
È possibile caricare manualmente le geocache sul dispositivo
tramite un computer (Trasferimento di file al dispositivo,
pagina 14). I file delle geocache possono essere inclusi in un
file GPX e importate nella cartella GPX sul dispositivo. I membri
Premium di geocaching.com possono utilizzare la funzione
Geocache 5

"pocket query" per caricare sul dispositivo un alto numero di
geocache in un singolo file GPX.
1
Collegare il dispositivo al computer usando un cavo USB.
2
Visitare il sito Web www.geocaching.com.
3
Se necessario, creare un account.
4
Eseguire l'accesso.
5
Seguire le istruzioni su geocaching.com per individuare e
scaricare geocache sul dispositivo.
Ricerca di una geocache
1
Selezionare Geocaching > > .
2
Selezionare un'opzione:
• Per cercare le geocache caricate sul dispositivo in base al
nome, selezionare Scrivi nome e immettere un termine di
ricerca.
• Per cercare geocache nelle vicinanze o in un'altra
posizione, selezionare Cerca vicino, quindi selezionare
una posizione.
3
Selezionare per filtrare i risultati della ricerca (opzionale).
4
Selezionare una geocache.
Vengono visualizzati i dettagli della geocache.
Filtraggio dell'elenco delle geocache
È possibile filtrare l'elenco delle geocache in base a determinati
fattori, ad esempio il livello di difficoltà.
1
Selezionare Geocaching > .
2
Selezionare uno o più elementi da filtrare.
3
Personalizzare le impostazioni.
4
Selezionare per applicare il filtro all'elenco geocache.
Creazione e salvataggio di un filtro per geocache
È possibile creare e salvare filtri personalizzati per geocache in
base a fattori specifici. Una volta impostato il filtro, è possibile
applicarlo all'elenco delle geocache.
1
Selezionare Impostazione > Geocaching > Impostazione
filtro > Crea filtro.
2
Selezionare le opzioni di filtro.
3
Selezionare .
Il filtro viene denominato automaticamente.
Modifica di un filtro per geocache personalizzato
1
Selezionare Impostazione > Geocaching > Impostazione
filtro.
2
Selezionare un filtro.
3
Selezionare un elemento da modificare.
Navigazione verso una geocache
1
Cercare una geocache (Ricerca di una geocache, pagina 6).
2
Nei dettagli geocache, selezionare Vai.
3
Navigare utilizzando la mappa (Navigazione con la mappa,
pagina 4) o la bussola (Navigazione con la bussola,
pagina 5).
4
Quando ci si avvicina alla posizione della geocache,
utilizzare i suggerimenti e gli indizi per trovare il tesoro
nascosto (Utilizzo di suggerimenti e indizi per trovare una
geocache, pagina 6).
Utilizzo di suggerimenti e indizi per trovare una
geocache
È possibile utilizzare suggerimenti o indizi, come ad esempio
una descrizione o le coordinate, per trovare una geocache.
1
Durante la navigazione verso una geocache, selezionare
Geocaching.
2
Selezionare un'opzione:
• Per visualizzare ulteriori informazioni sulla geocache,
selezionare Descrizione.
• Per visualizzare un indizio sulla posizione di una
geocache, selezionare Suggerimento.
• Per visualizzare valori di latitudine e longitudine di una
geocache, selezionare Coordinate.
• Per visualizzare un feedback sulla geocache da altri
cercatori, selezionare Attività.
chirp
™
Un chirp è un piccolo accessorio di programmato e lasciato in
una geocache.Garmin È possibile utilizzare il proprio dispositivo
per trovare un chirp in una geocache.
Attivazione della ricerca del chirp
1
Selezionare Impostazione > Geocaching.
2
Selezionare Ricerca chirp™ > Attivato.
Ricerca di una geocache tramite un chirp
1
Con la ricerca chirp attivata, navigare verso una geocache.
Quando ci si trova entro la distanza di circa 10 m (33 piedi)
dalla geocache che contiene un chirp, vengono visualizzati i
dettagli del chirp.
2
Selezionare Mostra dett. chirp™.
3
Se necessario, selezionare Vai per accedere alla fase
successiva della geocache.
Registrazione di un tentativo
Prima di poter registrare un tentativo di ricerca di un geocache,
navigare per raggiungere il geocache (Navigazione verso una
geocache, pagina 6).
È possibile registrare i risultati di un tentativo di individuare la
geocache.
1
Selezionare Geocaching > .
2
Selezionare Trovato, Non trovata, Ripar. nec. o Da
Cercare.
3
Selezionare un'opzione:
• Per raggiungere il geocache più vicino, selezionare Trova
prox più vicino.
• Per interrompere la registrazione, selezionare Fatto.
• Per inserire un commento sulla ricerca della cache o sulla
cache stessa, selezionare Modifica commento, quindi
inserire un commento e selezionare .
Applicazioni
Invio e ricezione di dati in modalità wireless
Per poter condividere i dati in modalità wireless, è necessario
trovarsi entro la distanza di 3 metri (10 piedi) da un dispositivo
compatibile.
Quando associato a un dispositivo compatibile, il dispositivo può
inviare o ricevere dati utilizzando la tecnologia wireless ANT+
®
.
È possibile condividere waypoint, geocache, percorsi e tracce.
NOTA: questa funzione non è disponibile per il dispositivo eTrex
Touch 25.
1
Selezionare Condivisione wireless.
2
Selezionare un'opzione:
• Selezionare Invia, quindi selezionare un tipo di dati.
• Selezionare Ricevi, per ricevere dati da un altro
dispositivo. È necessario che l'altro dispositivo compatibile
stia tentando di inviare dati.
3
Seguire le istruzioni visualizzate sullo schermo.
6 Applicazioni

Impostazione degli allarmi di prossimità
Gli allarmi di prossimità avvisano l'utente quando si trova entro il
raggio di azione specificato di una determinata posizione.
1
Selezionare Allarmi di prossimità > Crea allarme.
2
Selezionare una categoria.
3
Selezionare una posizione.
4
Selezionare Usa.
5
Inserire un raggio e selezionare .
Quando si immette un'area con un allarme di prossimità, il
dispositivo emette un segnale acustico.
Calcolo dell'area di una zona
1
Selezionare Calcolo area > Avvia.
2
Percorrere il perimetro dell'area da calcolare.
3
Al termine, selezionare Calcola.
Visualizzazione del calendario e dei dati
astronomici
È possibile visualizzare l'attività del dispositivo, ad esempio data
e ora di memorizzazione del waypoint, nonché le informazioni
astronomiche relative a sole e luna, caccia e pesca.
1
Selezionare un'opzione:
• Per visualizzare l'attività del dispositivo per giorni specifici,
selezionare Calendario.
• Per visualizzare le informazioni su alba, tramonto, sorgere
e calare della luna, selezionare Sole e Luna.
• Per visualizzare i periodi migliori previsti per la caccia e la
pesca, selezionare Caccia e pesca.
2
Se necessario, selezionare o per visualizzare un mese
differente.
3
Selezionare un giorno.
Impostazione di un allarme
Se il dispositivo non è attualmente utilizzato, è possibile
impostare l'accensione del dispositivo a una determinata ora.
1
Selezionare Sveglia.
2
Selezionare e per impostare l'ora.
3
Selezionare Attiva allarme.
4
Selezionare un'opzione.
L'allarme si attiva all'orario selezionato. Se al momento
dell'allarme il dispositivo è spento, esso si accende e attiva
l'allarme.
Avvio del timer per il conto alla rovescia
1
Selezionare Sveglia > > Timer.
2
Selezionare e per impostare l'ora.
3
Selezionare Avvia timer.
Apertura del cronometro
Selezionare Cronometro.
Pagina Satellite
Nella pagina Satellite viene visualizzata la posizione corrente, la
precisione GPS, le posizioni dei satelliti e la potenza del
segnale.
Modifica della visualizzazione satellitare
1
Selezionare Satellite.
2
Scorrere verso l'alto dalla parte inferiore dello schermo e
selezionare .
3
Selezionare Traccia in alto per modificare la visualizzazione
satellitare con la traccia corrente orientata verso la parte
superiore dello schermo.
4
Selezionare Multicolore per assegnare un colore specifico al
satellite visualizzato e alla relativa barra di potenza del
segnale.
Spegnimento del GPS
1
Selezionare Satellite.
2
Scorrere verso l'alto dalla parte inferiore dello schermo e
selezionare > Usa con GPS disatt..
Simulazione di una posizione
1
Selezionare Satellite.
2
Scorrere verso l'alto dalla parte inferiore dello schermo e
selezionare > Usa con GPS disatt..
3
Scorrere verso l'alto dalla parte inferiore dello schermo e
selezionare > Imp. pos. su mappa.
4
Selezionare una posizione.
5
Selezionare Usa.
Controllo di una action cam VIRB
®
Prima di poter utilizzare la funzione telecomando VIRB, è
necessario attivare l'impostazione del telecomando sulla
videocamera VIRB. Per ulteriori informazioni, vedere il Manuale
Utente della videocamera VIRB.
NOTA: questa funzione non è disponibile per il dispositivo eTrex
Touch 25.
1
Accendere la fotocamera VIRB e attivare l'impostazione del
telecomando.
2
Sul dispositivo, dal cassetto delle applicazioni, selezionare
VIRB.
3
Attendere che il dispositivo si colleghi alla videocamera
VIRB.
4
Selezionare un'opzione:
• Per registrare un video, trascinare la barra del cursore
verso l'alto.
• Per scattare una foto, selezionare .
Notifiche del telefono
NOTA: questa funzione non è disponibile per il dispositivo eTrex
Touch 25.
Le notifiche del telefono richiedono uno smartphone compatibile
nell'area di copertura e associato al dispositivo. Quando il
telefono riceve dei messaggi, vengono inviate delle notifiche sul
dispositivo.
Associazione di uno smartphone al dispositivo
Prima di poter associare lo smartphone al dispositivo, scaricare
e installare l'app Garmin Connect
™
. Per ulteriori informazioni,
visitare il sito Web garmin.com/intosports/apps.
1
Mantenere lo smartphone compatibile a una distanza
massima di 10 m (33 piedi) dal dispositivo.
2
Sullo smartphone compatibile, attivare la tecnologia
Bluetooth
®
.
3
Avviare l'app Garmin Connect.
4
Selezionare Impostazione > Bluetooth > Assoc. disp.
mobile.
5
Seguire le istruzioni visualizzate sullo schermo.
Come nascondere le notifiche
Le notifiche vengono attivate per impostazione predefinita
quando si associa il dispositivo a uno smartphone compatibile. È
possibile nascondere le notifiche in modo che non vengano
visualizzate sullo schermo del dispositivo.
Applicazioni 7

Selezionare > Bluetooth > Notifiche > Nascondi.
Fitness
Corsa a piedi o in bici con il dispositivo
Prima di intraprendere una corsa a piedi o in bici utilizzando il
dispositivo, è necessario selezionare un profilo appropriato
(Selezionare un profilo, pagina 10).
È possibile personalizzare i display e i campi dati per le proprie
attività di fitness (Personalizzazione dei campi dati e dei display,
pagina 10).
1
Se il dispositivo sta registrando una traccia, selezionare
Track Manager > Attività corrente > .
È possibile salvare o eliminare la traccia corrente.
2
Selezionare > Impostazione > Attività > Imp. avanzata >
Formato file.
3
Selezionare un'opzione:
• Selezionare Attività (FIT) per registrare l'attività con le
informazioni di fitness (ad esempio i Lap) su misura per
Garmin Connect.
• Selezionare Tracce (GPX/FIT) per registrare l'attività sia
come traccia tradizionale che può essere visualizzata
sulla mappa e utilizzata per la navigazione sia come
attività con informazioni di fitness.
4
Selezionare > Cronometro.
5
Selezionare > Att. sinc att. per sincronizzare il
cronometro con l'attività corrente, se necessario.
6
Selezionare Avvia.
7
Iniziare a correre o a pedalare.
8
Al termine della corsa, selezionare Stop.
9
Selezionare Reimposta.
10
Selezionare un'opzione:
• Selezionare per salvare l'attività.
• Selezionare per eliminare l'attività.
• Selezionare Riprendi per riprendere l'attività.
Cronologia
La cronologia include la data, l'ora, la distanza, le calorie, la
velocità o il passo medio, le salite, le discese e le informazioni
sul sensore ANT+ opzionale.
NOTA: la cronologia non viene registrata quando il timer non è
attivo o è in pausa.
Quando la memoria del dispositivo è piena, viene visualizzato
un messaggio. Il dispositivo non elimina o sovrascrive
automaticamente la cronologia. È possibile caricare
periodicamente la cronologia in Garmin Connect (Utilizzo di
Garmin Connect, pagina 8) oppure BaseCamp (Garmin
®
Adventures, pagina 4) per tenere traccia di tutti i dati sulle
attività.
Visualizzare un'attività
1
Selezionare Cronologia attività.
2
Selezionare un'attività.
Eliminare un'attività
1
Selezionare Cronologia attività.
2
Selezionare un'attività.
3
Selezionare > Elimina.
Utilizzo di Garmin Connect
1
Collegare il dispositivo al computer usando il cavo USB.
2
Visitare il sito Web www.garminconnect.com/start.
3
Seguire le istruzioni visualizzate sullo schermo.
Accessori fitness opzionali
Con il dispositivo, è possibile utilizzare accessori fitness
opzionali, inclusa fascia cardio o sensore cadenza. Tali
accessori utilizzano la tecnologia wireless ANT+ per inviare dati
al dispositivo.
Per poter utilizzare l'accessorio fitness con il dispositivo, è
necessario installarlo attenendosi alle istruzioni fornite.
Associazione dei sensori ANT+
Per poter effettuare l'associazione è necessario indossare la
fascia cardio o installare il sensore.
L'associazione è il collegamento di sensori wireless ANT+, ad
esempio una fascia cardio, con il dispositivo.
1
Posizionare il dispositivo entro la portata di 3 m (10 piedi) dal
sensore.
NOTA: mantenersi a 10 m (30 piedi) da altri sensori ANT+
durante l'associazione.
2
Dal cassetto delle applicazioni, selezionare Impostazione >
Sensore ANT.
3
Selezionare il sensore.
4
Selezionare Cerca nuovo.
Una volta associato il sensore al dispositivo, lo stato del
sensore passa da Ricerca a Connesso.
Suggerimenti per l'associazione di accessori ANT+ al
dispositivo Garmin
• Verificare che l'accessorio ANT+ sia compatibile con il
dispositivo Garmin.
• Prima di associare l'accessorio ANT+ al dispositivo Garmin,
allontanarsi 10 m (33 piedi) da altri accessori ANT+.
• Posizionare il dispositivo Garmin nella portata di 3 m (10
piedi) dall'accessorio ANT+.
• Dopo la prima associazione, il dispositivo Garmin riconosce
automaticamente l'accessorio ANT+ ogni volta che questo
viene attivato. Questa procedura viene eseguita
automaticamente all'accensione del dispositivo Garmin e
richiede solo alcuni secondi quando gli accessori sono attivati
e funzionano correttamente.
• Una volta associato, il dispositivo Garmin riceve i dati solo
dall'accessorio e l'utente può avvicinarsi agli altri accessori.
Informazioni sulle zone di frequenza
cardiaca
Molti atleti utilizzano le zone di frequenza cardiaca per misurare
e aumentare la propria potenza cardiovascolare e migliorare il
proprio livello di forma fisica. Con zona di frequenza cardiaca si
intende un intervallo definito di battiti cardiaci al minuto. Le
cinque zone di frequenza cardiaca comunemente riconosciute
vengono numerate da 1 a 5 in base alla crescente intensità.
Solitamente, le zone di frequenza cardiaca vengono calcolate in
base a percentuali della frequenza cardiaca massima.
Obiettivi di forma fisica
Conoscere la propria zona di frequenza cardiaca può essere
utile per misurare e migliorare il proprio livello di forma in base ai
seguenti principi.
• Il cuore è un ottimo parametro di riferimento per misurare
l'intensità dell'esercizio.
• Allenarsi in determinate zone di frequenza cardiaca può
contribuire al miglioramento della capacità cardiovascolare e
della forza.
Se si conosce la propria frequenza cardiaca massima, è
possibile utilizzare la tabella (Calcolo delle zone di frequenza
cardiaca, pagina 16) per stabilire la zona di frequenza cardiaca
ottimale per i propri obiettivi.
In caso contrario, utilizzare uno dei calcolatori disponibili su
Internet per individuare la propria frequenza cardiaca massima.
8 Fitness

Presso alcune palestre e alcuni centri fitness è possibile
effettuare un test che misura la frequenza cardiaca massima. La
frequenza cardiaca massima è 220 meno l'età.
Impostazione delle zone di frequenza cardiaca
Prima che il dispositivo possa determinare le zone di frequenza
cardiaca, è necessario impostare il profilo utente fitness
(Impostazione del profilo utente fitness, pagina 12).
È possibile regolare manualmente le zone di frequenza cardiaca
in base ai propri obiettivi (Obiettivi di forma fisica, pagina 8).
1
Selezionare Impostazione > Fitness > Zone FC.
2
Inserire la frequenza cardiaca massima e minima per la zona
5.
La frequenza cardiaca massima per ciascuna zona si basa
sulla frequenza cardiaca minima della zona precedente. Ad
esempio, se si inserisce 167 come frequenza cardiaca
minima per la zona 5, il dispositivo utilizza 166 come
frequenza massima per la zona 4.
3
Inserire la frequenza cardiaca minima per le zone 4-1.
Personalizzazione del dispositivo
Personalizzazione del cassetto delle
applicazioni
È possibile aggiungere, rimuovere e modificare l'ordine degli
elementi nel cassetto delle applicazioni.
1
Dal cassetto delle applicazioni, selezionare > Configura
archivio.
2
Selezionare un'opzione:
• Per aggiungere un elemento al cassetto delle applicazioni,
selezionare Aggiungi, selezionare una categoria, quindi
selezionare un elemento.
• Per spostare un elemento nel cassetto delle applicazioni,
selezionare l'elemento e selezionarne un altro per
scambiarne la posizione.
• Per eliminare un elemento dal cassetto delle applicazioni,
selezionare l'elemento, quindi selezionare .
NOTA: alcuni elementi non possono essere eliminati dal
cassetto delle applicazioni.
Regolazione dell'intensità della retroillumina-
zione
L'uso prolungato della retroilluminazione riduce drasticamente la
durata delle batterie. È possibile ridurre la luminosità della
retroilluminazione per ottimizzare la durata della batteria.
NOTA: è possibile ridurre la luminosità della retroilluminazione
quando la batteria è scarica.
1
Selezionare .
2
Utilizzare il dispositivo di scorrimento per regolare il livello di
retroilluminazione.
Il dispositivo può riscaldarsi se il valore impostato per la
retroilluminazione è elevato.
Blocco del touchscreen
Affinché lo schermo non venga toccato inavvertitamente, è
necessario bloccarlo.
Selezionare > .
Sblocco del touchscreen
Selezionare > .
Impostazione della sensibilità del
touchscreen
È possibile adattare la sensibilità del touchscreen alla propria
attività.
1
Selezionare Impostazione > Accessibilità > Sensibilità
touch.
2
Selezionare un'opzione.
SUGGERIMENTO: è possibile verificare le impostazioni del
touchscreen con e senza guanti in base all'attività.
Impostazioni dello schermo
Selezionare Impostazione > Schermo.
Timeout retroillumin.: consente di impostare l'intervallo di
tempo prima che la retroilluminazione venga disattivata.
Acquisiz. schermata: consente di salvare l'immagine sullo
schermo del dispositivo.
Risparmio batteria: consente di ridurre il consumo della
batteria ed estendere la durata della stessa spegnendo lo
schermo al timeout della retroilluminazione (Attivare la
modalità di risparmio energetico, pagina 13).
Configurazione delle mappe
È possibile attivare o disattivare le mappe attualmente caricate
sul dispositivo.
Selezionare Impostazione > Mappa > Configura mappe.
Impostazioni generali delle mappe
Selezionare Impostazione > Mappa > Generale.
Dettaglio: consente di impostare il livello di dettaglio della
mappa. Un livello di dettaglio elevato comporta
un'elaborazione più lenta della mappa.
Orientamento: consente di regolare la visualizzazione della
mappa sulla pagina. L'opzione Nord in alto mostra il nord
nella parte superiore della pagina. L'opzione Traccia in alto
consente di visualizzare la direzione del viaggio corrente
nella parte superiore della schermata. L'opzione Modalità
Autoveicolo consente di visualizzare la prospettiva di un
autoveicolo con la direzione di viaggio nella parte superiore.
Display: consente di selezionare un display da visualizzare
sulla mappa. In ciascun dashboard, vengono visualizzate
informazioni diverse sul percorso e sulla posizione.
Rilievo ombreggiato: consente di visualizzare (se disponibile) o
meno un rilievo con ombreggiatura sulla mappa.
Zoom automatico: consente di impostare lo zoom automatico
sullo schermo.
Impostazioni avanzate della mappa
Selezionare Impostazione > Mappa > Imp. avanzata.
Velocità mappa: consente di regolare la velocità con cui viene
rielaborata la mappa. Una velocità superiore di rielaborazione
della mappa riduce la durata della batteria.
Testo di guida: consente di impostare quando visualizzare il
testo di guida sulla mappa.
Seleziona veicolo: consente di impostare l'icona della
posizione, che rappresenta la posizione dell'utente sulla
mappa. L'icona predefinita è un piccolo triangolo blu.
Livelli zoom: consente di regolare il livello di zoom da utilizzare
per la visualizzazione degli elementi della mappa. Gli
elementi della mappa non vengono visualizzati quando il
livello di zoom della mappa è superiore al livello selezionato.
Dimensioni testo: consente di impostare le dimensioni testo
relative agli elementi della mappa.
Personalizzazione del dispositivo 9

Personalizzazione dei campi dati e dei
display
Nei campi dati vengono visualizzate informazioni sulla posizione
o su altri dati specifici. I pannelli sono raggruppamenti di dati
personalizzati utili per operazioni generali o specifiche, quali ad
esempio il geocaching.
Attivazione dei campi dati della mappa
1
Nella mappa, scorrere verso l'alto dalla parte inferiore dello
schermo e selezionare > Imposta mappa > Generale >
Display.
2
Selezionare un campo dati.
Personalizzazione dei campi dati
Prima di poter modificare i campi dei dati mappa, è necessario
attivarli (Attivazione dei campi dati della mappa, pagina 10).
È possibile personalizzare i campi dati e le dashboard della
mappa, della bussola, del computer di viaggio e delle pagine
dell'altimetro.
1
In una pagina che visualizza i campi dati, selezionare un
campo dati.
2
Selezionare una categoria di campo dati e un campo dati.
Personalizzazione dei pannelli
1
Selezionare una pagina.
2
Selezionare un'opzione:
• Dalla mappa, scorrere verso l'alto dalla parte inferiore
dello schermo e selezionare > Imposta mappa >
Generale > Display.
• Dalla bussola o dal computer di viaggio, scorrere verso
l'alto dalla parte inferiore dello schermo e selezionare >
Modifica display.
3
Selezionare un pannello.
Profili
Impostando i profili è possibile ottimizzare il dispositivo in base
al tipo di utilizzo. Ad esempio, le impostazioni e le
visualizzazioni sono diverse quando si utilizza il dispositivo per
la caccia invece che per il geocaching.
I profili vengono associati alle schermate delle attività, inclusa la
schermata iniziale.
Quando si utilizza un profilo e si modificano impostazioni quali i
campi dati o le unità di misura, le modifiche vengono salvate
automaticamente nel profilo.
Selezionare un profilo
Quando si cambia attività, le impostazioni sono diverse per
ciascun profilo.
1
Nella schermata iniziale, scorrere lo schermo in orizzontale.
2
Selezionare un profilo.
Creazione di un profilo personalizzato
È possibile personalizzare le impostazioni e i campi dati per una
particolare attività o una gita.
1
Selezionare Impostazione > Profili > Crea nuovo profilo.
2
Selezionare uno sfondo per il profilo e selezionare .
3
Selezionare un'icona per il profilo e selezionare .
4
Immettere un nome per il profilo, quindi selezionare > OK.
5
Personalizzare le impostazioni e i campi dati.
Modifica del nome di un profilo
1
Selezionare Impostazione > Profili.
2
Selezionare un profilo.
3
Selezionare Modifica nome.
4
Immettere il nuovo nome.
Eliminazione di un profilo
NOTA: prima di poter eliminare il profilo attivo, è necessario
attivare un altro profilo. Non è possibile eliminare un profilo
mentre questo è attivo.
1
Selezionare Impostazione > Profili.
2
Selezionare un profilo.
3
Selezionare Elimina.
Impostazioni del sistema
Selezionare Impostazione > Sistema.
Sistema satellitari: consente di impostare il sistema dei satelliti
su GPS, GPS + GLONASS (Info su GPS e GLONASS,
pagina 10) o su Modo demo (GPS disattivato).
WAAS/EGNOS: consente di impostare il sistema su Wide Area
Augmentation System/European Geostationary Navigation
Overlay Service (WAAS/EGNOS). Per informazioni sul
WAAS, visitare il sito Web www.garmin.com/aboutGPS/waas
.html.
Lingua testo: consente di impostare la lingua del testo del
dispositivo.
NOTA: la modifica della lingua del testo non comporta la
modifica della lingua dei dati definiti dall'utente o della
mappa.
Modo USB: consente di impostare l'uso della modalità di
archiviazione di massa, della modalità Garmin o MTP (media
transfer protocol) quando il dispositivo viene connesso a un
computer.
Tipo batteria AA: consente di impostare il tipo di batteria per il
dispositivo.
Modalità Classica: consente di impostare l'aspetto della
schermata principale come quella di un classico dispositivo
portatile per le attività in outdoor.
NOTA: l'attivazione di questa impostazione altera
notevolmente l'interfaccia utente e le funzioni di registrazione
delle attività.
Info su GPS e GLONASS
L'impostazione predefinita per il sistema satellitare è GPS. È
possibile utilizzare GPS + GLONASS per prestazioni ottimizzate
in ambienti difficili e per acquisire più rapidamente la posizione.
L'uso del GPS e del GLONASS può aumentare maggiormente il
consumo della batteria rispetto al solo uso del GPS.
Impostazioni dello schermo
Selezionare Impostazione > Schermo.
Timeout retroillumin.: consente di impostare l'intervallo di
tempo prima che la retroilluminazione venga disattivata.
Acquisiz. schermata: consente di salvare l'immagine sullo
schermo del dispositivo.
Risparmio batteria: consente di ridurre il consumo della
batteria ed estendere la durata della stessa spegnendo lo
schermo al timeout della retroilluminazione (Attivare la
modalità di risparmio energetico, pagina 13).
Impostazioni di aspetto
Selezionare Impostazione > Aspetto.
Modo: consente di impostare uno sfondo chiaro, scuro o di
passare automaticamente dall'uno all'altro in base all'ora di
alba e tramonto della posizione corrente.
Colore diurno: consente di impostare il colore per le selezioni
effettuate in modalità giorno.
Colore notturno: consente di impostare il colore per le selezioni
effettuate in modalità notte.
10 Personalizzazione del dispositivo

Impostazione dei toni del dispositivo
È possibile personalizzare toni per messaggi, tasti, avvisi delle
svolte e allarmi.
1
Selezionare Impostazione > Toni > Toni > Attivato.
2
Selezionare un tono per ogni tipo udibile.
Impostazioni delle tracce
Selezionare Impostazione > Attività.
Metodo registrazione: consente di impostare un metodo di
registrazione della traccia. L'opzione Auto consente di
registrare le tracce a intervalli variabili per crearne una
rappresentazione ottimale.
Scala: consente di impostare un intervallo di registrazione del
registro tracce. La registrazione frequente dei punti crea
tracce più dettagliate, ma riempie più rapidamente il registro
tracce.
Auto Pause: consente di sospendere automaticamente il
rilevamento quando non si è in movimento.
Avvio automatico: consente di avviare automaticamente la
registrazione di una traccia quando il dispositivo ha acquisito
i satelliti.
Imp. avanzata: consente di configurare l'archiviazione
automatica, la registrazione dei dati del viaggio, scegliere il
formato per la registrazione di un registro tracce e
reimpostare i dati del viaggio.
Impostazioni di calcolo del percorso
Le impostazioni disponibili per il calcolo del percorso variano in
base all'attività selezionata.
Selezionare Impostazione > Calcolo Percorso.
Attività: consente di impostare un'attività utilizzata per il
trasporto durante il calcolo del percorso. Il dispositivo calcola
percorsi ottimizzati in base al tipo di attività che si sta
eseguendo.
Metodo di calcolo: consente di impostare il metodo utilizzato
per calcolare il percorso.
Transizioni percorso: consente di impostare la modalità di
calcolo da un punto del percorso a quello successivo. Questa
impostazione è disponibile solo per alcune attività. Distanza
consente di dirigersi verso il punto successivo del percorso
quando ci si trova a una determinata distanza dal punto
corrente.
Tieni su strada: consente di bloccare il triangolo blu, che
rappresenta la posizione dell'utente sulla mappa, sulla strada
più vicina. Questo è particolarmente utile durante la guida o
la navigazione su strada.
Ricalcolo fuori percorso: consente di impostare le preferenze
di ricalcolo quando si naviga fuori da un percorso attivo.
Imposta elem. da evit.: consente di impostare i tipi di strade,
terreni e mezzi di trasporto da evitare durante la navigazione.
Impostazioni della direzione
È possibile personalizzare le impostazioni della bussola.
Selezionare Impostazione > Direzione.
Schermo: consente di selezionare l'intestazione di direzione
visualizzata sulla bussola.
Riferimento nord: consente di impostare il riferimento nord
utilizzato sulla bussola.
Linea nav. (Ind): consente di utilizzare l'indicatore di
rilevamento che punta in direzione della destinazione oppure
l'indicatore di rotta che mostra la posizione in relazione alla
linea di rotta per la destinazione.
Bussola: consente di passare automaticamente da una bussola
elettronica a una bussola GPS quando si viaggia a una
velocità maggiore per un determinato periodo di tempo.
Calibraz. bussola: consente di calibrare la bussola in caso di
comportamenti irregolari di quest'ultima, ad esempio, dopo
aver percorso lunghe distanze o subito cambi di temperatura
estremi. Consultare Calibrazione della bussola, pagina 5.
Impostazioni dell'altimetro
Selezionare Impostazione > Altimetro.
Calibraz. autom.: consente di calibrare automaticamente
l'altimetro a ogni accensione del dispositivo. Il dispositivo
continua a calibrare automaticamente l'altimetro finché
acquisisce i segnali GPS.
Modalità barometro: Quota variabile consente al barometro di
misurare le variazioni di quota durante gli spostamenti. Quota
fissa ipotizza che il dispositivo si trovi fermo su una quota
fissa, perciò è solo la pressione barometrica che cambia a
causa delle condizioni meteo.
Tendenza pressione: consente di impostare la modalità con cui
il dispositivo registra i dati di pressione. Salva sempre è utile
quando si ricercano fonti di pressione.
Tipo grafico: consente di registrare i cambiamenti di quota
durante un periodo di tempo o distanza, registrare la
pressione barometrica durante un periodo di tempo o
registrare i cambiamenti della pressione ambientale durante
un periodo di tempo.
Calibraz. altimetro: consente di calibrare l'altimetro barometrico
se si conosce la quota o la pressione barometrica corretta.
Consultare Calibrazione dell'altimetro barometrico, pagina 5.
Impostazioni del formato posizione
NOTA: cambiare il formato di posizione o il sistema di
coordinate del datum mappa soltanto se si sta utilizzando una
mappa con un formato di posizione diverso.
Selezionare Impostazione > Formato posizione.
Formato posizione: consente di impostare il formato di
posizione in cui viene visualizzata la lettura di una posizione.
Map datum: consente di impostare il sistema di coordinate che
struttura la mappa.
Sferoidale mappa: consente di visualizzare il sistema di
coordinate utilizzato dal dispositivo. Il sistema di coordinate
predefinito è WGS 84.
Modifica delle unità di misura
È possibile personalizzare le unità di misura relative a distanza
e velocità, quota, profondità, temperatura e pressione e velocità
verticale.
1
Selezionare Impostazione > Unità.
2
Selezionare un tipo di misurazione.
3
Selezionare un'unità di misura.
Impostazioni dell'ora
Selezionare Impostazione > Orario.
Formato orario: consente di impostare il dispositivo per
visualizzare l'ora in formato 12 ore o 24 ore.
Fuso orario: consente di impostare il fuso orario del dispositivo.
Automatica consente di impostare automaticamente il fuso
orario in base alla posizione GPS.
Impostazioni di geocaching
Selezionare Impostazione > Geocaching.
Elenco geocache: consente di visualizzare l'elenco delle
geocache per nome o per codice.
Personalizzazione del dispositivo 11

Ricerca chirp™: consente al dispositivo di cercare una
geocache contenente un accessorio chirp (Attivazione della
ricerca del chirp, pagina 6).
Programma chirp™: consente di programmare l'accessorio
chirp. Consultare il Manuale Utente di chirp sul sito Web
www.garmin.com.
Impostazione filtro: consente di creare e salvare filtri
personalizzati per le geocache (Creazione e salvataggio di
un filtro per geocache, pagina 6).
Geocache trovate: consente di inserire il numero di geocache
trovate. Questo numero aumenta automaticamente ogni volta
che si registra una geocache trovata (Registrazione di un
tentativo, pagina 6).
Impostazioni dei sensori ANT+
Per ulteriori informazioni sugli accessori fitness opzionali,
consultare Accessori fitness opzionali, pagina 8.
Impostazioni per il fitness
Selezionare Impostazione > Fitness.
Auto Lap: consente di impostare il dispositivo in modo che il lap
venga contrassegnato automaticamente a una determinata
distanza.
Utente: consente di impostare le informazioni relative al profilo
utente (Impostazione del profilo utente fitness, pagina 12).
Zone FC: consente di impostare le cinque zone di frequenza
cardiaca per le attività di fitness.
Tipo di attività: consente di impostare l'attività di fitness sulla
corsa, il ciclismo o altro. Ciò consente di visualizzare l'attività
di corsa come tale quando la si trasferisce su Garmin
Connect.
Impostazione del profilo utente fitness
Il dispositivo utilizza le informazioni personali inserite per
calcolare i dati esatti. È possibile modificare le seguenti
informazioni relative al profilo utente: sesso, età, peso, altezza e
atleta (Info sugli atleti, pagina 12).
1
Selezionare Impostazione > Fitness > Utente.
2
Modificare le impostazioni.
Info sugli atleti
Un atleta è una persona che si allena con costanza da molti
anni (eccetto nei periodi di riposo dovuti a piccoli infortuni) e ha
una frequenza cardiaca a riposo di 60 battiti al minuto (bpm) o
inferiore.
Contrassegno dei lap in base alla distanza
È possibile utilizzare Auto Lap
®
per contrassegnare
automaticamente il lap a una distanza specifica. Questa
funzione è utile per confrontare le prestazioni in punti diversi di
un'attività.
1
Selezionare Impostazione > Fitness > Auto Lap.
2
Immettere un valore e selezionare .
Impostazioni nautiche
Selezionare Impostazione > Nautica.
Modalità carta nautica: consente di impostare il tipo di mappa
che il dispositivo utilizza durante la visualizzazione dei dati
nautici. Nautiche visualizza le diverse funzioni mappa in
colori differenti, in modo tale che i POI nautici siano più
leggibili e che la mappa rifletta lo schema di rielaborazione
delle mappe cartacee. Pesca (sono necessarie mappe
nautiche) mostra una visuale dettagliata dei profili del fondale
e degli scandagli di profondità, inoltre semplifica la
presentazione della mappa per l'uso ottimale durante la
pesca.
Aspetto: consente di impostare l'aspetto degli ausili di
navigazione nautica sulla mappa.
Imp. all. naut.: consente di impostare allarmi quando si supera
una determinata distanza di deriva dopo l'ancoraggio,
quando ci si trova fuori rotta rispetto a una distanza
specificata e quando si entra in acque di profondità
specifiche.
Impostazione degli allarmi nautici
1
Selezionare Impostazione > Nautica > Imp. all. naut..
2
Selezionare un tipo di allarme.
3
Selezionare Attivato.
4
Immettere una distanza e selezionare .
Reimpostazione dei dati
È possibile azzerare i dati di viaggio, eliminare tutti i waypoint,
cancellare la traccia corrente o ripristinare i valori predefiniti.
1
Selezionare Impostazione > Reimposta.
2
Selezionare un elemento da reimpostare.
Ripristino dei valori predefiniti delle impostazioni
specifiche
1
Selezionare Impostazione.
2
Selezionare un elemento da reimpostare.
3
Selezionare > Ripristina predef..
Ripristinare i valori predefiniti delle impostazioni di
pagina specifiche
È possibile ripristinare i valori predefiniti delle impostazioni
relative alla mappa, alla bussola, al computer di viaggio e al
grafico elevazione.
1
Aprire la pagina di cui si desidera ripristinare le impostazioni.
2
Selezionare > Ripristina predef..
Ripristino di tutte le impostazioni predefinite
È possibile ripristinare tutte le impostazioni ai valori predefiniti.
Selezionare Impostazione > Reimposta > Ripristina tutte
le imp. > Sì.
Info sul dispositivo
Caratteristiche tecniche
Tipo di batteria 2 batterie AA, (alcaline, NiMH, al litio o
NiMH precaricate)
Durata della batteria Fino a 16 ore
Intervallo temperatura di
esercizio
Da -20 °C a 70 °C (da -4 °F a 158 °F)
Frequenza radio/protocollo 2,4 GHz a 3 dBm nominal
Classificazione di impermeabi-
lità
IEC 60529 IPX7
1
Distanza di sicurezza dalla
bussola
30 cm (11,8 poll.)
Assistenza e aggiornamenti
Garmin Express
™
(garmin.com/express) fornisce accesso facile
ai servizi per i dispositivi Garmin.
• Registrazione del prodotto
• Manuali dei prodotti
• Caricamenti dati su Garmin Connect
Impostazione di Garmin Express
1
Collegare il dispositivo al computer usando un cavo USB.
2
Visitare il sito Web garmin.com/express.
1
Il dispositivo resiste all'esposizione accidentale all'acqua fino a 1 m per 30 min.
Per ulteriori informazioni, visitare il sito Web www.garmin.com/waterrating.
12 Info sul dispositivo

3
Seguire le istruzioni visualizzate sullo schermo.
Ulteriori informazioni
È possibile reperire ulteriori informazioni su questo prodotto nel
sito WebGarmin.
• Visitare il sito Web support.garmin.com per ulteriori manuali,
articoli e aggiornamenti software.
• Visitare il sito Web buy.garmin.com oppure contattare il
proprio rivenditore Garmin per informazioni sugli accessori
opzionali e sulle parti di ricambio.
Registrazione del dispositivo
Per un'assistenza completa, eseguire subito la registrazione in
linea.
• Visitare il sito Web garmin.com/express.
• Conservare in un luogo sicuro la ricevuta di acquisto originale
o la fotocopia.
Informazioni sulla batteria
AVVERTENZA
La temperatura operativa del dispositivo può superare quella di
alcuni tipi di batterie. Le batterie alcaline possono presentare
problemi se esposte alle alte temperature.
Non utilizzare oggetti acuminati per rimuovere le batterie.
ATTENZIONE
Per un corretto riciclo delle batterie, contattare le autorità locali
preposte.
AVVISO
Le batterie alcaline perdono una quantità significativa della loro
capacità al diminuire della temperatura. Utilizzare batterie al litio
quando si utilizza il dispositivo a temperature estremamente
basse.
Come ottimizzare la durata della batteria
È possibile aumentare la durata della batteria in vari modi.
• Ridurre la luminosità della retroilluminazione (Regolazione
dell'intensità della retroilluminazione, pagina 9).
• Ridurre la durata della retroilluminazione (Impostazioni dello
schermo, pagina 9).
• Attivare la modalità di risparmio energetico (Attivare la
modalità di risparmio energetico, pagina 13).
• Ridurre la velocità di rielaborazione della mappa
(Configurazione delle mappe, pagina 9).
Attivare la modalità di risparmio energetico
È possibile utilizzare la modalità di risparmio energetico per
estendere la durata della batteria.
Selezionare Impostazione > Schermo > Risparmio batteria
> Attivato.
In modalità di risparmio energetico, lo schermo si spegne al
timeout della retroilluminazione. Selezionare per accendere lo
schermo e toccare due volte per visualizzare la pagina di
stato.
Conservazione a lungo termine
Rimuovere le batterie se si prevede di non utilizzare il
dispositivo per diversi mesi. La rimozione delle batterie non
comporta la perdita dei dati memorizzati.
Manutenzione del dispositivo
AVVISO
Non conservare il dispositivo in ambienti in cui potrebbe essere
esposto a temperature estreme per un periodo prolungato, al
fine di evitare danni permanenti.
Non utilizzare in nessun caso oggetti rigidi o appuntiti sul
touchscreen, poiché potrebbero danneggiarlo.
Evitare l'uso di detergenti chimici, solventi e insettifughi che
possono danneggiare i componenti e le rifiniture in plastica.
Fissare saldamente il cappuccio protettivo per evitare danni alla
porta USB.
Evitare urti eccessivi e utilizzare il prodotto con cura per non
ridurne la durata.
Pulizia del dispositivo
AVVISO
Anche piccole quantità di sudore o umidità possono provocare
la corrosione dei contatti elettrici quando il dispositivo è
connesso a un caricabatterie. La corrosione può impedire la
ricarica e il trasferimento dei dati.
1
Pulire il dispositivo con un panno imbevuto di una soluzione
detergente non aggressiva.
2
Asciugarlo.
Dopo la pulizia, lasciare asciugare completamente il dispositivo.
Pulizia del touchscreen
1
Utilizzare un panno morbido, pulito e privo di lanugine.
2
Se necessario, inumidire leggermente il panno con acqua.
3
Se si utilizza un panno inumidito, spegnere il dispositivo e
scollegarlo dall'alimentazione.
4
Pulire delicatamente lo schermo.
Immersione subacquea
AVVISO
Il dispositivo è impermeabile in conformità allo Standard IEC
60529 IPX7. Può essere immerso in 1 metro d'acqua per 30
minuti, mentre le immersioni prolungate possono danneggiarlo.
Dopo l'immersione, assicurarsi di asciugare perfettamente il
dispositivo prima di utilizzarlo o caricarlo.
Gestione dei dati
NOTA: il dispositivo non è compatibile con Windows
®
95, 98,
Me, Windows NT
®
e Mac
®
OS 10.3 e versioni precedenti.
Tipi di file
Il dispositivo portatile supporta questi tipi di file:
• File di BaseCamp o HomePort
™
. Visitare il sito Web
www.garmin.com/trip_planning.
• Percorso GPX, traccia e i file di waypoint.
• File geocache GPX (Download di geocache tramite un
computer, pagina 5).
• File di immagine JPEG.
• File di punti di interesse personali con estensione GPI di
Garmin POI Loader. Visitare il sito Web www.garmin.com
/products/poiloader.
• File FIT per l'esportazione su Garmin Connect.
Installazione di una scheda di memoria
È possibile installare una scheda di memoria microSD, fino a 32
GB, per una maggiore capacità di archiviazione dati o per
mappe precaricate.
1
Ruotare il D-ring in senso antiorario, quindi sollevare il
coperchio per rimuoverlo.
2
Rimuovere le batterie.
3
Nel vano batteria, far scorrere il supporto della scheda
verso sinistra e sollevarlo.
Info sul dispositivo 13

4
Posizionare la scheda di memoria con i contatti dorati
rivolti verso il basso.
5
Chiudere il supporto della scheda.
6
Far scorrere il supporto della scheda verso destra per
bloccarlo.
7
Riposizionare le batterie.
8
Riposizionare il coperchio della batteria e ruotare il D-ring in
senso orario.
Collegamento del dispositivo al computer
AVVISO
Per evitare la corrosione, asciugare accuratamente la porta
USB, il cappuccio protettivo e l'area circostante prima di caricare
l'unità o collegarla a un computer.
1
Sollevare il cappuccio protettivo dalla porta USB.
2
Inserire il connettore più piccolo del cavo USB nella porta
USB del dispositivo.
3
Collegare l'estremità più grande del cavo USB alla porta USB
del computer.
Il dispositivo e la scheda di memoria (opzionale) vengono
visualizzati come unità rimovibili in Risorse del computer sui
computer Windows e come dischi sui computer Mac.
Trasferimento di file al dispositivo
1
Collegare il dispositivo al computer.
Sui computer Windows, il dispositivo viene visualizzato come
unità rimovibile o dispositivo portatile e la scheda di memoria
potrebbe essere visualizzata come una seconda unità
rimovibile. Sui computer Mac, il dispositivo e la scheda di
memoria vengono visualizzati come dischi installati.
NOTA: in alcuni computer dotati di più unità di rete, è
possibile che le unità del dispositivo non vengano
visualizzate correttamente. Per informazioni sulle modalità di
collegamento delle unità, fare riferimento alla
documentazione del sistema operativo.
2
Sul computer, aprire la cartella da cui si desidera copiare i
file.
3
Selezionare un file.
4
Selezionare Modifica > Copia.
5
Aprire il dispositivo portatile, l'unità o il volume per il
dispositivo o la scheda di memoria.
6
Cercare una cartella.
7
Selezionare Modifica > Incolla.
Il file viene visualizzato nell'elenco dei file nella memoria del
dispositivo o nella scheda di memoria.
Eliminazione dei file
AVVISO
Se non si è certi della funzione di un file, non eliminarlo. La
memoria del dispositivo contiene file di sistema importanti che
non devono essere eliminati.
1
Aprire l'unità o il volume Garmin.
2
Se necessario, aprire una cartella o un volume.
3
Selezionare un file.
4
Premere il tasto Canc sulla tastiera.
NOTA: se si utilizza un computer Apple
®
è necessario
svuotare la cartella Cestino per rimuovere completamente i
file.
Scollegamento del cavo USB
Se il dispositivo è collegato al computer come unità o volume
rimovibile è necessario scollegarlo dal computer in modo sicuro
per evitare perdite di dati. Se il dispositivo è collegato al
computer Windows come dispositivo portatile, non è necessario
scollegarlo in modo sicuro.
1
Eseguire un'operazione:
• Per i computer Windows, selezionare l'icona di rimozione
sicura dell'hardware nella barra delle applicazioni e
selezionare il dispositivo.
• Per i computer Apple, selezionare il dispositvo, quindi
selezionare File > Espelli.
2
Scollegare il cavo dal computer.
Risoluzione dei problemi
Riavvio del dispositivo
Se il dispositivo smette di rispondere, potrebbe essere
necessario riavviarlo. in questo modo non vengono cancellati i
dati o le impostazioni.
1
Rimuovere le batterie.
2
Reinstallare le batterie.
3
Tenere premuto .
Visualizzazione delle informazioni sul dispositivo
È possibile visualizzare l'ID unità, la versione del software e il
contratto di licenza.
Selezionare Impostazione > Info.
Appendice
tempe
™
tempe è un sensore di temperatura wireless ANT+. Il sensore
può essere fissato a un cinturino o a un passante, in modo che
sia a contatto con l'aria aperta e, pertanto, fornisca dati sulla
temperatura costanti e precisi. È necessario associare tempe al
dispositivo per visualizzare i dati sulla temperatura del tempe.
Campi dati
Per visualizzare i dati, alcuni campi dati richiedono di avviare la
navigazione di un percorso o di collegare accessori ANT+.
Alba: l'ora dell'alba in base alla posizione GPS.
Ascesa Lap: la distanza verticale dell'ascesa per il Lap
corrente.
Ascesa massima: l'intervallo di ascesa massimo espresso in
piedi/metri al minuto dall'ultima reimpostazione.
Ascesa media: la distanza verticale media dell'ascesa
dall'ultima reimpostazione.
Ascesa totale: la quota totale percorsa dall'ultima
reimpostazione.
Ascesa ultimo Lap: la distanza verticale dell'ascesa per l'ultimo
Lap completato.
Barometro: la pressione corrente calibrata.
Cadenza: il numero di rotazioni della pedivella o il numero di
passi al minuto. Il dispositivo deve essere collegato a un
accessorio di misurazione della cadenza affinché questi dati
vengano visualizzati.
Cadenza Lap: la cadenza media per il Lap corrente.
Cadenza media: la cadenza media per l'attività corrente.
14 Appendice

Cadenza ultimo Lap: la cadenza media per l'ultimo Lap
completato.
Calorie: la quantità di calorie totali bruciate.
Contachilometri: una registrazione della distanza percorsa per
tutti i viaggi. Il totale non viene cancellato durante la
reimpostazione dei dati di viaggio.
Contachilometri viaggio: una registrazione della distanza
percorsa dall'ultima reimpostazione.
Data: il giorno, il mese e l'anno corrente.
Direzione: la direzione in cui ci si sta muovendo.
Direzione bussola: la direzione verso la quale ci si dirige
basata sulla bussola.
Direzione GPS: la direzione verso la quale ci si dirige basata
sul GPS.
Discesa Lap: la distanza verticale della discesa per il Lap
corrente.
Discesa massima: l'intervallo di discesa massimo espresso in
piedi/metri al minuto dall'ultima reimpostazione.
Discesa media: la distanza verticale media della discesa
dall'ultima reimpostazione.
Discesa totale: la distanza totale percorsa in discesa dall'ultima
reimpostazione.
Discesa ultimo Lap: la distanza verticale della discesa per
l'ultimo Lap completato.
Distanza a destinazione: la distanza rimanente alla
destinazione finale. Per visualizzare tali dati, è necessario
avviare una navigazione.
Distanza al successivo: la distanza rimanente al waypoint
successivo del percorso. Per visualizzare tali dati, è
necessario avviare una navigazione.
Distanza attività: la distanza percorsa durante la traccia
corrente.
Distanza Lap: la distanza percorsa durante il Lap corrente.
Distanza ultimo Lap: la distanza percorsa durante l'ultimo Lap
completato.
Distanza verticale a destinazione: la distanza in quota tra la
posizione corrente e la destinazione finale. Per visualizzare
tali dati, è necessario avviare una navigazione.
Distanza verticale a successivo: la distanza in quota tra la
posizione corrente e il waypoint successivo sul percorso. Per
visualizzare tali dati, è necessario avviare una navigazione.
Durata del viaggio: il tempo rimanente previsto per il
raggiungimento della destinazione. Per visualizzare tali dati,
è necessario avviare una navigazione.
Durata viaggio: una registrazione del tempo totale trascorso in
movimento e restando fermi dall'ultima reimpostazione.
FC Lap: la frequenza cardiaca media per il Lap corrente.
FC media: la frequenza cardiaca media per l'attività corrente.
FC - Media % Max: la percentuale media della frequenza
cardiaca massima calcolata per l'attività corrente.
FC - Media % Max: la percentuale media della frequenza
cardiaca calcolata sulla massima per il Lap corrente.
FC ultimo Lap: la frequenza cardiaca media per l'ultimo Lap
completato.
Frequenza cardiaca: la frequenza cardiaca in battiti al minuto
(bpm). Il dispositivo deve essere collegato a una fascia
cardio compatibile.
Frequenza cardiaca - % max: la percentuale della frequenza
cardiaca massima.
Fuori rotta: la distanza a destra o sinistra di allontanamento dal
percorso originale di viaggio. Per visualizzare tali dati, è
necessario avviare una navigazione.
Indicatore: una freccia indica la direzione della svolta o del
waypoint successivo. Per visualizzare tali dati, è necessario
avviare una navigazione.
Lap: il numero di Lap completati per l'attività corrente.
Lap corrente: l'ora del cronometro per il Lap corrente.
Limite di velocità: il limite di velocità segnalato della strada.
Non è disponibile in tutte le mappe e aree. Basarsi sempre
sui segnali stradali per i limiti di velocità effettivi.
Livello batteria: la carica di batteria rimanente.
Media Lap: il tempo medio per Lap per l'attività corrente.
Nessuno: si tratta di un campo dati vuoto.
Ora del giorno: l'ora del giorno corrente in base alle
impostazioni della posizione e dell'ora selezionate (formato,
fuso orario e ora legale).
Pendenza: il calcolo del dislivello (quota) durante la corsa
(distanza). Ad esempio, se ogni 3 metri (10 piedi) di salita si
percorrono 60 metri (200 piedi), la pendenza è del 5%.
Percorso: la direzione dalla posizione iniziale a una
destinazione. Il percorso può essere visualizzato come
pianificato o impostato. Per visualizzare tali dati, è necessario
avviare una navigazione.
Posizione (lat/long): la posizione corrente espressa in
latitudine/longitudine, indipendentemente dall'impostazione
del formato di posizione selezionata.
Posizione (selezionata): la posizione corrente utilizzando
l'impostazione del formato di posizione selezionata.
Posizione a destinazione: la posizione della destinazione
finale. Per visualizzare tali dati, è necessario avviare una
navigazione.
Potenza segnale GPS: la potenza del segnale satellitare GPS.
Precisione GPS: il margine di errore rispetto alla posizione
esatta. Ad esempio, la posizione GPS ha un margine di
precisione compreso tra +/- 3,65 m (12 piedi).
Pressione ambiente: la pressione ambiente non calibrata.
Quota: l'altezza della posizione corrente sopra o sotto il livello
del mare.
Quota GPS: l'altitudine della posizione corrente utilizzando il
GPS.
Quota massima: la quota massima raggiunta dall'ultima
reimpostazione.
Quota minima: la quota più bassa raggiunta dall'ultima
reimpostazione.
Quota sul terreno: l'altitudine della posizione corrente sopra il
livello del terreno (se le mappe contengono informazioni di
quota sufficienti).
Rateo Plan.: il rapporto tra distanza orizzontale percorsa e la
variazione della distanza verticale.
Rateo Planata a destinazione: il rateo di planata necessario
per la discesa dalla posizione corrente alla quota di
destinazione. Per visualizzare tali dati, è necessario avviare
una navigazione.
Rilevamento: la direzione dalla posizione corrente a una
destinazione. Per visualizzare tali dati, è necessario avviare
una navigazione.
Svolta: la direzione della prossima svolta nel percorso. Per
visualizzare tali dati, è necessario avviare una navigazione.
Svolta: la differenza di angolazione (in gradi) tra il rilevamento
della destinazione e il percorso corrente. S indica di girare a
sinistra. D indica di girare a destra. Per visualizzare tali dati,
è necessario avviare una navigazione.
Temperatura: la temperatura dell'aria. La temperatura del corpo
influisce sul sensore della temperatura.
Temperatura massima nelle ultime 24 ore: la temperatura
massima registrata nelle ultime 24 ore.
Appendice 15

Temperatura minima nelle ultime 24 ore: la temperatura
minima registrata nelle ultime 24 ore.
Tempo al punto successivo: il tempo rimanente previsto per il
raggiungimento del waypoint successivo sul percorso. Per
visualizzare tali dati, è necessario avviare una navigazione.
Tempo attività trascorso: il tempo registrato totale. Ad
esempio, se si avvia il timer e si corre per 10 minuti, quindi si
arresta il timer per 5 minuti e si riavvia nuovamente il timer e
si corre per 20 minuti, il tempo trascorso è di 35 minuti.
Tempo ultimo Lap: l'ora del cronometro per l'ultimo Lap
completato.
Tempo viaggio - In movimento: una registrazione del tempo
trascorso in movimento dall'ultima reimpostazione.
Tempo viaggio - in sosta: una registrazione del tempo
trascorso restando fermi dall'ultima reimpostazione.
Timer cronometro: l'ora del cronometro per l'attività corrente.
Timer sveglia: l'ora corrente del timer per il conto alla rovescia.
Totale Lap: l'ora del cronometro per tutti i Lap completati.
Tramonto: l'ora del tramonto in base alla posizione GPS.
TSA a destinazione: l'ora del giorno in cui si prevede di
raggiungere la destinazione finale (regolata in base all'ora
locale della destinazione). Per visualizzare tali dati, è
necessario avviare una navigazione.
TSA al punto successivo: l'ora del giorno in cui si prevede di
raggiungere il waypoint successivo lungo il percorso
(regolata in base all'ora locale del waypoint). Per visualizzare
tali dati, è necessario avviare una navigazione.
Velocità: la velocità di viaggio corrente.
Velocità Lap: la velocità media per il Lap corrente.
Velocità massima: la massima velocità raggiunta dall'ultima
reimpostazione.
Velocità media di movimento: la velocità media di movimento
dall'ultima reimpostazione.
Velocità media totale: la velocità media di movimento e di
sosta dall'ultima reimpostazione.
Velocità ultimo Lap: la velocità media per l'ultimo Lap
completato.
Velocità verticale: l'intervallo di ascesa o discesa nel tempo.
Velocità Verticale a destinazione: l'intervallo di ascesa o
discesa da una quota predeterminata. Per visualizzare tali
dati, è necessario avviare una navigazione.
Verso il percorso: la direzione in cui muoversi per tornare
indietro sul percorso. Per visualizzare tali dati, è necessario
avviare una navigazione.
VMG: la velocità con cui ci si avvicina a una destinazione lungo
il percorso. Per visualizzare tali dati, è necessario avviare
una navigazione.
Waypoint a destinazione: l'ultimo punto sul percorso verso la
destinazione. Per visualizzare tali dati, è necessario avviare
una navigazione.
Waypoint al successivo: il punto successivo del percorso. Per
visualizzare tali dati, è necessario avviare una navigazione.
Zona frequenza cardiaca: l'intervallo corrente della frequenza
cardiaca (da 1 a 5). Le zone predefinite si basano sul profilo
utente e sulla frequenza cardiaca massima (220 meno l'età).
Calcolo delle zone di frequenza cardiaca
Zona % della
frequenza
cardiaca
massima
Sforzo percepito Vantaggi
1 50–60% Passo rilassato, senza
sforzo, respiro
cadenzato
Allenamento aerobico
livello principianti;
riduce lo stress
2 60–70% Passo non faticoso;
respiro leggermente
più profondo, conver-
sazione possibile
Allenamento cardiova-
scolare di base; buon
passo di recupero
3 70–80% Passo moderato; più
difficile mantenere una
conversazione
Capacità aerobica
migliorata; ottimo alle-
namento cardiovasco-
lare
4 80–90% Passo veloce e
piuttosto faticoso;
respiro corto
Capacità e soglia anae-
robica migliorate;
velocità migliorata
5 90–100% Passo massimo, non
sostenibile a lungo;
respiro corto
Resistenza anaerobica
e muscolare; potenza
aumentata
16 Appendice
La pagina si sta caricando...
La pagina si sta caricando...
-
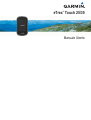 1
1
-
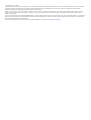 2
2
-
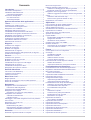 3
3
-
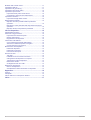 4
4
-
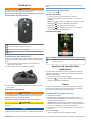 5
5
-
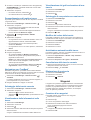 6
6
-
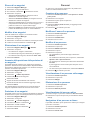 7
7
-
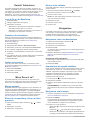 8
8
-
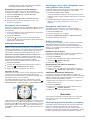 9
9
-
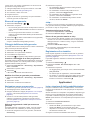 10
10
-
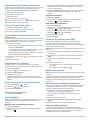 11
11
-
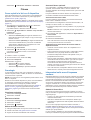 12
12
-
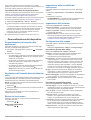 13
13
-
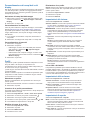 14
14
-
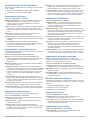 15
15
-
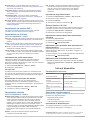 16
16
-
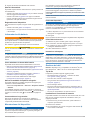 17
17
-
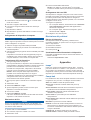 18
18
-
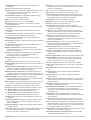 19
19
-
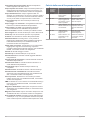 20
20
-
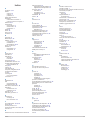 21
21
-
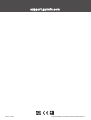 22
22
Garmin eTrex® Touch 35t Manuale del proprietario
- Tipo
- Manuale del proprietario
- Questo manuale è adatto anche per
Documenti correlati
-
Garmin Monterra® Manuale utente
-
Garmin Montana® 680 Manuale del proprietario
-
Garmin Montana® 600 Manuale utente
-
Garmin Montana® 750i Manuale del proprietario
-
Garmin Monterra® Manuale del proprietario
-
Garmin GPSMAP 65 Manuale del proprietario
-
Garmin GPSMAP® 276Cx Manuale del proprietario
-
Garmin DC 50-hundsparningshalsband Manuale utente
-
Garmin DC 40 Dog Tracking Collar Manuale utente
-
Garmin Oregon 600t,GPS,Topo Canada Manuale del proprietario