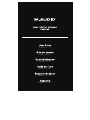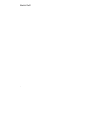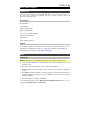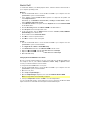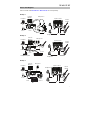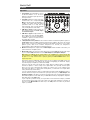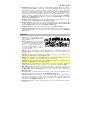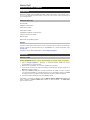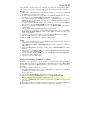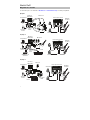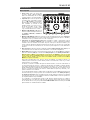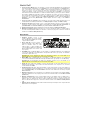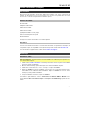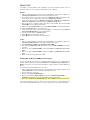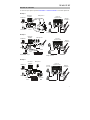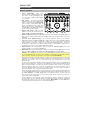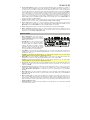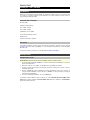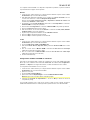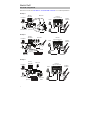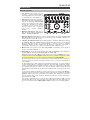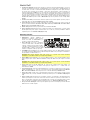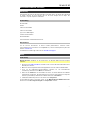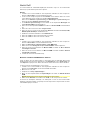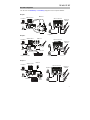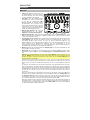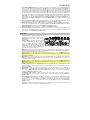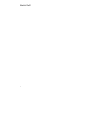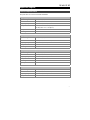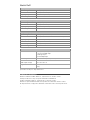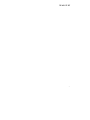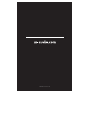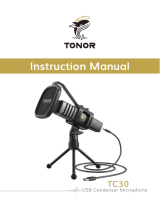Avid M-Audio M-Track 8X4M Guida utente
- Categoria
- Mixer audio
- Tipo
- Guida utente
La pagina si sta caricando...
La pagina si sta caricando...
La pagina si sta caricando...
La pagina si sta caricando...
La pagina si sta caricando...
La pagina si sta caricando...
La pagina si sta caricando...
La pagina si sta caricando...
La pagina si sta caricando...
La pagina si sta caricando...
La pagina si sta caricando...
La pagina si sta caricando...
La pagina si sta caricando...
La pagina si sta caricando...
La pagina si sta caricando...
La pagina si sta caricando...

18
Guida per l'uso (Italiano)
Introduzione
Grazie per aver acquistato il M-Track 8X4M. Noi di M-Audio sappiamo che per te la musica è una
cosa seria. Ecco perché progettiamo i nostri dispositivi con un unico obiettivo in mente: rendere le
tue prestazioni le migliori possibili.
Contenuti della confezione
M-Track 8X4M
Adattatore di alimentazione
Cavo USB-C a USB-C
Cavo USB-C a USB-A
(2) Adattatori 3,5 mm a MIDI
Schede di download del software
Guida per l'uso
Istruzioni di sicurezza e garanzia
Assistenza
Per le ultime informazioni in merito a questo prodotto (documentazione, specifiche tecniche, requisiti
di sistema, informazioni sulla compatibilità, ecc.) e per effettuarne la registrazione, recarsi alla pagina
m-audio.com.
Per ulteriore assistenza sul prodotto, recarsi alla pagina m-audio.com/support.
Configurazione
Configurazione audio
Utenti Windows: Prima di collegare l'M-Track 8X4M al computer, installare il driver:
1. Recarsi alla pagina m-audio.com/drivers e scaricare il driver di M-Track 8X4M più recente per il
proprio sistema operativo.
2. Aprire il file scaricato e fare doppio clic sull'applicazione di installazione del driver.
3. Leggere il contratto di licenza per l’utente finale, spuntare la casella per acconsentire e cliccare
su next per proseguire.
4. Cliccare su Install per avviare l’installazione. Durante l’installazione potrà essere richiesto di
collegare l'M-Track 8X4M al computer. Cliccare su Install in occasione di ulteriori messaggi di
sistema durante l’installazione.
5. Una volta completata l’installazione, cliccare su Finish (fine).
Per utilizzare il driver Windows, aprire il pannello di controllo M-Audio M-Track 8X4M Control
Panel. Qui è possibile configurare la Preferred Buffer Size (dimensione del buffer) e la Sample Rate
(frequenza di campionamento).

19
Per configurare l’M-Track 8X4M come dispositivo di riproduzione predefinito, seguire le indicazioni
seguenti, basandosi sul proprio sistema operativo.
Windows:
1. Servirsi del cavo USB in dotazione per collegare l’M-Track 8X4M al computer. Premere il tasto
di alimentazione per accendere il M-Track 8X4M.
2. Nella Barra delle applicazioni, individuare l'icona "Speaker" di controllo del Volume. Fare clic
col tasto destro del mouse e selezionare Dispositivi di riproduzione.
Cliccare sul menu Start > Pannello di controllo (o Impostazioni > Pannello di controllo nella
vista Classica) > Hardware e suoni > Suoni.
3. Nel pannello di controllo Audio di Windows selezionare la scheda Riproduzione e selezionare
l’M-Track 8X4M come dispositivo predefinito.
4. Cliccare sulla scheda Registrazione e selezionare l'M-Track 8X4M come periferica predefinita.
5. Cliccare su Proprietà nell’angolo inferiore destro.
6. Nella nuova finestra, cliccare sulla scheda Avanzate e selezionare 2 canali, 24-bit, 48000 Hz
(qualità da Studio) come formato predefinito.
7. Togliere il segno di spunta da entrambe le caselle in Modalità esclusiva.
8. Cliccare su OK per chiudere la finestra Proprietà.
9. Cliccare su OK per chiudere il pannello di controllo Audio.
macOS:
1. Servirsi del cavo USB in dotazione per collegare l’M-Track 8X4M al computer. Premere il tasto
di alimentazione per accendere il M-Track 8X4M.
2. Recarsi su Applicazioni > Utilità > Audio MIDI Setup.
3. Nella finestra Audio Devices (dispositivi audio), selezionare M-Track 8X4M nella colonna
sinistra.
4. Fare clic col tasto destro su M-Track 8X4M e selezionare Use this device for sound input
(utilizza questo dispositivo per ingresso audio).
5. Fare clic col tasto destro su M-Track 8X4M e selezionare Use this device for sound output
(utilizza questo dispositivo per uscita audio).
6. Lasciare Audio Midi Setup.
Configurazione dell’M-Track 8X4M con il Software
Assicurarsi che il programma audio software sia configurato per ricevere audio dall'M-Track 8X4M.
Questo può essere solitamente fatto a livello delle “Preferenze” del software, della “Configurazione
periferica” o in “Opzioni”. Per maggiori informazioni, consultate il manuale del vostro software.
Per configurare l’M-Track 8X4M con Pro Tools | First:
1. Servirsi del cavo USB in dotazione per collegare l’M-Track 8X4M al computer. Premere il tasto
di alimentazione per accendere l’M-Track 8X4M.
2. Aprire Pro Tools | First.
3. Recarsi su Setup > Playback Engine….
4. Aprire il menu a discesa Playback Engine e selezionare M-Audio M-Track 8X4M.
Nota bene: può essere necessario salvare e riavviare il progetto.
5. Selezionare la Frequenza di campionamento e cliccare su OK per chiudere la finestra di
configurazione (Setup).
È ora possibile aggiungere tracce audio per la ricezione di audio da fonti collegate agli ingressi
dell’M-Track 8X4M ed effettuare lo streaming di audio registrato tramite le uscite M-Track 8X4M.

20
Schemi di collegamento
Elementi non elencati sotto Introduzione > Contenuti della confezione sono venduti separatamente.
Esempio 1
Esempio 2
Esempio 3
Monitor
alimentati
Computer
Computer
Computer
Monitor
alimentati
Monitor
alimentati
Alimentazione
Alimentazione
Alimentazione
Chitarre
elettriche
Chitarre
elettriche
Chitarre
elettriche
Cuffie
Cuffie
Microfoni
Microfoni
Microfono
Dispositivi
MIDI
Tastiera
Amp cuffie
Cuffie
Pannello
superiore/anteriore
Pannello
superiore/anteriore
Pannello
superiore/anteriore
Pannello
posteriore
Pannello
posteriore
Pannello
posteriore

21
Caratteristiche
Pannello superiore
1. Tasto Power: premere questo tasto per
accendere e spegnere l’M-Track 8X4M. Il
LED di alimentazione al di sotto del tasto si
accende quando si accende l'apparecchio.
2. Gain d'ingresso: regola il livello di guadagno
degli ingressi. Impostare questa manopola in
modo che il corrispondente misuratore LED
(situato sotto la manopola) mostri a display
un livello "sano" (LED giallo acceso) durante
le esibizioni, ma non un livello tale da
provocare frequenti "salti" o picchi (LED
rosso acceso), causando distorsione
dell'audio.
3. Misuratori LED (Ingressi 1–6): Indica il
livello del segnale di ingresso dagli Ingressi
Combo e dagli Ingressi Strumento.
4. Misuratori LED (ingressi 7–8): indicano il livello di segnale di ingresso proveniente dagli Ingressi di
linea. Questi LED sono verdi quando è presente un segnale al di sopra di -20 dBFS e diventano rossi
quando il segnale presenta “salti” o picchi.
5. Interruttori +48 V (Phantom Power): questi interruttori attivano e disattivano l'alimentazione phantom
per gli Ingressi combo 1–2 o 3–4. Quando attivata, l’alimentazione phantom fornisce +48 V a entrambi
gli ingressi selezionati. Va notato che i microfoni dinamici e i microfoni a nastro non richiedono
alimentazione phantom, mentre la maggior parte dei microfoni a condensatore sì. Consultare la
documentazione del microfono per scoprire se necessita di alimentazione phantom o meno.
6. Monitor Level: regola il volume di uscita delle uscite principali, che dovrebbero essere collegate ai
monitor o al sistema di amplificazione.
7. Monitor Mix: regola il mix del segnale audio proveniente dagli ingressi (Direct) e dell'uscita audio del
computer (USB) che sarà inviato alle Uscite principali e alle Uscite cuffie.
Nota bene: quando impostato su Direct, il canale sinistro sarà la somma degli Ingressi 1, 3, 5 e 7 e il
canale destro sarà la somma degli Ingressi 2, 4, 6 e 8. Si possono sommare i canali destro e sinistro
(per sentire tutti gli ingressi come un unico segnale mono) premendo il tasto Direct Monitor.
Questa manopola è utile per gestire la “latenza” quando si registra nel DAW. La latenza è il ritardo che
si può avere tra il suono in ingresso (lo strumento suonato, il canto, ecc.) e il suono in uscita (quando si
sente nel DAW).
La latenza dipende spesso dalla configurazione della “dimensione del buffer”, che si trova solitamente
nel menu Preferiti, Opzioni o Configurazione Dispositivo del proprio DAW. A dimensioni di buffer
maggiore corrisponde solitamente una latenza superiore. In alcuni casi, un buffer di piccole dimensioni
può consumare molta CPU del computer e può provocare problemi di audio. Per impedire questi
problemi audio bisogna utilizzare un'impostazione più elevata del buffer e questo può portare a una
latenza.
In caso di latenza durante la registrazione, regolare la manopola verso la posizione diretta Direct per
aumentare la miscela di audio non elaborato proveniente dagli ingressi e direttamente alle uscite
principali e cuffie. In questo modo sarà possibile sentire l'audio in arrivo dagli ingressi senza latenza,
potendo comunque sentire l'audio proveniente dal DAW. Al momento di ascoltare la riproduzione,
girare la manopola su "USB".
Se il computer è abbastanza potente, si può impostare la dimensione del buffer nel DAW a un livello
sufficientemente basso da non dover mai sentire il segnale audio diretto proveniente dagli ingressi. In
questo caso, impostare la manopola Monitor Mix su USB per monitorare solo l'uscita audio del DAW.
1
2
3
2
2222
3
3
3
3
3
4
5
5
10
11
10
11
12 12
6
7
8
9 9

22
8. Selettore Direct Monitor: lasciare questo interruttore in posizione sollevata (il LED blu Stereo è acceso) per
monitorare il segnale di ingresso diretto con gli Ingressi 1, 3, 5 e 7 nel canale sinistro e gli Ingressi 2, 4, 6 e 8
nel canale destro. Ciò è utile se si desidera monitorare direttamente un impianto mic stereo quale ad esempio
un segnale stereo proveniente da una tastiera o da microfoni alti per batteria. Collocare l'interruttore in
posizione premuta (LED verde Mono acceso) per monitorare il segnale di ingresso diretto con tutti gli ingressi
sommati e udibili equamente su ciascun lato. Ciò è utile per il monitoraggio del segnale di una chitarra o di un
mic vocale. Questo interruttore non influisce sulla riproduzione del DAW o sul modo in cui il suono viene in esso
registrato; influisce unicamente sul modo in cui si sente il segnale a livello delle uscite cuffia (quando il
Selettore fonte cuffia è impostato su 1/2, e il Monitor Mix è impostato su qualsiasi cosa oltre a USB) e uscite
monitor.
9. Selettore fonte cuffia: questi interruttori selezionano quali uscite (a livello del pannello posteriore) vengono
inoltre inviate alle uscite cuffie: Uscite Main 1–2 (1/2) o Uscite 3–4 (3/4).
10. Uscite cuffie (pannello anteriore): collegare cuffie TRS da 1/4" (6,35 mm) a queste uscite. Il mix che si sente da
queste uscite sarà determinato dal Selettore fonte cuffie, dalla manopola Monitor Mix, dal selettore Direct
Monitor e dalla manopola Volume cuffie associata.
11. Volume cuffie (pannello anteriore): regola il volume di uscita delle uscite cuffie.
12. Ingressi strumenti (5–6) (pannello anteriore): collegare una chitarra con un pickup passivo o un altro segnale
ad alta impedenza a questo ingresso servendosi di un cavo TS da 1/4" (6,35 mm). Visualizzare i livelli del
segnale di ingresso con i misuratori a LED (Ingressi 5–6).
Pannello posteriore
1. Alimentazione: collegare l’adattatore di
alimentazione in dotazione a questo ingresso.
Servirsi del tasto di alimentazione per
accendere e spegnere l’M-Track 8X4M.
2. Porta USB (tipo C): questo collegamento
consente di inviare audio e dati MIDI da/a un
computer. Servirsi dei cavi da USB-C–a–USB-C
o da USB-C–a–USB-A in dotazione per collegare
l'M-Track 8X4M al computer. L'M-Track 8X4M
richiede un collegamento USB 2.0 (o superiore).
3. Uscita MIDI: servirsi dell’adattatore 1/8" (3,5 mm) a MIDI in dotazione e di un cavo MIDI standard a cinque poli
per collegare questa uscita MIDI all’ingresso MIDI di un dispositivo MIDI esterno (ad esempio un sintetizzatore,
un sequenziatore, una drum machine, ecc.).
Importante: Non collegare dispositivi audio (cuffie, monitor, ecc.) a questa uscita. Servirsi unicamente
dell’adattatore 3,5 mm-MIDI in dotazione per collegare i dispositivi MIDI.
4. Ingresso MIDI: servirsi dell’adattatore 1/8" (3,5 mm) a MIDI in dotazione e di un cavo MIDI standard a cinque
poli per collegare questo ingresso MIDI all’uscita MIDI di un dispositivo MIDI esterno (ad esempio un controller
MIDI).
Importante: Non collegare dispositivi audio (cuffie, monitor, ecc.) a questo ingresso. Servirsi unicamente
dell’adattatore 3,5 mm-MIDI in dotazione per collegare i dispositivi MIDI.
5. Uscite (3–4): servirsi di cavi TRS standard da 1/4” (6,35 mm) per collegare queste uscite di linea a un
amplificatore cuffie, processori di segnale esterni quali un compressore, ecc. I relativi livelli sono
automaticamente +4 dBu.
6. Uscite principali (1–2): servirsi di cavi TRS standard da 1/4" (6,35 mm) per collegare queste uscite a monitor,
impianto di amplificazione, ecc. Il mix che si sente da queste uscite sarà determinato dalla manopola Monitor
Mix e dal tasto Direct Monitor. Il livello di queste uscite è controllato dalla manopola Monitor Level.
7. Ingressi Linea (7–8): collegare mixer e altri dispositivi a livello di linea a questi ingressi servendosi di cavi
standard TRS da 1/4" (6,35 mm). Visualizzare i livelli del segnale di ingresso con i misuratori a LED (Ingressi
7–8).
8. Ingressi combo (1–4): collegare microfoni, una chitarra o un basso con pickup attivo o altri dispositivi a livello
di linea a questi ingressi. Per i microfoni, servirsi di un cavo XLR o TRS da 1/4” (6,35 mm). Per una chitarra o un
basso con pickup attivo, servirsi di un cavo TS standard da 1/4” (6,35 mm). Per segnali a livello di linea, servirsi
di un cavo TRS da 1/4". Visualizzare i livelli del segnale di ingresso con i misuratori a LED (Ingressi 1–4).
9. Slot per lucchetto Kensington: servirsi di questa apertura per lucchetto Kensington per fissare l'M-Track
8X4M a un tavolo o ad altre superfici.
1
2
4
5
6
7
88 9
3
La pagina si sta caricando...
La pagina si sta caricando...
La pagina si sta caricando...
La pagina si sta caricando...
La pagina si sta caricando...
La pagina si sta caricando...
La pagina si sta caricando...
La pagina si sta caricando...
La pagina si sta caricando...
La pagina si sta caricando...
-
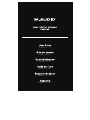 1
1
-
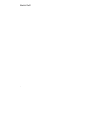 2
2
-
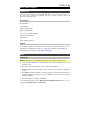 3
3
-
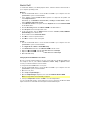 4
4
-
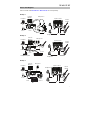 5
5
-
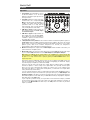 6
6
-
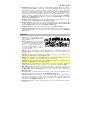 7
7
-
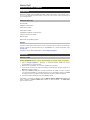 8
8
-
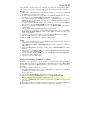 9
9
-
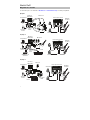 10
10
-
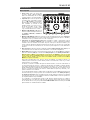 11
11
-
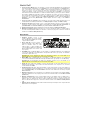 12
12
-
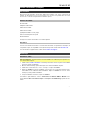 13
13
-
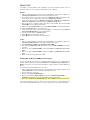 14
14
-
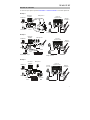 15
15
-
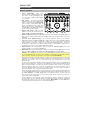 16
16
-
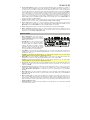 17
17
-
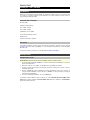 18
18
-
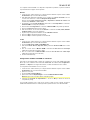 19
19
-
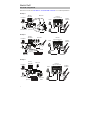 20
20
-
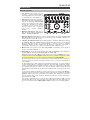 21
21
-
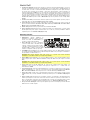 22
22
-
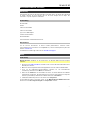 23
23
-
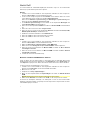 24
24
-
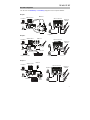 25
25
-
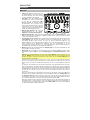 26
26
-
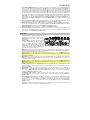 27
27
-
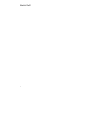 28
28
-
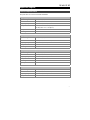 29
29
-
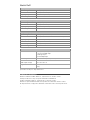 30
30
-
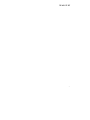 31
31
-
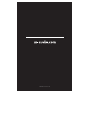 32
32
Avid M-Audio M-Track 8X4M Guida utente
- Categoria
- Mixer audio
- Tipo
- Guida utente
in altre lingue
- English: Avid M-Audio M-Track 8X4M User guide
- français: Avid M-Audio M-Track 8X4M Mode d'emploi
- español: Avid M-Audio M-Track 8X4M Guía del usuario
- Deutsch: Avid M-Audio M-Track 8X4M Benutzerhandbuch
Documenti correlati
Altri documenti
-
M-Audio AIR 192|8 Manuale utente
-
M-Audio AIR 192|14 Guida utente
-
M-Audio M-Track 2X2 Manuale utente
-
M-Audio M-Track Quad Manuale utente
-
Akai EIE Manuale del proprietario
-
M-Audio M-Audio Vocal Studio Guida utente
-
Samson SAGM1UPRO Manuale utente
-
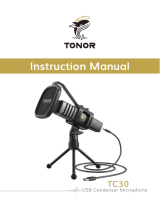 TONOR TC30 Manuale utente
TONOR TC30 Manuale utente
-
M-Audio AIR 192 6 Manuale utente
-
Akai EIE Pro Manuale del proprietario