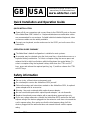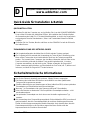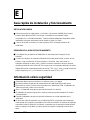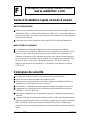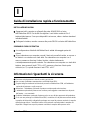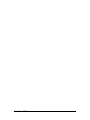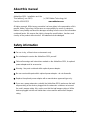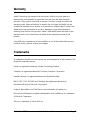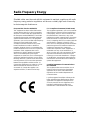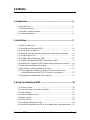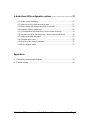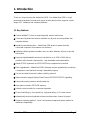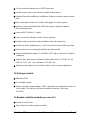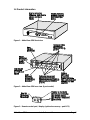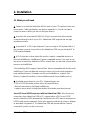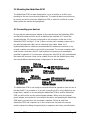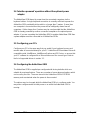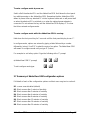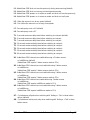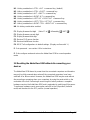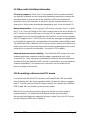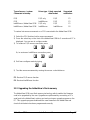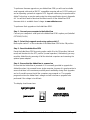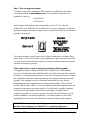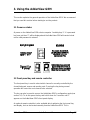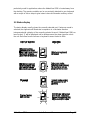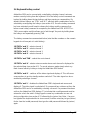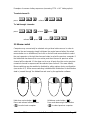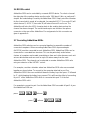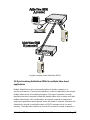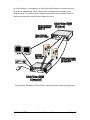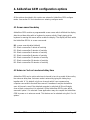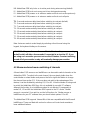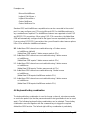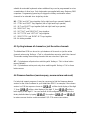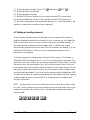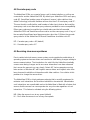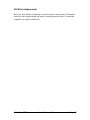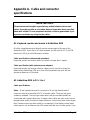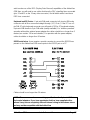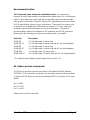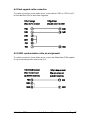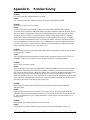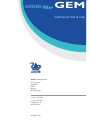Adder Technology GEMAV2GEM Manuale utente
- Tipo
- Manuale utente

ADDER
VViieeww
GEM
ADDER
VViieeww
GEM
I
N
S
T
A
L
L
A
T
I
O
N
&
U
S
E
www.addertec.com
4 Port ADDER View GEM
AV4GEM
AV2GEM
RC1
2 Port ADDER View GEM
Remote Control Pad/Display

AdderView GEM ENGLISH
Quick Installation and Operation Guide
QUICK INSTALLATION
Power off all your computers and connect them to the ORANGE ports on the rear
of the AdderView GEM. Adder 3-in-1 keyboard/video/mouse combination cables
are recommended for convenience. Suitable individual standard keyboard, video
and mouse cables are also widely available.
Connect your keyboard, monitor and mouse to the GREY port on the rear of the
AdderView.
OPERATION GUIDE SUMMARY
The AdderView's default configuration is suitable for most systems.
A computer may be selected using the front panel key, a three button mouse or a
keyboard hotkey combination. To select a computer using the mouse press and
release the left or right hand buttons whilst holding down the central button. To
select a computer using the keyboard hotkeys hold down the CTRL and ALT
keys, press and release the required port key (e.g. 1) and then release the CTRL
and ALT keys.
Safety information
For use in dry, oil free indoor environments only.
Do not attempt to service the AdderView GEM yourself.
Follow all warnings and instructions marked on the AdderView GEM, its optional
power adapter and its accessories.
Warning - live parts contained within optional power adapter.
No user serviceable parts within optional power adapter - do not dismantle.
Replace the optional power adapter with a manufacturer approved type only.
If you use a power extension cord with the AdderView GEM, make sure the total
ampere rating of the devices plugged into the extension cord does not exceed the
cord’s ampere rating. Also, make sure that the total ampere rating of all the
devices plugged into the wall outlet does not exceed the wall outlet’s ampere
rating.
GB
Alternative language versions of this
manual may be downloaded from:
www.addertec.comwww.addertec.com
USA

AdderView GEM GERMAN
Quick-Guide für Installation & Betrieb
QUICK-INSTALLATION
Schalten Sie alle Ihre Computer aus, und schließen Sie sie an die ORANGEFARBENEN
Ports auf der Rückseite des AdderView GEM an. Wir empfehlen der Einfachheit halber
die Verwendung der Adder 3-in-1 Tastatur/Video/Mauskabel, es sind in der Regel jedoch
auch geeignete einzelne Standardmaus-, Video- und Tastaturkabel überall im Handel
erhältlich.
Schließen Sie Ihre Tastatur, Monitor und Maus an den GRAUEN Port auf der Rückseite
des AdderView an.
ZUSAMMENFASSUNG DES BETRIEBS-GUIDES
Die Vorgabekonfiguration des AdderView ist für die meisten Systeme geeignet.
Ein Computer kann für entweder die Verwendung der Taste auf der Frontanzeige, einer
Maus mit drei Tasten oder einer Kombination der Hot-Keys der Tastatur ausgewählt
werden. Zur Auswahl eines Computers, der eine Maus verwendet, die linke oder rechte
Taste kurz drücken, während die mittlere Taste gedrückt gehalten wird. Um einen
Computer auszuwählen, der die Hot-Keys der Tastatur verwendet, die Strg und ALT
Tasten zusammen gedrückt halten, und die erforderliche Port-Taste (z.B. 1) drücken und
loslassen, und dann die Strg und ALT Tasten loslassen.
Sicherheitstechnische Informationen
Nur für den Gebrauch innerhalb von trockenen, ölfreien Räumen vorgesehen.
Die Wartung des AdderView GEM darf nur ausschließlich von dazu qualifiziertem
Fachpersonal vorgenommen werden.
Sämtliche Warnhinweise und Anweisungen auf dem AdderView GEM, seinem optionalen
Stromadapter und Zubehörteilen beachten und befolgen.
Warnung – im Stormadapter sind unter Spannung stehende Teile enthalten.
Keine vom Benutzer zu wartenden Teile im optionalen Stromadapter enthalten – nicht
auseinandernehmen.
Den optionalen Stromadapter nur durch einen vom Hersteller zugelassenen Typ
ersetzen.
Bei Verwendung eines Stromverlängerungskabels für den AdderView GEM, muss darauf
geachtet werden, dass die Gesamtamperezahl der an dieses Kabel angeschlossenen
Geräte nicht den Amperenennwert des Kabels übersteigt. Auch darauf achten, dass die
Gesamtamperezahl aller an die Steckdose angeschlossenen Geräte nicht den
Amperenennwert der Steckdose überschreitet.
D
Komplette Handbuchversion Deutsche ist herunterladbar von:
www.addertec.comwww.addertec.com

AdderView GEM SPANISH
Guía rápida de instalación y funcionamiento
INSTALACIÓN RÁPIDA
Desconecte todos los ordenadores y conéctelos a los puertos NARANJA en la parte
posterior del AdderView GEM. Para mayor comodidad se recomiendan cables
combinados 3-en-1 teclado/vídeo/ratón. También están ampliamente disponibles cables
individuales normales adecuados para el teclado, el vídeo y el ratón.
Conecte el teclado, el monitor y el ratón al puerto GRIS en la parte posterior del
AdderView.
RESUMEN DE LA GUÍA DE FUNCIONAMIENTO
La configuración por defecto del AdderView es adecuada para la mayoría de los
sistemas.
Puede seleccionarse un ordenador utilizando la tecla del panel frontal, un ratón de tres
botones o una combinación de teclas rápidas en el teclado. Para seleccionar un
ordenador utilizando el ratón, pulse y suelte los botones izquierdo o derecho mientras
mantiene pulsado el botón del medio. Para seleccionar un ordenador utilizando las teclas
rápidas del teclado, mantenga pulsadas las teclas CTRL y ALT, pulse y suelte la tecla del
puerto requerida (p.e. 1) y a continuación suelte las teclas CTRL y ALT.
Información sobre seguridad
Solamente debe usarse en interiores, en entornos secos y sin grasa.
No intente realizar ningún tipo de mantenimiento al AdderView GEM usted mismo.
Siga todos los avisos e instrucciones marcadas en el AdderView GEM, el adaptador de
potencia opcional y todos sus accesorios.
Aviso – el adaptador de potencia opcional tiene piezas con tensión.
El adaptador de potencia opcional no contiene piezas que pueda mantener el usuario –
no desmontarlo.
Cambie el adaptador de potencia opcional solamente con un tipo aprobado por el
fabricante.
Si utiliza una cable de extensión con el AdderView GEM, compruebe que el amperaje
nominal total de los equipos enchufados en el cable de extensión no superen el amperaje
nominal del cable de extensión. Asimismo, compruebe que el amperaje nominal total de
todos los equipos conectados a la toma de red no superen el amperaje nominal de la
toma.
E

AdderView GEM FRENCH
Guide d'installation rapide et mode d'emploi
INSTALLATION RAPIDE
Mettez tous vos ordinateurs hors tension et raccordez-les aux ports ORANGE à l'arrière
d'AdderView GEM. Les câbles clavier/vidéo/souris Adder 3-in-1 sont recommandés pour
des raisons pratiques. Des câbles clavier, vidéo et souris standard se trouvent également
facilement sur le marché.
Raccordez votre clavier, moniteur et souris au port GRIS à l'arrière de l'AdderView.
MODE D'EMPLOI SOMMAIRE
La configuration par défaut de l'AdderView convient à la plupart des systèmes.
Pour sélectionner un ordinateur, utilisez la touche du panneau avant, une souris à trois
boutons ou une combinaison de touches de raccourci clavier. Pour sélectionner un
ordinateur à l'aide de la souris, maintenez la pression sur le bouton central et appuyez
sur le bouton gauche ou droite avant de relâcher. Pour sélectionner un ordinateur avec
les touches de raccourci clavier, maintenez les touches CTRL et ALT enfoncées,
appuyez sur la touche du port souhaité (ex. 1) et relâchez, puis relâchez les touches
CTRL et ALT.
Consignes de sécurité
A n'utiliser qu'à l'intérieur, dans un environnement sec et exempt d'huile.
Ne pas assurer soi-même l'entretien de l'AdderView GEM.
Observer tous les avertissements et instructions marqués sur l'AdderView GEM, son
adaptateur de courant optionnel et ses accessoires.
Avertissement – l'adaptateur de courant optionnel renferme des pièces sous tension.
L'adaptateur de courant optionnel ne contient aucune pièce devant être révisée par
l'utilisateur – ne pas le démonter.
Ne remplacer l'adaptateur de courant optionnel que par un adaptateur approuvé par le
fabricant.
Lorsqu'une rallonge est utilisée pour l'AdderView GEM, vérifier que l'intensité nominale
totale des périphériques branchés sur la rallonge ne dépasse pas l'intensité nominale du
câble. Par ailleurs, vérifier que l'intensité nominale totale de tous les périphériques
branchés sur la prise murale ne dépasse pas l'intensité nominale de la prise murale elle-
même.
F
Téléchargez une version Français complète de ce manuel :
www.addertec.comwww.addertec.com

AdderView GEM ITALIAN
Guida di installazione rapida e funzionamento
INSTALLAZIONE RAPIDA
Spegnere tutti i computer e collegarli alle porte ARANCIONI sul retro
dell’AdderView GEM. Per facilità consigliamo i cavi Adder combinati 3-in-1
tastiera/video/mouse. Sono pure disponibili cavi mouse, video e tastiera standard
individuali adatti.
Collegare la tastiera, monitor e mouse alla porta GRIGIA sul retro dell’AdderView.
SOMMARIO GUIDA OPERATIVA
La configurazione di default dell’AdderView è adatta alla maggior parte dei
sistemi.
Si può selezionare un computer usando il tasto sul pannello frontale, un mouse a
tre bottoni o una tastiera con tasti attivi. Per selezionare un computer con il
mouse, premere e rilasciare i bottoni sinistro o destro trattenendo
contemporaneamente quello centrale. Per selezionare un computer con tasti attivi
tastiera, tener premuti i tasti CTRL e ALT, premere e rilasciare il tasto porta
richiesta (es. 1) e quindi rilasciare i tasti CTRL e ALT.
Informazionoi riguardanti la sicurezza
Da usare esclusivamente in interni asciutti e privi di olio.
Non cercare di effettuare manutenzione sull’AdderView GEM.
Seguire tutti gli avvertimenti ed istruzioni presenti sull’AdderView GEM, sull’adattatore
opzionale di potenza e sugli accessori.
Attenzione – l’adattatore opzionale di potenza contiene parti sotto tensione.
L’adattatore opzionale di potenza non contiene parti soggette a manutenzione da parte
dell’utente – non smontarlo.
Sostituire l’adattatore opzionale di potenza solo con uno di tipo approvato dal produttore.
Se si usa una prolunga con l’AdderView GEM, controllare che la potenza nominale totale
in ampère dei dispositivi collegati alla prolunga non superi la potenza nominale in ampère
della prolunga stessa. Controllare inoltre che la potenza nominale totale in ampère dei
dispositivi collegati non superi la potenza nominale in ampère della presa a muro.
I

AdderView GEM

AdderView GEM Installation and Use Page 1
About this manual
AdderView GEM - Installation and Use
Third edition (June 2001) (c) 2001 Adder Technology Ltd.
Part No. ADD0037/3 www.addertec.com
All rights reserved. Whilst every precaution has been taken in the preparation of this
manual, Adder Technology Ltd assumes no responsibility for errors or omissions.
Neither is any liability assumed for damages resulting from the use of the information
contained herein. We reserve the right to change the specifications, functions and
circuitry of the product without notice. All trademarks acknowledged.
Safety information
For use in dry, oil free indoor environments only.
Do not attempt to service the AdderView GEM yourself.
Follow all warnings and instructions marked on the AdderView GEM, its optional
power adapter and its accessories.
Warning - live parts contained within optional power adapter.
No user serviceable parts within optional power adapter - do not dismantle.
Replace the optional power adapter with a manufacturer approved type only.
If you use a power extension cord with the AdderView GEM, make sure the total
ampere rating of the devices plugged into the extension cord does not exceed
the cord’s ampere rating. Also, make sure that the total ampere rating of all the
devices plugged into the wall outlet does not exceed the wall outlet’s ampere
rating.

AdderView GEM Installation and Use Page 2
Warranty
Adder Technology Ltd warrants that this product shall be free from defects in
workmanship and materials for a period of one year from the date of original
purchase. If the product should fail to operate correctly in normal use during the
warranty period, Adder will replace or repair it free of charge. No liability can be
accepted for damage due to misuse or circumstances outside Adder’s control. Also
Adder will not be responsible for any loss, damage or injury arising directly or
indirectly from the use of this product. Adder’s total liability under the terms of this
warranty shall in all circumstances be limited to the replacement value of this
product.
If any difficulty is experienced in the installation or use of this product that you are
unable to resolve, please contact your supplier.
Trademarks
All trademarks mentioned in this manual are acknowledged to be the property of the
respective trademark owners.
Adder is a registered trademark of Adder Technology Limited.
Compaq is a registered trademark of Compaq Computer Corporation.
Hewlett-Packard is a registered trademark of Hewlett-Packard.
IBM, PC/AT, PS/2, RS/6000 and ThinkPad are registered trademarks of
International Business Machines Corporation.
Logitech, MouseMan+ and Pilot Mouse+ are trademarks of Logitech Inc.
Microsoft and Windows are registered trademarks, and IntelliMouse is a trademark
of Microsoft Corporation.
Velcro is a trademark of Velcro USA Inc.

AdderView GEM Installation and Use Page 3
Radio Frequency Energy
Shielded cables must be used with this equipment to maintain compliance with radio
frequency energy emission regulations and ensure a suitably high level of immunity
to electromagnetic disturbances.
European EMC directive 89/336/EEC
This equipment has been tested and found to
comply with the limits for a class B computing
device in accordance with the specifications in
the European standard EN55022. These limits
are designed to provide reasonable protection
against harmful interference. This equipment
generates, uses and can radiate radio frequency
energy and if not installed and used in
accordance with the instructions may cause
harmful interference to radio or television
reception. However, there is no guarantee that
harmful interference will not occur in a particular
installation. If this equipment does cause
interference to radio or television reception,
which can be determined by turning the
equipment on and off, the user is encouraged to
correct the interference with one or more of the
following measures: (a) Reorient or relocate the
receiving antenna. (b) Increase the separation
between the equipment and the receiver. (c)
Connect the equipment to an outlet on a circuit
different from that to which the receiver is
connected. (d) Consult the supplier or an
experienced radio / TV technician for help.
FCC Compliance Statement (United States)
This equipment generates, uses and can radiate
radio frequency energy and if not installed and
used properly, that is, in strict accordance with
the manufacturer’s instructions, may cause
interference to radio communication. It has been
tested and found to comply with the limits for a
class A computing device in accordance with the
specifications in Subpart J of part 15 of FCC
rules, which are designed to provide reasonable
protection against such interference when the
equipment is operated in a commercial
environment. Operation of this equipment in a
residential area may cause interference, in
which case the user at his own expense will be
required to take whatever measures may be
necessary to correct the interference. Changes
or modifications not expressly approved by the
manufacturer could void the user’s authority to
operate the equipment.
Canadian Department of Communications
RFI statement
This equipment does not exceed the class A
limits for radio noise emissions from digital
apparatus set out in the radio interference
regulations of the Canadian Department of
Communications.
Le présent appareil numérique n’émet pas de
bruits radioélectriques dépassant les limites
applicables aux appareils numériques de la
classe A prescrites dans le règlement sur le
brouillage radioélectriques publié par le
ministère des Communications du Canada.

AdderView GEM Installation and Use Page 4
Contents
1. Introduction.................................................................................... 6
1.1 Key features...........................................................................................6
1.2 Package contents ..................................................................................7
1.3 Remote controller contents....................................................................7
1.4 Product information ...............................................................................8
2. Installation...................................................................................... 9
2.1 What you will need ................................................................................9
2.2 Mounting the AdderView GEM ..............................................................10
2.3 Connecting your devices .......................................................................10
2.4 ‘Interface powered' operation without the optional power adapter ........11
2.5 Configuring your PCs ............................................................................11
2.6 Configuring the AdderView GEM ..........................................................12
2.7 Summary of AdderView GEM configuration options..............................13
2.8 Resetting the AdderView GEM without disconnecting your devices......14
2.9 Other useful installation information ......................................................15
2.10 Re-enabling a disconnected PS/2 mouse ...........................................15
2.11 Hot plugging the AdderView GEM into running systems and
re-enabling disconnected PS/2 CPU mouse connections ...................16
2.12 Upgrading the AdderView's flash memory ..........................................17
3. Using the AdderView GEM ........................................................... 20
3.1 Power on status .....................................................................................20
3.2 Front panel keys and remote controller..................................................20
3.3 Status display.........................................................................................21
3.4 Keyboard hotkey control ........................................................................22
3.5 Mouse control.........................................................................................23
3.6 RS232 control ........................................................................................24
3.7 Cascading AdderView GEMs ................................................................24
3.8 Synchronising AdderView GEMs for multiple video head applications .24

AdderView GEM Installation and Use Page 5
4. AdderView GEM configuration options....................................... 27
4.1 Screen saver time delay ........................................................................27
4.2 Autoscan lock on mode and delay time ................................................27
4.3 Mouse mode and mouse switching of channels ....................................28
4.4 Keyboard hotkey combination ...............................................................29
4.5 Cycling between all channels or just the active channels .....................30
4.6 Firmware functions (version query, mouse restore and reset) ..............30
4.7 Setting a security password ..................................................................31
4.8 Cascade query code .............................................................................32
4.9 Resolving slow mouse problems ...........................................................32
4.10 Exit configure mode ............................................................................33
Appendices
A - Cable and connector specifications................................................................34
B - Problem solving ..............................................................................................38

AdderView GEM Installation and Use Page 6
1. Introduction
Thank you for purchasing the AdderView GEM. Your AdderView GEM is a high
performance keyboard, monitor and mouse sharing device which supports a wide
range of PC hardware and software platforms.
1.1 Key features
Control multiple PCs from a single keyboard, monitor and mouse.
Continuous keyboard and mouse emulation on all ports ensures problem free
computer bootup.
Interface powered operation – AdderView GEM draws its power from the
connected computers for maximum convenience.
Intelligent switching feature enables users to switch between all ports or just the
active ports.
Supports high bandwidth monitors at resolutions up to 1900 x 1440 with an
excellent video transfer characteristic - high bandwidth and low distortion.
Mixed AT/PS2 keyboards and PS2/RS232 mice supported as standard.
Flash upgradeable - AdderView GEM's firmware may be upgraded by connecting
a computer's serial port and running a download program.
Can be cascaded to provide a video switching network.
Video channels support Display Data Channel (DDC/DDC1/DDC2) signalling.
Password security prevents unauthorised use.
User options stored in EEPROM memory.
Remote control module for convenient operation.
Channel switching by front panel key, keyboard hotkey, or 3 button mouse.
Automatically restores keyboard and mouse states when channel changed.
Supports keyboard modes 1,2 and 3 and mouse prompt and stream modes for
maximum compatibility.

AdderView GEM Installation and Use Page 7
Can be controlled remotely via an RS232 serial port.
Includes screen saver, auto-scan and variable hotkey options.
Supports Microsoft IntelliMouse, IntelliMouse Explorer and other common wheel
mice.
Mouse restoration functions to enable ‘hot plugging’ of certain systems.
Keyboard, mouse and AdderView GEM resets may be performed without
disconnecting devices.
Supports IBM ThinkPad ‘Y’ cables.
Power and activity indication confirm correct operation.
Standard cable connections make installation easy and inexpensive.
All ports are active simultaneously – all PCs may all be booted at the same time.
Robust metal case ensures good shielding and video quality.
Supports desktop and laptop PCs, RS6000s, DEC Alphas, and Silicon Graphics
computers .
Supports very wide range of software including Windows 3.X, WFWG, 95, 98,
2000, NT, DOS, Unix, Linux, NetWare, OS/2, BSD etc.
Optional power adapter can be used for ‘video only’ or cascade applications.
1.2 Package contents
AdderView GEM.
This installation guide.
(Please note that a power adapter is NOT required for most applications and so is
not included. This may be purchased separately if required - part code
AVGPSU).
1.3 Remote controller contents (part code: RC1)
Remote control module.
Velcro strip for mounting remote controller.

AdderView GEM Installation and Use Page 8
1.4 Product information
Figure 1 - AdderView GEM front view
Figure 2 - AdderView GEM rear view (4 port model)
Figure 3 - Remote control pad / display (optional accessory - part RC1)

AdderView GEM Installation and Use Page 9
2. Installation
2.1 What you will need
Cables to connect the AdderView GEM to each of your PC keyboard, video and
mouse ports. Cable specifications are given in appendix A. (You do not need to
connect a mouse cable if you are not using the mouse).
A monitor with a standard VGA/SVGA (15 pin) connector that will work when
connected directly to each of your PCs. AdderView GEM supports low and high
resolution monitors.
A standard AT or PS/2 style keyboard. If you are using an AT keyboard with a 5
pin connector you may connect this to the AdderView GEM using a standard AT to
PS/2 keyboard adapter.
A PS/2 style two or three button Microsoft
or Logitech
compatible mouse or a
Microsoft IntelliMouse / IntelliMouse Explorer compatible mouse. If you wish to use
the mouse to switch the AdderView GEM's channel then you will need a three button
mouse or an IntelliMouse.
(The AdderView GEM supports ‘Internet Mice’ that are compatible with the Microsoft
IntelliMouse. These are fitted with a wheel or other scroll control and sometimes
have additional buttons. Examples are: Microsoft IntelliMouse, Logitech Pilot
Mouse+, Logitech MouseMan+, Genius NetMouse and Genius NetMouse Pro.)
A suitable mouse driver for your PCs. Supported types are:
- PS/2 or RS232 two button mouse driver (any manufacturer).
- Microsoft mouse driver (including IntelliMouse).
- Logitech mouse driver (including two button, three button and wheel mouse)
Use of PS/2 and RS232 style mice with the AdderView GEM - All of the mouse
connections from AdderView GEM to PCs support either a PS/2 or an RS232
mouse. AdderView GEM automatically converts from the PS/2 mouse commands to
RS232 serial mouse commands. Serial mice types are selected by using an adapter
as described in Appendix A. The AdderView GEM will operate without a mouse
connected if you do not wish to use one.

AdderView GEM Installation and Use Page 10
2.2 Mounting the AdderView GEM
The AdderView GEM has been designed for use on a desktop or shelf in close
proximity to the user’s monitor and peripherals. The optional remote controller may
be used if you wish to locate the AdderView GEM on a desk or shelf that is some
distance from the monitor and peripherals.
2.3 Connecting your devices
Ensure that the optional power adapter is disconnected from the AdderView GEM
and that all the devices which are to be attached are switched off. Connect the
shared keyboard, PS/2 mouse and monitor to the connectors at the rear of the
AdderView GEM (see figs 1, 2 and 3). Next, connect each computer system unit in
turn with the keyboard cable, mouse cable and video cable. Adder 3-in-1
keyboard/video/mouse cables are recommended for maximum convenience. Any
unused computer connections can be left unconnected. To connect computers with
serial mouse connections and AT style keyboard connections use the adapters
specified in appendix A. If you have an existing 6-pin mini-DIN to 9-pin serial adapter
that came with a mouse it may not be suitable for use with the AdderView as there
are several different standard wiring configurations for these adapters.
The AdderView GEM is now ready for use and will start to operate as soon as one of
the attached PCs is powered on. If you are connecting to PCs using cables that are
longer than 5 metres or are cascading the AdderView GEM to another AdderView
GEM you will need to use the optional power adapter. When using the optional
power adapter, ensure that it is connected to the mains and powering the AdderView
GEM before you switch on the connected computers. Failure to switch the
AdderView GEM and computers on in the correct order can lead to the mouse
and/or keyboard not being recognised by the computers when they are switched on.

AdderView GEM Installation and Use Page 11
2.4 ‘Interface powered’ operation without the optional power
adapter
The AdderView GEM draws its power from the connected computers via the
keyboard cables. A single keyboard connection is normally sufficient to power the
AdderView GEM provided that the cable is no longer than 5 metres. If more than
one computer is connected then the power will be intelligently drawn from all
computers. Cables longer than 5 metres may be used provided that the AdderView
GEM is already powered by another connected computer or the optional power
adapter. If you are cascading the AdderView GEM to another AdderView GEM then
a power adapter must be connected to all AdderView GEMs.
2.5 Configuring your PCs
Configure your PC in the same way that you would if your keyboard, mouse and
monitor were all connected directly to your PC. AdderView GEM emulates Microsoft
compatible serial, IntelliMouse, IntelliMouse Explorer and PS/2 mice, so ensure that
your PC software is configured for a Microsoft mouse of the correct type. Refer to
the list of supported drivers in section 2.1.
2.6 Configuring the AdderView GEM
The AdderView GEM is supplied pre-configured with factory defaults which are
suitable for most applications. There are a number of more advanced options which
can be set by the user. These are stored in the AdderView GEM's EEPROM
memory and are retained when the power is disconnected.
The options may be changed whilst the AdderView GEM is in configure mode. You
may enter configure mode at initial power on or whilst the AdderView GEM is
running:

AdderView GEM Installation and Use Page 12
To enter configure mode at power on:
Switch off all the attached PCs and the AdderView GEM. Hold down the front panel
key whilst powering on the AdderView GEM. Remember that the AdderView GEM
draws its power from any attached PC via the keyboard cable and so will power itself
on when the attached PC is switched on or when the optional power adapter is
connected. Do not release the key until the AdderView GEM displays 'C' to show
that it has entered configure mode.
To enter configure mode whilst the AdderView GEM is running:
Hold down the front panel key for 5 seconds until the front panel display shows ‘C’.
In configure mode, options are entered by typing a letter followed by a number
followed by (return). Use ESC to abort the entry of an option. The AdderView GEM
will remain in configure mode until you type 'E' (return).
For example: to set hotkey option 2 type the following at the 'C' prompt
(at AdderView GEM 'C' prompt) HH 22
ff
To exit configure mode type: EE
ff
2.7 Summary of AdderView GEM configuration options
Full details of each of the configuration options and their uses are given in section 4.
B1 - screen saver disabled (default)
B2 - Blank screen after 1 minute of inactivity
B3 - Blank screen after 2 minutes of inactivity
B4 - Blank screen after 4 minutes of inactivity
B5 - Blank screen after 8 minutes of inactivity
B6 - Blank screen after 12 minutes of inactivity
B7 - Blank screen after 16 minutes of inactivity
B8 - Blank screen after 20 minutes of inactivity

AdderView GEM Installation and Use Page 13
L1 - AdderView GEM locks on to active ports only during autoscanning (default)
L2 - AdderView GEM locks on to every port during autoscanning
L3 - AdderView GEM powers on in autoscan mode and locks on to active ports only
L4 - AdderView GEM powers on in autoscan mode and locks on to all ports
L5 – Allow the mouse to run at any speed (default)
L6 – Don't allow the mouse to run at very slow speeds
L7 - Cascade query code = AD (default)
L8 - Cascade query code = EF
T1 - 2 seconds autoscan delay time before switching to next port (default)
T2 - 5 seconds autoscan delay time before switching to next port
T3 - 7 seconds autoscan delay time before switching to next port
T4 - 10 seconds autoscan delay time before switching to next port
T5 - 15 seconds autoscan delay time before switching to next port
T6 - 20 seconds autoscan delay time before switching to next port
T7 - 30 seconds autoscan delay time before switching to next port
T8 - 60 seconds autoscan delay time before switching to next port
U1 - AdderView GEM channels are switchable using a 3 button mouse
or IntelliMouse (default)
(AdderView GEM reports 2 button mouse mode to PCs)
U2 - AdderView GEM channels are not switchable using 3 button mouse
or IntelliMouse
(AdderView GEM reports 2 button mouse mode to PCs)
U3 - AdderView GEM channels are not switchable using 3 button mouse
or IntelliMouse
(AdderView GEM reports 3 button mouse mode to PCs)
U4 - AdderView GEM channels are switchable using 3 button mouse
or IntelliMouse
(AdderView GEM reports IntelliMouse mode to PCs)
U5 - AdderView GEM channels are not switchable using 3 button mouse
or IntelliMouse
(AdderView GEM reports IntelliMouse mode to PCs)
U7 – Cycle between all ports when switching with ‘Hotkeys + Tab’ or three button
mouse (default)
U8 – Cycle between active ports only when switching with ‘Hotkeys + Tab’ or three
button mouse
La pagina si sta caricando...
La pagina si sta caricando...
La pagina si sta caricando...
La pagina si sta caricando...
La pagina si sta caricando...
La pagina si sta caricando...
La pagina si sta caricando...
La pagina si sta caricando...
La pagina si sta caricando...
La pagina si sta caricando...
La pagina si sta caricando...
La pagina si sta caricando...
La pagina si sta caricando...
La pagina si sta caricando...
La pagina si sta caricando...
La pagina si sta caricando...
La pagina si sta caricando...
La pagina si sta caricando...
La pagina si sta caricando...
La pagina si sta caricando...
La pagina si sta caricando...
La pagina si sta caricando...
La pagina si sta caricando...
La pagina si sta caricando...
La pagina si sta caricando...
La pagina si sta caricando...
-
 1
1
-
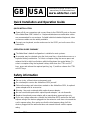 2
2
-
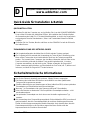 3
3
-
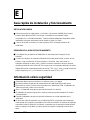 4
4
-
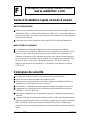 5
5
-
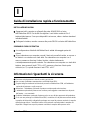 6
6
-
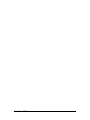 7
7
-
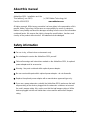 8
8
-
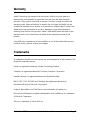 9
9
-
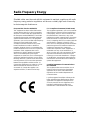 10
10
-
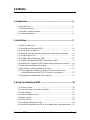 11
11
-
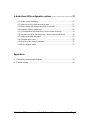 12
12
-
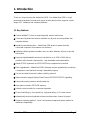 13
13
-
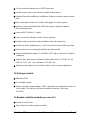 14
14
-
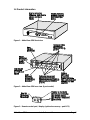 15
15
-
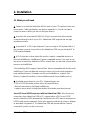 16
16
-
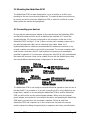 17
17
-
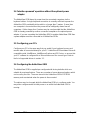 18
18
-
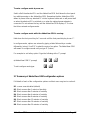 19
19
-
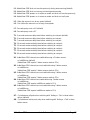 20
20
-
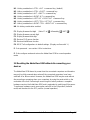 21
21
-
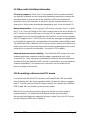 22
22
-
 23
23
-
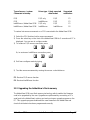 24
24
-
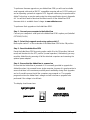 25
25
-
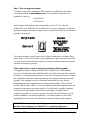 26
26
-
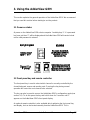 27
27
-
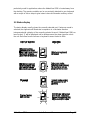 28
28
-
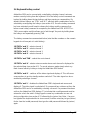 29
29
-
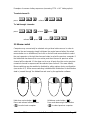 30
30
-
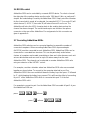 31
31
-
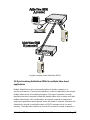 32
32
-
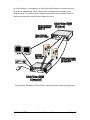 33
33
-
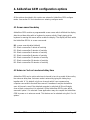 34
34
-
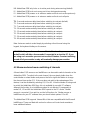 35
35
-
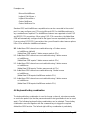 36
36
-
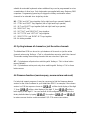 37
37
-
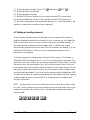 38
38
-
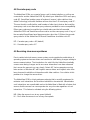 39
39
-
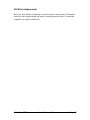 40
40
-
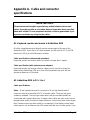 41
41
-
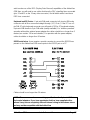 42
42
-
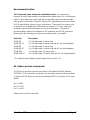 43
43
-
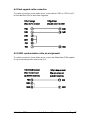 44
44
-
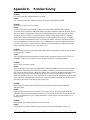 45
45
-
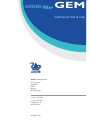 46
46
Adder Technology GEMAV2GEM Manuale utente
- Tipo
- Manuale utente
in altre lingue
Documenti correlati
Altri documenti
-
ADDER RC1 specificazione
-
Belkin F1DJ104P-B Manuale utente
-
Belkin OMNIVIEW SMB CAT5 KVM SWITCH Manuale del proprietario
-
Belkin F1D208-OSD Manuale utente
-
Belkin F1D108-OSD - OmniView Pro KVM Switch Manuale utente
-
Belkin F1D104-OSD Manuale utente
-
DirekTronik SKM-04 Manuale utente
-
Smart-AVI SKM-04 Manuale utente
-
Digitus DC OC12 Scheda dati
-
Lindy 32925 Manuale utente