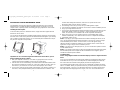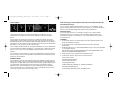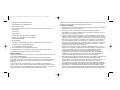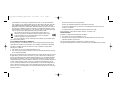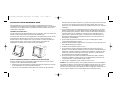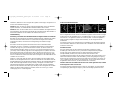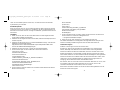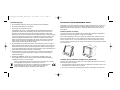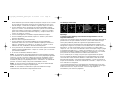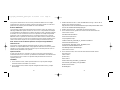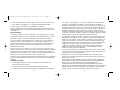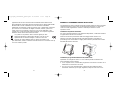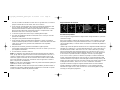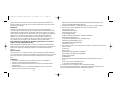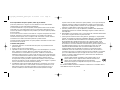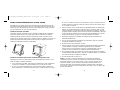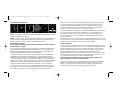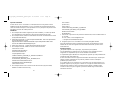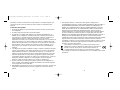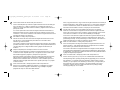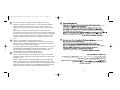Saitek Pro Flight Instrument Panel Manuale utente
- Categoria
- Controlli di gioco
- Tipo
- Manuale utente
Questo manuale è adatto anche per
La pagina sta caricando ...
La pagina sta caricando ...
La pagina sta caricando ...
La pagina sta caricando ...
La pagina sta caricando ...
La pagina sta caricando ...
La pagina sta caricando ...
La pagina sta caricando ...
La pagina sta caricando ...
La pagina sta caricando ...
La pagina sta caricando ...
La pagina sta caricando ...

PANNELLO STRUMENTI SAITEK PRO FLIGHT
Congratulazioni per avere acquistato il pannello strumenti Saitek Pro Flight. Il pannello
strumenti interagisce in tempo reale con Microsoft Flight Simulator X e mostra una
scelta di cruscotti, migliorando il controllo e rendendo più realistica la vostra
esperienza di volo.
Installazione del pannello interruttori
Per usare il pannello interruttori come dispositivo indipendente, è sufficiente estendere
il supporto dietro all'unità come mostrato.
Potete anche fissare il pannello alla staffa di montaggio fornita. Inserite le viti
attraverso i fori negli angoli del pannello nella staffa posteriore e stringetele. Se
possedete già una cloche Saitek Pro Flight, potete montare il pannello sulla sommità
dell'unità utilizzando le viti fornite.
Installazione per gli utenti di Windows® XP, XP64 e Vista
Importante: non collegate al vostro PC il cavo USB del pannello strumenti di volo
prima di installare il driver software.
1. Con il computer acceso, chiudete tutti i programmi in esecuzione e inserite il CD di
installazione nel vostro drive CD o DVD.
2. Se il CD non si avvia automaticamente, selezionate "Start" dalla barra degli
strumenti di Windows®, poi "Esegui", digitate D:\Setup.exe e fate click su OK -
25
applicables. EN AUCUN CAS NOUS NE POURRONS ETRE TENUS POUR
RESPONSABLES POUR DES DEGATS SPECIFIQUES OU RESULTANT D'UNE
INFRACTION A CETTE GARANTIE OU A TOUTE AUTRE GARANTIE,
EXPRESSE OU IMPLICITE, QUELLE QU'ELLE SOIT. Certains Etats n'autorisent
pas l'exclusion ou la restriction des dégâts accidentels, indirects, spéciaux ou
induits, auquel cas la restriction ci-dessus ne vous est pas applicable. Cette
garantie vous accorde des droits légaux spécifiques, et vous pouvez également
bénéficier d'autres droits variant d'un Etat à l'autre.
Ce symbole sur le produit ou dans le manuel signifie que votre
équipement électrique et électronique doit être, en fin de vie, jeté
séparement de vos déchets ménagés. Il existe en France des
systèmes de collecte différents pour les déchets recyclables. Pour
plus d'information, veuillez contacter les autorités locales ou le revendeur chez qui
vous avez acheté le produit.
24
Saitek
Saitek
Pro_Flight_instrument_panel.qxd 30/01/2009 11:31 Page 24

Risoluzione dei problemi
Come assegnare la rappresentazione degli strumenti di Flight Simulator X al pannello
strumenti Pro Flight
Dopo avere installato il software del pannello strumenti e avere collegato il cavo USB
del pannello interruttori in una porta USB libera del vostro PC (o dell' hub USB della
cloche Pro flight Saitek), lo schermo mostra una videata a scorrimento dei prodotti Pro
Flight Saitek.
I bottoni e gli schermi del pannello strumenti sono ora configurati automaticamente per
interagire con il software FS X. Quando aprite Microsoft FSX vi viene chiesto "Do you
trust this driver from Saitek?" Fate click su "Si". Poi vi viene chiesto "Do you always
want to load this plugin when launching Flight Sim X?" Fate di nuovo click su "Si". Il
display del pannello strumenti mostrerà l'altimetro dell'aereo. Se il vostro software FS
X non riconosce il pannello interruttori, scollegate il cavo USB e poi ricollegatelo.
Se FS X non si carica, è perché è in attesa di un prompt. Per vedere la finestra del
prompt, selezionatela premendo Alt + tab o facendo clic sul prompt sulla barra degli
strumenti di Windows. Il prompt dice "Microsoft Flight Simulator security warning : will
happen once after install". Fate click su Esegui e quando viene chiesto "would you like
to designate this module?", fate click su "sì" e FS X continuerà il caricamento.
Il pannello strumenti Pro Flight non registra automaticamente se avete installato il
pannello interruttori Pro Flight prima di installare FS X. Per registrare il pannello
interruttori Pro Flight con FS X, fate click sull' icona "Launch the Flightsim X plugin
manually" per rieseguire il programma.
27
dove D:\ è la lettera che identifica il vostro disco. Per gli utenti Vista, se ricevete il
prompt "Controllo dell' Account Utente", fate click su continua.
3. Per gli utenti XP, quando appare sullo schermo l'assistente di impostazione, fate
click su "Avanti" per continuare. Per gli utenti Vista, quando appare la
domanda"Volete installare il software di questo dispositivo?" fate click su "Istalla".
Dopo avere letto il Disclaimer, selezionate l'opzione "I accept the terms of the
Disclaimer" e fate click su "Avanti" per continuare.
4. Lo schermo seguente dice "Driver set-up is installing Direct Output".
5. Una volta che l'installazione del driver è finita, fate click su "Fine" per uscire dal
processo di installazione.
6. Collegate il vostro pannello strumenti di navigazione.
7. Per gli utenti XP, appare l'assistente Nuovo Hardware e chiede "Can Windows
connect to Windows Update to search for software?". Selezionate "Not at this time"
e fate click su "Avanti". Per gli utenti Vista, l'installazione sarà completata
automaticamente.
8. Alla prossima schermata, gli utenti XP dovrebbero scegliere l'opzione
raccomandata "Install software automatically". Fate click su "Avanti" e poi su "Fine"
per completare l'installazione.
9. Se viene richiesto, riavviate il vostro PC.
Nota 1: Se collegate il vostro pannello strumenti di navigazione prima di installare i
driver, per gli utenti XP, appare l'assistente "Trovato nuovo Hardware". Fate click su
"Annulla" e andate al passo 1 del processo di installazione descritto sopra. Per gli
utenti Vista, appare una finestra che dice "Windows deve installare il driver software
per il vostro dispositivo sconosciuto". Selezionato "Ask me again later" e andate al
passo 1 del processo di installazione.
Nota 2: Se avete perso o danneggiato il vostro CD, potete usare Windows Update per
ripristinare or caricare i driver software.
Nota 3: Se installate un Saitek X52 Pro dopo avere installato il pannello strumenti di
navigazione, il file Direct Output del pannello strumenti viene sovrascritto. Se questo
accade, ri-installate il software del pannello strumenti.
26
Rappresentazioni dei strumenti
Altimeter
Airspeed
Attitude Compass Turn and Slip
Vertical Speed
Pro_Flight_instrument_panel.qxd 30/01/2009 11:31 Page 26

http://www.microsoft.com/downloads/details.aspx?FamilyId=32BC1BEE-A3F9-
4C13-9C99-220B62A191EE&displaylang=en
4. Installare Simconnect.msi - copiato dalla macchina server / macchina di gioco.
5. Sulla macchina server, aggiungere una sezione a SimConnect.xml
<SimConnect.Comm>
<Disabled>False</Disabled>
<Protocol>IPv4</Protocol>
<Scope>global</Scope>
<Address>SERVER_MACHINE_IP_ADDRESS</Address>
<MaxClients>64</MaxClients>
<Port>SERVER_MACHINE_PORT_NUMBER</Port>
<MaxRecvSize>4096</MaxRecvSize>
<DisableNagle>False</DisableNagle>
</SimConnect.Comm>
6. Sulla macchina client, creare un file in Miei Documenti e chiamarlo SimConnect.cfg
Questo contiene:
[SimConnect]
Protocol=IPv4
Address=SERVER_MACHINE_IP_ADDRESS
Port=SERVER_MACHINE_PORT_NUMBER
MaxReceiveSize=4096
DisableNagle=0
7. Per avviare l'esecuzione dei pannelli strumenti, avviate Microsoft FSX sul PC
server.
Sul PC client, lanciare SaiFlightSimX.exe
- C:\Program Files\Saitek\DirectOutput\
8. Assicuratevi che i PC collegati in rete siano protetti da firewall.
Per trovare ulteriori informazioni sulla configurazione del pannello strumenti di volo,
oltre alle Frequently Asked Questions, visitate www.saitek.com.
29
Potete selezionare di mostrare uno dei sei schermi sul pannello strumenti di volo.
Premete i bottoni up o down del cursore al centro del pannello in basso per scorrere
tra gli schermi sul display.
Altri bottoni
I sei bottoni alla sinistra del pannello strumenti aprono schermi addizionali del
cruscotto o altre viste quando si vola in FSX. Ogni bottone è individuato dalla scritta
corrispondente alla propria destra. I bottoni Map, Main Panel, Radios e GPS aprono
questi schermi o pannelli del cruscotto mentre si vola con la maggior parte degli aerei.
I bottoni 4 e 5 e del pannello aprono diversi schermi o pannelli che dipendono
dall'aereo su cui si vola. Premete il bottone una volta per aprire il pannello o lo
schermo e di nuovo per chiuderlo (eccetto che le mappe, dove dovrete fare click su
OK o premere Invio per chiudere e per richiedere lo schermo delle mappe).
Nota: Premendo uno qualunque dei sei bottoni quando FSX non è caricato si
spegne e accende il display del pannello.
Potete collegare più pannelli strumenti al vostro PC per mostrare simultaneamente
diverse viste del cruscotto. Ogni pannello utilizza risorse del sistema - vedere "opzioni
avanzate" nel seguito per collegare più pannelli con le massime prestazioni del
sistema.
Opzioni avanzate
Se avete più di un PC connesso alla LAN, potete connettere più pannelli strumenti a
un PC secondario che mostrerà le informazioni di volo da Microsoft FSX in esecuzione
nel vostro PC primario. Questo può essere utile per liberare risorse di sistema per
FSX.
Installazione
1. Assicuratevi che nella macchina server Microsoft FSX siano installati e in
esecuzione i driver del pannello strumenti di volo.
2. Installare i driver del pannello strumenti di volo (compreso DirectOutput) nella
macchina client.
3. Installare Microsoft Visual C++ 2005 Redistributable Package - x86 o x64 in
funzione del server e della macchina di gioco.
28
Pro_Flight_instrument_panel.qxd 30/01/2009 11:31 Page 28

separato contenuto nella confezione di questo prodotto), con le spese di trasporto
prepagate. Qualsiasi condizione eventualmente in conflitto con qualsiasi legge,
regolamento e/o obbligo statale o federale non sarà applicabile in quel territorio
particolare e Saitek aderirà a quelle leggi, regole e/o obblighi.
5. Quando il prodotto viene reso per la riparazione, imballarlo molto attentamente,
preferibilmente utilizzando i materiali d'imballaggio originali. Includere inoltre una
nota esplicativa.
6. IMPORTANTE: per risparmiare costi e inconvenienti inutili, controllare attentamente
di aver letto e seguito le istruzioni in questo manuale.
7. Questa garanzia sostituisce tutte le altre garanzie, gli obblighi o le responsabilità
esplicite. LA DURATA DI QUALSIASI GARANZIA, OBBLIGO, O RESPONSABILITÀ
IMPLICITI, COMPRESI MA NON LIMITATI ALLE GARANZIE IMPLICITE DI
RESPONSABILITÀ E IDONEITÀ PER UNO SCOPO PARTICOLARE, SARÀ
LIMITATA ALLA DURATA DELLA PRESENTE GARANZIA LIMITATA SCRITTA.
Alcuni Stati non consentono limitazioni sulla durata di una garanzia implicita, perciò
le suddette limitazioni possono non essere pertinenti nel vostro caso. NON
SAREMO MAI RESPONSABILI PER QUALSIASI DANNO SPECIALE O
CONSEGUENTE PER VIOLAZIONE DI QUESTA O DI QUALSIASI ALTRA
GARANZIA, ESPLICITA O IMPLICITA, DI QUALSIASI TIPO. Alcuni Stati non
consentono l'esclusione o la limitazione di danni speciali, incidentali o conseguenti,
per cui la suddetta limitazione può non applicarsi nel vostro caso. La presente
garanzia vi conferisce diritti legali speciali, e potete avere anche altri diritti che
variano da uno Stato all'altro.
Questo simbolo riportato sul prodotto o nelle istruzioni indica che, al
termine della loro vita, le apparecchiature elettriche ed elettroniche
devono essere smaltite separatamente dai rifiuti domestici.
Nell'Unione Europea sono disponibili sistemi per la raccolta separata
e il riciclaggio dei rifiuti.
Per richiedere ulteriori informazioni contattare le autorità locali o il rivenditore dove è
stato effettuato l'acquisto del prodotto.
31
Avvio impossibile? Non preoccupatevi, siamo qui per aiutarti!
Quasi tutti i prodotti che ci vengono resi come difettosi non sono affatto difettosi -
semplicemente non sono stati installati correttamente.
Se avete delle difficoltà con questo prodotto, visitate prima di tutto il nostro sito Web
www.saitek.com. L'area dell'assistenza tecnica vi fornirà tutte le informazioni che vi
occorrono per ottenere il meglio dal vostro prodotto e per risolvere qualsiasi problema
da voi riscontrato.
Se non avete accesso a Internet o il sito Web non è in grado di rispondere alla vostra
domanda, rivolgetevi al vostro Team Assistenza Tecnica Saitek locale. Offriamo
l'assistenza tecnica rapida, vasta e completa a tutti i nostri utenti. Prima di chiamarci
accertatevi di avere tutte le informazioni pertinenti a portata di mano.
Troverete nel foglio separato fornito con questo prodotto i dati relativi al vostro Centro
di Assistenza Tecnica locale.
Condizioni della garanzia
1. Il periodo di garanzia è di 2 anni dalla data d'acquisto con presentazione della
prova d'acquisto.
2. Seguire le istruzioni per il funzionamento.
3. Il prodotto non deve essere stato danneggiato a causa di deturpazione, uso errato,
abuso, negligenza, incidente, distruzione o alterazione del numero di serie,
incorrette tensioni o correnti elettriche, riparazione, modifiche o manutenzione
effettuate da qualsiasi persona o parte eccetto dal nostro servizio di manutenzione
o un centro di manutenzione autorizzato, utilizzo o installazione di parti di ricambio
non Saitek nel prodotto o la modifica di questo prodotto in qualsiasi modo, o
l'incorporazione di questo prodotto in qualsiasi altro prodotto, o danni al prodotto
provocato da incidente, incendio, inondazione, fulmini o forza maggiore, o qualsiasi
uso che contravviene alle istruzioni fornite da Saitek plc.
4. Gli obblighi di Saitek saranno limitati alla riparazione o sostituzione con la stessa
unità o con un'unità simile, a scelta di Saitek. Per ottenere le riparazioni ai sensi
della presente garanzia, presentare il prodotto e la prova d'acquisto (ad es. la
ricevuta o la fattura) al Centro Assistenza Tecnica Saitek (elencato nel foglio
30
Pro_Flight_instrument_panel.qxd 30/01/2009 11:31 Page 30
La pagina sta caricando ...
La pagina sta caricando ...
La pagina sta caricando ...
La pagina sta caricando ...
La pagina sta caricando ...
La pagina sta caricando ...
La pagina sta caricando ...
-
 1
1
-
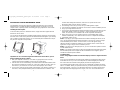 2
2
-
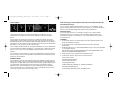 3
3
-
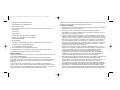 4
4
-
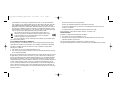 5
5
-
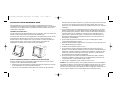 6
6
-
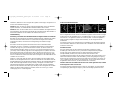 7
7
-
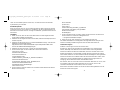 8
8
-
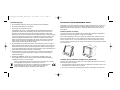 9
9
-
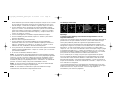 10
10
-
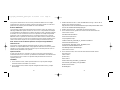 11
11
-
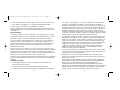 12
12
-
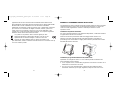 13
13
-
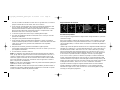 14
14
-
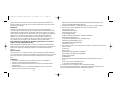 15
15
-
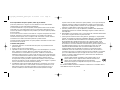 16
16
-
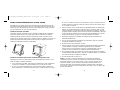 17
17
-
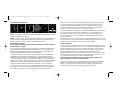 18
18
-
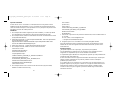 19
19
-
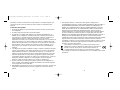 20
20
-
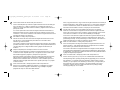 21
21
-
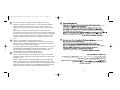 22
22
-
 23
23
Saitek Pro Flight Instrument Panel Manuale utente
- Categoria
- Controlli di gioco
- Tipo
- Manuale utente
- Questo manuale è adatto anche per
in altre lingue
Documenti correlati
-
Saitek Expression USB Istruzioni per l'uso
-
Saitek PZ55 Manuale utente
-
Saitek Bullet Manuale del proprietario
-
Saitek Pro Flight Cessna Trim Wheel Manuale del proprietario
-
Saitek Pro Flight Headset Manuale del proprietario
-
Saitek Hi-Speed USB 2.0 Hub Manuale utente
-
Saitek Expression USB Manuale utente
-
Saitek Pro Flight Multi Panel Manuale del proprietario
-
Saitek Pro Flight Switch Panel Manuale utente
-
Saitek 945-000029 Manuale utente