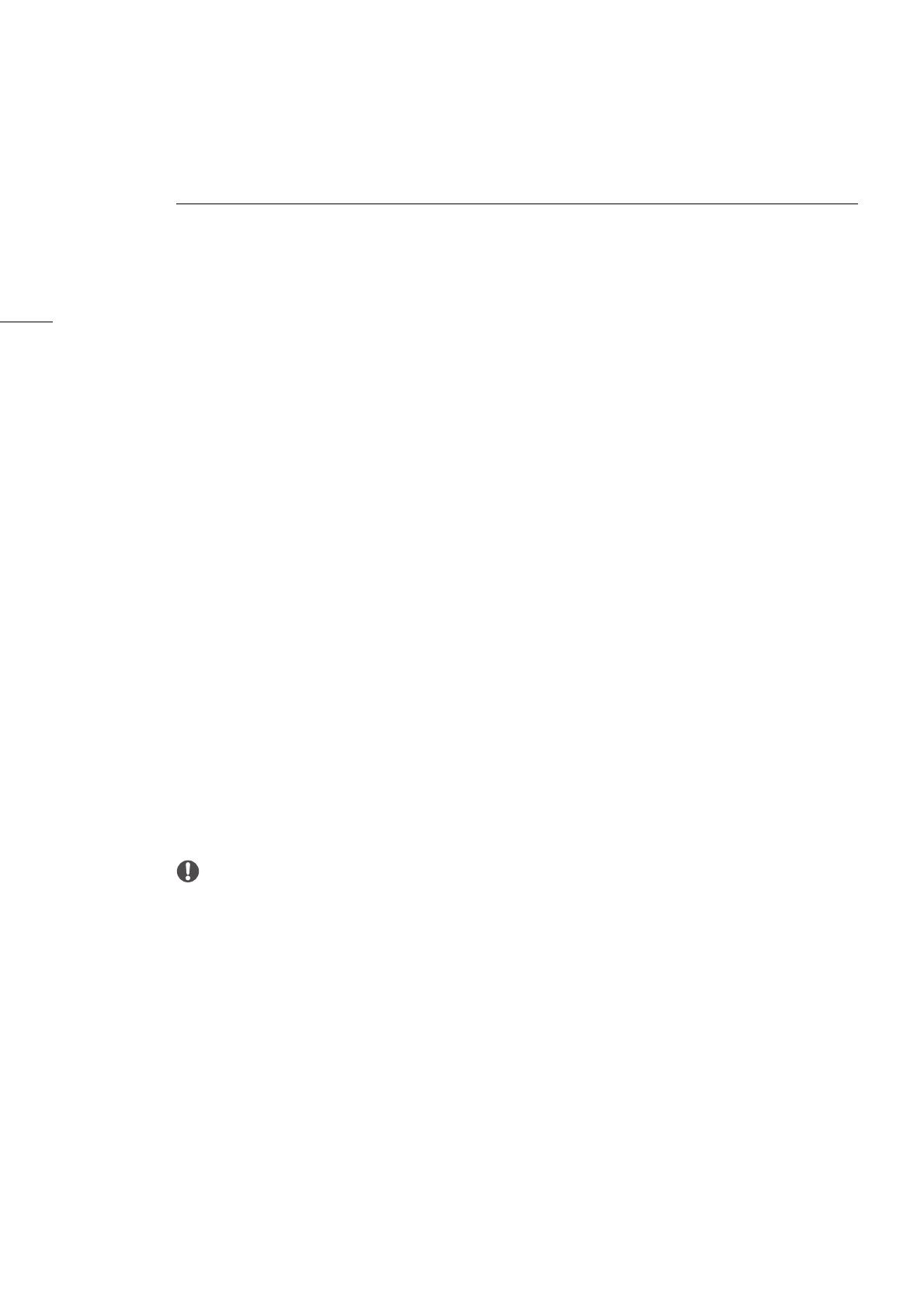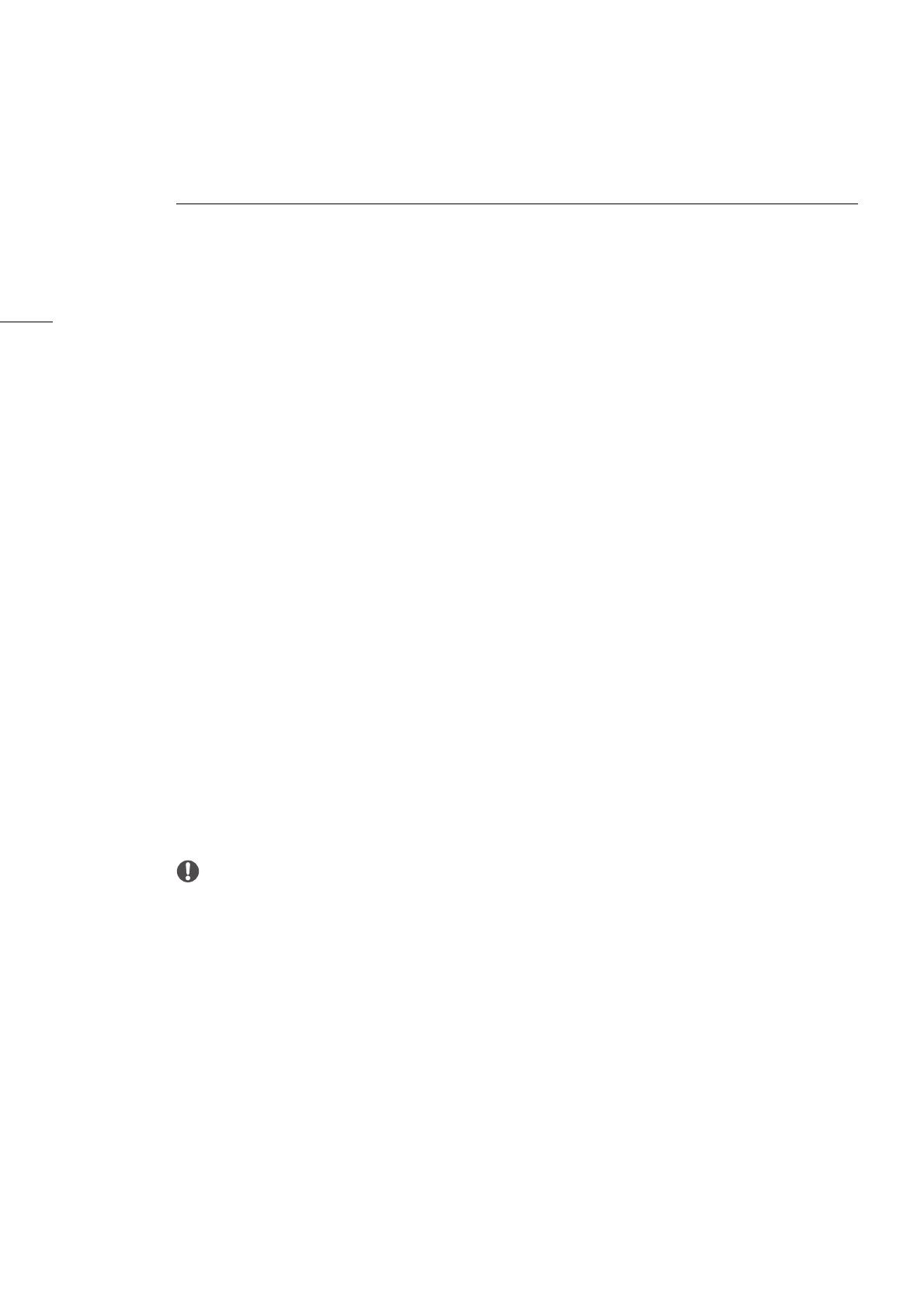
Controllare i filmati
8
Utilizzando direttamente la videocamera
È possibile collegare la videocamera direttamente a un computer, utilizzando un cavo USB. In tal caso,
se vi sono schede CF in entrambi gli slot, le schede CF appariranno sul pannello supporto
contemporaneamente e sarà possibile accedere ai filmati di entrambi i supporti e lavorare su di essi.
Collegare la videocamera al computer
1. Alimentare la videocamera con l'adattatore di corrente compatto.
• È possibile collegare la videocamera alimentata solo da batterie con carica sufficiente assumendo
che si desideri solo leggere i filmati dalle schede CF ma non editarli.
2. Accendere la videocamera e impostarla in modalità MEDIA.
• Inserire precedentemente nella videocamera le schede CF che contengono i filmati da controllare.
3. Avviare XF Utility.
4. Collegare la videocamera al computer utilizzando un cavo USB.
• Usare il cavo USB IFC-400PCU opzionale o un cavo USB mini-B similare.
• Le schede CF nella videocamera appariranno nel pannello supporto come CF A, CF B.
Scollegare la videocamera dal computer
1. Nel pannello supporto, selezionare l'icona della scheda CF A.
2. Cliccare File > Eject per scollegare in modo sicuro la scheda CF.
• La scheda CF scomparirà dal pannello supporto e XF Utility non potrà più accedervi.
• Si può anche fare control (^) -click sull'icona della scheda CF nel pannello supporto e selezionare
Eject dal menù contestuale che si apre.
• Se vi sono due schede CF nella videocamera, ripetere il passo 1 e 2 per rimuovere la seconda
scheda (CF B) nello stesso modo.
3. Scollegare il cavo USB dalla videocamera e dal computer e spegnere la videocamera.
IMPORTANTE
• Osservare le seguenti precauzioni. In caso contrario, i dati potrebbero andare perduti in via
permanente.
Quando nel pannello supporto appare una scheda CF:
- Non rimuovere la scheda CF o il lettore di schede CF senza aver prima rimosso in modo sicuro il
supporto.
- Non accedere, modificare o eliminare nessuna delle cartelle o dei file della scheda CF direttamente
dal computer. Salvare sempre i filmati sul computer e riscriverli sulla scheda CF utilizzando solo XF
Utility.
Quando la videocamera è collegata direttamente al computer:
- Non aprire nessuno dei coperchi degli slot della scheda CF e non rimuovere le schede CF.
- Non scollegare il cavo USB senza prima aver rimosso in modo sicuro la videocamera.
- Non spegnere la videocamera o il computer.
0