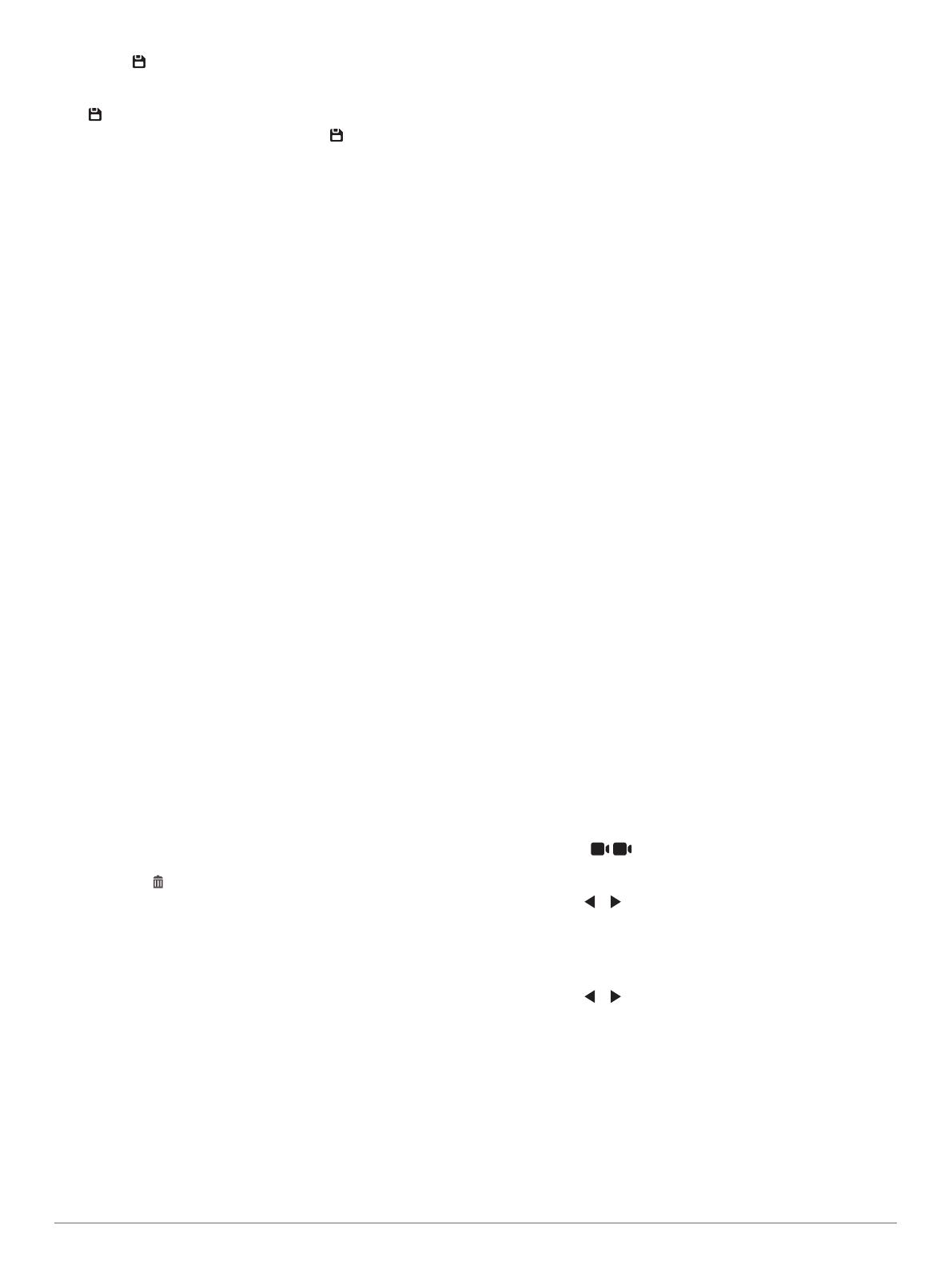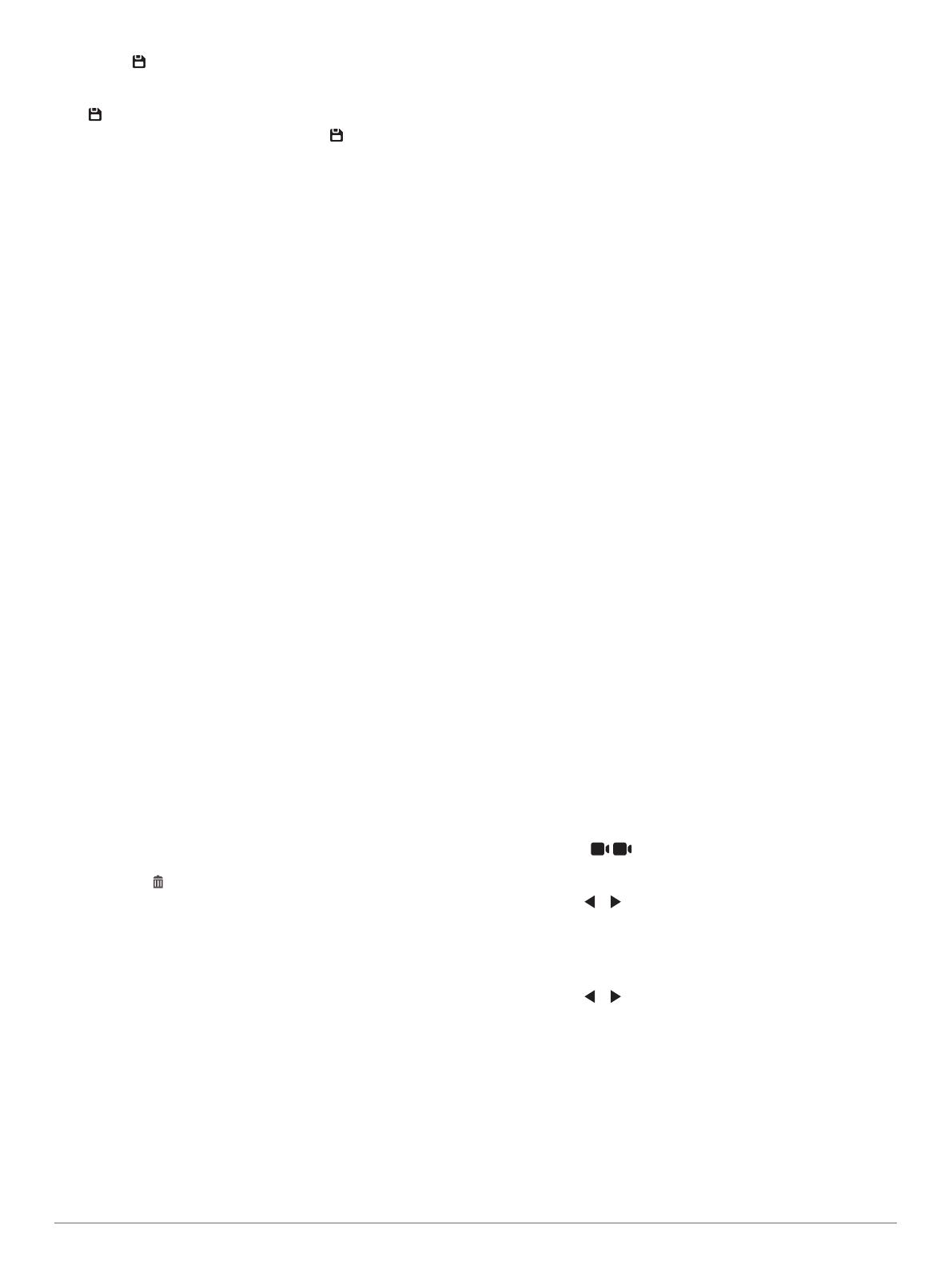
Premere .
Il dispositivo scatta una foto e salva il filmato corrispondente,
oltre a quello precedente e a quello successivo alla selezione
di .
SUGGERIMENTO: è possibile premere più volte per
salvare altre foto e aumentare la lunghezza del filmato
salvato.
La scheda di memoria ha una capacità di archiviazione limitata.
Dopo aver salvato la registrazione di un video, è consigliabile
esportarla sullo smartphone (Ritaglio ed esportazione di un
video, pagina 3) o trasferirla sul computer o su un altro
supporto di archiviazione esterno (Video e foto sul computer,
pagina 3).
Visualizzazione di video e foto sullo
smartphone
Prima di poter visualizzare video e foto sullo smartphone, è
necessario associare il dispositivo Garmin Dash Cam Mini
all'app Garmin Drive (Associazione allo smartphone, pagina 2).
NOTA: durante la visualizzazione di video o foto, il dispositivo
interrompe la registrazione e gli avvisi vengono disattivati.
1
Dall'app Garmin Drive sullo smartphone, selezionare Rivedi
filmato.
2
Selezionare un'opzione:
• Per visualizzare una foto o un video salvato, selezionare
un file dalla categoria Filmato salvato.
• Per visualizzare un video recente non salvato, selezionare
un video dalla categoria Filmato temporaneo.
Ritaglio ed esportazione di un video
È possibile ridurre la durata del video, rimuovendo le parti non
necessarie, prima di esportarlo.
1
Dalla app Garmin Drive, selezionare Rivedi filmato.
2
Selezionare un video.
3
Trascinare gli angoli sulla barra di avanzamento del video a
sinistra o a destra per ridurre la durata del video.
4
Selezionare Esporta.
NOTA: è necessario mantenere la app in primo piano
durante l'esportazione di un video.
L'app esporta il video tagliato sullo smartphone.
Eliminazione di un video o di una foto utilizzando lo
smartphone
1
Durante la visualizzazione dell'elenco dei video o delle foto
salvate sullo smartphone, selezionare Seleziona.
2
Selezionare uno o più file.
3
Selezionare .
Collegamento della videocamera al
computer
È possibile collegare la videocamera al computer per installare
aggiornamenti software o trasferire foto e video. Collegarsi al
computer utilizzando il cavo dati micro-USB più corto da 1,5 m
(5 piedi) in dotazione al dispositivo.
NOTA: il cavo di alimentazione più lungo in dotazione al
dispositivo è destinato esclusivamente all'alimentazione e non
può essere utilizzato per collegarsi al computer.
1
Inserire l'estremità piccola del cavo dati nella porta micro-
USB della videocamera.
2
Collegare l'estremità più grande del cavo dati nella porta USB
del computer.
A seconda del sistema operativo sul computer, il dispositivo
viene visualizzato come unità rimovibile o volume rimovibile.
Video e foto sul computer
NOTA: alcuni lettori multimediali potrebbero non supportare la
riproduzione di video ad alta risoluzione.
Foto e video sono memorizzati nella directory DCIM sulla
scheda di memoria della dash cam. I video vengono
memorizzati in formato file MP4 e le foto in formato JPG. È
possibile visualizzare e trasferire foto e video collegando la
scheda di memoria o il dispositivo al computer (Collegamento
della videocamera al computer, pagina 3).
I video e le foto vengono ordinati in diverse cartelle.
NOTA: i video non salvati non sono disponibili se l'opzione di
eliminazione immediata dei video non salvati è attiva
(Impostazioni della videocamera nella app Garmin Drive,
pagina 4).
100EVENT: contiene i video salvati automaticamente nel caso
venga rilevato un incidente.
101PHOTO: contiene le foto.
102SAVED: contiene i video salvati manualmente dall'utente.
103PARKM: contiene i video salvati durante il parcheggio.
104UNSVD: contiene le riprese video non salvate. Il dispositivo
sovrascrive i video più vecchi tra quelli non salvati quando lo
spazio di archiviazione è pieno.
Rete di più action cam
È possibile associare più dash cam alla app Garmin Drive. Ciò
consente di collegarsi alle dash cam di più veicoli utilizzando lo
stesso smartphone. Consente inoltre di installare più dash cam
nello stesso veicolo, ad esempio una videocamera anteriore e
una posteriore e creare video Picture in Picture compositi dalle
registrazioni simultanee. Se una videocamera connessa al GPS
fa parte della rete, è possibile aggiungere informazioni sulla
posizione ai video salvati per tutte le videocamere sulla rete.
Creazione di video multi-camera Picture in
Picture
Prima di poter utilizzare questa funzione, è necessario associare
almeno due videocamere alla app Garmin Drive e registrare un
filmato utilizzando entrambe le videocamere.
La app Garmin Drive consente di creare video Picture in Picture
compositi registrati contemporaneamente su due videocamere.
1
Dalla app Garmin Drive, selezionare Rivedi filmato.
2
Selezionare un video multi-camera.
I video multi-camera vengono indicati da icone di più
videocamere sulla miniatura del video. La app
combina automaticamente i video registrati
contemporaneamente in un'unica icona video multi-camera.
3
Selezionare e per scegliere il filmato della videocamera
da utilizzare per la porzione a schermo intero del video.
4
Trascinare gli angoli sulla barra di avanzamento del video a
sinistra o a destra per ridurre la durata del video.
5
Selezionare Continua.
6
Selezionare e per scegliere il filmato della videocamera
da utilizzare per la porzione Picture in Picture del video.
7
Selezionare l'angolo dello schermo in cui si desidera
visualizzare il filmato Picture in Picture e selezionare
Esporta.
NOTA: è necessario mantenere la app in primo piano
durante l'esportazione di un video.
La app esporta il video Picture in Picture sullo smartphone.
Rete di più action cam 3