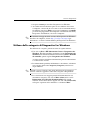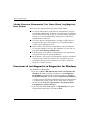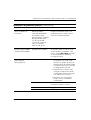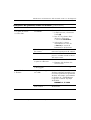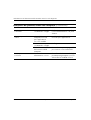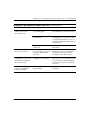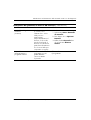-
Guida alla soluzione
dei problemi
HP Business Desktops
modello dx5150
Numero di parte del documento: 375373-061
Dicembre 2004
Questa guida contiene consigli utili e indica le soluzioni alle anomalie
che possono interessare i prodotti trattati, oltre a specificare le condizioni
in cui si possono manifestare problemi hardware e software.

© Copyright 2004 Hewlett-Packard Development Company, L.P.
Le informazioni qui contenute sono soggette a modifiche senza preavviso.
Microsoft, MS-DOS, Windows e Windows NT sono marchi di Microsoft Corporation
negli Stati Uniti e in altri paesi.
Le uniche garanzie su prodotti e servizi HP sono definite nei certificati di garanzia
allegati a prodotti e servizi. Nulla di quanto qui contenuto potrà essere interpretato
nel senso della costituzione di garanzie accessorie. HP declina ogni responsabilità
per errori od omissioni tecniche o editoriali contenuti nella presente guida.
Il presente documento contiene informazioni proprietarie protette da copyright.
Nessuna parte del documento può essere fotocopiata, riprodotta o tradotta in altra
lingua senza la preventiva autorizzazione scritta di Hewlett-Packard Company.
Å
AVVERTENZA: Il testo presentato in questo modo indica che la mancata
osservanza delle istruzioni potrebbe comportare lesioni fisiche o addirittura
la perdita della vita.
Ä
ATTENZIONE: Il testo presentato in questo modo indica che la mancata
osservanza delle relative istruzioni può causare danni alle apparecchiature
o perdite di informazioni.
Guida alla soluzione dei problemi
HP Business Desktops
Prima edizione (Dicembre 2004)
Numero di parte del documento: 375373-061

Guida alla soluzione dei problemi www.hp.com iii
Sommario
1 Funzioni diagnostiche
Diagnostics for Windows . . . . . . . . . . . . . . . . . . . . . . . . . . . . . . . . . . . . . . . . . . . . . . . 1–1
Verifica della presenza di Diagnostics for Windows . . . . . . . . . . . . . . . . . . . . . . . 1–2
Installazione di Diagnostics for Windows . . . . . . . . . . . . . . . . . . . . . . . . . . . . . . . 1–2
Utilizzo delle categorie di Diagnostics for Windows . . . . . . . . . . . . . . . . . . . . . . . 1–3
Esecuzione di test diagnostici in Diagnostics for Windows. . . . . . . . . . . . . . . . . . 1–6
Configuration Record . . . . . . . . . . . . . . . . . . . . . . . . . . . . . . . . . . . . . . . . . . . . . . . . . . 1–9
Installazione dell’utility Configuration Record . . . . . . . . . . . . . . . . . . . . . . . . . . . 1–9
Esecuzione dell’utility Configuration Record . . . . . . . . . . . . . . . . . . . . . . . . . . . 1–10
Protezione del software . . . . . . . . . . . . . . . . . . . . . . . . . . . . . . . . . . . . . . . . . . . . . . . . 1–11
Ripristino del software . . . . . . . . . . . . . . . . . . . . . . . . . . . . . . . . . . . . . . . . . . . . . . . . 1–11
2 Individuazione ed eliminazione delle anomalie senza l’uso
dei diagnostici
Sicurezza e comfort. . . . . . . . . . . . . . . . . . . . . . . . . . . . . . . . . . . . . . . . . . . . . . . . . . . . 2–1
Prima di chiamare l’assistenza tecnica . . . . . . . . . . . . . . . . . . . . . . . . . . . . . . . . . . . . . 2–2
Suggerimenti utili . . . . . . . . . . . . . . . . . . . . . . . . . . . . . . . . . . . . . . . . . . . . . . . . . . . . . 2–4
Risoluzione di problemi generali . . . . . . . . . . . . . . . . . . . . . . . . . . . . . . . . . . . . . . . . . 2–6
Risoluzione dei problemi di alimentazione. . . . . . . . . . . . . . . . . . . . . . . . . . . . . . . . . 2–11
Risoluzione dei problemi relativi ai dischetti . . . . . . . . . . . . . . . . . . . . . . . . . . . . . . . 2–14
Risoluzione dei problemi relativi al disco fisso . . . . . . . . . . . . . . . . . . . . . . . . . . . . . 2–17
Soluzione di problemi di visualizzazione . . . . . . . . . . . . . . . . . . . . . . . . . . . . . . . . . . 2–20
Risoluzione dei problemi audio. . . . . . . . . . . . . . . . . . . . . . . . . . . . . . . . . . . . . . . . . . 2–25
Risoluzione dei problemi relativi alla stampante . . . . . . . . . . . . . . . . . . . . . . . . . . . . 2–29
Risoluzione dei problemi relativi a tastiera e mouse. . . . . . . . . . . . . . . . . . . . . . . . . . 2–31
Risoluzione dei problemi relativi all’installazione hardware . . . . . . . . . . . . . . . . . . . 2–33
Risoluzione dei problemi relativi alla rete . . . . . . . . . . . . . . . . . . . . . . . . . . . . . . . . . 2–36
Risoluzione dei problemi relativi alla memoria . . . . . . . . . . . . . . . . . . . . . . . . . . . . . 2–40
Risoluzione dei problemi relativi al processore . . . . . . . . . . . . . . . . . . . . . . . . . . . . . 2–42

iv www.hp.com Guida alla soluzione dei problemi
Sommario
Risoluzione dei problemi relativi al CD-ROM e DVD. . . . . . . . . . . . . . . . . . . . . . . . 2–43
Soluzione dei problemi relativi al Drive Key . . . . . . . . . . . . . . . . . . . . . . . . . . . . . . . 2–45
Risoluzione dei problemi di accesso ad Internet. . . . . . . . . . . . . . . . . . . . . . . . . . . . . 2–46
Risoluzione dei problemi relativi al software . . . . . . . . . . . . . . . . . . . . . . . . . . . . . . . 2–49
Come contattare l’assistenza clienti . . . . . . . . . . . . . . . . . . . . . . . . . . . . . . . . . . . . . . 2–50
A Messaggi di errore POST
Codici numerici POST e messaggi di testo. . . . . . . . . . . . . . . . . . . . . . . . . . . . . . . . . . A–2
LED tastiera diagnostica, LED pannello anteriore e codici segnali acustici. . . . . . . . . A–5
B Sicurezza password e reset CMOS
Reimpostazione del ponticello della password . . . . . . . . . . . . . . . . . . . . . . . . . . . . . . . B–2
Cancellazione e reset del CMOS. . . . . . . . . . . . . . . . . . . . . . . . . . . . . . . . . . . . . . . . . . B–3
Uso di Computer Setup per la reimpostazione del CMOS . . . . . . . . . . . . . . . . . . . B–3
Uso dello switch CMOS per resettare il CMOS. . . . . . . . . . . . . . . . . . . . . . . . . . . B–4
Backup del CMOS . . . . . . . . . . . . . . . . . . . . . . . . . . . . . . . . . . . . . . . . . . . . . . . . . B–6
C Impostazione dell’uscita audio analogica/digitale
Indice Analitico

Guida alla soluzione dei problemi www.hp.com 1–1
1
Funzioni diagnostiche
Diagnostics for Windows
L’utility Diagnostics for Windows (DFW) consente di visualizzare
informazioni relative alla configurazione hardware e software del
computer su cui è installato Microsoft Windows XP. L’utility consente
inoltre di eseguire test hardware e software sui sottosistemi del computer.
Quando si richiama l’utility Diagnostics for Windows, viene visualizzata
la schermata d’introduzione (Overview), che mostra l’attuale
configurazione del computer. Da questa schermata è possibile accedere
a diverse categorie di informazioni sul computer ed alla scheda Test.
Le informazioni delle singole schermate dell’utility possono essere
salvate su file o stampate.
✎
Per sottoporre a test tutti i sottosistemi è necessario accedere come
amministratore. In caso contrario non sarà possibile effettuare i test su
alcuni sottosistemi. L’impossibilità di sottoporre a test un sottosistema
viene indicata da un messaggio di errore sotto al nome del sottosistema
in questione nella finestra Test o da caselle di controllo sfumate che
non possono essere selezionate.
Utilizzare Diagnostics for Windows per determinare se tutti i
dispositivi installati sul computer vengono riconosciuti dal sistema e
funzionano correttamente. Dopo l'installazione o il collegamento di
un nuovo dispositivo l'esecuzione di test è facoltativa, ma consigliata.
Diagnostics for Windows potrebbe non essere in grado di rilevare
dispositivi di terzi non supportati da HP. Salvare, stampare o
visualizzare le informazioni generate dall’utility. Eseguire i test e
tenere a disposizione il rapporto stampato prima di contattare il centro
assistenza clienti.

1–2 www.hp.com Guida alla soluzione dei problemi
Funzioni diagnostiche
Verifica della presenza di Diagnostics for Windows
Alcuni computer vengono forniti con l’utility Diagnostics for Windows
precaricata, ma non preinstallata. È necessario installarla insieme alle
altre utility, o comunque verificare che non sia stata installata da altri.
Per determinare se è già installata:
1. Accedere alle icone della diagnostica. In Windows XP Home
o Windows XP Professional, selezionare Start > Pannello
di controllo.
2. Osservare le icone visualizzate nel Pannello di controllo.
❏ Se appaiono le icone relative a Configuration Record
e Diagnostics for Windows, significa che quest’ultima
è installata.
❏ Se non appaiono le icone relative a Configuration Record
e Diagnostics for Windows, significa che quest’ultima è
precaricata, ma non installata.
Installazione di Diagnostics for Windows
Se l’utility Diagnostics for Windows non è precaricata, scaricare
il relativo SoftPaq dal seguente sito Web:
http://www.hp.com/support
Questa operazione è necessaria solo se il software del programma
diagnostico è stato caricato sul disco fisso, ma non installato.
1. Chiudere le eventuali applicazioni di Windows aperte.
2. Installazione dell’utility Diagnostics for Windows:
❏ In Windows XP, selezionare Start > Installazione applicazioni.
Selezionare Diagnostics for Windows > Avanti, quindi
seguire le istruzioni a video.
❏ Se l’icona di configurazione software non è presente sul desktop
o nel menu Start, eseguire il programma di installazione dalla
directory C:\CPQAPPS\DIAGS o selezionare Start > Esegui
e digitare la riga di comando seguente:
C:\CPQAPPS\DIAGS\SETUP.

Guida alla soluzione dei problemi www.hp.com 1–3
Funzioni diagnostiche
3. Scegliere Avant i per installare Diagnostics for Windows.
4. Al termine dell’installazione potrà essere richiesto di riavviare
il computer, a meno che lo stesso non si riavvii automaticamente.
Se richiesto, fare clic su Fine per riavviare il computer o su Annulla
per uscire dal programma. Per completare l’installazione dell’utility
Diagnostics for Windows, riavviare il computer.
✎
Per effettuare un upgrade della versione di Diagnostics for Windows
installata sul computer, visitare
http://ww.hp.com/support per
individuare e scaricare l’ultimo SoftPaq di Diagnostics for Windows.
Utilizzo delle categorie di Diagnostics for Windows
Per utilizzare le categorie, procedere come di seguito indicato:
1. Fare clic su Start > HP Information Center > Diagnostics for
Windows. È inoltre possibile selezionare l’icona Diagnostics for
Windows nel Pannello di controllo facendo clic su Start > Pannello
di controllo, quindi scegliere Diagnostics for Windows.
A video vengono visualizzate informazioni generali sull’hardware
e il software del sistema.
2. Per informazioni specifiche sull’hardware e sul software, selezionare
una categoria dal menu Categories (Categorie) o dalla barra
degli strumenti.
✎
Quando si sposta il cursore sulle icone della barra degli strumenti,
accanto al cursore appaiono i nomi delle categorie corrispondenti.
3. Per visualizzare una maggior quantità di informazioni in una
determinata categoria, fare clic su More (Altro) nella casella
Information Level (Livello di informazioni) nell’angolo
inferiore sinistro della finestra oppure fare clic su Level (Livello)
nella parte superiore della schermata e selezionare More.

1–4 www.hp.com Guida alla soluzione dei problemi
Funzioni diagnostiche
4. Esaminare, stampare e/o salvare le informazioni necessarie.
✎
Per stampare le informazioni fare clic su File e selezionare Print
(Stampa). Selezionare una delle seguenti opzioni: Detailed Report
(All Categories) (Rapporto dettagliato (Tutte le categorie)),
Summary Report (All Categories) (Rapporto sintetico (Tutte
le categorie)) oppure Current Categorie (Categoria corrente).
Fare clic su OK per stampare il rapporto selezionato.
✎
Per memorizzare le informazioni, fare clic su File e selezionare
Save As (Salva con nome). Selezionare una delle seguenti opzioni:
Detailed Report (All Categories) (Rapporto dettagliato (Tutte le
categorie)), Summary Report (All Categories) (Rapporto sintetico
(Tutte le categorie)) oppure Current Categorie (Categoria corrente).
Fare clic su OK per salvare il rapporto selezionato.
5. Per uscire da Diagnostics for Windows fare clic su File e su Exit
(Esci).
Barra dei menu: File, Categories (Categorie), Navigation
(Navigazione), Level (Livello), Tab (Scheda), Help (Guida)
Nella parte superiore della schermata Diagnostics for Windows
si trova la barra dei menu costituita da sei menu a tendina:
■ File: Save As (Salva con nome), Print (Stampa), Printer Setup
(Imposta stampante), Exit (Esci)
■ Categories (Categorie): vedere l’elenco delle categorie nella
sezione seguente
■ Navigation (Navigazione): Previous Category (Categoria
precedente) (
F5), Next Category (Categoria successiva) (F6)
■ Level (Livello): Less (Meno) (F7) o More (Altro) (F8)
<informazioni a video>
■ Tab (Scheda): Overview (Panoramica), Test, Status (Stato),
Log (Registro), Error (Errore)
■ Help (Guida): Contents (Indice), How to use Help (Come utilizzare
la Guida), About (Informazioni su)

Guida alla soluzione dei problemi www.hp.com 1–5
Funzioni diagnostiche
Barra degli strumenti: Icone per le diverse categorie di informazioni
Sotto alla barra dei menu si trova la barra degli strumenti che contiene
una riga di icone per le singole categorie di informazioni relative al
computer:
■ Sistema: informazioni su scheda di sistema, ROM, data ed ora
■ Controllo risorse: targhetta, numero di serie del sistema e informazioni
sul processore
■ Periferiche di input: informazioni su tastiera, mouse e joystick
■ Comunicazione: porte di sistema e relative informazioni
■ Memorizzazione: unità di memorizzazione del sistema e relative
informazioni
■ Grafica: informazioni sul sistema di grafica
■ Memoria: informazioni sulla scheda di sistema e la memoria
di Windows
■ Multimediale: informazioni sulla memorizzazione ottica
(CD, DVD etc.) e audio
■ Windows: informazioni su Windows
■ Architettura: informazioni sulla periferica PCI
■ Risorse: informazioni su IRQ, I/O e mappa di memoria
■ Condizioni: stato della temperatura di sistema e dischi fissi
■ Varie: CMOS, DMI, BIOS, sistema, nome del prodotto e numero
di serie

1–6 www.hp.com Guida alla soluzione dei problemi
Funzioni diagnostiche
Schede: Overview (Panoramica), Test, Status (Stato), Log (Registro),
Error (Errore)
Sotto alla barra degli strumenti si trovano cinque schede:
■ Overview (Panoramica): nella finestra corrispondente vengono
visualizzate informazioni di carattere generale relative al computer.
Si tratta della finestra che si apre all’avvio dell’utility. Sulla parte
sinistra vi si trovano informazioni sull’hardware, sulla destra
informazioni sul software.
■ Test: nella finestra corrispondente è possibile scegliere diversi
componenti di sistema da sottoporre a test. È anche possibile
scegliere tipo e modalità del test.
■ Status (Stato): nella finestra corrispondente viene visualizzato
lo stato dei singoli test in corso. Per annullare i test fare clic sul
pulsante Cancel Testing (Annulla test).
■ Log (Registro): nella finestra corrispondente viene visualizzato
un registro di test per le singole periferiche.
■ Error (Errore): nella finestra corrispondente vengono visualizzati
eventuali errori verificatisi durante i test. Vengono indicate le
periferiche sulle quali sono effettuati i test, il tipo e il numero
di errori e il codice di errore.
Esecuzione di test diagnostici in Diagnostics for Windows
Per effettuare test diagnostici:
1. Fare clic su Start > HP Information Center > Diagnostics for
Windows. È inoltre possibile selezionare l’icona Diagnostics
for Windows nel Pannello di controllo facendo clic su Start >
Pannello di controllo, quindi scegliere Diagnostics for Windows.
A video vengono visualizzate informazioni generali sull’hardware
e il software del sistema. Sotto alla riga delle icone si trovano
cinque schede: Overview (Panoramica), Test, Status (Stato),
Log (Registro) ed Error (Errore).
2. Fare clic sulla scheda Test oppure su Tab (Scheda) nella parte
superiore della schermata e selezionare Test.

Guida alla soluzione dei problemi www.hp.com 1–7
Funzioni diagnostiche
3. Selezionare una delle seguenti opzioni:
❏ Quick Test (Test rapido): esegue un test rapido e generico sulle
singole periferiche. Se è selezionata la modalità automatica
(Unattended Mode) non è necessario l’intervento dell’operatore.
❏ Complete Test (Test completo): esegue un test completo delle
singole periferiche. L’utente può scegliere di eseguire il test in
modalità interattiva (Interactive Mode) o automatica (Unattended
Mode).
❏ Custom Test (Test personalizzato): esegue solo i test selezionati.
Per selezionare periferiche o test specifici, individuare la
periferica nell’elenco e fare clic sulla casella accanto ai singoli
test per selezionarli o deselezionarli. Sulla casella selezionata
appare un segno di spunta rosso. Per alcuni test selezionati può
essere necessario l’intervento dell’operatore.
✎
Per sottoporre a test tutti i sottosistemi è necessario accedere come
amministratore. In caso contrario non sarà possibile effettuare i test su
alcuni sottosistemi. L’impossibilità di sottoporre a test un sottosistema
viene indicata da un messaggio di errore sotto al nome del sottosistema
in questione nella finestra Test o da caselle di controllo sfumate che
non possono essere selezionate.
4. Selezionare Interactive Mode (Modalità interattiva) o
Unattended Mode (Modalità automatica). In modalità interattiva,
durante i test che lo richiedono, il software diagnostico visualizza
dei prompt di input. Alcuni test richiedono l’interazione dell’utente
e, se selezionati con la modalità automatica, visualizzano gli errori
o interrompono il test.
❏ La modalità interattiva fornisce il massimo controllo
sull’esecuzione dei test. L’utente determina se il test è stato
superato o meno e il sistema potrebbe richiedergli di inserire
o rimuovere delle periferiche.
❏ In modalità automatica non viene visualizzata nessuna richiesta.
Eventuali errori vengono visualizzati al completamento del test.
5. Fare clic sul pulsante Begin Testing (Inizio test) nella parte inferiore
della finestra. Viene visualizzato lo stato del test, che mostra il
progredire e il risultato dei singoli test. Per ulteriori dettagli sui
test fare clic sulla scheda Log (Registro) oppure sulla scheda
nella parte superiore della schermata e selezionare Log.

1–8 www.hp.com Guida alla soluzione dei problemi
Funzioni diagnostiche
6. Per visualizzare un rapporto di test selezionare una scheda:
❏ La scheda Status (Stato) riepiloga i test eseguiti, quelli
superati e quelli non andati a buon fine, durante la sessione
di test corrente.
❏ La scheda Log (Registro) elenca i test eseguiti sul sistema,
il numero di volte in cui sono stati eseguiti, il numero di
errori verificatisi in ogni test e il tempo di esecuzione totale
di ogni test.
❏ Nella scheda Error (Errore) vengono elencati tutti gli errori
individuati sul computer con i relativi codici.
7. Per memorizzare un rapporto di test:
❏ Selezionare la scheda Log (Registro), pulsante Save (Salva)
per salvare un rapporto nella scheda Log.
❏ Selezionare la scheda Error (Errore), pulsante Save (Salva)
per salvare un rapporto nella scheda Error.
8. Per stampare un rapporto di test:
❏ Se il rapporto è nella scheda Log, selezionare File > Save As
(Salva con nome), quindi stampare il file dalla cartella
selezionata.
❏ Se il rapporto è nella scheda Error, selezionare la scheda
Error, pulsante Print (Stampa).
9. Se vengono trovati degli errori, fare clic sulla scheda Error
(Errore) in modo da visualizzare ulteriori dettagli e indicazioni
sulle procedure consigliate, Seguendo le procedure consigliate,
potrebbe essere possibile risolvere alcuni problemi da soli.
10. Prima di contattare un concessionario, rivenditore autorizzato
o centro assistenza autorizzato, fare clic su Print (Stampa)
o salvare le informazioni sull’errore.
11. Per uscire da Diagnostics for Windows fare clic su File e su Exit
(Esci).

Guida alla soluzione dei problemi www.hp.com 1–9
Funzioni diagnostiche
Configuration Record
L’utility Configuration Record è uno strumento per l’acquisizione
di informazioni online simile ad altri strumenti di gestione, che fornisce
informazioni di importanza critica sui componenti hardware e software
provenienti da vari sottosistemi, in modo da consentire una vista
completa del desktop. L’utility consente d’identificare e confrontare
automaticamente le modifiche apportate alla configurazione ed è anche
in grado di mantenere un archivio cronologico delle configurazioni
del computer. Le informazioni possono essere salvate sotto forma
di storico di sessioni multiple.
Quest’utility è stata sviluppata per consentire la risoluzione di problemi
senza scollegare il computer e per l’assistenza nell’ottimizzazione della
sua disponibilità. Le informazioni ottenute da questa utility sono
vantaggiose per la risoluzione dei problemi del computer ed ottimizzano
il processo di servizio attivando un’identificazione rapida e semplice
delle configurazioni del computer. Ciò rappresenta il primo passo nella
risoluzione di casi di malfunzionamento.
L’utility associa poi queste informazioni alle informazioni relative
alla configurazione hardware per fornire una panoramica globale
del computer. L’utility visualizza informazioni relative a componenti
quali ROM, targhetta, processore, unità fisiche, periferiche PCI,
memoria, grafica, numero di versione del sistema operativo, parametri
del sistema operativo e file di avvio del sistema operativo. Se è presente
nella directory cpqdiags, il file originale Base.log viene visualizzato
di seguito al file Now.log in una finestra suddivisa con le differenze
tra i due file evidenziate in colore rosso.
Installazione dell’utility Configuration Record
L’utility Configuration Record fa parte di Diagnostics for Windows.
Ogniqualvolta si installa Diagnostics for Windows, si installa anche
l’utility Configuration Record.

1–10 www.hp.com Guida alla soluzione dei problemi
Funzioni diagnostiche
Esecuzione dell’utility Configuration Record
Per eseguire l’utility:
1. Fare clic su Start > HP Information Center > Configuration
Record. È inoltre possibile selezionare l’icona Configuration
Record nel Pannello di controllo facendo clic su Start > Pannello
di controllo, quindi scegliere Configuration Record.
✎
L’utility Configuration Record prevede due opzioni di visualizzazione:
Show Changed Items Only (Visualizza solo elementi modificati)
e Show All (Visualizza tutto). In base all’impostazione predefinita,
la visualizzazione è Show Changed Items Only (Visualizza solo
elementi modificati), per cui tutto il testo appare in colore rosso
poiché visualizza solo le differenze. Scegliendo l’opzione Show All
(Visualizza tutto) sarà possibile avere una panoramica completa
del sistema.
2. In base all’impostazione predefinita la visualizzazione è Show
Changed Items Only. Per vedere tutte le informazioni ottenute
dall’utility fare clic su View (Visualizza) nella parte superiore
della finestra e selezionare Show All (Visualizza tutto), oppure
fare clic sull’icona Show All Items (Visualizza tutti gli elementi).
3. Per salvare le informazioni nella finestra di destra o di sinistra
selezionare File > Save Window File (Salva file finestra)
e scegliere Left Window File (File finestra sinistra) oppure
Right Window File (File finestra destra).
✎
Il salvataggio periodico della configurazione del computer consente
all’operatore di conservare uno storico della configurazione, che
può risultare utile in caso di intervento dell’assistenza tecnica per
eventuali problemi al sistema che necessitino di debug.
4. Per uscire dall’utility Configuration Record fare clic su File
e su Exit (Esci).

Guida alla soluzione dei problemi www.hp.com 1–11
Funzioni diagnostiche
Protezione del software
Per proteggere il software da danni o perdita di dati, conservare una
copia di backup di tutto il software, delle applicazioni del sistema,
e relativi file, sul disco fisso. Per istruzioni su come effettuare copie
di backup dei file di dati, consultare la documentazione relativa al
proprio sistema operativo o all’utility di backup.
Ripristino del software
È possibile ripristinare lo stato originale del sistema operativo e del
software tramite il CD Restore Plus!. Vedere nella documentazione
allegata al CD le istruzioni complete sull’utilizzo di questa funzione.

Guida alla soluzione dei problemi www.hp.com 2–1
2
Individuazione ed eliminazione
delle anomalie senza l’uso
dei diagnostici
Il presente capitolo fornisce informazioni sulle modalità di identificazione
e correzione di problemi di modesta entità, relativi ad esempio all’unità
a dischetti, al disco fisso, all’unità ottica, a grafica, audio, memoria
e software. In caso di problemi con il computer, ricercare le possibili
cause e le soluzioni consigliate nelle tabelle del capitolo.
✎
Per informazioni su specifici messaggi di errore che potrebbero
apparire a video durante l’autotest all’accensione (POST, Power-On
Self-Test) al momento dell’avvio consultare Appendice A, “Messaggi
di errore POST.”
Sicurezza e comfort
Å
AVVERTENZA: Il funzionamento improprio del computer o errori nella
predisposizione di un ambiente di lavoro confortevole potrebbero provocare
lesioni. Consultare la Guida alla sicurezza e al comfort sul CD Documentation
Library e disponibile su Internet all’indirizzo http://www.hp.com/ergo,
per ulteriori informazioni sulla scelta dello spazio di lavoro e la realizzazione
di un ambiente di lavoro sicuro e confortevole.

2–2 www.hp.com Guida alla soluzione dei problemi
Individuazione ed eliminazione delle anomalie senza l’uso dei diagnostici
Prima di chiamare l’assistenza tecnica
In caso di problemi con il computer, prima di rivolgersi all’assistenza
tecnica, provare le seguenti soluzioni per cercare di individuare
il problema esatto.
■ Esecuzione dell’utility Diagnostics for Windows. Per ulteriori
informazioni consultare Capitolo 1, “Funzioni diagnostiche”.
■ Controllare se il LED dell’alimentazione sul pannello frontale
del computer sta emettendo una luce rossa lampeggiante. Ad ogni
spia lampeggiante è associato un codice d’errore che consente
di individuare il problema. Per ulteriori informazioni consultare
Appendice A, “Messaggi di errore POST”.
■ Se lo schermo è bianco, collegare il monitor ad un’altra porta
video del computer, se disponibile, oppure provare a sostituire
il monitor con uno sicuramente funzionante.
■ Se si sta lavorando in rete, collegare un altro computer con un cavo
diverso alla connessione di rete. Potrebbe esserci un problema
a livello di connettore o cavo di rete.
■ Se di recente sono stati aggiunti nuovi componenti hardware,
toglierli e vedere se il computer funziona.
■ Se di recente è stato installato nuovo software, disinstallarlo
e vedere se il computer funziona.
■ Avviare il computer in modalità provvisoria per vedere se si avvia
senza aver caricato tutti i driver. Per avviare il sistema operativo
utilizzare “Ultima configurazione valida”.
■ Visitare l’esauriente sito Web dell’assistenza tecnica in linea
all’indirizzo
http://www.hp.com/support.
■ Consultare la sezione “Suggerimenti utili” in questa guida.
■ Eseguire il CD Restore Plus!.
Ä
ATTENZIONE: L’esecuzione del CD Restore Plus! cancellerà tutti i dati
presenti sul disco fisso.

Guida alla soluzione dei problemi www.hp.com 2–3
Individuazione ed eliminazione delle anomalie senza l’uso dei diagnostici
Per consentire di risolvere i problemi online, HP Instant Support
Professional Edition prevede una serie di funzioni diagnostiche per
risolvere da soli i problemi. Dovendo contattare l'assistenza tecnica,
utilizzare la funzione chat online di HP Instant Support Professional
Edition. Accedere ad HP Instant Support Professional Edition su:
http://www.hp.com/go/ispe.
Accedere al Business Support Center (BSC) su
http://ww.hp.com/go/bizsupport per consultare le informazioni più
aggiornate sull’assistenza online, software e driver, notifiche proattive
e comunità internazionale di utenti ed esperti HP.
Se il problema persiste ed è necessario rivolgersi all'assistenza
tecnica, osservare le seguenti indicazioni per esser certi che la
chiamata venga gestita correttamente:
■ Porsi davanti al computer.
■ Prima di chiamare annotare il numero di serie del computer,
l’ID del prodotto e il numero di serie del monitor.
■ Spiegare dettagliatamente il problema al tecnico.
■ Rimuovere i componenti hardware recentemente aggiunti
al sistema.
■ Rimuovere il software recentemente installato.
■ Eseguire il CD Restore Plus!.
Ä
ATTENZIONE: L’esecuzione del CD Restore Plus! cancellerà tutti i dati
presenti sul disco fisso.
✎
Per informazioni relativamente alle vendite e per estensioni della
garanzia (CarePaq) rivolgersi al centro assistenza o rivenditore di
zona autorizzati.

2–4 www.hp.com Guida alla soluzione dei problemi
Individuazione ed eliminazione delle anomalie senza l’uso dei diagnostici
Suggerimenti utili
In caso di problemi con il computer, il monitor o il software, consultare
l’elenco seguente, contenente alcuni suggerimenti di carattere generale,
prima di intraprendere qualunque tipo di azione:
■ Verificare che il computer e il monitor siano collegati a una presa
elettrica funzionante.
■ Verificare che il selettore di tensione (in alcuni modelli)
sia impostato sul valore giusto (115 V o 230 V).
■ Verificare che il computer sia acceso e che la spia verde
sia illuminata.
■ Verificare che il monitor sia acceso e che la spia verde
sia illuminata.
■ Controllare se il LED dell’alimentazione sul pannello frontale
del computer sta emettendo una luce rossa lampeggiante. Ad ogni
spia lampeggiante è associato un codice d’errore che consente
di individuare il problema. Per ulteriori informazioni consultare
Appendice A, “Messaggi di errore POST”.
■ Aumentare la luminosità e il contrasto con gli appositi tasti
di regolazione se il monitor è scuro.
■ Premere e mantenere premuto un tasto. Se il sistema emette
un suono, significa che la tastiera funziona correttamente.
■ Controllare attentamente i cavi per individuare eventuali
collegamenti allentati o non corretti.

Guida alla soluzione dei problemi www.hp.com 2–5
Individuazione ed eliminazione delle anomalie senza l’uso dei diagnostici
■ Riattivare il computer premendo un tasto qualsiasi sulla tastiera
o il pulsante di accensione. Se il sistema rimane in modalità di attesa,
spegnere il computer premendo e tenendo premuto il pulsante di
accensione per almeno quattro secondi, quindi premerlo un’altra
volta per riavviare il computer. Se il sistema non si spegne, scollegare
il cavo d’alimentazione, attendere alcuni secondi, quindi ricollegarlo.
Se in Computer Setup è impostata l’opzione di riavvio automatico
a seguito di interruzione di corrente, il computer si riavvia. In caso
contrario, premere il pulsante d’accensione per avviare il computer.
■ Riconfigurare il computer dopo aver installato una scheda di
espansione non Plug and Play o altri optional. Per le istruzioni
vedere “Risoluzione dei problemi relativi all’installazione hardware”.
■ Accertarsi che i driver necessari siano installati. Ad esempio,
se si desidera usare una stampante, è necessario essere provvisti
dell’apposito driver.
■ Estrarre tutti i supporti avviabili (dischetto, CD o periferica USB)
dal sistema prima di accenderlo.
■ Se è installato un sistema operativo diverso da quello installato
di fabbrica, verificare che sia supportato dal sistema in uso.
■ Se il sistema dispone di più sorgenti video (integrata, PCI o schede
PCI-express) installate (video integrato solo su determinati modelli)
e di un unico monitor, il monitor deve essere collegato al connettore
corrispondente sulla sorgente selezionata come scheda VGA
principale. Durante l’avvio, gli altri connettori del monitor sono
disabilitati; se il monitor è collegato ad una di queste porte, non
funziona. È possibile selezionare la sorgente VGA predefinita in
Computer Setup.
Ä
ATTENZIONE: Se il computer è alimentato da un alimentatore CA,
la scheda di sistema è sempre sotto tensione. Prima di aprire il computer,
scollegare il cavo d’alimentazione onde evitare danni alla scheda di sistema
e ad altri componenti.
La pagina si sta caricando...
La pagina si sta caricando...
La pagina si sta caricando...
La pagina si sta caricando...
La pagina si sta caricando...
La pagina si sta caricando...
La pagina si sta caricando...
La pagina si sta caricando...
La pagina si sta caricando...
La pagina si sta caricando...
La pagina si sta caricando...
La pagina si sta caricando...
La pagina si sta caricando...
La pagina si sta caricando...
La pagina si sta caricando...
La pagina si sta caricando...
La pagina si sta caricando...
La pagina si sta caricando...
La pagina si sta caricando...
La pagina si sta caricando...
La pagina si sta caricando...
La pagina si sta caricando...
La pagina si sta caricando...
La pagina si sta caricando...
La pagina si sta caricando...
La pagina si sta caricando...
La pagina si sta caricando...
La pagina si sta caricando...
La pagina si sta caricando...
La pagina si sta caricando...
La pagina si sta caricando...
La pagina si sta caricando...
La pagina si sta caricando...
La pagina si sta caricando...
La pagina si sta caricando...
La pagina si sta caricando...
La pagina si sta caricando...
La pagina si sta caricando...
La pagina si sta caricando...
La pagina si sta caricando...
La pagina si sta caricando...
La pagina si sta caricando...
La pagina si sta caricando...
La pagina si sta caricando...
La pagina si sta caricando...
La pagina si sta caricando...
La pagina si sta caricando...
La pagina si sta caricando...
La pagina si sta caricando...
La pagina si sta caricando...
La pagina si sta caricando...
La pagina si sta caricando...
La pagina si sta caricando...
La pagina si sta caricando...
La pagina si sta caricando...
La pagina si sta caricando...
La pagina si sta caricando...
La pagina si sta caricando...
La pagina si sta caricando...
La pagina si sta caricando...
La pagina si sta caricando...
La pagina si sta caricando...
La pagina si sta caricando...
La pagina si sta caricando...
La pagina si sta caricando...
-
 1
1
-
 2
2
-
 3
3
-
 4
4
-
 5
5
-
 6
6
-
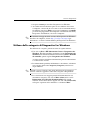 7
7
-
 8
8
-
 9
9
-
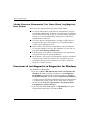 10
10
-
 11
11
-
 12
12
-
 13
13
-
 14
14
-
 15
15
-
 16
16
-
 17
17
-
 18
18
-
 19
19
-
 20
20
-
 21
21
-
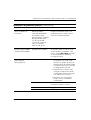 22
22
-
 23
23
-
 24
24
-
 25
25
-
 26
26
-
 27
27
-
 28
28
-
 29
29
-
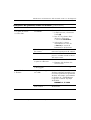 30
30
-
 31
31
-
 32
32
-
 33
33
-
 34
34
-
 35
35
-
 36
36
-
 37
37
-
 38
38
-
 39
39
-
 40
40
-
 41
41
-
 42
42
-
 43
43
-
 44
44
-
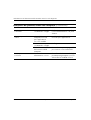 45
45
-
 46
46
-
 47
47
-
 48
48
-
 49
49
-
 50
50
-
 51
51
-
 52
52
-
 53
53
-
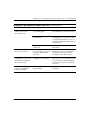 54
54
-
 55
55
-
 56
56
-
 57
57
-
 58
58
-
 59
59
-
 60
60
-
 61
61
-
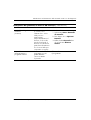 62
62
-
 63
63
-
 64
64
-
 65
65
-
 66
66
-
 67
67
-
 68
68
-
 69
69
-
 70
70
-
 71
71
-
 72
72
-
 73
73
-
 74
74
-
 75
75
-
 76
76
-
 77
77
-
 78
78
-
 79
79
-
 80
80
-
 81
81
-
 82
82
-
 83
83
-
 84
84
-
 85
85
HP dx5150 Small Form Factor PC Guida utente
- Tipo
- Guida utente
- Questo manuale è adatto anche per
Documenti correlati
-
HP Compaq dc7600 Small Form Factor PC Guida utente
-
HP Compaq dx2100 Microtower PC Guida utente
-
HP COMPAQ DX7500 SMALL FORM FACTOR PC Guida utente
-
HP Elite 7000 Microtower PC Guida utente
-
HP Compaq dx2200 Microtower PC Guida utente
-
HP Compaq d220 Microtower Desktop PC Guida utente
-
HP Compaq dx2200 Microtower PC Guida utente
-
HP Compaq dx2300 Microtower PC Guida utente
-
HP Compaq dx2250 Microtower PC Guida utente
-
HP Compaq dc5850 Microtower PC Guida utente