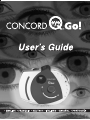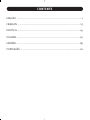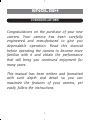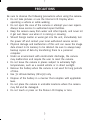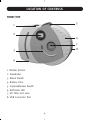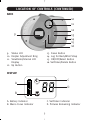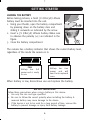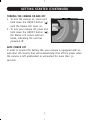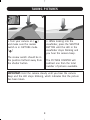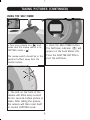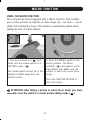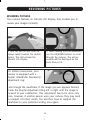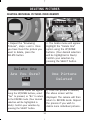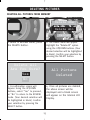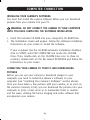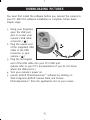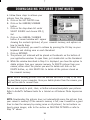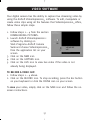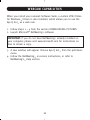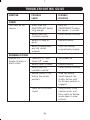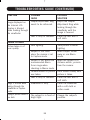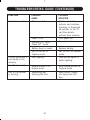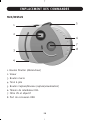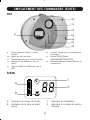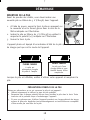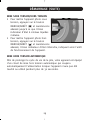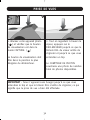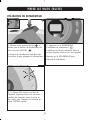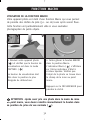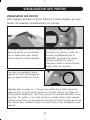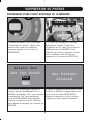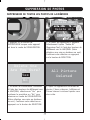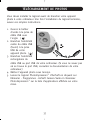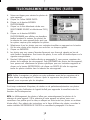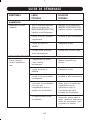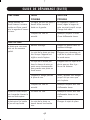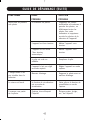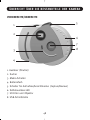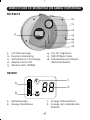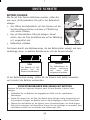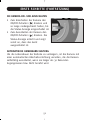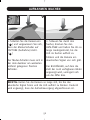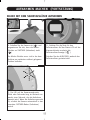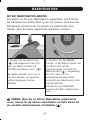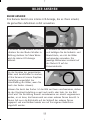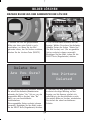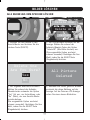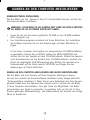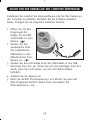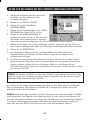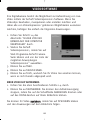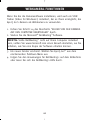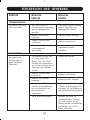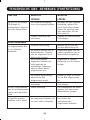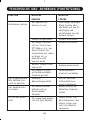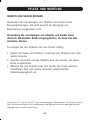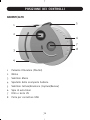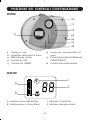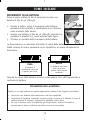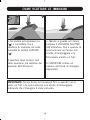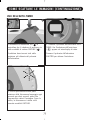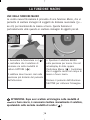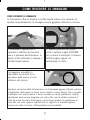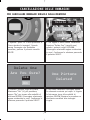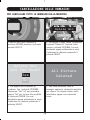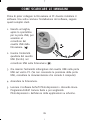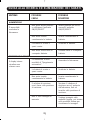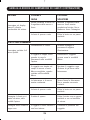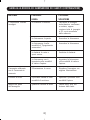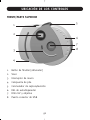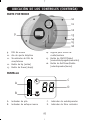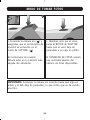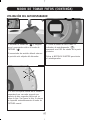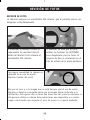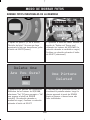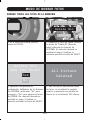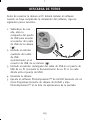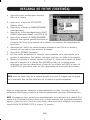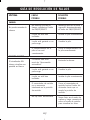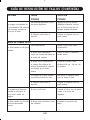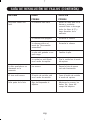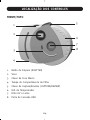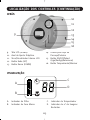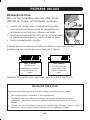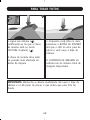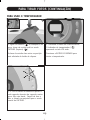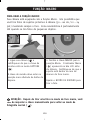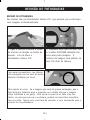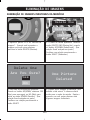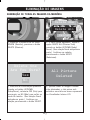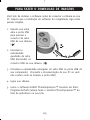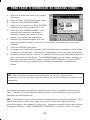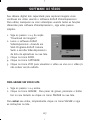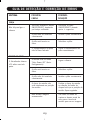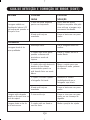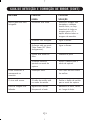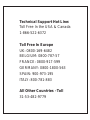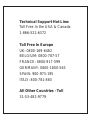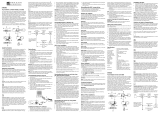CONCORD Eye-Q Go Wireless Manuale utente
- Tipo
- Manuale utente


ENGLISH ..................................................................................................1
FRANÇAIS ..............................................................................................23
DEUTSCH................................................................................................45
ITALIANO ................................................................................................67
ESPAÑOL................................................................................................89
PORTUGUÊS ..........................................................................................111
CONTENTS
Eye-Q Go Instr.Manual (English) 6/6/02 10:39 am Page 23

Congratulations on the purchase of your new
camera. Your camera has been carefully
engineered and manufactured to give you
dependable operation. Read this manual
before operating the camera to become more
familiar with it and obtain the performance
that will bring you continued enjoyment for
many years.
This manual has been written and formatted
with such depth and detail so you can
maximize the features of your camera, yet
easily follow the instructions.
1
CONGRATULATIONS
ENGLISH
Eye-Q Go Instr.Manual (English) 6/6/02 10:39 am Page 1

FCC INFORMATION
FCC WARNING: This equipment meets the limits for a class B digital device,
pursuant to Part 15 of FCC rules. Only the cable supplied with the camera should
be used. Operation with other cables is likely to result in interference to radio
and TV reception and could void the user’s authorization to operate this
equipment. This device complies with Part 15 of the FCC Rules. Operation is
subject to the following two conditions:
• This device may not cause harmful interference.
• This device must accept any interference received, including interference that
may cause undesired operation.
Tested To Comply
With FCC Standards
for HOME OR OFFICE USE
Changes or modifications not expressly approved by the manufacturer may void
the user’s authority to operate this equipment.
USER INFORMATION
NOTE: This equipment has been tested and found to comply with the limits for a
class B digital device, pursuant to Part 15 of the FCC Rules. These limits are
designed to provide reasonable protection against harmful interference in a
residential installation. This equipment generates, uses and can radiate radio
frequency energy and, if not installed and used in accordance with the
instructions, may cause harmful interference to radio communications. However,
there is no guarantee that interference will not occur in a particular installation. If
this equipment does cause harmful interference to radio or television reception,
which can be determined by turning the equipment on and off, the user is
encouraged to try to correct the interference by one or more of the following
measures:
•Reorient or relocate the receiving antenna.
•Increase the separation between the equipment and receiver
•Connect the equipment into an outlet on a circuit different from that to which
the receiver is connected.
• Consult the dealer or a qualified technician for help.
2
IMPORTANT INFORMATION
Eye-Q Go Instr.Manual (English) 6/6/02 10:39 am Page 2

Be sure to observe the following precautions when using the camera:
•Do not take pictures or use the Internal LCD Display when
operating a vehicle or while walking.
•Do not open the case of the camera or attempt your own repairs.
Always leave service to authorized repair facilities.
•Keep the camera away from water and other liquids, and never let
it get wet. Never use when it is raining or snowing.
•Should foreign matter or water get into the unit, immediately turn
the power off and contact your local authorized service center.
•Physical damage and malfunction of this unit can cause the image
data stored in its memory to be deleted. Be sure to always keep
backup copies of data by transferring them to a personal
computer.
•Under an environment with electrostatic discharge, the camera
may malfunction and require the user to reset the camera.
•Do not leave the camera in places subject to extremely high
temperatures, such as a sealed vehicle or in direct sunlight.
•Remove the battery when the camera is not used for long periods
of time.
•Use 3V Lithium Battery (CR123A) only.
•Dispose of the battery in a manner that complies with applicable
laws.
•Do not place the camera in unstable locations where the camera
may fall and be damaged.
•Do not touch or press on the Status LCD Display or lens.
3
PRECAUTIONS
Eye-Q Go Instr.Manual (English) 6/6/02 10:39 am Page 3

1. Shutter Button
2. Viewfinder
3. Macro Switch
4. Battery Door
5. Capture/Review Switch
6. Self-timer LED
7. UV Filter and Lens
8. USB Connector Port
4
LOCATION OF CONTROLS
FRONT/TOP
1
2
3
4
5
6
7
8
Eye-Q Go Instr.Manual (English) 6/6/02 10:39 am Page 4

LOCATION OF CONTROLS (CONTINUED)
5
9. Status LCD
10. Diopter Adjustment Ring
11. Viewfinder/Internal LCD
Display
12. Up Button
13. Down Button
14. Lug for Neck/Wrist Strap
15. ON/OFF/Select Button
16. Self-timer/Delete Button
BACK
A. Battery Indicator
B. Macro Focus Indicator
C. Self-timer Indicator
D. Pictures Remaining Indicator
DISPLAY
10
13
14
11
12
15
16
C
D
9
A
B
Eye-Q Go Instr.Manual (English) 6/6/02 10:39 am Page 5

LOADING THE BATTERY
Before taking pictures, a fresh 3V (CR123A) Lithium
battery must be inserted into the unit.
1. Using your thumb, open the battery compartment
by pressing down on the battery door and
sliding it outwards as indicated by the arrow.
2. Insert a 3V (CR123A) Lithium battery. Make sure
to observe the polarity (+/–) as indicated in the
figure.
3. Close the battery compartment.
The camera has a battery indicator that shows the current battery level,
regardless of the mode the camera is in.
6
GETTING STARTED
BATTERY PRECAUTIONS
Follow these precautions when using a battery in this device:
1. Use only the size and type specified.
2. Be sure to follow the correct polarity when installing the battery. A
reversed battery may cause damage to the device.
3. If the device is not to be used for a long period of time, remove the
battery to prevent damage or injury from battery leakage.
FULL
Battery has full
power and is ready
to use.
LOW
Battery has low
power and will
need to be replaced
soon.
When battery is low, discontinue use and replace the battery.
Eye-Q Go Instr.Manual (English) 6/6/02 10:39 am Page 6

GETTING STARTED (CONTINUED)
7
TURNING THE CAMERA ON AND OFF
•To turn the camera on, press and
hold down the ON/OFF button ( )
until the Status LCD turns on.
•To turn your camera off, press and
hold down the ON/OFF button ( );
the Status LCD screen will turn
blank, indicating the unit has
powered off.
AUTO POWER OFF
In order to extend the battery life, your camera is equipped with an
auto-shut off circuitry that will automatically shut off the power when
the camera is left unattended or untouched for more than 30
seconds.
I
I
Eye-Q Go Instr.Manual (English) 6/6/02 10:39 am Page 7

TAKING PICTURES
8
1. Turn your camera on ( )
and make sure the review
switch is in CAPTURE mode.
( )
The review switch should be in
the position furthest away from
the shutter button.
2. While looking into the
viewfinder, press the SHUTTER
BUTTON until the LED in the
viewfinder stops blinking and
you hear the camera beep.
The PICTURE COUNTER will
subtract one from the total
number of pictures available.
IMPORTANT: Hold the camera steady until you hear the camera
beep and the LED stops blinking, which indicates that the picture
has been taken.
1
2
1
2
Eye-Q Go Instr.Manual (English) 6/6/02 10:39 am Page 8

TAKING PICTURES (CONTINUED)
9
1. Turn your camera on ( ) and
make sure the review switch is in
CAPTURE mode. ( )
The review switch should be in the
position furthest away from the
shutter button.
2. Press the SELF-TIMER button.
The Self-timer indicator ( ) will
appear on the back Status LCD.
Press the SHUTTER BUTTON to
start the self-timer.
3. The LED on the front of the
camera will blink every second
for ten seconds before picture is
taken. After taking the picture,
the camera will then reset itself
to normal CAPTURE mode.
USING THE SELF-TIMER
1
2
2
1
Eye-Q Go Instr.Manual (English) 6/6/02 10:39 am Page 9

MACRO FUNCTION
10
USING THE MACRO FUNCTION
Your camera has been equipped with a Macro function. This enables
you to take pictures of subjects at close range (30 – 60 cm/12 – 24 in)
while still maintaining focus. This feature is particularly useful when
taking pictures of small objects.
ATTENTION: After taking a picture in macro focus mode, you must
manually reset the switch to normal picture taking mode ( ).
1. Turn your camera on ( ) and
make sure the review switch is in
CAPTURE mode. ( )
The review switch should be in the
position furthest away from the
shutter button.
2. Slide the MACRO switch to the
macro position. The Macro
indicator ( ) will appear on the
back Status LCD. Make sure the
subject is within the macro focus
range.
Press the SHUTTER BUTTON to
take the picture.
2
1
2
1
Eye-Q Go Instr.Manual (English) 6/6/02 10:39 am Page 10

REVIEWING PICTURES
11
1. Turn the unit on and slide the
review switch towards the shutter
button. This will activate the
Internal LCD Display.
REVIEWING PICTURES
Your camera features an Internal LCD Display, that enables you to
review your images instantly.
For added convenience, your
camera is equipped with a
diopter (Viewfinder Sharpness)
adjustment ring.
Look though the viewfinder, if the image you see appears blurred,
rotate the Diopter Adjustment Ring left or right until the image is
focused to your satisfaction. This adjustment has to be done only
once, however, if another person uses your camera, they may need
to readjust it to their vision. You will then have to readjust the
viewfinder to your preferred setting once again.
2. While looking into the viewfinder,
use the UP/DOWN buttons to scroll
through the pictures. The picture
number will be displayed on the
back Status LCD.
Eye-Q Go Instr.Manual (English) 6/6/02 10:39 am Page 11

12
DELETING PICTURES
1. Repeat the "Reviewing
Pictures", steps 1 and 2. Once
you have found the picture you
want to delete, press the
DELETE button.
2. The Delete menu will appear.
Highlight the "Delete One"
option using the UP/DOWN
buttons. (Your desired selection
will be highlighted in black).
Confirm your selection by
pressing the SELECT button.
3. A confirmation screen will appear.
Using the UP/DOWN buttons, select
"Yes" to proceed, or "No" to return
to the REVIEW mode. (Your desired
selection will be highlighted in
black). Confirm your selection by
pressing the SELECT button.
4. Once the picture is deleted,
the above screen will be
displayed. The camera will then
return to REVIEW mode. Repeat
the process if you wish to
delete more individual pictures.
DELETING INDIVIDUAL PICTURES FROM MEMORY
Delete One
Are You Sure?
Yes
No
One Picture
Deleted
Delete One
Delete All
Cancel
Eye-Q Go Instr.Manual (English) 6/6/02 10:39 am Page 12

13
DELETING PICTURES
1. While in REVIEW mode, press
the DELETE button.
2. The Delete menu will appear.
Highlight the "Delete All" option
using the UP/DOWN buttons. (Your
desired selection will be highlighted
in black). Confirm your selection by
pressing the SELECT button.
3. A confirmation screen will
appear. Using the UP/DOWN
buttons, select "Yes" to proceed,
or "No" to return to the REVIEW
mode. (Your desired selection will
be highlighted in black). Confirm
your selection by pressing the
SELECT button.
4. Once all pictures are deleted,
the above screen will be
displayed and a blank screen
will appear on the Internal LCD
Display.
DELETING ALL PICTURES FROM MEMORY
All Picture
Deleted
Delete One
Delete All
Cancel
Delete All
Are You Sure?
Yes
No
Eye-Q Go Instr.Manual (English) 6/6/02 10:39 am Page 13

INSTALLING YOUR CAMERA'S SOFTWARE:
You must first install the camera software before you can download
pictures from your camera into your PC.
WARNING: DO NOT CONNECT THE CAMERA TO YOUR COMPUTER
UNTIL YOU HAVE COMPLETED THE SOFTWARE INSTALLATION.
1. Insert the included CD-ROM into your computer’s CD-ROM Drive.
2. The installation screen will appear. Follow the software installation
instructions on your screen to install the software.
If your computer has the CD-ROM automatic installation disabled,
click on START, select MY COMPUTER and locate the CD-ROM
Drive. Then, double-click on the CD-ROM Drive icon to show its
contents, double-click on the file named SETUP.EXE and follow the
instructions on your screen.
CONNECTING YOUR CAMERA TO YOUR PC AND DOWNLOADING
PICTURES
Before you can use your camera to download images to your
computer, you need to install the camera's software on your
computer (see "Installing Your Camera's Software" section above).
Once you have taken a few pictures with your camera, or as soon as
the camera's memory is full, you can download the pictures into your
computer to print, e-mail, store or to manipulate them in creative
and fun ways, utilizing the bonus imaging and video software that
accompanies your camera.
14
COMPUTER CONNECTION
Eye-Q Go Instr.Manual (English) 6/6/02 10:39 am Page 14

You must first install the software before you connect the camera to
your PC. After the software installation is complete, follow these
simple steps:
1. Using your fingernail,
open the USB port
door to access your
camera's USB cable
connector. ( )
2. Plug the square end
of the (supplied) USB
cable to the USB
connector in your
camera. ( )
3. Plug the rectangular
end of the USB cable into your PC's USB port.
(please refer to your PC's documentation if you do not know
where the USB port is.)
4. Turn your camera's power on.
5. Launch ArcSoft PhotoImpression
™
software by clicking on
Start–Programs–ArcSoft Camera Suite and choose
PhotoImpression
™
from the application list on your screen.
15
DOWNLOADING PICTURES
1
2
Eye-Q Go Instr.Manual (English) 6/6/02 10:39 am Page 15

6. Follow these steps to retrieve your
pictures from the camera:
A- Click on the GET PHOTOS icon.
B- Click on the CAMERA/ SCANNER
button.
C- Click on the drop-down list under
SELECT SOURCE and choose EYE-Q
Go!.
D- Click on the CAMERA / SCANNER
button. A second window will appear
showing the contents (pictures) of your camera’s memory, and options on
how to handle them.
E- Select the picture(s) you want to retrieve by pressing the Ctrl key on your
keyboard and clicking once on each thumbnail.
F- Click on RETRIEVE.
G- The pictures just retrieved will be placed as thumbnails on the bottom of
your application window. To open them, just double-click on the thumbnail.
H- While the window described in Step D is displayed, you have the option to
delete pictures from your cameras memory. To DELETE pictures from your
camera, either select the photos you want to delete and click on the
DELETE button; or, click DELETE ALL to delete all the pictures stored on
the camera’s memory.
You are now ready to print, store, or further enhance/manipulate your pictures.
Refer to ArcSoft’s Software Guide for a tutorial on all features Photo Impression
offers.
NOTE: Downloading the pictures does not automatically erase the pictures from
your camera's memory! (If the camera’s memory is full, now it would be a good
time to clear the memory by erasing some or all pictures.) For instructions on
how to erase images, refer to the section on DELETING PICTURES or refer to
Step “H” above.
16
DOWNLOADING PICTURES (CONTINUED)
NOTE: Before deleting pictures from the window described in Step D, be sure
to save them in your computer. Once you delete photos from the camera, you
will not be able to recover them.
Eye-Q Go Instr.Manual (English) 6/6/02 10:39 am Page 16

Your digital camera has the ability to capture live streaming video by
using the ArcSoft VideoImpression
™
software. To edit, manipulate or
create video clips using all the features that VideoImpression
™
offers,
follow these simple steps:
1. Follow steps 1 – 4 from the section
DOWNLOADING PICTURES.
2. Launch ArcSoft VideoImpression
™
software by clicking on
Start–Programs–ArcSoft Camera
Suite and choose VideoImpression
™
from the application list on your
screen.
3. Click on the NEW icon
4. Click on the CAPTURE icon.
5. Click on the LIVE icon to view live video if the video is not
already being displayed.
TO RECORD A VIDEO CLIP:
1. Follow steps 1 – 4 above.
2. Click on the RECORD Icon. To stop recording, press the Esc button
on your keyboard or click the PAUSE icon on your screen.
To save your video, simply click on the SAVE icon and follow the on-
screen instructions.
17
VIDEO SOFTWARE
Eye-Q Go Instr.Manual (English) 6/6/02 10:39 am Page 17

When you install your camera’s Software Suite, a custom VFW (Video
for Windows
™
) Driver is also installed, which allows you to use the
Eye-Q Go!
™
as a web cam.
1. Follow steps 1 – 4 from the section DOWNLOADING PICTURES.
2. Launch Microsoft
®
NetMeeting
™
software.
3. A new window will appear. Choose Eye-Q Go!
™
from the pull-down
menu.
4. Follow the NetMeeting
™
on-screen instructions, or refer to
NetMeeting’s
™
Help section.
18
WEBCAM CAPABILITIES
IMPORTANT: If you do not have NetMeeting
™
already installed on
your computer, please visit www.microsoft.com for instructions on
how to obtain a copy.
Eye-Q Go Instr.Manual (English) 6/6/02 10:39 am Page 18
La pagina si sta caricando...
La pagina si sta caricando...
La pagina si sta caricando...
La pagina si sta caricando...
La pagina si sta caricando...
La pagina si sta caricando...
La pagina si sta caricando...
La pagina si sta caricando...
La pagina si sta caricando...
La pagina si sta caricando...
La pagina si sta caricando...
La pagina si sta caricando...
La pagina si sta caricando...
La pagina si sta caricando...
La pagina si sta caricando...
La pagina si sta caricando...
La pagina si sta caricando...
La pagina si sta caricando...
La pagina si sta caricando...
La pagina si sta caricando...
La pagina si sta caricando...
La pagina si sta caricando...
La pagina si sta caricando...
La pagina si sta caricando...
La pagina si sta caricando...
La pagina si sta caricando...
La pagina si sta caricando...
La pagina si sta caricando...
La pagina si sta caricando...
La pagina si sta caricando...
La pagina si sta caricando...
La pagina si sta caricando...
La pagina si sta caricando...
La pagina si sta caricando...
La pagina si sta caricando...
La pagina si sta caricando...
La pagina si sta caricando...
La pagina si sta caricando...
La pagina si sta caricando...
La pagina si sta caricando...
La pagina si sta caricando...
La pagina si sta caricando...
La pagina si sta caricando...
La pagina si sta caricando...
La pagina si sta caricando...
La pagina si sta caricando...
La pagina si sta caricando...
La pagina si sta caricando...
La pagina si sta caricando...
La pagina si sta caricando...
La pagina si sta caricando...
La pagina si sta caricando...
La pagina si sta caricando...
La pagina si sta caricando...
La pagina si sta caricando...
La pagina si sta caricando...
La pagina si sta caricando...
La pagina si sta caricando...
La pagina si sta caricando...
La pagina si sta caricando...
La pagina si sta caricando...
La pagina si sta caricando...
La pagina si sta caricando...
La pagina si sta caricando...
La pagina si sta caricando...
La pagina si sta caricando...
La pagina si sta caricando...
La pagina si sta caricando...
La pagina si sta caricando...
La pagina si sta caricando...
La pagina si sta caricando...
La pagina si sta caricando...
La pagina si sta caricando...
La pagina si sta caricando...
La pagina si sta caricando...
La pagina si sta caricando...
La pagina si sta caricando...
La pagina si sta caricando...
La pagina si sta caricando...
La pagina si sta caricando...
La pagina si sta caricando...
La pagina si sta caricando...
La pagina si sta caricando...
La pagina si sta caricando...
La pagina si sta caricando...
La pagina si sta caricando...
La pagina si sta caricando...
La pagina si sta caricando...
La pagina si sta caricando...
La pagina si sta caricando...
La pagina si sta caricando...
La pagina si sta caricando...
La pagina si sta caricando...
La pagina si sta caricando...
La pagina si sta caricando...
La pagina si sta caricando...
La pagina si sta caricando...
La pagina si sta caricando...
La pagina si sta caricando...
La pagina si sta caricando...
La pagina si sta caricando...
La pagina si sta caricando...
La pagina si sta caricando...
La pagina si sta caricando...
La pagina si sta caricando...
La pagina si sta caricando...
La pagina si sta caricando...
La pagina si sta caricando...
La pagina si sta caricando...
La pagina si sta caricando...
La pagina si sta caricando...
La pagina si sta caricando...
La pagina si sta caricando...
La pagina si sta caricando...
La pagina si sta caricando...
La pagina si sta caricando...
-
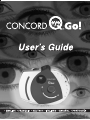 1
1
-
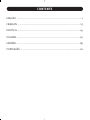 2
2
-
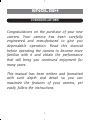 3
3
-
 4
4
-
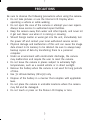 5
5
-
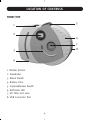 6
6
-
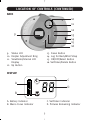 7
7
-
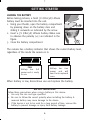 8
8
-
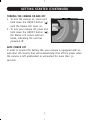 9
9
-
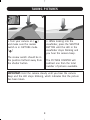 10
10
-
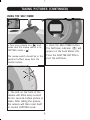 11
11
-
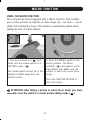 12
12
-
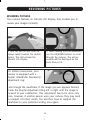 13
13
-
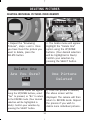 14
14
-
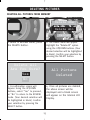 15
15
-
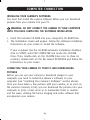 16
16
-
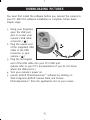 17
17
-
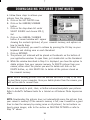 18
18
-
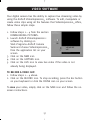 19
19
-
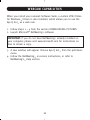 20
20
-
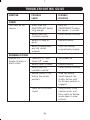 21
21
-
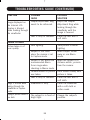 22
22
-
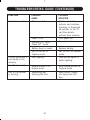 23
23
-
 24
24
-
 25
25
-
 26
26
-
 27
27
-
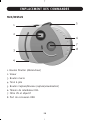 28
28
-
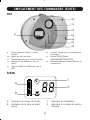 29
29
-
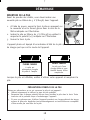 30
30
-
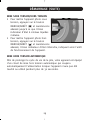 31
31
-
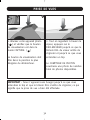 32
32
-
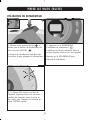 33
33
-
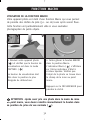 34
34
-
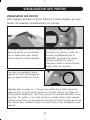 35
35
-
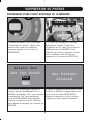 36
36
-
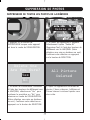 37
37
-
 38
38
-
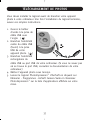 39
39
-
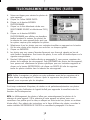 40
40
-
 41
41
-
 42
42
-
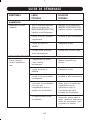 43
43
-
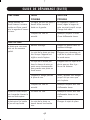 44
44
-
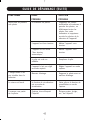 45
45
-
 46
46
-
 47
47
-
 48
48
-
 49
49
-
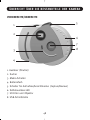 50
50
-
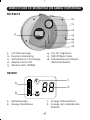 51
51
-
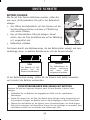 52
52
-
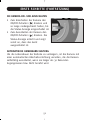 53
53
-
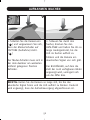 54
54
-
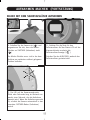 55
55
-
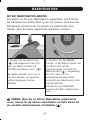 56
56
-
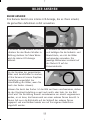 57
57
-
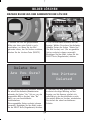 58
58
-
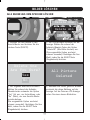 59
59
-
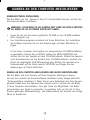 60
60
-
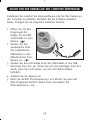 61
61
-
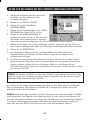 62
62
-
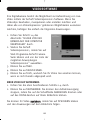 63
63
-
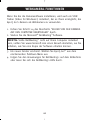 64
64
-
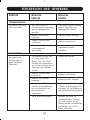 65
65
-
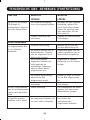 66
66
-
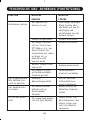 67
67
-
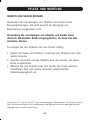 68
68
-
 69
69
-
 70
70
-
 71
71
-
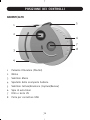 72
72
-
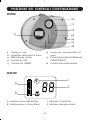 73
73
-
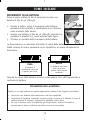 74
74
-
 75
75
-
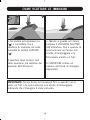 76
76
-
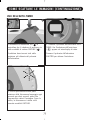 77
77
-
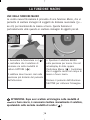 78
78
-
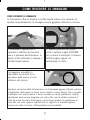 79
79
-
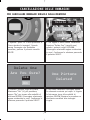 80
80
-
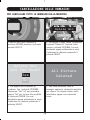 81
81
-
 82
82
-
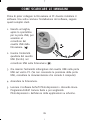 83
83
-
 84
84
-
 85
85
-
 86
86
-
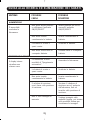 87
87
-
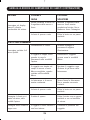 88
88
-
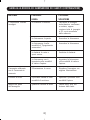 89
89
-
 90
90
-
 91
91
-
 92
92
-
 93
93
-
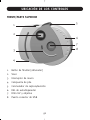 94
94
-
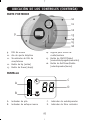 95
95
-
 96
96
-
 97
97
-
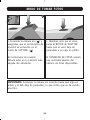 98
98
-
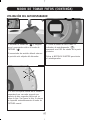 99
99
-
 100
100
-
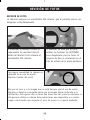 101
101
-
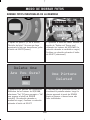 102
102
-
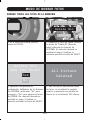 103
103
-
 104
104
-
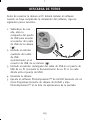 105
105
-
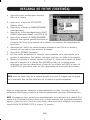 106
106
-
 107
107
-
 108
108
-
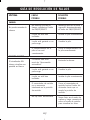 109
109
-
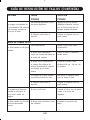 110
110
-
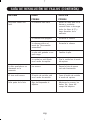 111
111
-
 112
112
-
 113
113
-
 114
114
-
 115
115
-
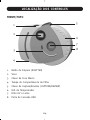 116
116
-
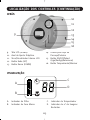 117
117
-
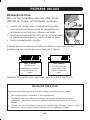 118
118
-
 119
119
-
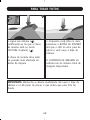 120
120
-
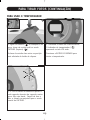 121
121
-
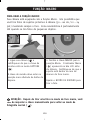 122
122
-
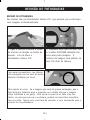 123
123
-
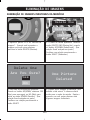 124
124
-
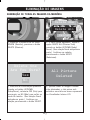 125
125
-
 126
126
-
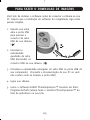 127
127
-
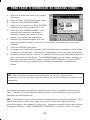 128
128
-
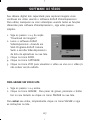 129
129
-
 130
130
-
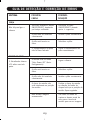 131
131
-
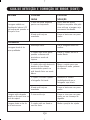 132
132
-
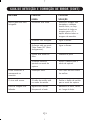 133
133
-
 134
134
-
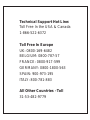 135
135
-
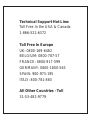 136
136
CONCORD Eye-Q Go Wireless Manuale utente
- Tipo
- Manuale utente
in altre lingue
Documenti correlati
Altri documenti
-
Concord Camera 4060 AF Manuale utente
-
Concord Camera 4060 AF Manuale utente
-
Panasonic DMC-FZ28 Manuale utente
-
Lexibook DJ200 BB Manuale utente
-
Concord Camera 3340 - Guida Rapida
-
Gateway DC-T20 Manuale utente
-
Panasonic DMC-LX3 Manuale utente
-
Ingo HEC-080L Manuale del proprietario
-
Panasonic NV-GS1 Manuale del proprietario
-
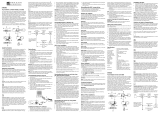 Oregon Scientific DS-3899 Manuale utente
Oregon Scientific DS-3899 Manuale utente