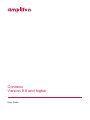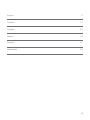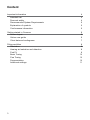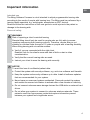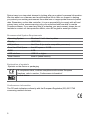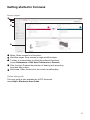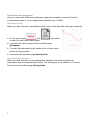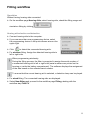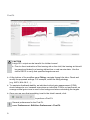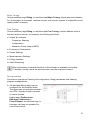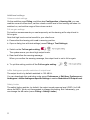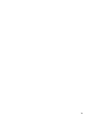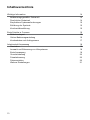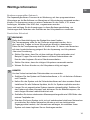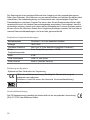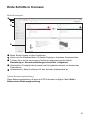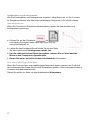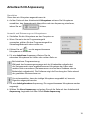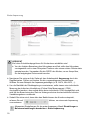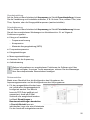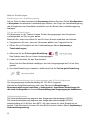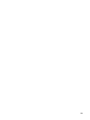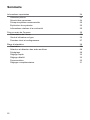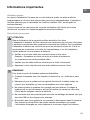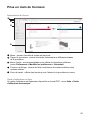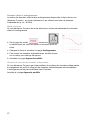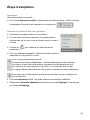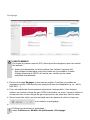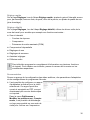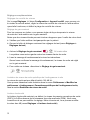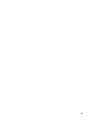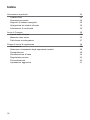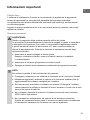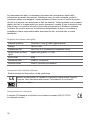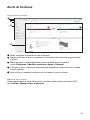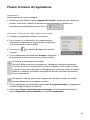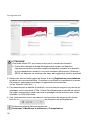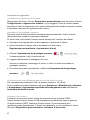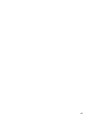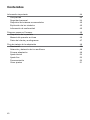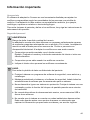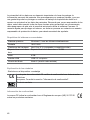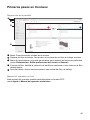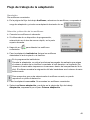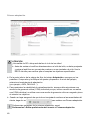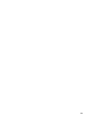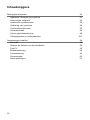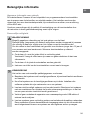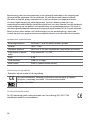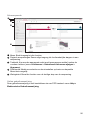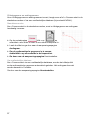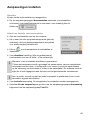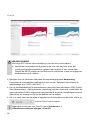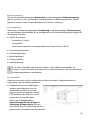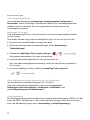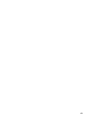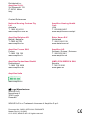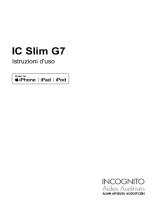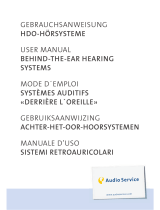Connexx
Version 9.8 and higher
User Guide

2
English 5
Deutsch 13
Français 23
Italiano 33
Español 43
Nederlands 53

3
Content
Important information 4
Intended use 4
Personal safety 4
Recommended Syem Requirements 5
Explanation of symbols 5
Conformance information 5
Getting arted in Connexx 6
Screen layout 6
Online user guide 6
Client data and audiograms 7
Fitting workow 8
Simulation 8
Hearing aid selection and detection 8
Fir Fit 9
Basic Tuning 10
Fine Tuning 10
Documentation 10
Additional settings 11

4
Intended use
The tting Software Connexx is a tool intended to adju programmable hearing aids
according to the needs of people with hearing loss. The tting mu be performed by a
hearing health speciali, e.g. audiologis, acouicians or ENT doctors.
Read and follow the inructions of this user guide to avoid injuries to the patient or
damage to the hearing aids.
Personal safety
WARNING
Risk of impairing a client’s residual hearing
Remote tting should only be used for people who are fully able to answer
queions concerning their hearing correctly. Therefore, remote tting is not
suitable for children under the age of 12 years or people with a learning disability.
When tting hearing aids via remote session:
XVerify if you are connected with the right client.
Example: Ask for the client’s name and date of birth or art a video
communication.
XVerify that the correct hearing aids are used.
XInruct your client to wear the hearing aids correctly.
NOTICE
To avoid the loss of condential patient data:
XProtect the syem with security software, e.g. anti‑virus software and rewalls.
XKeep the syem and security software up to date. Inall all software updates
that are recommended for your syem.
XNever leave an unsecured syem unattended. Passcode protect the syem
and enable the screen lock feature to activate after a few minutes of inactivity.
XDo not connect unknown mass orage devices like USB icks or external hard
drives.
XDo not allow your syem to connect to unknown wireless networks. These
networks could be rogue access points that capture information passed
between your syem and a legitimate server.
Important information
EN

5
Data privacy is an important element in looking after your patient’s personal information.
We care about our cuomers and would therefore like to oer our support in helping
you protect your working environment from data loss or inappropriate access to patient
data. Remember, as the data controller, it is your responsibility to comply with all local
privacy laws, so this means ensuring only your authorized a are able to use the
Connexx software. If you need any help in protecting your environment, please do not
hesitate to contact our data protection ocer, who will be glad to assi you further.
Recommended Syem Requirements
Operating Syem Windows 10 with late updates
Display 1920*1080
HW platform Intel Core i5 (or similar compatible processor)
Free Hard Disk Space free HD space > 10 GB
RAM 4 GB
USB interface USB 2.0 or higher
Noah Version Noah 4 (late version)
Explanation of symbols
Symbols on the device or packaging
CE compliance label, conrms compliance with certain European
Directives, refer to section „Conformance information“.
Medical device
Conformance information
The CE mark indicates conformity with the European Regulation (EU) 2017/745
concerning medical devices.
0123
0123

6
Screen layout
➊
➋
➌
➍
➎
Menu: Oers access to all functions.
Workow pages: Easy access to single workow eps.
Toolbar: Is cuomizable to reect the preferred functions
(menu Preferences > Edit User Preferences > General).
Filter function: Enables the selection of hearing aids according
to certain lter criteria.
Work area: Oers functions for the current workow ep.
Online user guide
This user guide is also available as a PDF document:
menu Help > Electronic User Guide.
Getting arted in Connexx
1
2
3
4
5

7
Client data and audiograms
How you enter client data and audiograms depends on whether you art Connexx
in andalone mode or via an independent database (e.g. NOAH).
Standalone mode
When you art Connexx in andalone mode, enter client data and audiogram manually:
XOn the portal page , click and select
a client or enter a new client prole.
XLoad the client and proceed to the workow page
Audiogram.
XTo enter the audiometric data, double‑click on each value
across the frequencies.
XProceed to the workow page Hearing Aids.
Via independent database
When you art Connexx via an independent database, the client's prole and
audiometric data are automatically loaded. The audiogram is not editable in Connexx.
Proceed to the workow page Hearing Aids.

8
Simulation
Without having hearing aids connected:
XOn the workow page Hearing Aids, select hearing aids, check the tting range and
simulate a tting by clicking .
Hearing aid selection and detection
XConnect hearing aids to the computer.
XIf you use more than one programming device, select
the programming device in the quick access area on the
upper right.
XClick to detect the connected hearing aids.
XFor wireless tting: Assign the detected hearing aids to
left or right side.
When programming wirelessly:
During the tting process, the tter is prompted to assign the serial number of
a connected hearing aid to left or right side (serial numbers are printed on the
housing or inside the battery compartment). The software displays the assignment
of the side based on the selected serial number.
To ensure that the correct hearing aid is selected, a detection beep can be played.
XFor wired tting: The connected hearing aids are displayed.
XSelect New tting and proceed to the workow page Fitting, arting with the
workow ep Fir Fit.
Fitting workow

9
Fir Fit
CAUTION
A high SPL output can be harmful for children‘s ears!
XPrior to direct evaluation of the hearing aid on the child, the hearing aid should
be preset and teed in a hearing aid te box or real ear simulator. Use the
child’s RECD to verify that specied targets are met.
XAt the bottom of the workow page Fitting, navigate through the tabs. Check and
modify the proposed settings. For example, select the tting rategy
(e.g. AXFit, NAL‑NL2, ...).
XTo maximize feedback ability, an individual critical gain measurement (CGM)
should always be run, because even when an individual CGM is not performed, an
average critical gain curve is used in the background when calculating the targets.
XOnce you are sure that everything is set to the client's needs, click
to perform a Fir Fit.
General preferences for the Fir Fit:
menu Preferences > Edit User Preferences > Fir Fit.

10
Basic Tuning
On the workow page Fitting, in workow ep Basic Tuning, adju gain and loudness
for, for example, loud sounds, medium sounds, soft sounds, speech, or adju the sound
quality (softer / sharper).
Fine Tuning
On the workow page Fitting, in workow ep Fine Tuning, use the dierent tools in
the work area to access, for example, the following functions:
Sound & Loudness
□ Frequency Shaping
□ Compression
□ Maximum Power Output (MPO)
Frequency Compression
Sound Settings
Measurements Settings
Fitting Assiant
Audio Streaming
More information on several functions in the software is available via tooltips.
To display a tooltip, move the mouse cursor over the respective control.
Documentation
Provides an overview of hearing aid conguration, tting parameters and liening
program congurations.
XAn individual tting report can be
congured for the selected client.
The report can be opened and saved
as a PDF, directly be sent via email
or can be printed.
Under menu Preferences >
Edit User Preferences >
Print & Report, an individual logo or
business card can be uploaded for
use in the printout.

11
Additional settings
Volume control settings
On the workow page Fitting, workow ep Conguration > Hearing Aid, you can
read the current volume level, set the volume control level of the hearing aid when it is
switched on, and set the range of the volume control.
Full‑on‑gain settings
For te‑box measurements you can temporarily set the hearing aid's output level to
full‑on‑gain.
Note that high levels can be harmful to your client's ear.
XEnsure that the hearing aid is not in wearing position.
XOpen a dialog box with te settings (menu Fitting > Te Settings).
XSwitch on the Full-on-gain setting.
The syem warns you about high output levels.
XRead and follow the warning message.
When you conrm the warning message, the output level is set to full‑on‑gain.
XTo quit this setting, switch o the Full-on-gain setting.
InSitu Audiogram specic reriction of output level
The output level is by default rericted to 100 dB HL.
You can deactivate this reriction under menu Preferences > Edit User Preferences >
Audiogram > InSitu Audiogram Specic Settings in section Reriction Of Output Level.
Safety Limiter
The safety limiter rericts, by default, the output sound pressure level (OSPL) to 6 dB
above the MPO. We do not recommend to change this setting. But if necessary, you
can change the dB‑value (menu Fitting > Safety Limiter).

12

13
Inhaltsverzeichnis
Wichtige Information 14
Beimmungsgemäßer Gebrauch 14
Persönliche Sicherheit 14
Empfohlene Syemanforderungen 15
Erklärung der Symbole 15
Konformitätserklärung 15
Ere Schritte in Connexx 16
Bildschirmlayout 16
Online‑Bedienungsanleitung 16
Kundendaten und Audiogramme 17
Arbeitsschritt Anpassung 18
Simulation 18
Auswahl und Erkennung von Hörsyemen 18
Ere Anpassung 19
Grundeinellung 20
Feinabimmung 20
Dokumentation 20
Weitere Einellungen 21

14
Beimmungsgemäßer Gebrauch
Die Anpassungssoftware Connexx i ein Werkzeug, mit dem programmierbare
Hörsyeme an die Bedürfnisse von Menschen mit Hörminderung angepas werden
können. Die Anpassung muss von einem Fachmann für das Gehör, z. B. einem
Audiologen, Akuiker oder HNO‑Arzt, vorgenommen werden.
Lesen und befolgen Sie die Anweisungen in dieser Bedienungsanleitung, um
Verletzungen des Patienten oder Schäden an den Hörsyemen zu vermeiden.
Persönliche Sicherheit
WARNUNG
Risiko der Beeinträchtigung das Regehörs eines Kunden
Die Fernanpassung sollte nur bei Personen eingesetzt werden, die in
der Lage sind, Fragen zu ihrem Hörvermögen korrekt zu beantworten.
Daher i die Fernanpassung nicht für Kinder unter 12 Jahren oder Menschen
mit einer Lernbehinderung geeignet. Bei der Anpassung von Hörsyemen
über eine Fernsitzung:
XStellen Sie sicher, dass Sie mit dem richtigen Kunden verbunden sind.
Beispiel: Fragen Sie nach dem Namen und dem Geburtsdatum des
Kunden oder beginnen Sie eine Videokommunikation.
XStellen Sie sicher, dass die richtigen Hörsyeme verwendet werden.
XWeisen Sie Ihren Kunden an, die Hörsyeme richtig zu tragen.
HINWEIS
Um den Verlu vertraulicher Patientendaten zu vermeiden:
XSchützen Sie das Syem mit Sicherheitssoftware, z. B. mit Antiviren‑Software
und Firewalls.
XHalten Sie das Syem und die Sicherheitssoftware auf dem neueen Stand.
Inallieren Sie alle Software‑Updates, die für Ihr Syem empfohlen werden.
XLassen Sie ein ungesichertes Syem niemals unbeaufsichtigt. Schützen Sie
das Syem mit einem Kennwort und aktivieren Sie die Bildschirmsperre, die
nach einigen Minuten Inaktivität aktiviert wird.
XSchließen Sie keine unbekannten Massenspeichergeräte wie USB‑Sticks oder
externe Feplatten an.
XErlauben Sie Ihrem Syem nicht, sich mit unbekannten kabellosen Netzwerken
zu verbinden. Bei diesen Netzwerken könnte es sich um betrügerische
Zugangspunkte handeln, die Informationen abfangen, die zwischen Ihrem
Syem und einem legitimen Server übertragen werden.
Wichtige Information
DE

15
Der Datenschutz i ein wichtiges Element beim Umgang mit den personenbezogenen
Daten Ihrer Patienten. Wir kümmern uns um unsere Kunden und möchten Sie daher dabei
unterützen, Ihre Arbeitsumgebung vor Datenverlu oder unberechtigtem Zugri auf
Patientendaten zu schützen. Denken Sie daran, dass Sie als Datenverantwortlicher dafür
verantwortlich sind, alle lokalen Datenschutzgesetze einzuhalten. Das bedeutet, dass Sie
sicherellen müssen, dass nur Ihre autorisierten Mitarbeiter die Connexx‑Software nutzen
können. Wenn Sie Hilfe beim Schutz Ihrer Umgebung benötigen, wenden Sie sich bitte an
unseren Datenschutzbeauftragten, der Ihnen sehr gerne weiterhilft.
Empfohlene Syemanforderungen
Betriebssyem Windows 10 mit den neueen Updates
Anzeige 1920*1080
Hardware‑Plattform Intel Core i5 (oder ähnlich kompatibler Prozessor)
Freier
Feplattenspeicher
freier Feplattenspeicher > 10 GB
RAM 4 GB
USB‑Schnittelle USB 2.0 oder höher
Noah‑Version Noah 4 (neuee Version)
Erklärung der Symbole
Symbole auf dem Gerät oder der Verpackung
CE‑Konformitätskennzeichnung: Beätigt die Übereinimmung mit
beimmten europäischen
Richtlinien. Lesen Sie hierzu den Abschnitt „Konformitätserklärung“.
Medizinprodukt
Konformitätserklärung
Die CE‑Kennzeichnung beätigt die Konformität mit der europäischen Verordnung
(EU) 2017/745 über Medizinprodukte.
0123
0123

16
Bildschirmlayout
➊
➋
➌
➍
➎
Menü: Bietet Zugang zu allen Funktionen.
Seiten mit den Arbeitsabläufen: Einfacher Zugang zu einzelnen Arbeitsschritten.
Toolbar: Kann an die bevorzugten Funktionen angepas werden (Menü
Einellungen > Benutzereinellungen bearbeiten > Allgemein).
Filterfunktion: Ermöglicht die Auswahl von Hörsyemen anhand von beimmten
Filterkriterien.
Arbeitsbereich: Bietet Funktionen für den aktuellen Arbeitsschritt an.
Online-Bedienungsanleitung
Diese Bedienungsanleitung i auch als PDF‑Dokument verfügbar: Menü Hilfe >
Elektronische Bedienungsanleitung.
Ere Schritte in Connexx
1
2
3
4
5

17
Kundendaten und Audiogramme
Wie Sie Kundendaten und Audiogramme eingeben, hängt davon ab, ob Sie Connexx
im Standalone‑Modus oder über eine unabhängige Datenbank (z.B. NOAH) arten.
Standalone‑Modus
Wenn Sie Connexx im Standalone‑Modus arten, geben Sie Kundendaten und
Audiogramm manuell ein:
XKlicken Sie auf der Portalseite auf
und wählen Sie einen Kunden aus oder legen Sie ein
neues Kundenprol an.
XLaden Sie das Kundenprol und fahren Sie mit der Seite,
die den Arbeitsschritt Audiogramm enthält, fort.
XUm die audiometrischen Daten einzugeben, müssen Sie auf die einzelnen
Werte in den Frequenzen doppelklicken.
XGehen Sie weiter zur Seite mit dem Arbeitsschritt Hörsyeme.
Über eine unabhängige Datenbank
Wenn Sie Connexx über eine unabhängige Datenbank arten, werden das Prol und
die audiometrischen Daten des Kunden automatisch geladen. Das Audiogramm kann in
Connexx nicht bearbeitet werden.
Gehen Sie weiter zur Seite mit dem Arbeitsschritt Hörsyeme.

18
Simulation
Ohne dass ein Hörsyem angeschlossen i:
XAuf der Seite mit dem Arbeitsschritt Hörsyeme müssen Sie Hörsyeme
auswählen, den Anpassbereich überprüfen und eine Anpassung simulieren,
indem Sie auf klicken.
Auswahl und Erkennung von Hörsyemen
XSchließen Sie die Hörsyeme an den Computer an.
XWenn Sie mehr als ein Programmiergerät
verwenden, wählen Sie das Programmiergerät im
Schnellzugrisbereich oben rechts aus.
XKlicken Sie auf , um die angeschlossenen
Hörsyeme zu erkennen.
XFür eine kabellose Anpassung: Weisen Sie die
erkannten Hörsyeme der linken oder rechten Seite zu.
Bei kabelloser Programmierung:
Während des Anpassungsvorgangs wird der Hörakuiker aufgefordert,
die Seriennummer eines angeschlossenen Hörsyems der linken oder
rechten Seite zuzuordnen (Seriennummern sind auf dem Gehäuse oder im
Batteriefach aufgedruckt). Die Software zeigt die Zuordnung der Seite anhand
der gewählten Seriennummer an.
Um sicherzuellen, dass das richtige Hörsyem ausgewählt i, kann ein
Signalton abgespielt werden.
XFür eine kabelgebundene Anpassung: Die angeschlossenen Hörsyeme werden
angezeigt.
XWählen Sie Neue Anpassung und gehen Sie auf die Seite mit dem Arbeitsschritt
Anpassung, beginnend mit dem Schritt Ere Anpassung.
Arbeitsschritt Anpassung

19
Ere Anpassung
VORSICHT
Ein hoher Schalldruckpegel kann für Kinderohren schädlich sein!
XVor der direkten Bewertung des Hörsyems am Kind sollte das Hörsyem
voreingeellt und in einer Hörsyem‑Tebox oder einem echten Ohrsimulator
geteet werden. Verwenden Sie die RECD des Kindes, um zu überprüfen,
ob die fegelegten Ziele erreicht wurden.
XNavigieren Sie unten auf der Seite mit dem Arbeitsschritt Anpassung durch die
Regierkarten. Prüfen und ändern Sie die vorgeschlagenen Einellungen.
Wählen Sie zum Beispiel die Anpassungsrategie (z. B. AXFit, NAL‑NL2, ...).
XUm die Stabilität der Rückkopplung zu maximieren, sollte immer eine individuelle
Messung der kritischen Verärkung (Critical Gain Measurement, CGM)
durchgeführt werden, denn selb wenn keine individuelle CGM durchgeführt wird,
wird bei der Berechnung der Ziele im Hintergrund eine durchschnittliche kritische
Verärkungskurve verwendet.
XSobald Sie sicher sind, dass alles den Bedürfnissen des Kunden entspricht,
müssen Sie auf klicken, um eine ere Anpassung
vorzunehmen.
Allgemeine Einellungen für die ere Anpassung: Menü Einellungen >
Benutzereinellungen bearbeiten > Ere Anpassung.

20
Grundeinellung
Auf der Seite mit dem Arbeitsschritt Anpassung im Schritt Grundeinellung, können
Sie die Verärkung und Lautärke einellen, z. B. für laute Töne, mittlere Töne, leise
Töne, Sprache, oder die Klangqualität anpassen (weicher/schärfer).
Feinabimmung
Auf der Seite mit dem Arbeitsschritt Anpassung im Schritt Feinabimmung können
Sie mit den verschiedenen Werkzeugen im Arbeitsbereich z. B. auf folgende
Funktionen zugreifen:
Klang und Lautärke
□ Frequenzumformung
□ Kompression
□ Maximale Ausgangsleiung (MPO)
Frequenzkompression
Klangeinellungen
Messungseinellungen
Assient für die Anpassung
Audioreaming
Weitere Informationen zu verschiedenen Funktionen der Software sind über
Tooltips verfügbar. Um einen Tooltip anzuzeigen, müssen Sie den Mauszeiger
über das entsprechende Steuerelement bewegen.
Dokumentation
Bietet einen Überblick über die Konguration des Hörsyems, die
Anpassungsparameter und die Kongurationen der Hörprogramme.
XFür den ausgewählten Kunden kann
ein individueller Anpassungsbericht
konguriert werden. Der Bericht
kann als PDF‑Datei geönet und
gespeichert, direkt per E‑Mail
versandt oder ausgedruckt werden.
Im Menü Einellungen >
Benutzereinellungen bearbeiten
> Druck & Bericht kann ein
individuelles Logo oder eine Visitenkarte
für den Ausdruck hochgeladen werden.
La pagina si sta caricando...
La pagina si sta caricando...
La pagina si sta caricando...
La pagina si sta caricando...
La pagina si sta caricando...
La pagina si sta caricando...
La pagina si sta caricando...
La pagina si sta caricando...
La pagina si sta caricando...
La pagina si sta caricando...
La pagina si sta caricando...
La pagina si sta caricando...
La pagina si sta caricando...
La pagina si sta caricando...
La pagina si sta caricando...
La pagina si sta caricando...
La pagina si sta caricando...
La pagina si sta caricando...
La pagina si sta caricando...
La pagina si sta caricando...
La pagina si sta caricando...
La pagina si sta caricando...
La pagina si sta caricando...
La pagina si sta caricando...
La pagina si sta caricando...
La pagina si sta caricando...
La pagina si sta caricando...
La pagina si sta caricando...
La pagina si sta caricando...
La pagina si sta caricando...
La pagina si sta caricando...
La pagina si sta caricando...
La pagina si sta caricando...
La pagina si sta caricando...
La pagina si sta caricando...
La pagina si sta caricando...
La pagina si sta caricando...
La pagina si sta caricando...
La pagina si sta caricando...
La pagina si sta caricando...
La pagina si sta caricando...
La pagina si sta caricando...
La pagina si sta caricando...
-
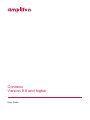 1
1
-
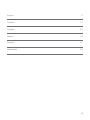 2
2
-
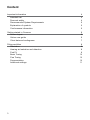 3
3
-
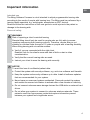 4
4
-
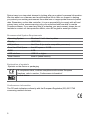 5
5
-
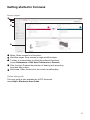 6
6
-
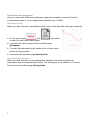 7
7
-
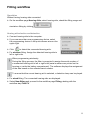 8
8
-
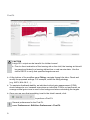 9
9
-
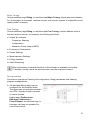 10
10
-
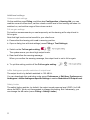 11
11
-
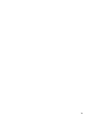 12
12
-
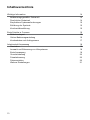 13
13
-
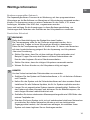 14
14
-
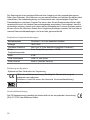 15
15
-
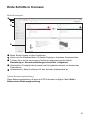 16
16
-
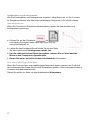 17
17
-
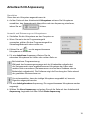 18
18
-
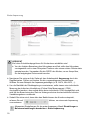 19
19
-
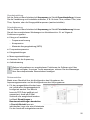 20
20
-
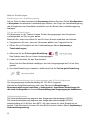 21
21
-
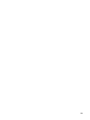 22
22
-
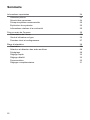 23
23
-
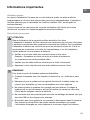 24
24
-
 25
25
-
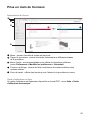 26
26
-
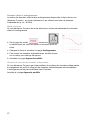 27
27
-
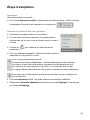 28
28
-
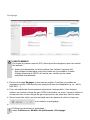 29
29
-
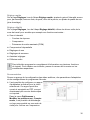 30
30
-
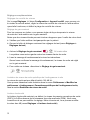 31
31
-
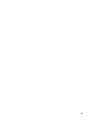 32
32
-
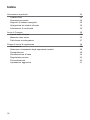 33
33
-
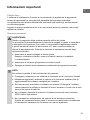 34
34
-
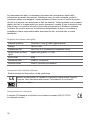 35
35
-
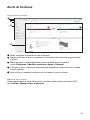 36
36
-
 37
37
-
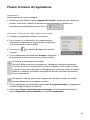 38
38
-
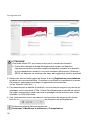 39
39
-
 40
40
-
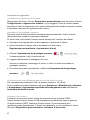 41
41
-
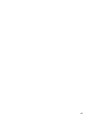 42
42
-
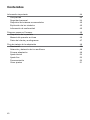 43
43
-
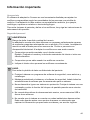 44
44
-
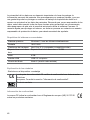 45
45
-
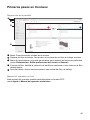 46
46
-
 47
47
-
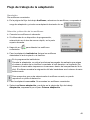 48
48
-
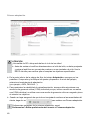 49
49
-
 50
50
-
 51
51
-
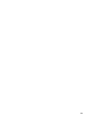 52
52
-
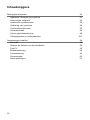 53
53
-
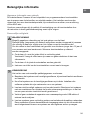 54
54
-
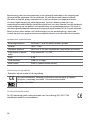 55
55
-
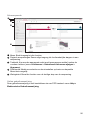 56
56
-
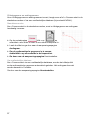 57
57
-
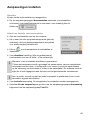 58
58
-
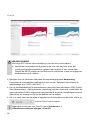 59
59
-
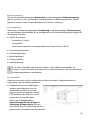 60
60
-
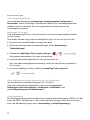 61
61
-
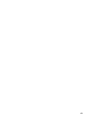 62
62
-
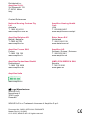 63
63
in altre lingue
- français: Signia Connexx 9.8 Mode d'emploi
- español: Signia Connexx 9.8 Guía del usuario
- Deutsch: Signia Connexx 9.8 Benutzerhandbuch
- Nederlands: Signia Connexx 9.8 Gebruikershandleiding
Altri documenti
-
Siemens MOTION 301 Manuale del proprietario
-
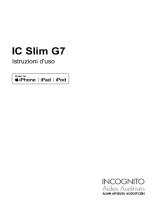 INCOGNITO IC 16 Slim G7 Guida utente
INCOGNITO IC 16 Slim G7 Guida utente
-
Siemens eCharger Manuale utente
-
Siemens Motion 501 BTE Manuale del proprietario
-
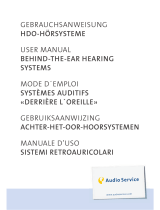 Audio Service NOVA 2 + ASTRAL Manuale utente
Audio Service NOVA 2 + ASTRAL Manuale utente
-
Widex (language pack 1) User Instructions
-
Widex WPT202 Guida utente
-
Widex mRIC Charger WPT102 Guida utente
-
Widex Remote Link Guida utente