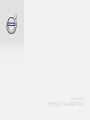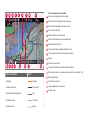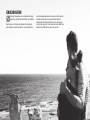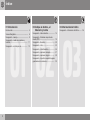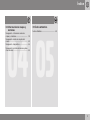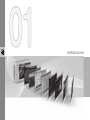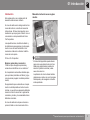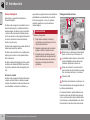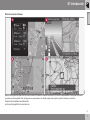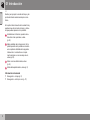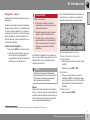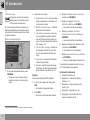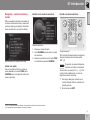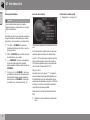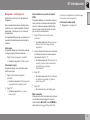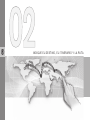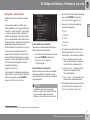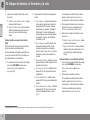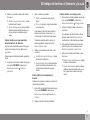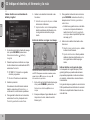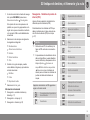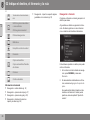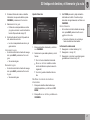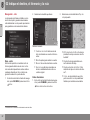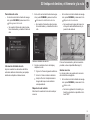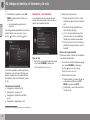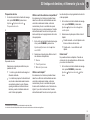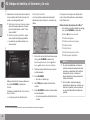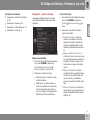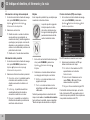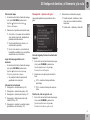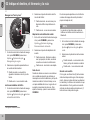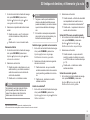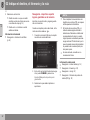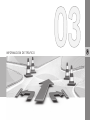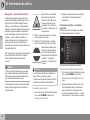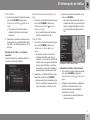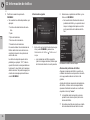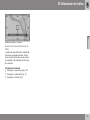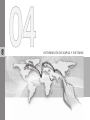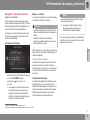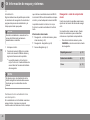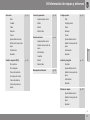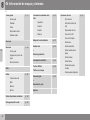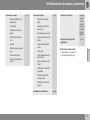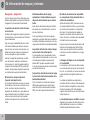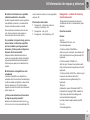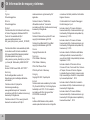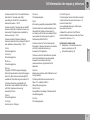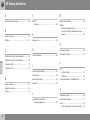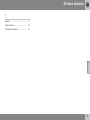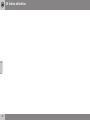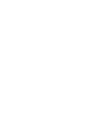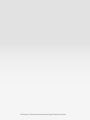W E B E D I T I O N
S E N S U S N A V I G A T I O N

Tipo de carretera Color
Autopista
Naranja
Carretera principal
Gris oscuro
Carretera principal pequeña
Gris
Carretera normal
Gris claro
Carretera local
Blanco
Texto y símbolos en la pantalla
Suceso en el siguiente punto de guía
Distancia hasta el siguiente punto de guía
Nombre de la siguiente carretera o calle
Punto de interés (POI)
Destino final de la ruta prevista
Destino intermedio de la ruta programada
Símbolo de destino final
Tiempo estimado de llegada al destino final
Tramo restante estimado para llegar al destino
Brújula
Información de tráfico
Trayecto afectado por la información de tráfico
Nombre de la calle o carretera por donde circula el vehículo (15)
Ruta programada
Posición del vehículo
Lugar guardado en la memoria
Escala mapa

SENSUS NAVIGATION
Sensus Navigation es un sistema de nave-
gación e información de tráfico por satélite.
Realizamos un trabajo de desarrollo constante
para mejorar nuestro producto. Las modificacio-
nes efectuadas pueden hacer que la información,
las descripciones y las ilustraciones de este
suplemento ofrezcan diferencias con el equipa-
miento del vehículo. Nos reservamos el derecho a
efectuar modificaciones sin aviso previo.

Índice
2
01
01 Introducción
Introducción................................................ 5
Sensus Navigation...................................... 6
Navegación - manejo.................................. 9
Navegación - rueda de caracteres y
teclado...................................................... 11
Navegación - control por voz................... 13
02
02 Indique el destino, el
itinerario y la ruta
Navegación - indicar destino.................... 15
Navegación - Símbolos de puntos de
interés (POI).............................................. 19
Navegación - itinerario.............................. 20
Navegación - ruta..................................... 22
Navegación - ruta alternativa.................... 24
Navegación - opciones de mapa.............. 27
Navegación - opciones de guía................ 29
Navegación - importar o exportar lugares
guardados en la memoria......................... 32
03
03 Información de tráfico
Navegación - información de tráfico......... 34

Índice
3
04
04 Información de mapas y
sistemas
Navegación - información sobre los
mapas y el sistema................................... 39
Navegación - visión de conjunto del
menú......................................................... 40
Navegación - diagnóstico......................... 44
Navegación - contrato de licencia y dere-
chos de autor............................................ 45
05
05 Índice alfabético
Índice alfabético........................................ 48

INTRODUCCIÓN

01 Introducción
01
* Opcional/accesorio, para mayor información, vea Introducción.
5
Introducción
Este suplemento es un complemento del
manual de instrucciones ordinario.
En caso de duda acerca de alguna de las fun-
ciones del vehículo, consulte el manual de
instrucciones. Si tiene más preguntas, reco-
mendamos que se ponga en contacto con un
concesionario o el representante de Volvo
Car Corporation.
Las especificaciones, los datos de diseño y
las ilustraciones que aparecen en este suple-
mento no son de carácter definitivo. Nos
reservamos el derecho a efectuar modifica-
ciones sin aviso previo.
© Volvo Car Corporation
Equipos opcionales y accesorios
Todos los tipos de equipos opcionales y
accesorios se identifican con un asterisco: *.
En el suplemento se describen también equi-
pos opcionales (montados en fábrica) y algu-
nos accesorios (equipos montados posterior-
mente).
El equipamiento que se describe en el suple-
mento no está disponible en todos los auto-
móviles, ya que éstos se equipan de diferente
manera en función de normas o reglamentos
nacionales y locales y las necesidades de los
diferentes mercados.
En caso de duda sobre lo que es de serie u
opcional, hable con el concesionario Volvo.
Manual de instrucciones en equipos
móviles
NOTA
El manual del propietario puede descar-
garse como una aplicación de móvil (es
válido para determinados modelos de
automóvil y teléfonos móviles), véase
www.volvocars.com.
La aplicación de móvil contiene también
grabaciones en vídeo, así como funciones
de búsqueda y de navegación entre dife-
rentes apartados.

01 Introducción
01
6
* Opcional/accesorio, para mayor información, vea Introducción.
Sensus Navigation
Descripción y presentación básicas de
Sensus Navigation.
El sistema de navegación calculará la ruta, la
duración del trayecto y la distancia hasta el
destino elegido. El sistema guía al conductor
y ofrece instrucciones sobre intersecciones,
etc. Si se sale de la ruta programada durante
la marcha, el sistema calcula automática-
mente una ruta nueva.
El sistema de navegación se puede utilizar sin
haber seleccionado un destino.
El sistema se suministra con la configuración
básica, pero se inicia con los ajustes utiliza-
dos la última vez.
El sistema Sensus Navigation de Volvo utiliza
el sistema de referencia WGS84, que indica
la posición mediante datos de longitud y lati-
tud.
A tener en cuenta
El sistema de navegación facilita información
vial que conduce hasta un destino preselec-
cionado. No obstante, todas las indicaciones
recomendadas no siempre son fiables, ya
que pueden surgir situaciones más allá de las
posibilidades y capacidad de juicio del sis-
tema de navegación, como, por ejemplo,
cambios repentinos en las condiciones
meteorológicas.
PRECAUCIÓN
Piense en lo siguiente:
•
Dirija toda su atención al camino y
concéntrese en primer lugar en la con-
ducción del automóvil.
•
Respete el reglamento de circulación
vigente y utilice su sentido común.
•
El estado de las carreteras varía por
ejemplo debido a las condiciones del
clima o las estaciones y las recomen-
daciones no siempre son del todo
confiables.
Vista general del sistema
Botones en el volante para el manejo del
menú, el volumen y el control por voz.
La pantalla muestra mapas y ofrece infor-
mación detallada sobre la elección de
carreteras, distancias, menús, etc.
Panel de control en la consola central
para la activación del sistema de navega-
ción, el manejo del menú y el volumen.
Conexión USB.
Micrófono del sistema de control por voz.
El sonido del sistema de navegación sale de
los altavoces delanteros.
El mando a distancia* puede utilizarse para
todas las funciones del sistema de navega-
ción. Los botones del mando a distancia tie-
nen funciones correspondientes a las de los
botones de la consola central o del volante.

01 Introducción
01
}}
7
Visión de conjunto del mapa
Ejemplos de imágenes de mapa sobre la posición indicada. El itinerario, el mapa de la intersección y el modo de desplazamiento son algunas de las vistas
que puede mostrar la pantalla. Nota: las imágenes son esquemáticas. Los detalles pueden variar según la versión de software y el mercado.
El aspecto de la pantalla viene determinado
por la posición geográfica y las opciones rea-

||
01 Introducción
01
8
lizadas, por ejemplo, la escala del mapa y los
puntos de interés seleccionados para mos-
trarse.
En la parte interior derecha de la cubierta hay
explicaciones de los textos, letreros y símbo-
los que pueden aparecer en la pantalla.
Al establecer el itinerario, pueden calcu-
larse tres rutas opcionales, véase
(p. 24).
Mapa detallado de la intersección: En la
parte izquierda de la pantalla se muestra
una ampliación detallada de la siguiente
intersección. La situación se comple-
menta siempre con un mensaje de voz,
véase (p. 24).
Evitar una zona determinada, véase
(p. 24).
Modo de desplazamiento, véase (p. 9).
Información relacionada
•
Navegación - manejo (p. 9)
•
Navegación - control por voz (p. 13)

01 Introducción
01
}}
* Opcional/accesorio, para mayor información, vea Introducción.
9
Navegación - manejo
Manejo básico de Sensus Navigation y ejem-
plos de uso.
El sistema de navegación puede controlarse
desde la consola central, con los botones del
volante, el mando a distancia* y en parte con
el sistema de control por voz. Para el manejo
básico del sistema, véase el apartado "Sis-
tema audiovisual - gestión del sistema" en el
manual del propietario.
Activar Sensus Navigation
– Pulse el botón NAV en la consola central.
> Después de unos instantes, se mues-
tra el mapa de la zona geográfica
correspondiente donde el automóvil se
simboliza con un triángulo azul.
PRECAUCIÓN
Piense en lo siguiente:
•
Dirija toda su atención al camino y
concéntrese en primer lugar en la con-
ducción del automóvil.
•
Respete el reglamento de circulación
vigente y utilice su sentido común.
•
El estado de las carreteras varía por
ejemplo debido a las condiciones del
clima o las estaciones y las recomen-
daciones no siempre son del todo
confiables.
El sistema de navegación no se puede apa-
gar, sino que actúa en segundo plano. No se
apagará hasta que se saque la llave de la
cerradura de contacto.
NOTA
El sistema de navegación también está
disponible cuando el motor está parado. Si
la tensión de la batería fuera demasiado
baja, el sistema se desconecta.
Menús
Además del menú de fuentes normal del sis-
tema y el menú de accesos directos (véase el
apartado sobre la utilización del menú del sis-
tema audiovisual), el sistema de navegación
tiene un menú de desplazamiento.
En el modo de deslizamiento se desplazará
una retícula por el mapa con ayuda de los
botones numéricos de la consola central.
Modo de desplazamiento con cursor
1
.
Activar y desactivar el modo de
desplazamiento
– Activar: pulse uno de los botones numéri-
cos 0-9.
– Desactivar: pulse EXIT o NAV.
Desplazarse
– Pulse uno de los botones numéricos
1-2-3-4-6-7-8-9. En los márgenes apare-
cerá una flecha junto con la cifra a utilizar
para desplazar el mapa en la dirección
deseada.
Activar el zoom
– Gire la ruedecilla TUNE.
1
Seleccione si desea mostrar la posición del cursor con nombre o con coordenadas GPS, véase (p. 27).

||
01 Introducción
01
10
Centrar el mapa
Al pulsar el número 5 en modo de
deslizamiento se centrará el mapa
en la posición del automóvil.
En caso de haber activado un itinerario con
destinos intermedios se centrará el mapa en
cada destino intermedio respectivo por cada
pulsación adicional.
Menú de desplazamiento
1. En el modo de desplazamiento, pulse
OK/MENU.
> Se abre un menú referente al lugar
situado en el centro del cursor en el
mapa.
2. Seleccione una función:
•
Ajuste destino único - Borra posibles
destinos anteriores en el itinerario e ini-
cia la guía en el mapa.
•
Añadir como pto de paso - Añade el
lugar marcado al itinerario.
•
Info destinos especiales - Se mues-
tra en la pantalla el nombre y la direc-
ción del POI que está más próximo al
cursor. Para más información sobre los
POI, véase (p. 15).
•
Info de tráfico en mapa - Permite ver
los mensajes de tráfico
2
que se refie-
ren a la zona alrededor del lugar mar-
cado.
•
Información - Muestra la información
sobre el lugar marcado.
•
Guardar - permite almacenar el lugar
marcado en la memoria para después
poder utilizarlo como destino (p. 15).
Ejemplo
Guía al punto de interés (POI) deseado:
1. Si no se ve la imagen del mapa, pulse
NAV.
> Se muestra la imagen del mapa.
2. Pulse NAV.
> Se abre el menú de accesos directos.
3.
Marque
Configurar destino especial y
confirme con OK/MENU.
4.
Marque, por ejemplo,
Cerca del
vehículo y confirme con OK/MENU.
> Se muestra una lista de resultados.
5.
Marque, por ejemplo,
Atracción
turística más cercana y confirme con
OK/MENU.
> Se muestra una lista de resultados.
6. Marque el elemento que desee en la lista
y confirme con OK/MENU.
> Se muestra un menú emergente.
7.
Marque
Ajuste destino único y confirme
con OK/MENU.
> Se inicia la guía. Siga las instrucciones.
Encontrará más ejemplos de control por voz
(p. 13) del sistema de navegación.
Información relacionada
•
Sensus Navigation (p. 6)
•
Navegación - rueda de caracteres y
teclado (p. 11)
•
Navegación - visión de conjunto del
menú (p. 40)
•
Navegación - diagnóstico (p. 44)
•
Navegación - información sobre los
mapas y el sistema (p. 39)
2
Este servicio no está disponible en todas las regiones o mercados.

01 Introducción
01
}}
11
Navegación - rueda de caracteres y
teclado
Utilice la rueda de caracteres o el teclado de
la consola central para escribir y seleccionar
opciones. Indique, por ejemplo, información
sobre una dirección o un punto de interés.
Vista de pantalla con campo de texto libre.
Activar una opción
Una vez marcada la función o la línea de
menú deseada con la rueda TUNE, pulse
OK/MENU para ver el siguiente nivel de fun-
ciones u opciones.
Escribir con la rueda de caracteres
Rueda de caracteres.
1. Marque un campo de texto.
2. Pulse OK/MENU para acceder a la rueda
de caracteres.
3. Seleccione caracteres con la rueda TUNE
e introdúzcalos pulsando OK/MENU.
Escribir con teclas numéricas
Teclado numérico
3
.
Otra forma de introducir/escribir caracteres la
ofrecen los botones de la consola central
0-9, * y #.
Por ejemplo, al presionar 9 aparece
una barra con todos los caracteres
4
de ese botón, por ejemplo
W, x, y, z y 9. Pul-
sando el botón rápidamente, el cursor de
desplaza por estos caracteres.
•
Para elegir, detenga el marcador en el
caracter deseado. Éste se mostrará en la
línea de escritura.
•
Borre/cancele con EXIT.
3
NOTA: La imagen es esquemática. Pueden variar los detalles en función del modelo y el mercado.
4
Los caracteres de cada botón pueden variar según el mercado.

||
01 Introducción
01
12
Varias posibilidades
NOTA
Los caracteres atenuados no pueden
seleccionarse en combinación con los que
están introducidos.
El cuadro de menú en la rueda de caracteres
incluye alternativas adicionales que ofrecen,
entre otras, más caracteres y también cifras:
•
123/ABC + OK/MENU: la rueda de
caracteres alterna entre cifras y caracte-
res de escritura.
•
MÁS + OK/MENU: se muestran caracte-
res alternativos en la rueda.
•
=> + OK/MENU: El cursor se desplaza a
la lista de la derecha de la pantalla,
donde pueden realizarse selecciones con
OK/MENU.
•
Código postal + OK/MENU - el cursor
se desplaza a la lista en el lado derecho
de la pantalla donde pueden realizarse
selecciones con OK/MENU, véase Indi-
car destino con número postal (p. 15).
Lista de alternativas
Una lista que se ajusta a los caracteres introduci-
dos.
En la búsqueda se seleccionan las opciones
posibles según la información introducida.
La cifra "
149" de la esquina superior derecha
de la pantalla significa que la lista contiene
149 opciones posibles que se corresponden
con las letras introducidas ("LON").
Ninguna lista
Una lista vacía y los signos "***" en esquina
superior derecha de la pantalla significa que
la cantidad de opciones disponibles con los
caracteres introducidos es superior a 1000. Al
reducirse el número se mostrarán automáti-
camente las opciones posibles.
Para reducir el número de alternativas de la
lista:
•
Introduzca más caracteres en la línea de
texto.
Información relacionada
•
Navegación - manejo (p. 9)

01 Introducción
01
13
Navegación - control por voz
Ejemplos de control por voz del sistema de
navegación.
Para una descripción básica del sistema de
control por voz, véase el apartado "Sistema
audiovisual - control por voz" en el manual
del propietario.
Los siguientes diálogos solo son ejemplos. La
respuesta del sistema puede variar según la
situación.
Iniciar guía
El siguiente diálogo con comandos orales ini-
cia la guía según el itinerario indicado.
–
Diga: "Iniciar navegación asistida".
>
El sistema responde: "
Inicia la guía".
Interrumpir la guía
El siguiente diálogo con comandos orales
interrumpe la guía.
1.
Diga: "
Interrumpir navegación
asistida".
>
El sistema responde: "
Está seguro de
que quiere interrumpir la guía".
2.
Diga: "
Sí".
>
El sistema responde: "
La guía se
interrumpe".
Indicar destino con punto de interés
(POI)
El siguiente diálogo con comandos orales ini-
cia la guía para ir a la siguiente estación de
servicio. La situación puede utilizarse tam-
bién con otros puntos de interés, por ejem-
plo, un hotel o un restaurante.
1.
Diga: "
Estación de servicio más
próxima.".
>
El sistema responde: "
Seleccione un
número de línea o diga página
siguiente.".
2. Diga el número de la línea en el que figure
la estación de servicio a la que desea ir
(por ejemplo, línea 5): "
5".
>
El sistema responde: "
El número 5 se
acepta. ¿Desea indicar el destino
mostrado como destino
intermedio?".
3.
Diga: "
Sí".
>
El sistema responde: "
Se ha indicado
el destino intermedio 5. ¿Desea
iniciar la guía?".
4.
Diga: "
Sí".
> Se calcula la ruta y se inicia la guía.
Más comandos
Para encontrar más comandos de control por
voz del sistema de navegación, vaya a la
vista normal de MY CAR, pulse OK/MENU y
seleccione Ajustes Configuración del
control de voz
Lista de comandos
Comandos de la navegación.
Información relacionada
•
Navegación - manejo (p. 9)

INDIQUE EL DESTINO, EL ITINERARIO Y LA RUTA

02 Indique el destino, el itinerario y la ruta
02
}}
* Opcional/accesorio, para mayor información, vea Introducción.
15
Navegación - indicar destino
Indique el destino en el sistema de navega-
ción.
cada vez que se indica un destino, este
puede guardarse como "lugar guardado en la
memoria" o como "domicilio", lo que facilita
su acceso cuando se indica un destino. El
sistema de navegación le guía hasta el des-
tino y es posible añadir cuatro destinos inter-
medios al itinerario. El sistema de navegación
puede ofrecer más información sobre
muchos destinos con la opción
Información.
Con el vehículo conectado a Internet, se
puede, a través la aplicación "Send to Car",
enviar destinos cartográficos de un navega-
dor web y, a través de la aplicación Volvo On
Call*, al sistema de navegación, véase el
manual del propietario y
support.volvocars.com.
Para acceder a las siguientes opciones para
indicar destinos, vaya a la vista normal de la
fuente de navegación, pulse OK/MENU y
selecciones
Seleccionar destino.
Indicar destino con domicilio
Observe que el destino debe haberse guar-
dado antes para poder indicarse.
– En la vista normal de la fuente de navega-
ción, pulse OK/MENU y seleccione
Seleccionar destino Casa.
> Se inicia la guía.
Indicar destino con dirección
Basta con indicar únicamente una localidad/
ciudad para obtener un itinerario con guía,
que conducirá hasta el centro de la localidad/
ciudad respectiva.
NOTA
La definición de ciudad o zona puede
variar de un país a otro e incluso dentro de
un mismo país. En algunos casos se
refiere a un municipio, en otros a un barrio.
1. En la vista normal de la fuente de navega-
ción, pulse OK/MENU y seleccione
Seleccionar destino Dirección.
2. Llene una o varias de las siguientes
opciones de búsqueda:
•
País:
•
Ciudad:
•
Calle:
•
Número:
•
Cruce:
3. Si se desean más información sobre el
destino, seleccione
Información y, a
continuación, la información que desee:
•
Mapa - Muestra en qué parte del
mapa se halla el lugar, en ocasiones
con información complementaria.
•
Llamar al núm
1
- Llama al punto de
interés si se ha especificado un
número de teléfono.
•
Info. en línea
1
- La información com-
plementaria se obtiene de Internet.
4. Para guardar la dirección en la memoria,
seleccione
Guardar y después como
Posición guardada o como Casa.
1
Requiere que haya un teléfono móvil conectado, consulte el manual del propietario.

||
02 Indique el destino, el itinerario y la ruta
02
16
5. Indicar como destino intermedio o des-
tino único:
•
Añadir como punto de paso - añade
la dirección al itinerario.
•
Ajuste destino único: Borra posibles
destinos anteriores del itinerario e ini-
cia la guía hacia el destino progra-
mado.
Indicar destino con punto de interés
(POI)
POI (Point of Interest) se denomina también
punto de interés o establecimiento.
La base de datos cartográficos permite bus-
car un gran número de POI
2
, los cuales pue-
den especificarse como destinos.
1. En la vista normal de la fuente de navega-
ción, pulse OK/MENU y seleccione
Seleccionar destino Destino
especial (POI)
.
2. Busque punto de interés de la siguiente
forma:
•
Por nombre - conduce directamente
a la rueda de caracteres y habilita la
búsqueda de POI con sus nombres
específicos (por ejemplo, "Bodegas
Castañeda"). El área de búsqueda
incluye todo el mapa correspondiente,
por ejemplo, Europa, véase Mapas -
contenido (p. 39).
•
Por categoría - permite realizar una
búsqueda limitada de POI. Puede
escoger entre indicar su categoría
(banco, hotel, museo, etc.), el nombre
específico, el país y la localidad o la
ciudad.
•
Cerca del vehículo - habilita una bús-
queda limitada de POI alrededor de la
posición del vehículo.
•
A lo largo de la ruta - habilita la bús-
queda de POI a lo largo del itinerario
establecido.
•
Cerca del destino - habilita la bús-
queda de POI en las proximidades del
destino.
•
Cerca del punto en mapa - habilita la
búsqueda de POI con el cursor de la
función de desplazamiento, véase
(p. 9).
Si se desean más información sobre el
destino, seleccione Información y, a
continuación, la información que desee.
3. Para guardar la dirección en la memoria,
seleccione Guardar y después como
Posición guardada o como Casa.
4. Indicar como destino intermedio o des-
tino único:
•
Añadir como punto de paso - añade
la dirección al itinerario.
•
Ajuste destino único: Borra posibles
destinos anteriores del itinerario e ini-
cia la guía hacia el destino progra-
mado.
Indicar destino con un destino anterior
1. En la vista normal de la fuente de navega-
ción, pulse OK/MENU y seleccione
Seleccionar destino Destino
anterior
.
2. Seleccione un destino en la lista.
Si se desean más información sobre el
destino, seleccione
Información y, a
continuación, la información que desee.
También es posible borrar destinos,
seleccione
Borrar o Borrar todo.
2
Para seleccionar los POI que deben mostrarse en el mapa, véase la sección Puntos de interés (POI) en el mapa (p. 27).

02 Indique el destino, el itinerario y la ruta
02
}}
17
3. Indicar como destino intermedio o des-
tino único:
•
Añadir como punto de paso - añade
la dirección al itinerario.
•
Ajuste destino único: Borra posibles
destinos anteriores del itinerario e ini-
cia la guía hacia el destino progra-
mado.
Indicar destino con lugar guardado
anteriormente en la memoria
Aquí se juntan los destinos que se han guar-
dado con la opción
Guardar Posición
guardada
.
Observe que el destino debe estar guardado
antes.
1. En la vista normal de la fuente de navega-
ción, pulse OK/MENU y seleccione
Seleccionar destino Posición
guardada
.
2. Abrir un destino guardado:
•
Rutas - por ejemplo, trayecto gra-
bado.
•
Otro - por ejemplo, lugares guardados
en la memoria.
Si se desean más información sobre el
destino, seleccione
Información y, a
continuación, la información que desee.
También es posible editar o borrar un
destino guardado, seleccione
Editar,
Borrar o Borrar todo.
3. Indicar como destino intermedio o des-
tino único:
•
Añadir como punto de paso - añade
la dirección al itinerario.
•
Ajuste destino único: Borra posibles
destinos anteriores del itinerario e ini-
cia la guía hacia el destino progra-
mado.
Indicar destino con búsqueda en
Internet
Requiere una conexión a Internet, consulte el
manual del propietario.
1. En la vista normal de la fuente de navega-
ción, pulse OK/MENU y seleccione
Seleccionar destino Búsqueda en
Internet
.
2. Siga las instrucciones de la pantalla.
Indicar destino con código postal
1. En la vista normal de la fuente de navega-
ción, pulse OK/MENU y seleccione
Seleccionar destino Código postal.
2. Escriba el código postal y el país si es
necesario.
Si se desean más información sobre el
destino, seleccione
Información y, a
continuación, la información que desee.
3. Para guardar el destino en la memoria,
seleccione Guardar y después como
Posición guardada o como Casa.
4. Indicar como destino intermedio o des-
tino único:
•
Añadir como punto de paso - añade
la dirección al itinerario.
•
Ajuste destino único: Borra posibles
destinos anteriores del itinerario e ini-
cia la guía hacia el destino progra-
mado.

||
02 Indique el destino, el itinerario y la ruta
02
18
Indicar destino con coordenadas de
latitud y longitud
1. En la vista normal de la fuente de navega-
ción, pulse OK/MENU y seleccione
Seleccionar destino Latitud y
longitud
.
2. Determine primero el método con el que
ha de indicarse las coordenadas de GPS,
seleccione
Formato::
•
DD°MM'SS'': Posición con grados,
minutos y segundos.
•
Decimal: Posición con decimales.
3. Escriba la posición.
Si se desean más información sobre el
destino, seleccione
Información y, a
continuación, la información que desee.
4. Para guardar la dirección en la memoria,
seleccione Guardar y después como
Posición guardada o como Casa.
5. Indicar como destino intermedio o des-
tino único:
•
Añadir como punto de paso - añade
la dirección al itinerario.
•
Ajuste destino único: Borra posibles
destinos anteriores del itinerario e ini-
cia la guía hacia el destino progra-
mado.
Indicar el destino con lugar en el mapa
Posición del cursor indicado con coordenadas
de GPS. Para pasar a mostrar nombres, selec-
cione
Ajustes Opciones de mapa
Información de posición.
1. En la vista normal de la fuente de navega-
ción, pulse OK/MENU y seleccione
Seleccionar destino Marcar en
mapa
.
2. Busque e indique el lugar deseado en el
mapa con el cursor, véase la sección
Menús (p. 9) .
3. Para guardar la dirección en la memoria,
pulse OK/MENU, seleccione
Guardar y
después como Posición guardada o
como Casa.
> El destino se guarda como un símbolo
o icono en el mapa si está seleccio-
nada la función
Posición guardada
en mapa, véase el apartado Opciones
de mapa (p. 27).
4. Indicar como destino intermedio o des-
tino único:
•
Añadir como punto de paso - añade
la dirección al itinerario.
•
Ajuste destino único: Borra posibles
destinos anteriores del itinerario e ini-
cia la guía hacia el destino progra-
mado.
Indicar destino con la guía de viajes
La búsqueda con la guía de viajes (Travel
guide) significa que pueden seleccionarse
propuestas preparadas con diversos temas,
por ejemplo, restaurantes, vías escénicas o
monumentos.
Una guía de viajes se guarda en una memoria
USB que debe estar enchufada a la conexión
USB en el compartimento trasero de la con-
sola del túnel.
La pagina si sta caricando...
La pagina si sta caricando...
La pagina si sta caricando...
La pagina si sta caricando...
La pagina si sta caricando...
La pagina si sta caricando...
La pagina si sta caricando...
La pagina si sta caricando...
La pagina si sta caricando...
La pagina si sta caricando...
La pagina si sta caricando...
La pagina si sta caricando...
La pagina si sta caricando...
La pagina si sta caricando...
La pagina si sta caricando...
La pagina si sta caricando...
La pagina si sta caricando...
La pagina si sta caricando...
La pagina si sta caricando...
La pagina si sta caricando...
La pagina si sta caricando...
La pagina si sta caricando...
La pagina si sta caricando...
La pagina si sta caricando...
La pagina si sta caricando...
La pagina si sta caricando...
La pagina si sta caricando...
La pagina si sta caricando...
La pagina si sta caricando...
La pagina si sta caricando...
La pagina si sta caricando...
La pagina si sta caricando...
La pagina si sta caricando...
La pagina si sta caricando...
-
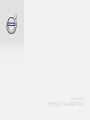 1
1
-
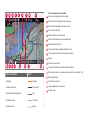 2
2
-
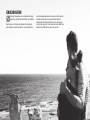 3
3
-
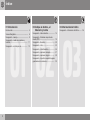 4
4
-
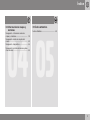 5
5
-
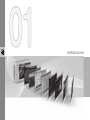 6
6
-
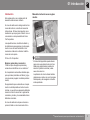 7
7
-
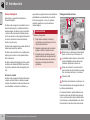 8
8
-
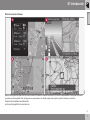 9
9
-
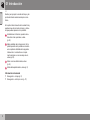 10
10
-
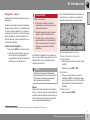 11
11
-
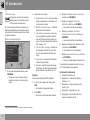 12
12
-
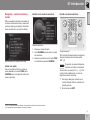 13
13
-
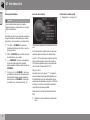 14
14
-
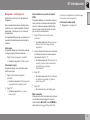 15
15
-
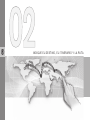 16
16
-
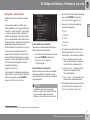 17
17
-
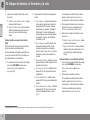 18
18
-
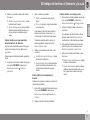 19
19
-
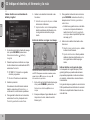 20
20
-
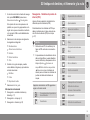 21
21
-
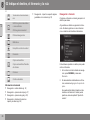 22
22
-
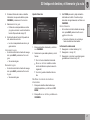 23
23
-
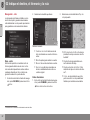 24
24
-
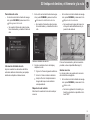 25
25
-
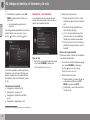 26
26
-
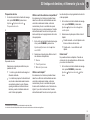 27
27
-
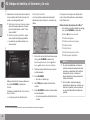 28
28
-
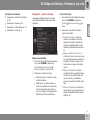 29
29
-
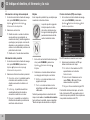 30
30
-
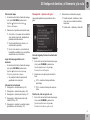 31
31
-
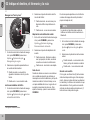 32
32
-
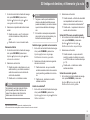 33
33
-
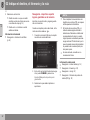 34
34
-
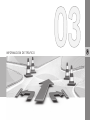 35
35
-
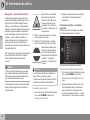 36
36
-
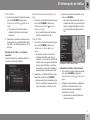 37
37
-
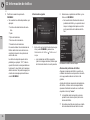 38
38
-
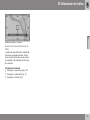 39
39
-
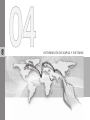 40
40
-
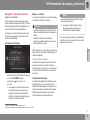 41
41
-
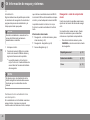 42
42
-
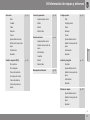 43
43
-
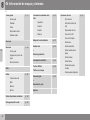 44
44
-
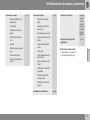 45
45
-
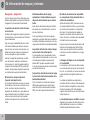 46
46
-
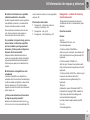 47
47
-
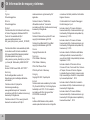 48
48
-
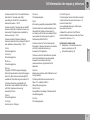 49
49
-
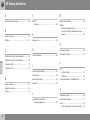 50
50
-
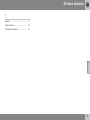 51
51
-
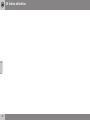 52
52
-
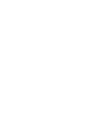 53
53
-
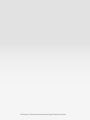 54
54