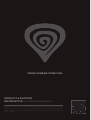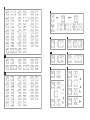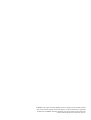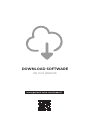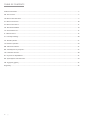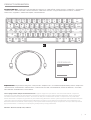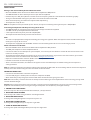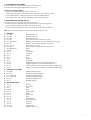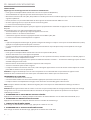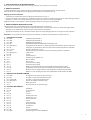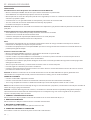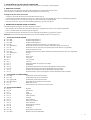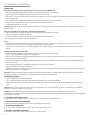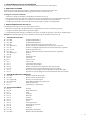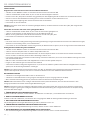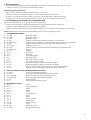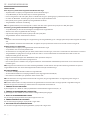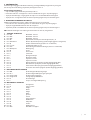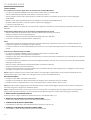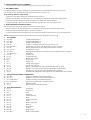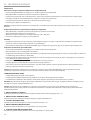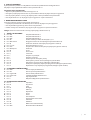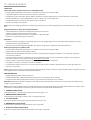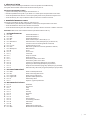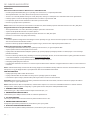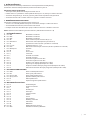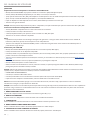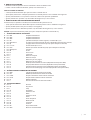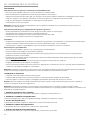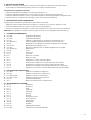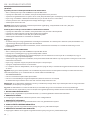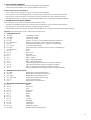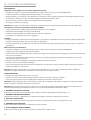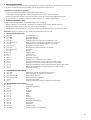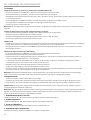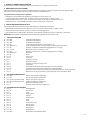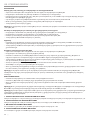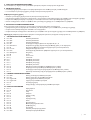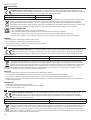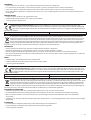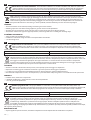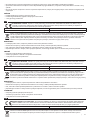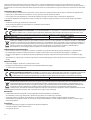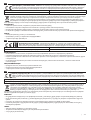WWW.GENESIS-ZONE.COM
PRODUCT & SUPPORT
INFORMATION | PLEASE SCAN QRCODE |
© GENESIS. All rights reserved. GENESIS name and logo, and all related product and service
names, design marks and slogans are the trademarks or registered trademarks of GENESIS.
All other product and service marks contained herein are the trademarks of their respective
owners. | V.1260

WELCOME TO #GENESISGAMING
THOR 660
QUICK INSTALLATION GUIDE
WWW.GENESIS-ZONE.COM

+
+
+ +
+/
+
+5 sec.
+
1x - 8x
+
+
+
5 sec.
+
1x
+
+
+
+
+
+
+
+
+
+
+
+
+
+
+
+
+
+
+
+
+
+
+
+
+
+
+
+
+
+
+
+
+
+
+
+
+
+
+
+
1.
I
II
III
2.
4.
6.
3.
5.
7.
a.
a.
h.
f.
o.
k.
c.
c.
i.
h.
p.
m.
b.
b.
j.
g.
q.
l.
d.
d.
k.
i.
r.
n.
e.
e.
l.
j.
s.
f. m. t.
g. n.
a. c. e.
b. d. f.

© GENESIS. All rights reserved. GENESIS name and logo, and all related product
and service names, design marks and slogans are the trademarks or registered
trademarks of GENESIS. All other product and service marks contained herein
are the trademarks of their respective owners.

DOWNLOAD SOFTWARE
ON OUR WEBSITE
www.genesis-zone.com/support

4|
TABLE OF CONTENTS
Product information .................................................................................................................................................................................................... 5
EN - User manual ..........................................................................................................................................................................................................6
FR - Manuel de l’Utilisateur ....................................................................................................................................................................................... 8
ES - Manual de usuario .............................................................................................................................................................................................10
PT - Manual do usuário .............................................................................................................................................................................................12
DE - Benutzerhandbuch ...........................................................................................................................................................................................14
SE - Användarmanual ................................................................................................................................................................................................16
IT - Manuale d’uso ......................................................................................................................................................................................................18
PL - Instrukcja obsługi ...............................................................................................................................................................................................20
CZ - Návod k použití ..................................................................................................................................................................................................22
SK - Návod na použitie .............................................................................................................................................................................................24
RO - Manual de utilizare ...........................................................................................................................................................................................26
BG - Ръководство за употреба ............................................................................................................................................................................28
HU - Használati utasítás ............................................................................................................................................................................................30
RS - Упутство за коришћење ................................................................................................................................................................................32
RU - Руководство пользователя .........................................................................................................................................................................34
GR - Εγχειρίδιο χρήστη .............................................................................................................................................................................................36
Regulatory.....................................................................................................................................................................................................................38

USER MANUAL
Rec Macro
Pg DnEnd
Pg Up
Scr Lock Pause On/Off
F12F11F10F9F8F7F6F5F4F3F2F1 Delete
Caps Lock
Macro
Home
PrtScInsert
BT 1
BT 2 BT 3
5|
PRODUCT INFORMATION
a)
b) c)
PACKAGE CONTENT / CONTENU/ CONTENIDO DEL EMBALAJE / CONTEÚDO / PAKETINHALT / INNEHÅLL / CONTENUTI
/ ZAWARTOŚĆ / OBSAH BALENÍ / OBSAH BALENIA / CONTINUT PACHET / СЪДЪРЖАНИЕ НА КУТИЯТА / CSOMAG
TARTALMA / САДРЖАЈ / КОМПЛЕКТАЦИЯ / ΠΕΡΙΕΧΟΜΕΝΟ
REQUIREMENTS / EXIGENCES REQUISES / REQUISITOS / REQUISITOS / SYSTEMANFORDERUNGEN / KRAV / REQUISITI
/ WYMAGANIA / POŽADAVKY / POŽIADAVKY / CERINTE DE SISTEM / ИЗИСКВАНИЯ / KÖVETELMÉNYEK / ЗАХТЕВЕ /
СИСТЕМНЫЕ ТРЕБОВАНИЯ / ΑΠΑΙΤΗΣΕΙΣ
Device equipped with USB port or Bluetooth function / Appareil équipé d’un port USB ou d’une fonction Bluetooth / Dispositivo
equipado con puerto USB o función Bluetooth / Dispositivo equipado com porta USB ou função de Bluetooth / Gerät ausgestattet
mit USB-Anschluss oder Bluetooth-Funktion / Enhet med en USB -port eller Bluetooth -funktion / Il dispositivo ha un porto USB o
funzione Bluetooth / Urządzenie wyposażone w port USB lu funkcję Bluetooth / Zařízení vybaveno portem USB nebo funkcí Bluetooth
/ Zariadenie vybavené portom USB alebo funkciou Bluetooth / Dispozitiv cu port USB sau funcție Bluetooth / BG / USB porttal vagy
Bluetooth funkcióval rendelkező eszköz / Уређај са USB портом или Bluetooth функцијом / Устройство оснащено USB-портом или
функцией Bluetooth / H συσκευή είναι εξοπλισμένη με θύρα USB ή λειτουργία Bluetooth
Windows® XP/Vista/7/8/10, Linux, Android

6|
EN USER MANUAL
INSTALLATION
Pairing a new device with keyboard in Bluetooth mode
• Move the ON/OFF switch located at the bottom of the keyboard to ON position
• Turn ON Bluetooth in device which you want to pair with the keyboard
• Hold the keys FN + BT1 | BT2 | BT3 for 5 seconds to enter into pairing mode. The. LED diode will start ashing rapidly
• Then go to the Bluetooth settings on your device and select from the list Thor 660
• After successful pairing, the LED on the keyboard will stop ashing
• The keyboard is ready for use
Note: The keyboard can be paired with up to 3 devices, that you can switch by pressing the keys FN + BT1|BT2|BT3.
Connecting the keyboard with the previously paired device
• Turn ON Bluetooth on your device that you have previously paired with the keyboard
• Turn ON or wake up the keyboard from hibernation
• Select required device by short press FN + BT1|BT2|BT3
• The keyboard will automatically connect with the device
Note:
• The device is equipped with intelligent technology for energy management. When the keyboard enter into hibernation (sleep)
mode, press any key for its revival.
• The keyboard is equipped with an ON/OFF switch to save the battery power when not in use for longer period.
Wired connection via USB cable
• Move the ON/OFF switch located at the bottom of the keyboard to OFF position
• Turn ON your computer or other compatible device
• Connect the cable to a free USB port on your computer, it is necessary to wait about 15 seconds for the rst connection until
the drivers are fully installed.
• The keyboard includes software that allows you to set up advanced features, if you want to use these features, you need to
download and install the software from our website www.genesis-zone.com
• Open the installation folder and then double-click the setup.exe le.
• Follow the instruction to install the program.
• After a successful installation, the software icon appears on the main bottom panel. Double-clicking the icon opens the
settings interface.
Note: The software communicates with the keyboard only through the USB cable. All saved settings will be stored in the keyboard
memory even after disconnecting the cable and switch to wireless mode.
CHARGING THE BATTERY
• Connect the included USB-C cable to the keyboard
• Connect USB plug to a suitable power source (max. output DC 5V 0,5A)
• When the battery is fully charged, the LED located under left shift will change to green color.
Note: When the battery reach the low level the FN key will starts ashing, then the keyboard will enter into energy saving mode
and turn o the backlight.
Caution: Please charge the battery every 3 months, if you do not use the keyboard for a long time. Long-term storage of the
keyboard with low battery level, or using the chargers with power over 5V 0,5A may damage the battery.
1. ARROW FUNCTION CHANGE
Press the keys FN + W to swap arrow function with W, A, S, D keys function
2. BACKLIGHT MODE CHANGE
Press the keys FN + TAB to change between 19 backlight modes.
3. BACKLIGHT BRIGHTNESS
To change the backlight brightness level press keys FN + U/I.
4. BACKLIGHT COLOR CHANGE
To change the backlight color, press keys FN + right CTRL
5. SPEED OF BACKLIGHT EFFECTS
To change the speed of backlight eects press keys FN + Right Shift

7|
6. CUSTOM BACKLIGHT MODE
This mode allows to set individual illumination of each key.
To select custom backlight mode shortly press FN + Z.
Setting of custom backlight
• Select custom backlight mode by short press FN + Z
• Then hold the keys FN + Z for about 5 seconds to enter into recording mode
• Press requested key 1-8 times to select one of eight predened colors
• Press the keys FN + Z to exit from recording mode and save settings
7. RECORDING MACROS ONTHEFLY
This function allows to assign a macro for key A only.
• Hold the keys FN + Rec Macro for 5 seconds to enter into recording mode
• Press the combination of keys which you want to record
• Short press FN + Rec Macro to exit from recording mode and save settings
Note: You can remove the Macro settings by holding the keys FN + Q.
I. HOT KEYS
a. FN + BT1 Bluetooth device 1
b. FN + BT2 Bluetooth device 2
c. FN + BT3 Bluetooth device 3
d. FN + W Swap arrow function with W, A, S, D keys
e. FN + Rec Macro Recording macro On-the-Fly (available only for key A)
f. FN + Q Remove macro settings (hold for 5 seconds)
g. FN + F1-F12 Function keys F1-F12
h. FN + ESC Restore factory settings (hold for 5 seconds)
i. FN + Backspace Delete
j. FN + O Insert
k. FN + P Print screen
l. FN + [ Scrol lock
m. FN + ; Home
n. FN + . End
o. FN + ‘ ‘‘ Page up
p. FN + / Page down
q. FN + E Display brightness Down (available for MAC only)
r. FN + R Display brightness Up (available for MAC only)
s. FN + T Switch between active programs (available for MAC only)
t. FN + Y Shows the list of active programs (available for MAC only)
II. BACKLIGHT SETTINGS
a. FN + TAB Backlight mode change
b. FN + U/I Change backlight brightness
c. FN + right CTRL Change the backlight color
d. FN + right Shift Speed of backlight eects
e. FN + Z Custom backlight mode
f. FN + \ On/O backlight
III. MULTIMEDIA KEYS
a. FN + F Previous
b. FN + G Play/Pause
c. FN + , Stop
d. FN + H Next
e. FN + J Volume down
f. FN + K Mute
g. FN + L Volume up
h. FN + X Email
i. FN + C My computer
j. FN + V Internet browser
k. FN + B Calculator
l. FN + N Favorites
m. FN + M Media player
n. FN + Win Windows key lock

8|
FR MANUEL DE L’UTILISATEUR
INSTALLATION
Appairage d’un nouvel appareil avec le clavier en mode Bluetooth
• Faites glisser l’interrupteur Marche/Arrêt au bas du clavier en position ON (Marche)
• Activez Bluetooth sur l’appareil que vous souhaitez coupler avec le clavier
• Maintenez les touches FN + BT1 | BT2 | BT3 pendant 5 secondes pour entrer en mode d’appairage. La LED va commencer à
clignoter rapidement
• Ensuite, allez dans les paramètres Bluetooth de votre appareil et sélectionnez Thor660 dans la liste
• Une fois l’appairage réussi, le voyant du clavier cessera de clignoter
• Le clavier est maintenant prêt à l’emploi
Attention: Le clavier peut être appairé à jusqu’à 3 appareils qui peuvent être commutés en appuyant sur les touches FN BT1 |
BT2 | BT3.
Connexion du clavier à un appareil précédemment apparié
• Activez Bluetooth sur l’appareil qui a déjà été appairé avec le clavier
• Activez le clavier ou ou sortez-le l’hibernation
• Sélectionnez l’appareil souhaité en appuyant brièvement sur FN BT1 | BT2 | BT3
• Le clavier se connectera automatiquement à l’appareil
Note:
• L’appareil est équipé de technologies de gestion intelligente de l’énergie. Lorsque le clavier passe en mode hibernation (veille),
appuyez sur n’importe quelle touche pour le réactiver.
• Le clavier est équipé d’un interrupteur Marche/Arrêt pour économiser la pile lorsqu’il n’est pas utilisé pendant une longue
période.
Connexion laire via un câble USB-C
• Faites glisser l’interrupteur Marche/Arrêt au bas du clavier en position OFF (Arrêt)
• Allumez l’ordinateur ou un autre appareil compatible
• Connectez le câble à un port USB libre de l’ordinateur. Lors de la première connexion, attendez environ 15 secondes jusqu’à ce
que les pilotes soient complètement installés
• Le clavier dispose d’un logiciel qui vous permet de dénir des fonctions avancées — vous devez le télécharger à partir de notre
site Web www.genesis-zone.com
• Ouvrez le dossier d’installation puis double-cliquez sur l’icône setup.exe
• Suivez les instructions pour installer le logiciel
• Lorsque l’installation est terminée avec succès, l’icône du logiciel apparaît dans la barre des tâches. Double-cliquez sur l’icône
pour acher l’interface avec les paramètres
Attention: Le logiciel communique avec le clavier uniquement via un câble USB. Tous les paramètres enregistrés seront
mémorisés dans la mémoire du clavier même après avoir débranché le câble et passé en mode sans l.
CHARGEMENT DE LA BATTERIE
• Connectez le câble USB-C inclus au clavier
• Connectez la che USB à une source d’alimentation appropriée (courant de sortie max. 5Vcc 0,5A)
• Lorsque la batterie est complètement chargée, la LED située sous la touche Maj gauche devient verte.
Note: Lorsque la batterie est faible, la touche FN clignote, puis le clavier passe en mode d’économie d’énergie et éteint le
rétroéclairage.
Attention: Rechargez la batterie tous les 3 mois si le clavier n’est pas utilisé pendant une longue période de temps. Un stockage
à long terme avec un niveau de batterie faible ou l’utilisation de chargeurs d’une puissance supérieure à 5V 0,5A peut
endommager la batterie.
1. CHANGEMENT DE LA FONCTION DES TOUCHES FLÈCHÉES
Appuyez sur les touches FN + W pour permuter les fonctions des touches échées avec les touches de fonction W, A, S, D.
2. CHANGEMENT DU MODE DE RÉTROÉCLAIRAGE
Appuyez sur les touches FN+ TAB pour basculer entre les 19 modes de rétroéclairage.
3. LUMINOSITÉ DU RÉTROÉCLAIRAGE
Pour changer la luminosité du rétroéclairage, appuyez sur la touches FN + U/I.
4. CHANGEMENT DE LA COULEUR DU RÉTROÉCLAIRAGE
Pour changer la couleur de rétroéclairage, appuyez sur les touches FN+CTRL droit.

9|
5. VITESSE DE L’EFFET DE RÉTROÉCLAIRAGE
Pour changer la vitesse de l’eet rétroéclairage, appuyez sur la touche Fn et Ctrl droit.
6. MODE UTILISATEUR
Le mode utilisateur vous permet de régler le rétroéclairage individuellement pour chaque touche.
Pour sélectionner le mode utilisateur, appuyez brièvement sur les touches FN+Z.
Réglage du mode utilisateur
• Sélectionnez le mode utilisateur en appuyant brièvement sur FN+Z
• Ensuite, maintenez les touches FN+Z enfoncées pendant environ 5 secondes pour passer en mode d’enregistrement
• Appuyez 1 à 8 fois sur la touche souhaitée pour choisir l’une des huit couleurs prédénies
Appuyez sur FN+Z pour quitter le mode d’enregistrement et enregistrer les paramètres
7. ENREGISTREMENT DE MACROS EN VOL
Cette fonction vous permet d’aecter une macro uniquement à la touche A.
• Maintenez les touches FN+RecMacro enfoncées pendant 5 secondes pour entrer en mode d’enregistrement
• Appuyez sur la combinaison de touches que vous souhaitez enregistrer
• Appuyez brièvement sur FN+ RecMacro pour quitter le mode d’enregistrement et enregistrer les paramètres
Attention: Les paramètres de macro peuvent être eacés en maintenant enfoncées les touches FN+Q.
I. RACCOURCIS CLAVIER
a. FN + BT1 Périphérique Bluetooth 1
b. FN + BT2 Périphérique Bluetooth 2
c. FN + BT3 Périphérique Bluetooth 3
d. FN + W Basculez les fonctions des flèches et des touches W, A, S, D
e. FN + Rec Macro Enregistrement de macro à la volée (disponible uniquement pour la touche A)
f. FN + Q Supprimer les paramètres de macro (maintenez enfoncé pendant 5 secondes)
g. FN + F1-F12 Touches de fonction F1-F12
h. FN + ESC Restauration des paramètres d’usine (maintenez pendant 5 secondes)
i. FN + Backspace Suppression
j. FN + O Insérer
k. FN + P Capture d’écran
l. FN + [ Verrouillage du délement
m. FN + ; Aller au début
n. FN + . Aller à la n
o. FN + ‘ ‘‘ Descendre d’une page
p. FN + / Descendre d’une page
q. FN + E Réduire la luminosité de l’écran (disponible uniquement pour Mac)
r. FN + R Augmenter la luminosité de l’écran (disponible uniquement pour Mac)
s. FN + T Basculer entre les programmes actifs (disponible uniquement pour Mac)
t. FN + Y Acher la liste des programmes actifs (disponible uniquement pour Mac)
II. RÉGLAGES DE RÉTROÉCLAIRAGE
a. FN + TAB Changement du mode de rétro-éclairage
b. FN + U/I Changer la luminosité du rétroéclairage
c. FN + right CTRL Changer la couleur du rétroéclairage
d. FN + Maj droite Vitesse de l’eet de rétroéclairage
e. FN + Z Mode utilisateur
f. FN + \ Allumer/éteindre le rétroéclairage
III. TOUCHES MULTIMÉDIA
a. FN + F Précédent
b. FN + G Lecture/pause
c. FN + , Arrêter
d. FN + H Suivant
e. FN + J Volume plus haut
f. FN + K Désactiver la son
g. FN + L Volume plus bas
h. FN + X E-mail
i. FN + C Cet ordinateur
j. FN + V Navigateur Web
k. FN + B Calculatrice
l. FN + N Favoris
m. FN + M Lecteur multimedia
n. FN + Win Verrouillage de la touche Windows

10 |
ES MANUAL DE USUARIO
INSTALACIÓN
Vinculación de un nuevo dispositivo con el teclado en el modo Bluetooth
• Mueve el interruptor ON/OFF situado en la parte inferior del teclado a la posición ON
• Activa Bluetooth en el dispositivo que quieres vincular con el teclado
• Mantén pulsadas las teclas FN + BT1 | BT2 | BT3 durante 5 segundos para entrar en el modo de vinculación. El diodo LED
comienza a parpadear rápido
• A continuación ve a los ajustes Bluetooth en el dispositivo y selecciona de la lista Thor 660
• Tras una vinculación con éxito el diodo LED del teclado deja de parpadear.
• El teclado está listo para ser utilizado
Atención: El teclado puede ser vinculado con un máximo de 3 dispositivos, que pueden cambiarse pulsando las teclas FN + BT1
| BT2 | BT3.
Conexión del teclado con un dispositivo previamente vinculado
• Activa Bluetooth en el dispositivo que fue previamente vinculado con el teclado
• Enciende o saca el teclado del estado de hibernación
• Selecciona el dispositivo requerido pulsando brevemente FN + BT1 | BT2 | BT3
• El teclado se conecta automáticamente con el dispositivo
Nota:
• El dispositivo está equipado con una tecnología inteligente de ahorro de energía. Cuando el teclado pasa al modo de
hibernación se debe pulsar cualquier tecla para activarlo.
• El teclado está equipado con un interruptor ON/OFF para ahorrar energía de la batería cuando no es utilizado durante un
periodo prolongado de tiempo.
Conexión a través del cable USB
• Mueve el interruptor ON/OFF situado en la parte inferior del teclado a la posición OFF
• Enciende el ordenador u otro dispositivo compatible
• Conecta el cable a un puerto USB libre en el ordenador. En el caso de la primera conexión es necesario esperar unos 15
segundos hasta la instalación completa de los controladores
• El teclado tiene un software que permite congurar las funciones avanzadas, que debe descargarse de nuestra página web
www.genesis-zone.com
• Abre la carpeta de instalación y a continuación haz clic dos veces en el icono setup.exe
• Procede según las indicaciones para instalar el software
• Cuando la instalación naliza con éxito se muestra en la barra de tareas el icono del software. Haz clic dos veces en el icono
para mostrar la interfaz con los ajustes
Atención: El software se comunica con el teclado únicamente a través del cable USB. Todos los ajustes guardados serán
almacenados en la memoria del teclado, incluso tras desconectar el cable y pasar al modo inalámbrico.
CARGA DE LA BATERÍA
• Conecta el cable USB-C adjuntado al teclado
• Conecta el conector USB a la fuente de alimentación adecuada (corriente de salida máxima DC 5V 0,5A)
• Tras la carga completa de la batería el diodo LED situado bajo la tecla Shift izquierda cambia su color a verde.
Nota: Cuando la batería tiene un nivel bajo de carga la tecla FN comienza a parpadear, a continuación el teclado pasa al modo de
ahorro de energía y apaga la iluminación.
Atención: La batería debe cargarse cada 3 meses, si el teclado no es utilizado durante un periodo prolongado de tiempo. El
almacenamiento de la batería durante mucho tiempo con un nivel bajo de carga o el uso de cargadores con una potencia
superior a 5V 0,5A pueden dañar la batería.
1. CAMBIAR LA FUNCIÓN DE LAS FLECHAS
Pulse las teclas FN + W para cambiar la función de las echas con las teclas de función W, A, S, D.
2. MODO DE ILUMINACIÓN
Pulse las teclas FN + TAB para cambiar entre los 19 modos de iluminación
3. BRILLO DE LA ILUMINACIÓN
Para cambiar el brillo de la iluminación, pulse las teclas FN + U/I.
4. CAMBIO DEL COLOR DE LA ILUMINACIÓN
Para cambiar el color de la iluminación pulsa las teclas FN + CTRL derecha.

11|
5. VELOCIDAD DE LOS EFECTOS DE ILUMINACIÓN
Para cambiar la velocidad del efecto de iluminación pulsa las teclas FN + Shift izquierda.
6. MODO DEL USUARIO
El modo del usuario permite congurar individualmente la iluminación de cada tecla.
Para seleccionar el modo del usuario pulsa brevemente las teclas FN + Z.
Conguración del modo del usuario
• Selecciona el modo del usuario pulsando brevemente FN + Z
• A continuación mantén pulsadas las teclas FN + Z durante unos 5 segundos para entrar en el modo de grabación
• Pulsa la tecla deseada 1-8 veces para elegir uno de los ocho colores predenidos
• Pulsa las teclas FN + Z para salir del modo de grabación y guardar los ajustes
7. GRABACIÓN DE MACRO SOBRE LA MARCHA
Esta función permite asignar un marco solo para la tecla A.
• Mantén pulsadas las teclas FN + Rec Macro durante 5 segundos para entrar en el modo de grabación
• Pulsa la combinación de teclas que quieres registrar
• Pulsa brevemente FN + Rec Macro para salir del modo de grabación y guardar los ajustes
Atención: Los ajustes macro pueden eliminarse manteniendo pulsadas las teclas FN + Q.
I. TECLAS DE ACCESO RÁPIDO
a. FN + BT1 Dispositivo Bluetooth 1
b. FN + BT2 Dispositivo Bluetooth 2
c. FN + BT3 Dispositivo Bluetooth 3
d. FN + W Cambio de función de las echas y las teclas W, A, S, D
e. FN + Rec Macro Grabación de macro sobre la marcha (disponible solo para la tecla A)
f. FN + Q Eliminación de los ajustes macro (mantenla pulsada durante 5 segundos)
g. FN + F1-F12 Teclas de función F1-F12
h. FN + ESC Restablecimiento de los ajustes de fábrica (mantenla pulsada durante 5 segundos)
i. FN + Backspace Eliminar
j. FN + O Insert
k. FN + P Print screen
l. FN + [ Scrol lock
m. FN + ; Ir al principio
n. FN + . Ir al nal
o. FN + ‘ ‘‘ Desplazamiento una página hacia abajo
p. FN + / Page down
q. FN + E Disminución del brillo de la pantalla (disponible solo para Mac)
r. FN + R Aumento del brillo de la pantalla (disponible solo para Mac)
s. FN + T Cambio entre programas activos (disponible solo para Mac)
t. FN + Y Visualización de la lista de programas activos (disponible solo para Mac)
II. AJUSTES DE LA ILUMINACIÓN
a. FN + TAB Cambio del modo de iluminación
b. FN + U/I Cambio del brillo de la iluminación
c. FN + right CTRL Cambio del modo de iluminación
d. FN + Maj droite Velocidad de los efectos de iluminación
e. FN + Z Modo del usuario
f. FN + \ Activación/Desactivación de la iluminación
III. TECLAS MULTIMEDIA
a. FN + F Anterior
b. FN + G Play/Pause
c. FN + , Stop
d. FN + H Siguiente
e. FN + J Subir volumen
f. FN + K Silenciar
g. FN + L Bajar volumen
h. FN + X Correo electrónico
i. FN + C Cet ordinateur
j. FN + V Navegador de internet
k. FN + B Calculadora
l. FN + N Favoritos
m. FN + M Reproductor multimedia
n. FN + Win Bloqueo de la tecla Windows

12 |
PT MANUAL DO USUÁRIO
INSTALAÇÃO
Emparelhamento de um novo dispositivo com o teclado no modo Bluetooth
• Mova o interruptor ON/OFF que se encontra na base do teclado para a posição ON
• Ligue o Bluetooth no dispositivo que quer emparelhar com o teclado
• Mantenha as teclas FN + BT1 | BT2 | BT3 durante 5 segundos para entrar no modo de emparelhamento. O díodo LED começa a
piscar rapidamente
• Em seguida entre nas denições de Bluetooth no dispositivo e selecione da lista Thor 660
• Depois de emparelhar com sucesso, o díodo LED do teclado deixa de piscar
• O teclado está pronto a ser usado
Atenção: O teclado pode ser emparelhado no máximo com 3 dispositivos que podem ser alternados carregando nas teclas FN +
BT1 | BT2 | BT3.
Ligação do teclado a um dispositivo conectado anteriormente
• Ligue o Bluetooth no dispositivo que foi anteriormente emparelhado com o teclado
• Ligue ou acorde o teclado da hibernação
• Escolha o dispositivo exigido clicando brevemente em FN + BT1 | BT2 | BT3
• O teclado liga-se automaticamente ao dispositivo
Nota:
• O dispositivo está equipado com uma tecnologia inteligente de gestão de energia. Quando o teclado entrar no modo de
hibernação (dormir) é necessário carregar em qualquer tecla para o acordar.
• O teclado está equipado com um interruptor ON/OFF para poupar energia da bateria quando não for usado durante muito
tempo.
Ligação com os com um cabo USB
• Mude o interruptor ON/OFF que se encontra na base do teclado para a posição OFF
• Ligue o computador ou outro dispositivo compatível
• Ligue o cabo a uma porta USB livre do computador. Caso seja a primeira instalação deve esperar-se cerca de 15 segundos até
todos os drivers serem instalados
• O teclado tem software que permite congurar funções avançadas e que pode ser descarregado da nossa página Web www.
genesis-zone.com
• Abra a pasta de instalação e em seguida clique duas vezes no ícone setup.exe
• Siga as indicações para instalar o software
• Quando a instalação terminar com sucesso, na barra de tarefas aparecerá o ícone do software. Clique duas vezes no ícone para
abrir o interface com as congurações
Atenção: O software comunica com o teclado apenas pelo cabo USB. Todas as congurações guardadas serão memorizadas na
memória do teclado, mesmo depois de se desligar o cabo e passar ao modo sem os.
CARREGAR A BATERIA
• Ligue o cabo USB-C fornecido ao teclado
• Ligue a cha USB à fonte de alimentação adequada (potência máx. de saída CC 5V 0,5A)
• Quando a bateria estiver totalmente carregada, o díodo LED que se encontra por baixo do Shift esquerdo muda de cor para
verde.
Nota: Quando a bateria estiver com um nível de carregamento baixo, a tecla FN começa a piscar, o teclado entra no modo de
poupança de energia e desliga a iluminação.
Atenção: Quando o teclado não for usado durante muito tempo, a bateria deve ser carregada de 3 em 3 meses. O
armazenamento prolongado com um nível de bateria baixo ou a utilização de carregadores com uma potência superior a 5V 0,5A
pode danicar a bateria.
1. ALTERAR A FUNÇÃO DAS SETAS
Carregar nas teclas Fn + W para alterar a função das setas com as teclas de função W, A, S, D.
2. ALTERAR O MODO DE ILUMINAÇÃO
Carregar nas teclas FN + TAB para alternar entre 19 modos de iluminação.
3. INTENSIDADE DO BRILHO
Para alterar a intensidade do brilho é necessário carregar nas teclas Fn + U/I.
4. ALTERAR A COR DA ILUMINAÇÃO
Para mudar a cor da iluminação clique nas teclas FN + CTRL direito.

13|
5. VELOCIDADE DOS EFEITOS DE ILUMINAÇÃO
Para mudar a velocidade do efeito de iluminação, clique nas teclas FN + Shift direito.
6. MODO DO UTILIZADOR
O modo do utilizador permite congurar individualmente a iluminação de cada tecla.
Para selecionar o modo do utilizador carregue brevemente nas teclas FN + Z.
Congurar o modo do utilizador
• Selecione o modo do utilizador carregando brevemente em FN + Z
• Em seguida mantenha as teclas FN + Z durante cerca de 5 segundos para entrar no modo de gravação
• Carregue nas teclas desejadas 1-8 vezes para selecionar uma de oito cores predenidas
• Carregue nas teclas FN + Z para sair do modo de gravação e guardas as congurações
7. GRAVAÇÃO DE MACROS ONTHEFLY
Esta função permite gravar macros apenas para a tecla A.
• Mantenha as teclas FN + Rec Macro durante 5 segundos para entrar no modo de gravação
• Carregue na combinação de teclas que quer registar
• Carregue brevemente em FN + Rec Macro para entrar no modo de gravação e guardar as congurações
Atenção: As congurações dos macros podem ser eliminadas mantendo as teclas FN + Q.
I. ATALHOS DO TECLADO
a. FN + BT1 Dispositivo Bluetooth 1
b. FN + BT2 Dispositivo Bluetooth 2
c. FN + BT3 Dispositivo Bluetooth 3
d. FN + W Alterar a função das setas e das teclas W, A, S, D
e. FN + Rec Macro Gravar macros on-the-y (disponível apenas para a tecla A)
f. FN + Q Eliminar as congurações dos macros (manter durante 5 segundos
g. FN + F1-F12 Teclas de função F1-F12
h. FN + ESC Repor as denições de fábrica (manter durante 5 segundos)
i. FN + Backspace Eliminar
j. FN + O Inserir
k. FN + P Captura de ecrã
l. FN + [ Scroll lock
m. FN + ; Ir para o início
n. FN + . Ir para o m
o. FN + ‘ ‘‘ Ir para baixo uma página
p. FN + / Ir para baixo uma página
q. FN + E Reduzir o brilho do ecrã (disponível apenas para Mac)
r. FN + R Aumentar o brilho do ecrã (disponível apenas para Mac)
s. FN + T Alternar entre os programas ativos (disponível apenas para Mac)
t. FN + Y Apresentar a lista de programas ativos (disponível apenas para Mac)
II. CONFIGURAÇÕES DE ILUMINAÇÃO
a. FN + TAB Alterar o modo de iluminação
b. FN + U/I Alterar o brilho de iluminação
c. FN + right CTRL Alterar a cor de iluminação
d. FN + right Shift Velocidade dos efeitos de iluminação
e. FN + Z Modo do utilizador
f. FN + \ Ligar/desligar a iluminação
III. TECLAS MULTIMÉDIA
a. FN + F Anterior
b. FN + G Reproduzir/Pausa
c. FN + , Parar
d. FN + H Seguinte
e. FN + J Mais alto
f. FN + K Silenciar
g. FN + L Mais baixo
h. FN + X E-mail
i. FN + C Este computador
j. FN + V Navegador da Internet
k. FN + B Calculadora
l. FN + N Favoritos
m. FN + M Reprodutor multimédia
n. FN + Win Bloqueio da tecla Windows

14 |
DE BENUTZERHANDBUCH
INSTALLATION
Koppeln eines neuen Geräts mit der Tastatur im Bluetooth-Modus
• Schieben Sie den ON/OFF-Schalter an der Unterseite der Tastatur in die Position ON
• Schalten Sie Bluetooth auf dem Gerät ein, das Sie mit der Tastatur koppeln möchten
• Halten Sie FN + BT1 | BT2 | BT3 5 Sekunden lang gedrückt, um den Kopplungsmodus zu aktivieren. Die LED blinkt schnell
• Gehen Sie dann zu den Bluetooth-Einstellungen Ihres Geräts und wählen Sie Thor 660 aus der Liste
• Nach erfolgreicher Kopplung hört die LED auf der Tastatur auf zu blinken.
• Die Tastatur ist nun einsatzbereit
Hinweis: Die Tastatur kann mit bis zu 3 Geräten gekoppelt werden, die durch Drücken von FN + BT1 | BT2 | BT3 umgeschaltet
werden können.
Verbinden der Tastatur mit einem zuvor gekoppelten Gerät
• Schalten Sie Bluetooth auf dem Gerät ein, das zuvor mit der Tastatur gekoppelt war
• Schalten Sie die Tastatur ein oder wecken Sie sie aus dem Ruhezustand auf
• Wählen Sie das gewünschte Gerät durch kurzes Drücken von FN + BT1 | BT2 | BT3
• Die Tastatur wird automatisch mit dem Gerät verbunden
Hinweis:
• Das Gerät ist mit einer intelligenten Energieverwaltungstechnologie ausgestattet. Wenn die Tastatur in den Ruhezustand geht,
drücken Sie eine beliebige Taste, um sie aufzuwecken.
• Die Tastatur ist mit einem ON/OFF-Schalter ausgestattet, um Batteriestrom zu sparen, wenn sie längere Zeit nicht benutzt wird.
Kabelgebundene Verbindung über USB-Kabel
• Schieben Sie den ON/OFF-Schalter an der Unterseite der Tastatur in die Position OFF
• Schalten Sie Ihren Computer oder ein anderes kompatibles Gerät ein
• Stecken Sie das Kabel in einen freien USB-Anschluss an Ihrem Computer. Wenn Sie das Kabel zum ersten Mal anschließen,
warten Sie etwa 15 Sekunden, bis die Treiber vollständig installiert sind.
• Die Tastatur verfügt über eine Software zur Einstellung erweiterter Funktionen, die Sie von unserer Website www.genesis-zone.
com herunterladen sollten.
• Önen Sie den Installationsordner und doppelklicken Sie dann auf das Symbol setup.exe
• Folgen Sie den Anweisungen zur Installation der Software
• Sobald die Installation erfolgreich abgeschlossen ist, erscheint ein Software-Symbol in der Taskleiste. Doppelklicken Sie auf das
Symbol, um die Einstellungsoberäche anzuzeigen
Hinweis: Die Software kommuniziert mit der Tastatur nur über ein USB-Kabel. Alle gespeicherten Einstellungen bleiben im
Speicher des Keyboards erhalten, auch wenn Sie das Kabel abziehen und in den drahtlosen Modus wechseln.
BATTERIEAUFLADUNG
• Schließen Sie das mitgelieferte USB-C-Kabel an die Tastatur an
• Schließen Sie den USB-Stecker an eine geeignete Stromquelle an (max. Ausgangsstrom DC 5V 0,5A)
• Wenn der Akku vollständig geladen ist, leuchtet die LED unter dem linken Schalthebel grün.
Hinweis: Wenn die Batterie einen niedrigen Ladezustand erreicht, blinkt die FN-Taste, dann schaltet die Tastatur in den
Energiesparmodus und schaltet die Hintergrundbeleuchtung aus.
Hinweis: Die Batterie sollte alle 3 Monate aufgeladen werden, wenn die Tastatur über einen längeren Zeitraum nicht benutzt
wird. Eine längere Lagerung mit niedrigem Ladezustand oder die Verwendung von Ladegeräten mit mehr als 5V 0,5A Leistung
kann den Akku beschädigen.
1. ÄNDERUNG DER FUNKTION DER PFEILTASTEN
Drücken Sie die FN + W Tasten, um die Funktion der Pfeiltasten mit den W, A, S, D Funktionstasten zu wechseln.
2. MODUS HINTERGRUNDBELEUCHTUNG
Drücken Sie die FN + TAB Tasten, um zwischen den 19 zugänglichen Modi der Hintergrundbeleuchtung zu wechseln.
3. HELLIGKEIT DER HINTERGRUNDBELEUCHTUNG
Um die Helligkeit der Hintergrundbeleuchtung zu ändern, drücken Sie FN + U/I.
4. ÄNDERUNG DER FARBE DER HINTERGRUNDBELEUCHTUNG
Um die Farbe der Hintergrundbeleuchtung zu ändern, drücken Sie FN + rechte STRG-Taste.
5. GESCHWINDIGKEIT DES HINTERGRUNDBELEUCHTUNGSEFFEKTS
• Um die Geschwindigkeit des Beleuchtungseekts zu ändern, drücken Sie FN + rechte Umschalttaste.

15|
6. BENUTZERMODUS
• Im Benutzermodus können Sie die Hintergrundbeleuchtung der einzelnen Tasten individuell einstellen.
• Drücken Sie kurz FN + Z, um den Benutzermodus zu wählen.
Einstellung des Benutzermodus
• Wählen Sie den Benutzermodus durch kurzes Drücken von FN + Z
• Drücken Sie dann ca. 5 Sekunden lang FN + Z, um den Aufnahmemodus zu aktivieren.
• Drücken Sie die gewünschte Taste 1-8 Mal, um eine der acht vordenierten Farben auszuwählen
• Drücken Sie FN + Z, um den Aufnahmemodus zu verlassen und Ihre Einstellungen zu speichern.
7. AUFZEICHNUNG EINES MAKROS IM LAUFENDEN BETRIEB
Mit dieser Funktion können Sie ein Makro nur der Taste A zuweisen.
• Halten Sie FN + Rec Macro 5 Sekunden lang gedrückt, um den Aufnahmemodus zu aktivieren.
• Drücken Sie die Tastenkombination, die Sie aufnehmen möchten
• Drücken Sie kurz FN + Rec Macro, um den Aufnahmemodus zu verlassen und Ihre Einstellungen zu speichern.
Hinweis: Makroeinstellungen können durch Gedrückthalten von FN + Q gelöscht werden.
I. TASTENKOMBINATIONEN
a. FN + BT1 Bluetooth-Gerät 1
b. FN + BT2 Bluetooth-Gerät 2
c. FN + BT3 Bluetooth-Gerät 3
d. FN + W Funktion der Pfeiltasten und der Tasten W, A, S, D vertauschen
e. FN + Rec Macro Aufzeichnung eines Makros im laufenden Betrieb (nur für die Taste A verfügbar)
f. FN + Q Makroeinstellungen löschen (5 Sekunden lang gedrückt halten)
g. FN + F1-F12 Funktionstasten F1-F12
h. FN + ESC Werkseinstellungen wiederherstellen (5 Sekunden lang gedrückt halten)
i. FN + Backspace Löschen
j. FN + O Einfügen
k. FN + P Print screen
l. FN + [ Scroll lock
m. FN + ; Zum Anfang gehen
n. FN + . Zum Ende gehen
o. FN + ‘ ‘‘ Eine Seite nach unten gehen
p. FN + / Eine Seite nach unten gehen
q. FN + E Bildschirmhelligkeit verringern (nur Mac verfügbar)
r. FN + R Bildschirmhelligkeit erhöhen (nur für Mac verfügbar)
s. FN + T Zwischen aktiven Programmen umschalten (nur für Mac verfügbar)
t. FN + Y Liste der aktiven Programme anzeigen (nur für Mac verfügbar)
II. EINSTELLUNGEN FÜR DIE HINTERGRUNDBELEUCHTUNG
a. FN + TAB Ändern des Beleuchtungsmodus
b. FN + U/I Ändern der Helligkeit der Hintergrundbeleuchtung
c. FN + right CTRL Ändern der Farbe der Hintergrundbeleuchtung
d. FN + right Shift Geschwindigkeit der Beleuchtungseekte
e. FN + Z Benutzermodus
f. FN + / Hintergrundbeleuchtung ein/aus
III. MULTIMEDIATASTEN
a. FN + F Zurück
b. FN + G Wiedergabe/Pause
c. FN + , Stopp
d. FN + H Weiter
e. FN + J Lauter
f. FN + K Stummschalten
g. FN + L Leiser
h. FN + X E-Mail
i. FN + C Dieser Computer
j. FN + V Web-Browser
k. FN + B Taschenrechner
l. FN + N Favorit
m. FN + M Multimedia-Spieler
n. FN + Win Windows-Tastensperre

16 |
SE ANVÄNDARMANUAL
INSTALLATION
Para ihop en ny enhet med tangentbordet i Bluetooth -läge
• Skjut ON / OFF -knappen på tangentbordets undersida till ON -läget
• Slå på Bluetooth på den enhet du vill para med tangentbordet
• Håll ner tangenterna FN + BT1 | BT2 | BT3 i 5 sekunder för att gå in i parningsläge. Lysdioden blinkar snabbt
• Gå sedan till Bluetooth -inställningarna på din enhet och välj Thor 660 från listan
• Efter lyckad parning slutar lysdioden på tangentbordet att blinka
• Tangentbordet är klart för användning
Obs: Tangentbordet kan paras med upp till 3 enheter som kan växlas genom att trycka på FN + BT1 | BT2 | BT3.
Anslutning av tangentbordet med en tidigare ihopparad enhet
• Slå på Bluetooth på den enhet som tidigare har kopplats till tangentbordet
• Aktivera eller väcka tangentbordet från viloläge
• Välj önskad enhet genom att kort trycka på FN + BT1 | BT2 | BT3
• Tangentbordet ansluts automatiskt till enheten
Notera:
• Enheten är utrustad med intelligent energihantering. När tangentbordet går in i viloläge trycker du på valfri knapp för att väcka
det.
• Tangentbordet är utrustat med en ON / OFF -knapp för att spara på batteriet när det inte används under en längre tid.
Kabelanslutning via USB -kabel
• Skjut ON / OFF -knappen på tangentbordets undersida till OFF -läget
• Slå på datorn eller annan kompatibel enhet
• Anslut kabeln till en ledig USB -port på datorn, för den första anslutningen, vänta cirka 15 sekunder tills drivrutinerna installeras
• Tangentbordet har programvara som gör att du kan ställa in avancerade funktioner som du behöver ladda ner från vår
webbplats www.genesis-zone.com
• Öppna installationsmappen och dubbelklicka sedan på ikonen setup.exe
• Följ anvisningarna för att installera programvaran
• När installationen har slutförts visas programvaruikonen i aktivitetsfältet. Dubbelklicka på ikonen för att visa interfacet med
inställningarna
Obs! Programvaran kommunicerar endast med tangentbordet via USB -kabeln. Alla sparade inställningar kommer att sparas i
tangentbordsminnet även efter att du kopplat bort kabeln och bytt till trådlöst läge.
BATTERILADDNING
• Anslut den medföljande USB-C-kabeln till tangentbordet
• Anslut USB -kontakten till en lämplig strömkälla (max. Utgångsström DC 5V 0,5A)
• När batteriet är fulladdat lyser lysdioden under vänster Shift.
Obs: När batteriet når en låg batterinivå blinkar FN -tangenten, då går tangentbordet in i energisparläge och stänger av
bakgrundsbelysningen.
Obs: Batteriet bör laddas var tredje månad om tangentbordet inte används under en längre period. Långtidsförvaring när
batteriet är lågt eller användning av laddare större än 5V 0,5A kan skada batteriet.
1. ÄNDRING AV PILFUNKTIONER
Tryck knapparna Fn + W för att ändra på pilfunktioner med funktionstangenterna W, A, S, D.
2. ÄNDRING AV BAKGRUNDSBELYSNINGSLÄGE
Tryck knapparna FN + TAB för att växla mellan 19 bakgrundsbelysningslägen.
3. KVALITET AV BAKGRUNDSBELYSNING
För att ändra ljusstyrkan behöver du trycka knapparna FN + U/I.
4. ÄNDRA FÄRGEN PÅ BELYSNINGEN
För att ändra belysningsfärgen, tryck på FN + höger CTRL.
5. HASTIGHET PÅ BELYSNINGSEFFEKTER
För att ändra hastigheten på belysningseekten, tryck på FN + höger Shift.

17|
6. ANVÄNDARLÄGE
Användarläge möjliggör individuell inställning av bakgrundsbelysningen för varje tangent.
För att välja ett användarläge, tryck kort på knapparna FN + Z.
Användarlägesinställning
• Välj användarläge genom att trycka kort på FN + Z
• Håll sedan ned FN + Z -knapparna i cirka 5 sekunder för att gå in i inspelningsläget
• Tryck på önskad knapp 1-8 gånger för att välja en av de åtta fördenierade färgerna
• Tryck på FN + Z -tangenterna för att lämna inspelningsläget och spara inställningarna
7. INSPELNING AV MAKROS ONTHEFLY
Med den här funktionen kan du tilldela ett makro bara till A -tangenten.
• Håll ned FN + Rec -makrotangenterna i 5 sekunder för att gå in i inspelningsläget
• Tryck på tangentkombinationen som du vill spela in
• Tryck kort på FN + Rec Makro för att lämna inspelningsläget och spara inställningarna
Obs: Makroinställningar kan raderas genom att hålla ner FN + Q -tangenterna.
I. TANGENT SHORTCUTS
a. FN + BT1 Bluetooth -enhet 1
b. FN + BT2 Bluetooth -enhet 2
c. FN + BT3 Bluetooth -enhet 3
d. FN + W Byt funktionerna för pilar och knappar W, A, S, D
e. FN + Rec Macro On-the-y makroinspelning (endast tillgänglig för A-tangenten)
f. FN + Q Radera makroinställningar (håll ner i 5 sekunder)
g. FN + F1-F12 Funktionsknappar F1-F12
h. FN + ESC Återställning till fabriksinställningar (håll ner i 5 sekunder)
i. FN + Backspace Borttagning
j. FN + O Insert
k. FN + P Print screen
l. FN + [ Scroll lock
m. FN + ; Övergå till början
n. FN + . Övergå till slutet
o. FN + ‘ ‘‘ Flytta ner en sida
p. FN + / Flytta ner en sida
q. FN + E Minska skärmens ljusstyrka (endast tillgängligt för Mac)
r. FN + R Öka skärmens ljusstyrka (endast tillgängligt för Mac)
s. FN + T Växla mellan aktiva program (endast tillgängligt för Mac)
t. FN + Y Visar listan över aktiva program (endast tillgänglig för Mac)
II. BELYSNINGSINSTÄLLNINGAR
a. FN +TAB Ändra bakgrundsbelysningsläget
b. FN + U / I Ändrar bakgrundsbelysningens ljusstyrka
c. FN + höger CTRL Ändrar belysningsfärgen
d. FN + höger Shift hastighet på ljuseekterna
e. FN + Z Användarläge
f. FN + \ Slå på / av bakgrundsbelysning
III. MULTIMEDIA KNAPPAR
a. FN + F Föregående
b. FN + G Spela / pausa
c. FN + , Stopp
d. FN + H Nästa
e. FN + J Högre
f. FN + K Mute
g. FN + L Tystare
h. FN + X E-mail
i. FN + C Den här datorn
j. FN + V Webbläsare
k. FN + B Kalkylator
l. FN + N Favorit
m. FN + M Mediaspelare
n. FN + Win Windows –knapplås

18 |
IT MANUALE D’USO
INSTALLAZIONE
Associazione di un nuovo dispositivo con la tastiera in modalità Bluetooth
• Far scorrere l’interruttore ON/OFF nella parte inferiore della tastiera in posizione ON
• Attivare il Bluetooth sul dispositivo che desideri associare alla tastiera
• Tenere premuti i tasti FN + BT1 | BT2 | BT3 per 5 secondi per accedere alla modalità di associazione. Il LED lampeggerà
rapidamente
• Quindi vai alle impostazioni Bluetooth sul tuo dispositivo e seleziona Thor 660 dall’elenco
• Al termine dell’associazione, il LED sulla tastiera smetterà di lampeggiare
• La tastiera è pronta per l’uso
Nota: La tastiera può essere abbinata a un massimo di 3 dispositivi che possono essere commutati premendo il tasto FN + BT1 |
BT2 | BT3.
Collegamento della tastiera con un dispositivo precedentemente associato
• Attivare il Bluetooth sul dispositivo che è stato precedentemente associato alla tastiera
• Abilitare o riattivare la tastiera dall’ibernazione
• Selezionare il dispositivo richiesto premendo brevemente FN + BT1 | BT2 | BT3
• La tastiera si connetterà automaticamente al dispositivo
Nota:
• Il dispositivo è dotato di tecnologie intelligenti di gestione dell’energia. Quando la tastiera entra in modalità ibernazione
(sospensione), premere un tasto qualsiasi per riattivarla.
• La tastiera è dotata di un interruttore ON/OFF per conservare la carica della batteria quando non viene utilizzata per lungo
tempo.
Connessione cablata tramite cavo USB
• Far scorrere l’interruttore ON/OFF nella parte inferiore della tastiera in posizione OFF
• Accendere il computer o altro dispositivo compatibile
• Collegare il cavo ad una porta USB libera del computer, per la prima connessione attendere circa 15 secondi no alla completa
installazione dei driver
• La tastiera dispone di un software che consente di impostare funzioni avanzate, che è necessario scaricare dal nostro sito Web
www.genesis-zone.com
• Aprire la cartella di installazione e quindi fare doppio clic sull’icona setup.exe
• Seguire le istruzioni per installare il software
• Al termine dell’installazione, l’icona del software verrà visualizzata sulla barra delle applicazioni. Fare doppio clic sull’icona per
visualizzare l’interfaccia con le impostazioni
Nota: Il software comunica con la tastiera solo tramite il cavo USB. Tutte le impostazioni salvate verranno memorizzate nella
memoria della tastiera anche dopo aver scollegato il cavo e passato alla modalità wireless.
BATTERIA IN CARICA
• Collegare il cavo USB-C in dotazione alla tastiera
• Collegare la spina USB a una fonte di alimentazione adeguata (max. Corrente di uscita DC 5V 0.5A)
• Quando la batteria è completamente carica, il LED situato sotto il cambio a sinistra diventa verde.
Nota: quando la batteria raggiunge un livello di batteria basso, il tasto FN lampeggerà, quindi la tastiera entrerà in modalità di
risparmio energetico e spegnerà la retroilluminazione.
Nota: La batteria deve essere ricaricata ogni 3 mesi se la tastiera non viene utilizzata per un lungo periodo. La conservazione a
lungo termine quando la batteria è scarica o l’utilizzo di caricabatterie superiori a 5 V 0,5 A può danneggiare la batteria.
1. MODIFICA DELLA FUNZIONE FRECCIA
Premere i tasti Fn + W per scambiare le funzioni freccia con i tasti funzione W, A, S, D.
2. MODIFICA DELLA MODALITÀ DI RETROILLUMINAZIONE
• Premere FN + TAB per alternare tra le 19 modalità di retroilluminazione.
3. LUMINOSITÀ DI RETROILLUMINAZIONE
• Per modicare la luminosità della retroilluminazione, premere i tasti FN + U/I
4. CAMBIARE IL COLORE DELLA RETROILLUMINAZIONE
• Per cambiare il colore di evidenziazione, premi FN + CTRL destro.
La pagina si sta caricando...
La pagina si sta caricando...
La pagina si sta caricando...
La pagina si sta caricando...
La pagina si sta caricando...
La pagina si sta caricando...
La pagina si sta caricando...
La pagina si sta caricando...
La pagina si sta caricando...
La pagina si sta caricando...
La pagina si sta caricando...
La pagina si sta caricando...
La pagina si sta caricando...
La pagina si sta caricando...
La pagina si sta caricando...
La pagina si sta caricando...
La pagina si sta caricando...
La pagina si sta caricando...
La pagina si sta caricando...
La pagina si sta caricando...
La pagina si sta caricando...
La pagina si sta caricando...
La pagina si sta caricando...
La pagina si sta caricando...
La pagina si sta caricando...
La pagina si sta caricando...
-
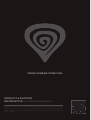 1
1
-
 2
2
-
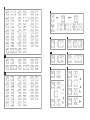 3
3
-
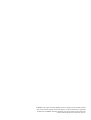 4
4
-
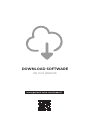 5
5
-
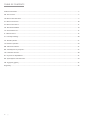 6
6
-
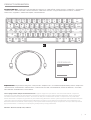 7
7
-
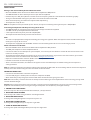 8
8
-
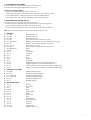 9
9
-
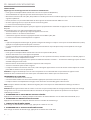 10
10
-
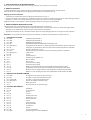 11
11
-
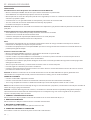 12
12
-
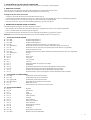 13
13
-
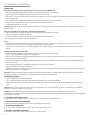 14
14
-
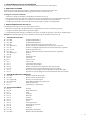 15
15
-
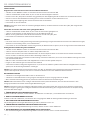 16
16
-
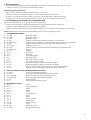 17
17
-
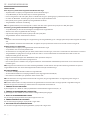 18
18
-
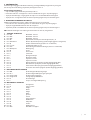 19
19
-
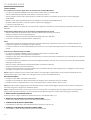 20
20
-
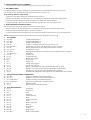 21
21
-
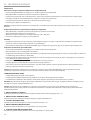 22
22
-
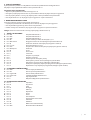 23
23
-
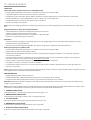 24
24
-
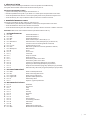 25
25
-
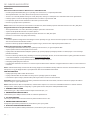 26
26
-
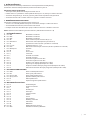 27
27
-
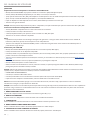 28
28
-
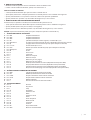 29
29
-
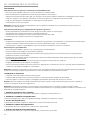 30
30
-
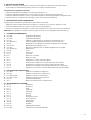 31
31
-
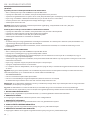 32
32
-
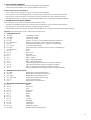 33
33
-
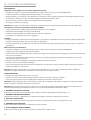 34
34
-
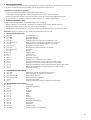 35
35
-
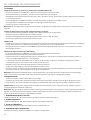 36
36
-
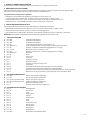 37
37
-
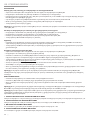 38
38
-
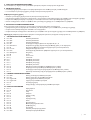 39
39
-
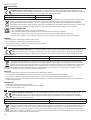 40
40
-
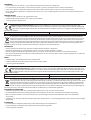 41
41
-
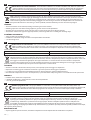 42
42
-
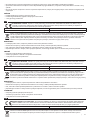 43
43
-
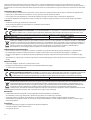 44
44
-
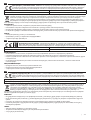 45
45
-
 46
46
in altre lingue
- français: Genesis THOR 660 Guide d'installation
- português: Genesis THOR 660 Guia de instalação
- slovenčina: Genesis THOR 660 Návod na inštaláciu
- română: Genesis THOR 660 Ghid de instalare
Documenti correlati
Altri documenti
-
Natec ORIOLE Cooling Pad Manuale utente
-
Perixx PERIBOARD-734 Manuale utente
-
Manhattan 180559 Istruzioni per l'uso
-
KLIM 20211122 Manuale utente
-
KLIM Shift Manuale utente
-
Monster Pusat Business Pro Manuale utente
-
Monster PUSAT K3 Pro Manuale utente
-
Natec Blackbird 2 Wireless RF Optical 1600 DPI Mouse Manuale utente
-
Nacon CL 700 OM Manuale utente
-
VENOM PC0002 Guida utente