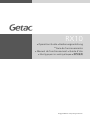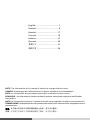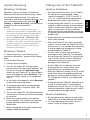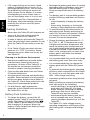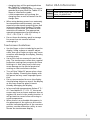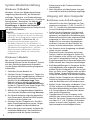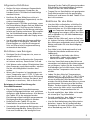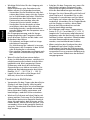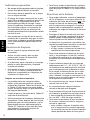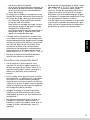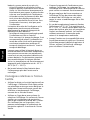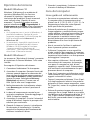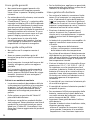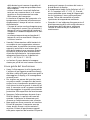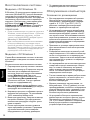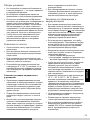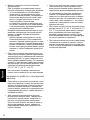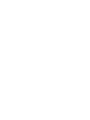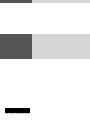La pagina si sta caricando...

English ......................................... 1
Deutsch ....................................... 6
Español ...................................... 11
Français ..................................... 16
Italiano ...................................... 21
Pусский ...................................... 26
繁體中文 .................................... 31
简体中文 .................................... 36
NOTE: The information in this manual is subject to change without notice.
HINWEIS: Änderungen der Informationen in diesem Handbuch sind vorbehalten.
NOTA: La información de este manual está sujeta a cambios sin previo aviso.
REMARQUE : Les informations contenues dans le présent manuel sont sujettes à modification
sans préavis.
NOTA: Le informazioni presenti in questo manuale sono soggette a modifica senza preavviso.
ПРИМЕЧАНИЕ: Информация в этом руководстве может быть изменена без предварительного
уведомления.
注意:本手册之内容本公司享有随时修改之权利,且不另行通知。
注意:本手冊之內容本公司享有隨時修改之權利,且不另行通知。
La pagina si sta caricando...
La pagina si sta caricando...
La pagina si sta caricando...
La pagina si sta caricando...
La pagina si sta caricando...
La pagina si sta caricando...
La pagina si sta caricando...
La pagina si sta caricando...
La pagina si sta caricando...
La pagina si sta caricando...
La pagina si sta caricando...
La pagina si sta caricando...
La pagina si sta caricando...
La pagina si sta caricando...
La pagina si sta caricando...
La pagina si sta caricando...
La pagina si sta caricando...
La pagina si sta caricando...
La pagina si sta caricando...
La pagina si sta caricando...

21
Italiano
Prima di cominciare
Per le informazioni complete sul prodotto,
consultare il Manuale utente (nel formato
PDF) sul desktop di Window o nel disco
Driver.
È possibile scaricare il manuale e i dri ver più
aggiornati accedendo al sito web Getac su
http://www.getac.com Support.
Per iniziare
Disimballaggio
Tablet PC RX10
Adattatore CA Cavo elettrico
Batteria Stilo
Tether
Disco Driver Documenti
NOTA: Questa lista di imballaggio si applica
ai modelli standard. Alcuni modelli possono
avere elementi diversi.
Installazione della scheda micro-SIM
(opzionale) e delle batterie
1. Solo modelli selezionati: Inserire la scheda
micro-SIM con il chip rivolto verso l’alto e
l’angolo smussato rivolto verso l’alloggia-
mento.
2. Con la batteria orientata correttamente,
collegare il lato del connettore al vano
batterie tenendola inclinata (
), quindi
premere l’altro lato (
). Il fermo della
batteria deve scattare nella posizione di
blocco ( ).
3. Assicurarsi che il fermo della batteria sia
bloccato correttamente, e che non si veda
la parte inferiore di colore rosso.
Collegamento dell’alimentazione
CA e accensione del computer
Si consiglia di usare il cavo elettrico quando si
avvia il computer per la prima volta.
1. Collegare il cavo CC dell’adattatore CA al
connettore del computer (
).
2. Inserire l’estremità femmina del cavo elet
trico CA nell’apposita presa di ingresso
dell’adattatore CA e l’altra estremità
maschio all’uscita elettrica (
).
3. Premere per almeno 2 secondi il pulsante
di accensione ( ) finché l’indicatore di
alimentazione non si accende.
4. Il sistema operativo, come Windows, si
dovrebbe accendere.
La prima volta che si accende il computer,
si avvierà la procedura guidata di install-
lazione. Seguire le istruzioni su schermo
per completare l’operazione..

22
Italiano
Un’occhiata al computer
1
Solo modelli selezionati.
2
Alcuni modelli in questa posizione hanno un componente. Può trattarsi di uno scanner di impronte digitali o di
un lettore NCF/RFID.
3
Funzione riservata.
Microfono
Sensore della luminosità
Indicatori
Fotocamera
OSDC
Start
Volume su
Volume giù
Pulsante di accensione
Touchscreen
Lente del lettore
di codici a barre
1
Porta USB 2.0
Porta USB 3.0
Connettore audio combo
Connettore alimentazione
Connettore docking
3
Passthrough antenna
1
(GPS-WLAN-WWAN)
Foro di atacco
Stilo
Batteria
Altoparlante
Obiettivo fotocamera
Flash
Connettore d’espansione
3
Modello standard
Tasto Attivazione
1
Fare riferimento alla
nota a piè pagina
2
.
Altoparlante
Obiettivo fotocamera
Flash
Lettore di smart card
(Sotto il coperchio)
Connettore tastiera
Modello con batteria
a capacità elevata
Foro di atacco
Stilo
Batteria a capacità elevata
Disco allo stato solido
(Sotto il coperchio)
Disco allo stato solido
(Sotto il coperchio)
Obiettivo
fotocamera

23
Italiano
Ripristino del sistema
Modelli Windows 10
Windows 10 dispone di un ambiente di
ripristino (Windows RE) che fornisce
strumenti di ripristino, riparazione e
risoluzione dei problemi. Questi strumenti
sono indicati come “Opzioni di avvio
avanzate”. È possibile accedere a queste
opzioni selezionando Impostazioni
Aggiornamento e sicurezza. (Fare riferimento
al sito Microsoft per ulteriori informazioni).
NOTA:
• Se il computer non si avvia in Windows, è
possibile accedere a Opzioni di avvio
avanzate eseguendo l’utilità di Setup del
BIOS e selezionando Advanced
Windows RE.
• Se necessario, è possibile ripristinare le
impostazioni predefinite del sistema
Windows 10 utilizzando la funzione
“recovery partition (Partizione di
ripristino)”. (Per ulteriori informazioni,
consultare il Manuale utente).
Modelli Windows 7
Lo strumento “Ripristino di sistema” permette
di rirpistinare il sistema Windows 7 allo stato
iniziale.
Per eseguire il Ripristino del sistema:
1. Connettere l’adattatore CA al computer.
2. Accendere il computer. Durante l’avvio del
sistema, quando appare la schermata del
logo, toccare lo schermo oppure premere il
tasto logo di Windows. Questa operazione
invoca un menu. Selezionare Recovery
(Ripristino) nel menu. (Toccare con un
dito. Qui lo stilo non è supportato.
3. Nella schermata che è visualizzata, selezio-
nare Recovery per avviare il processo di
ripristino.
4. La barra di avanzamento mostra la per-
centuale completata. Quando raggiunge il
100% il sistema si spegne.
5. Accendere il computer. Si avvia il wizard di
setup di Windows. Seguire le prompt sullo
schermo per continuare.
6. Quando il sistema si riavvia, è visualizzata
la schermata di installazione. L’installer
eseguirà la rilevazione dell’hardware del
sistema e installerà il driver.
7. Quando è completato, il sistema si riavvia
e mostra il desktop di Windows.
Cura del computer
Linee guida sul collocamento
• Per avere una prestazione ottimale, usare
il computer dove la temperatura consi-
gliata è tra 0 °C (32 °F) e 55 °C (131 °F) – la
temperatura d’esercizio reale dipende
dalle specifiche del prodotto.
• Evitare di posizionare il computer in un
luogo soggetto a umidità elevata, tempe-
rature estreme, vibrazioni meccaniche, luce
solare diretta o molta polvere. L’utilizzo
del computer in ambienti estremi per
periodi prolungati può comportare il
deterioramento e una vita più breve del
prodotto.
• Non è consentito l’utilizzo in ambienti
dove è presente polvere metallica.
• Collocare il computer su una superficie
piatta e stabile. Non poggiare il computer
su di un lato o riporlo sottosopra. Un forte
impatto se fatto cadere o un urto possono
danneggiare il computer.
• Non coprire né bloccare i fori di ventila-
zione esterni del computer. Ad esempio,
non porre il computer su letti, divani,
tappetini o superfici simili. Diversamente,
può verificarsi surriscaldamento che può
provocare danni al computer.
• Dato che il computer può diventare molto
caldo durante l’uso, tenerlo lontano dagli
oggetti vulnerabili al calore.
• Tenere il computer ad almeno 13 cm (5 pol-
lici) dagli apparecchi elettrici che possono
generare un forte campo magnetico, come
TV, frigoriferi, motori o un grande speaker
audio.
• Evitare di spostare troppo velocemente il
computer da un luogo freddo a uno caldo
Una differenza di temperatura di oltre 10 °C
(18 °F) può causare condensa all’interno
dell’unità, provocando danni ai supporti di
archiviazione.

24
Italiano
Linee guida generali
• Non posizionare oggetti pesanti sulla
parte superiore del computer quando
viene chiuso in quanto il display potrebbe
rovinarsi.
• Per evitare danni allo schermo, non toccarlo
con oggetti appuntiti.
• Il fenomeno di “burn-in” o gohsting delle
immagini sul display LCD si verifica quando
sullo schermo è visualizzata la stessa imma-
gina per periodi prolungati. Il problema
può essere evitato limitando la quantità di
immagini statiche sullo schermo. Si racco-
manda di usare uno screen saver o di spe-
gnere il display quando non è in uso.
• Per massimizzare la vita utile della
retroilluminazione del monitor, lasciare
che si spenga in automatico in base alle
impostazioni di risparmio energetico.
Linee guida sulla pulizia
• Non pulire mai il computer mentre è
acceso.
• Usare un panno morbido e privo di
lanugine per pulire le superfici esterne del
computer.
• Se sul computer è versata dell’acqua o del
liquido, asciugare e pulire non appena
possibile.
• Se il computer diventa umido quando la
temperatura raggiunge gli 0 °C (32 °F) o
meno, possono verificarsi danni da conge-
lamento. Accertarsi di aver asciugato il
computer bagnato.
Pulizia in un ambiente sanitario
•
Le strutture sanitarie dovrebbero definire
e documentare le politiche e le procedure
di pulizia. Tutti gli utenti di Tablet PC in
ambiente sanitario dovrebbero essere
addestrati sulle adeguate procedure di
pulizia.
• Pulire polvere e sporcizia dal Tablet PC
prima della disinfezione.
• Utilizzare una pulizia e prodotti disinfet-
tanti adeguati. Getac mantiene una lista di
prodotti che sono stati testati per essere
adatti per il Tablet PC. Controllate il sito
Getac per l’elenco aggiornato dei prodotti
consigliati.
• Per la disinfezione, applicare un germicida
appropriato alle aree pulite e consentire al
Tablet PC di asciugarsi all’aria.
Linee guida sulla batteria
• Per caricare la batteria, connettere l’adat-
tatore CA al computer e a una presa elet-
trica. L’indicatore di carica della batteria
( ) sul computer si illumina di giallo ad
indicare che la carica è in corso. Quando la
batteria è completamente carica, il relativo
indicatore luminosi di colore verde.
• Ricaricare la batteria quando è quasi
scarica. Accertarsi che l’operazione di
ricarica arrivi a completamento. In questo
modo si può evitare di danneggiare la
batteria.
• La batteria è un prodotto consumabile e le
seguenti condizioni accorceranno la sua
vita utile:
- ricarica frequente della batteria
- utilizzo, caricamento o conservazione
della batteria alle alte temperature
• Per evitare di accelerare il deterioramento
della batteria e prolungare così la sua vita
utile, ridurre al minimo il numero di ricariche
per non aumentare troppo di frequente la
sua temperatura interna.
• Caricare la batteria in un intervallo di tem-
perature tra i 10 °C ~ 30 °C (50 °F ~ 86 °F).
Un ambiente con alte temperature farà
riscaldare la batteria. Evitare di caricare la
batteria all’interno di un veicolo chiuso e
quando ci sono alte temperature. Inoltre,
la ricarica non inizierà se la batteria non si
trova nella gamma di temperature
consentita.
• Si consiglia di non ricaricare la batteria più
di una volta al giorno.
• Si consiglia di caricare la batteria quando il
computer è spento.
• Per mantenere l’efficienza operativa della
batteria, conservarla al riparo dalla luce,
una volta estratta dal computer e con una
carica rimanente del 30 ~ 40%.
• Importanti linee guida durante l’utilizzo
della batteria.
Quando la batteria viene installata o tolta,
rispettare quanto segue:
- evitare di installare o rimuovere la bat-
teria quando il computer è in modalità
Sospensione. Una rimozione improvvisa

25
Italiano
della batteria può causare la perdita di
dati, oppure il computer potrebbe diven-
tare instabile.
- evitare di toccare i terminali della bat-
teria per non causare danni, e di conse-
guenza un funzionamento scorretto
della stessa o del computer.
La tensione d’ingresso del computer e la
temperatura circostante influenzeranno
direttamente il tempo di carica e scarica
della batteria:
- il tempo di carica verrà prolungato quan-
do il computer è acceso. Per accorciare il
tempo di carica, si consiglia di mettere il
computer in modalità sospensione o iber-
nazione.
- una bassa temperatura prolungherà il
tempo di carica e accelererà il tempo in
cui essa si scarica.
• Usando l’alimentazione della batteria in
un ambiente con temperature estrema-
mente basse, è possibile riscontrare tempi
operativi accorciati e una lettura del li-
vello della batteria non corretta. Questo
fenomeno è dovuto alle caratteristiche
chimiche delle batterie. La temperatura
adeguata d’esercizio per la batteria è
-10 °C ~ 50 ºC (14 ºF ~ 122 ºF).
• on lasciare il pacco batteria immagaz-
zinato per più di sei mesi senza ricaricarlo.
Linee guida del touchscreen
• Usare il ditto oppure lo stilo (opzionale).
L’utilizzo di un oggetto metallico diverso
dal dito o dallo stilo può provocare graffi e
danneggiare il display, e di conseguenza
causare errori.
• Per togliere un panno dal monitor usare
un panno umido. La superficie del touch-
screen ha un rivestimento protettivo spe-
ciale che evita che lo sporco si attacchi ad
esso. Il mancato uso di un panno morbido
può danneggiare lo speciale rivestimento
protettivo sulla superficie del touchscreen.
• Spegnere l’alimentazione durante la pu-
lizia del display. La pulizia del monitor
quando il computer è alimentato può
causare un funzionamento non corretto.
• Non applicare forza eccessiva sul monitor.
Evitare di spostare il computer mentre
viene tenuto fermo o viene ruotato il
monitor. Evitare di posizionare oggetti
sulla parte superiore del monitor in quanto
questo può causare la rottura del vetro e
quindi danni al display.
• A temperature basse e alte (inferiori a 5
o
C /
41
o
F e superiori a 55 °C / 131 °F), il touch-
screen potrebbe avere tempi di risposta più
lenti o registrare il tocco nella posizione
errata. Torna alla normalità una volta
ripristinata la temperatura ambiente.
• Quando vi è un’evidente discrepanza tra il
posizionamento dello stilo sullo schermo e
la posizione dell’indicatore, utilizzare
l’utilità di calibratura per ricalibrare il
touchscreen.
La pagina si sta caricando...
La pagina si sta caricando...
La pagina si sta caricando...
La pagina si sta caricando...
La pagina si sta caricando...
La pagina si sta caricando...
La pagina si sta caricando...
La pagina si sta caricando...
La pagina si sta caricando...
La pagina si sta caricando...
La pagina si sta caricando...
La pagina si sta caricando...
La pagina si sta caricando...
La pagina si sta caricando...
La pagina si sta caricando...
La pagina si sta caricando...
La pagina si sta caricando...
-
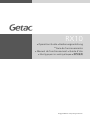 1
1
-
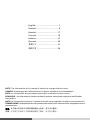 2
2
-
 3
3
-
 4
4
-
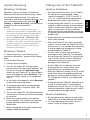 5
5
-
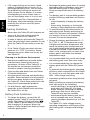 6
6
-
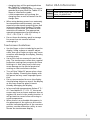 7
7
-
 8
8
-
 9
9
-
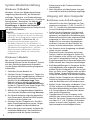 10
10
-
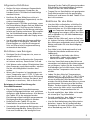 11
11
-
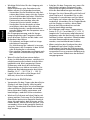 12
12
-
 13
13
-
 14
14
-
 15
15
-
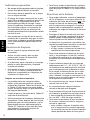 16
16
-
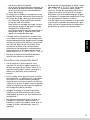 17
17
-
 18
18
-
 19
19
-
 20
20
-
 21
21
-
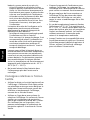 22
22
-
 23
23
-
 24
24
-
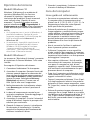 25
25
-
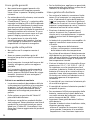 26
26
-
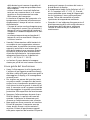 27
27
-
 28
28
-
 29
29
-
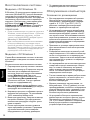 30
30
-
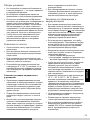 31
31
-
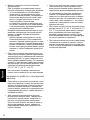 32
32
-
 33
33
-
 34
34
-
 35
35
-
 36
36
-
 37
37
-
 38
38
-
 39
39
-
 40
40
-
 41
41
-
 42
42
-
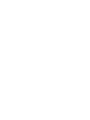 43
43
-
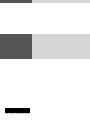 44
44
in altre lingue
Documenti correlati
-
Getac E110(52628495XXXX) Guida Rapida
-
Getac V200G2(52621264XXXX) Guida Rapida
-
Getac PS336(52628498XXXX) Guida Rapida
-
Getac S400G2(52628521XXXX) Guida utente
-
Getac X500(52621280XXXX) Guida utente
-
Getac ZX70(52628791XXXX) Manuale utente
-
Getac T800 Android(52621222XXXX) Manuale utente
-
Getac QYLEM7355T Manuale utente
-
Getac ZX70(52628791XXXX) Manuale utente
-
Getac Z710(52628476XXXX) Manuale utente