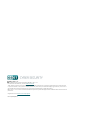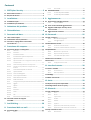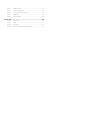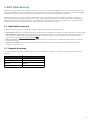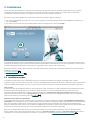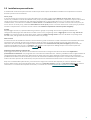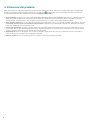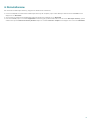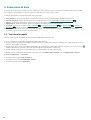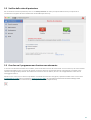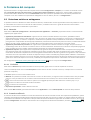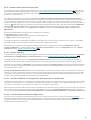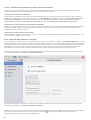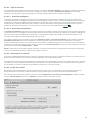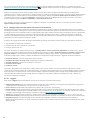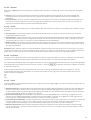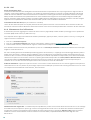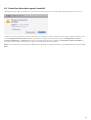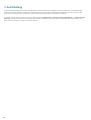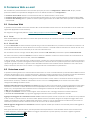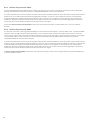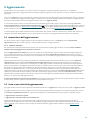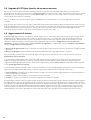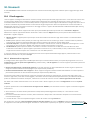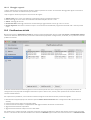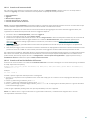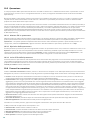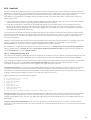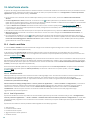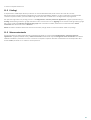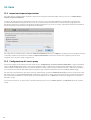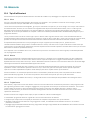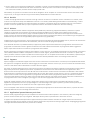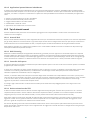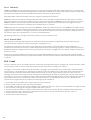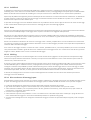ESET Cyber Security for macOS Guida utente
- Categoria
- Software di sicurezza antivirus
- Tipo
- Guida utente

ESET, spol. s r.o.
ESET Cyber Security è stato svil uppato da ESET, s pol. s r.o.
Pe r ulte riori i nforma zioni, vi sita re www.eset.com.
Tutti i diritti riservati. Sono vieta te la riproduzione, l'archiviazione in sistemi di registrazione o la trasmissione
in qualsiasi forma o con qualsiasi mezzo, elettronico, mecca nico, tramite fotocopia, registrazione, scansione o
altro della presente documenta zione in assenza di a utorizzazione scritta dell'autore.
ESET, s pol. s r.o. si riserva il diritto di modificare qualsiasi parte dell'applicazione s oftware descritta senza alcun
preavviso.
Sup por to t e c ni c o: www.eset.com/support
REV. 13/10/2017

Contenuti
.......................................................5ESET Cyber Security1.
....................................................................................................5Novità della versione 61.1
....................................................................................................5Requisiti di sistema1.2
.......................................................6Installazione2.
....................................................................................................6Installazione tipica2.1
....................................................................................................7Installazione personalizzata2.2
.......................................................8Attivazione del prodotto3.
.......................................................9Disinstallazione4.
.......................................................10Panoramica di base5.
....................................................................................................10Tasti di scelta rapida5.1
....................................................................................................11Verifica dello stato di protezione5.2
....................................................................................................11
Cosa fare se il programma non funziona
correttamente
5.3
.......................................................12Protezione del computer6.
....................................................................................................12Protezione antivirus e antispyware6.1
..............................................................................12Generale
6.1.1
..................................................................................12Esclusioni
6.1.1.1
..............................................................................12Protezione all'avvio
6.1.2
..............................................................................13Protezione file system in tempo reale
6.1.3
..................................................................................13Opzioni ava nza te
6.1.3.1
..................................................................................13
Quando modificare la configurazione della protezione
in tempo rea le
6.1.3.2
..................................................................................13Controllo della protezione in tempo reale
6.1.3.3
..................................................................................14
Cosa fare se la protezione in tempo reale non
funziona
6.1.3.4
..............................................................................14Controllo del computer s u richiesta
6.1.4
..................................................................................15Tipo di controllo
6.1.4.1
........................................................................15Controllo intelligente
6.1.4.1.1
........................................................................15Controllo personalizzato
6.1.4.1.2
..................................................................................15Destinazioni di controllo
6.1.4.2
..................................................................................15Profili di controllo
6.1.4.3
..............................................................................16Configurazione dei parametri del motore ThreatSense
6.1.5
..................................................................................16Oggetti
6.1.5.1
..................................................................................17Opzioni
6.1.5.2
..................................................................................17Pulizia
6.1.5.3
..................................................................................17Esclusioni
6.1.5.4
..................................................................................17Limiti
6.1.5.5
..................................................................................18Altri
6.1.5.6
..............................................................................18Rilevamento di un'infiltrazione
6.1.6
....................................................................................................19
Controllo e blocco dei supporti
rimovibili
6.2
.......................................................20Anti-Phishing7.
.......................................................21Protezione Web e e-mail8.
....................................................................................................21Protezione Web8.1
..............................................................................21Porte
8.1.1
..............................................................................21Elenchi URL
8.1.2
....................................................................................................21Protezione e-mail8.2
..............................................................................22Verifica del protocollo POP3
8.2.1
..............................................................................22Verifica del protocollo IMAP
8.2.2
.......................................................23Aggiornamento9.
....................................................................................................23Impostazione dell'aggiornamento9.1
..............................................................................23Opzioni ava nza te
9.1.1
....................................................................................................23Come creare attività di aggiornamento9.2
....................................................................................................24
Upgrade di ESET Cyber Security ad una
nuova versione
9.3
....................................................................................................24Aggiornamenti di sistema9.4
.......................................................25Strumenti10.
....................................................................................................25File di rapporto10.1
..............................................................................25Ma nutenzione ra pporto
10.1.1
..............................................................................26Filtraggio rapporti
10.1.2
....................................................................................................26Pianificazione attività10.2
..............................................................................27Crea zione di nuove attività
10.2.1
..............................................................................27Crea zione di attività definite dall'utente
10.2.2
....................................................................................................28Quarantena10.3
..............................................................................28Mettere file in quarantena
10.3.1
..............................................................................28Ripristino da lla quarantena
10.3.2
..............................................................................28Invio di file dalla Quarantena
10.3.3
....................................................................................................28Processi in esecuzione10.4
....................................................................................................29Live Grid10.5
..............................................................................29Configurazione Live Grid
10.5.1
.......................................................30Interfaccia utente11.
....................................................................................................30Avvisi e notifiche11.1
..............................................................................30Visualizza avvisi
11.1.1
..............................................................................30Sta ti di protezione
11.1.2
....................................................................................................31Privilegi11.2
....................................................................................................31Menu contestuale11.3
.......................................................32Varie12.
....................................................................................................32Importa ed esporta impostazioni12.1
....................................................................................................32Configurazione del server proxy12.2
.......................................................33Glossario13.
....................................................................................................33Tipi di infiltrazioni13.1
..............................................................................33Virus
13.1.1
..............................................................................33Worm
13.1.2
..............................................................................33Trojan horse
13.1.3
..............................................................................34Rootkit
13.1.4
..............................................................................34Adware
13.1.5
..............................................................................34Spyware
13.1.6
..............................................................................34Applicazioni potenzialmente pericolose
13.1.7
..............................................................................35Applicazioni potenzialmente indesiderate
13.1.8
....................................................................................................35Tipi di attacchi remoti13.2
..............................................................................35Attacchi DoS
13.2.1

..............................................................................35DNS Poisoning
13.2.2
..............................................................................35Controllo delle porte
13.2.3
..............................................................................35Desincronizzazione del TCP
13.2.4
..............................................................................36SMB Relay
13.2.5
..............................................................................36Attacchi ICMP
13.2.6
....................................................................................................36E-mail13.3
..............................................................................37Pubblicità
13.3.1
..............................................................................37Hoax
13.3.2
..............................................................................37Phishing
13.3.3
..............................................................................37Riconos cimento di messaggi spa m
13.3.4

5
1. ESET Cyber Security
ESET Cyber Security rappresenta un nuovo approccio ad una sicurezza realmente integrata. La versione più recente del motore di
controllo ThreatSense® sfrutta velocità e precisione per garantire la sicurezza del computer. Il risultato è un sistema intelligente
costantemente in allerta contro gli attacchi e i software dannosi che possono compromettere il computer.
ESET Cyber Security è il risultato di sforzi a lungo termine per una soluzione di sicurezza completa in grado di combinare la
massima protezione con un impatto minimo sul sistema. Le tecnologie avanzate basate sull’intelligenza artificiale integrate in
ESET Cyber Security sono in grado di eliminare in modo proattivo l'infiltrazione di virus, worm, trojan horse, spyware, adware,
rootkit e altri attacchi trasportati da Internet senza rallentare le prestazioni del sistema.
1.1 Novità della versione 6
In ESET Cyber Security versione 6 sono stati integrati i seguenti aggiornamenti e miglioramenti:
· Anti-Phishing: impedisce a siti Web fasulli che si camuffano da siti attendibili di acquisire le informazioni personali dell'utente
· Aggiornamenti di sistema: ESET Cyber Security versione 6 integra le soluzioni di vari problemi e offre alcuni miglioramenti, tra
cui il sistema di notifica relativo agli aggiornamenti del sistema operativo. Per ulteriori informazioni su questo aspetto,
cons ul ta re l a s ezione Aggiornamenti di sistema .
· Stati di protezione: nasconde le notifiche dalla schermata Stato di protezione (per es. Protezione e-mail disattivata o Riavvio
computer necessario)
· Supporti da controllare: è possibile escludere dal controllo in tempo reale alcuni tipi di supporti (unità locali, supporti
rimovibili, supporti di rete)
1.2 Requisiti di sistema
Per un funzionamento ottimale con ESET Cyber Security, il sistema deve soddisfare o superare i seguenti requisiti hardware e
software:
Requisiti di sistema
??Architettura processore
Intel 32 bit, 64 bit
Sistema operativo
macOS 10.6 o versioni successive
Memoria
300 MB
Spazio libero su disco
200 MB
24

6
2. Installazione
Prima di avviare la procedura di installazione, chiudere tutti i programmi aperti sul computer. ESET Cyber Security contiene
componenti che possono entrare in conflitto con altri programmi antivirus già installati sul computer. ESET raccomanda
vivamente di rimuovere eventuali altri programmi antivirus per evitare potenziali problemi.
Per avviare la procedura guidata di installazione, selezionare una delle seguenti modalità:
· Se si utilizza il CD/DVD di installazione, inserirlo nel computer, aprirlo dal Desktop o dalla finestra Finder e fare doppio clic
sull'icona Installa
· Se si utilizza un file scaricato dal sito Web di ESET, aprirlo e fare doppio clic sull'icona Installa
L'installazione guidata condurrà l'utente attraverso le fasi di configurazione di base. Durante la fase iniziale dell'installazione, il
programma di installazione ricercherà automaticamente l'ultima versione del prodotto on-line. Se è disponibile una versione più
recente, l'utente potrà decidere di scaricarla prima di proseguire con il processo di installazione.
Dopo aver accettato i termini dell'accordo di licenza dell'utente finale, l'utente potrà scegliere di selezionare una delle seguenti
modalità di installazione:
· Installazione tipica
· Installazione personalizzata
2.1 Installazione tipica
La modalità installazione tipica comprende le opzioni di configurazione adatte alla maggior parte degli utenti. Queste
impostazioni garantiscono livelli massimi di sicurezza, nonché prestazioni ottimali del sistema. L'installazione tipica rappresenta
l'opzione predefinita consigliata nel caso in cui gli utenti non abbiano particolari necessità relative a impostazioni specifiche.
ESET Live Grid
Il Sistema di allarme immediato Live Grid è uno strumento in grado di informare in modo immediato e costante ESET sulle nuove
infiltrazioni allo scopo di garantire una protezione rapida ai clienti. Il sistema consente di inviare le nuove minacce al
laboratorio di minacce ESET, dove vengono analizzate ed elaborate. Attiva ESET Live Grid (scelta consigliata) è selezionato per
impostazione predefini ta. Fare clic su Configurazione per modificare le impostazioni dettagliate per l'invio di file sospetti. Per
ulteriori informazioni , consultare la sezione Live Grid .
Applicazioni potenzialmente indesiderate
Il passaggio finale del processo di installazione consiste nella configurazione del rilevamento delle Applicazioni potenzialmente
indesiderate. Tali programmi non sono necessariamente dannosi. Tuttavia, potrebbero influire negativamente sul comportamento
del sistema operativo. Applicazioni di questo tipo sono spesso legate all'installazione di altri programmi e potrebbe essere
difficile rilevarle durante il processo di installazione. Sebbene tali applicazioni consentano di visualizzare una notifica durante il
processo di installazione, esse possono essere installate facilmente senza il consenso dell'utente.
Dopo aver installato ESET Cyber Security, sarà necessario eseguire un controllo del computer per ricercare eventuali codici
dannosi. Nella finestra principale del programma, fare clic su Controllo computer, qui ndi s u Controllo intelligente. Per ulteriori
informazioni sui controlli del computer su richiesta, si rimanda alla sezione Controllo del computer su richiesta .
6
7
29
14

7
2.2 Installazione personalizzata
La modalità di installazione personalizzata è indicata per utenti esperti che desiderano modificare le impostazioni avanzate
durante il processo di installazione.
Server proxy
In caso di utilizzo di un server proxy, è possibile definirne i parametri selezionando Utilizzo un server proxy. Nella finestra
successiva, immettere l'indirizzo IP o URL del server proxy nel campo Indirizzo. Nel campo Porta, specificare la porta sulla quale il
server proxy accetta le connessioni (per impostazione predefinita, la porta 3128). Nel caso in cui il server proxy richieda
l'autenticazione, sarà necessario immettere un Nome utente e una Password validi per consentire l'accesso al server proxy. Se
non si utilizza un server proxy, selezionare Non utilizzo un server proxy. Se non si è certi di utilizzare un server proxy, è possibile
utilizzare le impostazioni di sistema correnti selezionando Utilizza le impostazioni di sistema (scelta consigliata).
Privilegi
Nel passaggio successivo, è possibile definire gli utenti o i gruppi con privilegi che saranno in grado di modificare la
configurazione del programma. Dall'elenco di utenti sulla sinistra, scegliere gli utenti e Aggiungerli a l l'el enco degl i Utenti con
privilegi. Per visualizzare tutti gli utenti del sistema, selezionare Mostra tutti gli utenti. Se la lista di Utenti con privilegi viene
lasciata vuota, tutti gli utenti saranno considerati utenti con privilegi.
ESET Live Grid
Il Sistema di allarme immediato Live Grid è uno strumento in grado di informare in modo immediato e costante ESET sulle nuove
infiltrazioni allo scopo di garantire una protezione rapida ai clienti. Il sistema consente di inviare le nuove minacce al
laboratorio di minacce ESET, dove vengono analizzate ed elaborate. Attiva ESET Live Grid (scelta consigliata) è selezionato per
impostazione predefini ta. Fare clic su Configura... per modificare le impostazioni dettagliate per l'invio di file sospetti. Per
ulteriori informazioni , consultare la sezione Live Grid .
Applicazioni potenzialmente indesiderate
Il passaggio successivo del processo di installazione consiste nella configurazione del rilevamento delle Applicazioni
potenzialmente indesiderate. Tali programmi non sono necessariamente dannosi. Tuttavia, potrebbero influire negativamente sul
comportamento del sistema operativo. Applicazioni di questo tipo sono spesso legate all'installazione di altri programmi e
potrebbe essere difficile rilevarle durante il processo di installazione. Sebbene tali applicazioni consentano di visualizzare una
notifica durante il processo di installazione, esse possono essere installate facilmente senza il consenso dell'utente.
Dopo aver installato ESET Cyber Security, sarà necessario eseguire un controllo del computer per ricercare eventuali codici
dannosi. Nella finestra principale del programma, fare clic su Controllo computer, qui ndi s u Controllo intelligente. Per ulteriori
informazioni sui controlli del computer su richiesta, si rimanda alla sezione Controllo del computer su richiesta .
29
14

8
3. Attivazione del prodotto
Dopo l'installazione, comparirà automaticamente la finestra Attivazione del prodotto. Per accedere in qualsiasi momento alla
finestra di dialogo di attivazione del prodotto, fare clic sull'icona di ESET Cyber Security collocata sulla barra dei menu di
macOS (parte superiore della schermata), quindi su Attivazione del prodotto....
· Chiave di licenza: stringa univoca nel formato XXXX-XXXX-XXXX-XXXX-XXXX o XXXX-XXXXXXXX utilizzata per l'identificazione del
proprietario della licenza e per l'attivazione del prodotto. Se il prodotto è stato acquistato presso un rivenditore, attivarlo
utilizzando una chiave di licenza. Si trova generalmente all'interno o sul retro della confezione del prodotto.
· Nome utente e password: se si possiede un nome utente e una password e non si sa come attivare ESET Cyber Security, fare clic
su Possiedo un nome utente e una password, cosa devo fare?. L'utente verrà rei ndirizzato a my.eset.com, dove potrà convertire
le proprie credenziali in una chiave di licenza.
· Licenza di prova gratuita: selezionare questa opzione se si desidera provare ESET Cyber Security prima di acquistarlo. Inserire
l'indirizzo e-mail per attivare ESET Cyber Security per un periodo limitato. La licenza di prova verrà inviata all'indirizzo e-mail
fornito. È possibile attivare una sola licenza di prova per cliente.
· Acquista licenza: se non si dispone di una licenza e si desidera acquistarne una, fare clic su Acquista licenza. In tal modo, si
verrà reindirizzati al sito Web o al distributore locale ESET.
· Attiva in seguito: fare clic su questa opzione se si sceglie di non attivare subito la licenza.

9
4. Disinstallazione
Per disinstallare ESET Cyber Security, eseguire una delle azioni sottostanti:
· inserire il CD/DVD di installazione di ESET Cyber Security nel computer, aprirlo dal desktop o dalla finestra del Finder e fare
doppi o cli c su Disinstalla
· aprire il file di installazione di ESET Cyber Security (.dmg) e fare doppio clic su Disinstalla
· l a nc i a re i l Finder, apri re la cartella Applicazioni sul disco rigido, premere CTRL e fare clic sull'icona ESET Cyber Security, quindi
s elezi ona re l 'opzi one Mostra contenuti pacchetto. Aprire l a cartella Contents > Helpers e fare doppi o cl ic sull 'icona Uninstaller.

10
5. Panoramica di base
La finestra principale di ESET Cyber Security è suddivisa in due sezioni principali. La finestra principale sulla destra contiene
informazioni corrispondenti all'opzione selezionata dal menu principale sulla sinistra.
Le sezioni che seguono sono accessibili dal menu principale:
· Stato protezione: fornisce informazioni relative allo stato di protezione del computer, del Web e delle e-mail.
· Controllo computer: questa sezione consente di configurare e avviare il Controllo del computer su richiesta .
· Aggiorna: consente di visualizzare informazioni relative agli aggiornamenti dei moduli di rilevamento.
· Configurazione: selezionare questa sezione per regolare il livello di protezione del computer.
· Strumenti: consente di accedere ai File di rapporto , a l l a Pianificazione attività , a l l a Quarantena , a i Processi in
esecuzione e ad altre funzionalità del programma.
· Guida: consente di visualizzare l'accesso ai file della guida, alla Knowledge Base su Internet, al modulo di richiesta di
assistenza e ad altre informazioni sul programma.
5.1 Tasti di scelta rapida
I tasti di scelta rapida disponibili durante l'utilizzo di ESET Cyber Security sono:
· cmd+,: consente di visualizzare le preferenze di ESET Cyber Security,
· cmd+O: ripristina le dimensioni predefinite della finestra principale dell'interfaccia utente grafica di ESET Cyber Security e la
sposta al centro della schermata,
· cmd+Q: nasconde la finestra principale dell'interfaccia utente grafica di ESET Cyber Security. Per aprirla, fare clic sull'icona
di ESET Cyber Security nella barra dei menu dimacOS (parte superiore della schermata),
· cmd+W: chiude la finestra principale dell'interfaccia utente grafica di ESET Cyber Security.
I seguenti tasti di scelta rapida funzionano solo se viene attivato Utilizza menu standard s otto a Configurazione > Inserisci
preferenze applicazione... > Interfaccia:
· cmd+alt+L: apre la sezi one File di rapporto,
· cmd+alt+S: apre la s ezione Pianificazione attività,
· cmd+alt+Q: apre l a sezione Quarantena.
14
25 26 28
28

11
5.2 Verifica dello stato di protezione
Per visualizzare lo stato di protezione, fare clic su St at o protezione dal menu principale. Nella finestra principale verrà
visualizzato un rapporto di funzionamento dei moduli ESET Cyber Security.
5.3 Cosa fare se il programma non funziona correttamente
In caso di corretto funzionamento di un modulo, verrà visualizzata un'icona di colore verde. In caso contrario, verrà visualizzato
un punto esclamativo rosso o un'icona di notifica arancione. Verranno visualizzate ulteriori informazioni sul modulo e una
soluzione consigliata del problema. Per modificare lo stato di ciascun modulo, fare clic sul collegamento blu sotto ciascun
messaggio di notifica.
Qualora non si riuscisse a risolvere un problema ricorrendo alle soluzioni consigliate, è possibile condurre una ricerca nella
Knowledge Base di ESET oppure contattare i l Supporto tecnico ESET, che risponderà prontamente alle domande degli utenti
fornendo assistenza nella risoluzione di qualsiasi problema con ESET Cyber Security.

12
6. Protezione del computer
È possibile trovare la configurazione del computer nella sezione Configurazione > Computer, in cui viene visualizzato lo stato
della Protezione file system in tempo reale e del Blocco dei supporti rimovibili. Per disattivare i singoli moduli, impostare il
pulsante del modulo desi derato sullo stato DISATTIVATO. Nota: tale operazione potrebbe ridurre il livello di protezione del
computer in uso. Per accedere alle impostazioni dettagliate di ciascun modulo, fare clic su Configurazione....
6.1 Protezione antivirus e antispyware
La protezione antivirus difende il sistema da attacchi dannosi, modificando i file che rappresentano minacce potenziali. In caso
di rilevamento di una minaccia costituita da codice dannoso, il modulo antivirus è in grado di eliminarla bloccandola e
pulendola, eliminandola o mettendola in quarantena.
6.1.1 Generale
Nel l a s ezi one Generale (Configurazione > Inserisci preferenze applicazione... > Generale), è possibile attivare il rilevamento dei
seguenti tipi di applicazioni:
· Applicazioni potenzialmente indesiderate: applicazioni non necessariamente dannose che, tuttavia, potrebbero influire
negativamente sulle prestazioni del computer in uso. Di norma, tali applicazioni richiedono il consenso per l'installazione. Se
presenti sul computer, il sistema si comporta in modo diverso rispetto allo stato precedente all'installazione. I cambiamenti
più significativi comprendono finestre popup indesiderate, attivazione ed esecuzione di processi nascosti, aumento dell'utilizzo
delle risorse di sistema, modifiche dei risultati delle ricerche e applicazioni che comunicano con server remoti.
· Applicazioni potenzialmente pericolose: tali applicazioni rappresentano software commerciali e legali che possono essere
sfruttati dagli autori di un attacco se installati senza il consenso dell'utente. Poiché tale classificazione comprende programmi
quali strumenti di accesso remoto, questa opzione è disattivata per impostazione predefinita.
· Applicazioni sospette: queste applicazioni comprendono programmi compressi mediante utilità di compressione o programmi
di protezione. Questi tipi di programmi di protezione sono spesso sfruttati dagli autori di malware allo scopo di eludere il
rilevamento. Un'utilità di compressione è un file eseguibile autoestraente di runtime in grado di raccogliere vari tipi di malware
all'interno di un unico pacchetto. Le utilità di compressione più comuni sono UPX, PE_Compact, PKLite e ASPack. Il rilevamento
dello stesso malware può variare in caso di utilizzo di utilità di compressione diverse. Le utilità di compressione sono anche in
grado di far mutare nel tempo le loro "firme", rendendo più complesse le operazioni di rilevamento e di rimozione del malware.
Per configurare l e Esclusioni di file system oppure di Web e e-mail , fare clic sul pulsante Configurazione....
6.1.1.1 Esclusioni
Nel l a s ezi one Esclusioni è possibile escludere alcuni file/cartelle, applicazioni o indirizzi IP/IPv6 dal controllo.
I file e le cartelle presenti nella scheda File System saranno esclusi da tutti i controlli: all'avvio, in tempo reale e su richiesta
(Controllo computer).
· Percorso: percorso ai file e alle cartelle esclusi
· Minaccia: se è presente il nome di una minaccia accanto a un file escluso, ciò significa che il file viene escluso solo per quella
minaccia e non per tutte. Se il file si infetta successivamente con altri malware, esso verrà rilevato dal modulo antivirus.
· : crea una nuova esclusione. Inserire il percorso a un oggetto (è anche possibile utilizzare i caratteri jolly * e ?) o
selezionare la cartella o il file dalla struttura ad albero.
· : rimuove le voci selezionate
· Impostazioni predefinite: annulla tutte le esclusioni
Nel l a s c heda Web e e-mail, è possibil e escludere alcune Applicazioni o al cuni Indirizzi IP/IPv6 dal controllo del protocollo.
6.1.2 Protezione all'avvio
Il controllo dei file all'avvio effettua un controllo automatico dei file all'avvio del sistema. Per impostazione predefinita, questo
controllo viene eseguito periodicamente come attività pianificata dopo l'accesso di un utente o un aggiornamento dei moduli di
rilevamento. Per modificare le impostazioni dei parametri del motore ThreatSense applicabili al Controllo all'avvio, fare clic sul
pulsante Configurazione. Per ulteriori informazioni sulla configurazione del motore ThreatSense, consultare questa sezione .
12
16

13
6.1.3 Protezione file system in tempo reale
La protezione file system in tempo reale controlla tutti i tipi di supporto e attiva un controllo quando si verificano determinati
eventi. Mediante la tecnologia ThreatSense (descritta in Configurazione dei parametri del motore ThreatSense ), la protezione
file system in tempo reale potrebbe differire per i file appena creati e quelli esistenti. È possibile controllare con maggiore
precisione i nuovi file creati.
Per impostazione predefinita, il controllo viene effettuato all’apertura, durante la creazione o durante l’esecuzione dei file. È
consigliabile mantenere le impostazioni predefinite che offrono il massimo livello di protezione in tempo reale per il computer in
uso. La protezione in tempo reale viene avviata all'avvio del sistema e fornisce un controllo ininterrotto. In casi speciali (ad
esempio, in caso di conflitto con un altro scanner in tempo reale), la protezione in tempo reale può essere interrotta facendo clic
sull'icona di ESET Cyber Security collocata sulla barra dei menu (parte superiore della schermata) e selezionando Disattiva la
protezione file system in tempo reale. La protezione file system in tempo reale può essere disattivata anche dalla finestra
principale del programma (fare clic su Configurazione > Computer e i mpostare l a Protezione file system in tempo reale su
DISATTIVATA).
È possibi le escludere dallo scanner Real-time i seguenti tipi di supporto:
· Unità locali: dischi rigidi del sistema
· Supporti rimovibili: CD, DVD, supporti USB, dispositivi Bluetooth, ecc.
· Supporti di rete: tutte le unità mappate
Si consiglia di utilizzare le impostazioni predefinite e di modificare solo le esclusioni di controllo in casi specifici, ad esempio
quando il controllo di alcuni supporti rallenta notevolmente il trasferimento dei dati.
Per modificare le impostazioni avanzate della protezione file system in tempo reale, accedere a Configurazione > Inserisci
preferenze applicazione... (oppur e premer e cmd+,) > Protezione in tempo reale e fare cl ic s u Configurazione...a cc a nto a Opzioni
avanzate (des c ri tte i n Opzioni avanzate di controllo ).
6.1.3.1 Opzioni avanzate
In questa finestra è possibile definire i tipi di oggetto controllati dal motore ThreatSense. Per maggiori informazioni sugli Archivi
autoestraenti, gl i Eseguibili compressi e l’Euristica avanzata, cons ul ta re Configurazione parametri motore ThreatSense .
Si consiglia di non modificare la sezione Impostazioni predefinite archivi salvo nel caso in cui fosse necessario risolvere un
problema specifico, poiché livelli di nidificazione degli archivi troppo elevati possono ostacolare le prestazioni del sistema.
Parametri per i file eseguiti di ThreatSense: per impostazione predefinita, l’Euristica avanzata viene utilizzata durante l'esecuzione
dei file. Si consiglia vivamente di mantenere attivi l'Ottimizzazione intelligente ed ESET Live Grid, allo scopo di ridurre l'impatto
sulle prestazioni del sistema.
Aumenta compatibilità dei volumi di rete: questa opzione potenzia le prestazioni durante l’accesso ai file sulla rete. È necessario
attivarla in caso di rallentamenti durante l’accesso alle unità di rete. Questa funzione utilizza il coordinatore dei file di sistema
su macOS 10.10 e versioni successive. Tenere presente che il coordinatore dei file non è supportato da tutte le applicazioni: ad
esempio, non è supportato da Microsoft Word 2011, ma da Word 2016.
6.1.3.2 Quando modificare la configurazione della protezione in tempo reale
La protezione in tempo reale è il componente più importante per garantire la sicurezza di un sistema con ESET Cyber Security. ?Agire
con prudenza nel momento in cui si modificano i parametri della protezione in tempo reale. È consigliabile modificarli solo in
casi specifici, ad esempio in una situazione di conflitto con una specifica applicazione.
Dopo l'installazione di ESET Cyber Security, tutte le impostazioni sono ottimizzate al fine di offrire il massimo livello di protezione
del sistema agli utenti. Per ripristinare le impostazioni predefinite, fare clic su Im post azioni prede finite nell'angolo in basso a
sini stra del la fi nestra Protezione in tempo reale (Configurazione > Inserisci preferenze applicazione... > Protezione in tempo reale).
6.1.3.3 Controllo della protezione in tempo reale
Per verificare che la protezione in tempo reale funzioni e sia in grado di rilevare virus, scaricare il file di test eicar.com e
controllare che ESET Cyber Security lo rilevi come una minaccia. Questo file di test è un file innocuo, speciale, rilevabile da tutti i
programmi antivirus. Il file è stato creato da EICAR (European Institute for Computer Antivirus Research) per testare la
funzionalità dei programmi antivirus.
16
13
16

14
6.1.3.4 Cosa fare se la protezione in tempo reale non funziona
Nel prossimo capitolo verranno illustrate alcune situazioni problematiche che si possono verificare quando si utilizza la
protezione in tempo reale e verranno descritte le relative modalità di risoluzione.
La protezione in tempo reale è disattivata
Se la protezione in tempo reale è stata inavvertitamente disattivata da un utente, sarà necessario riattivarla. Per riattivare la
protezione in tempo reale, dal menu principale fare clic su Configurazione > Computer e i mpos tare l a Protezione file system in
tempo re ale su ATTIVATA. In alternativa, è possibile attivare la protezione file system in tempo reale nella finestra delle
preferenze dell 'appl icazione i n Protezione in tempo reale selezionando Attiva protezione file system in tempo reale.
La protezione in tempo reale non rileva né pulisce le infiltrazioni
Assicurarsi che nel computer non siano installati altri programmi antivirus. Se sono attivati contemporaneamente due scudi di
protezione in tempo reale, essi possono entrare in conflitto. È consigliabile disinstallare gli altri programmi antivirus che
potrebbero essere presenti nel sistema.
La protezione in tempo reale non viene avviata
Se la protezione in tempo reale non si attiva all'avvio del sistema, ciò potrebbe dipendere da conflitti con altri programmi. In tal
caso, contattare il Supporto tecnico ESET.
6.1.4 Controllo del computer su richiesta
Se si sospetta che il computer in uso sia infetto perché non funziona normalmente, eseguire un Controllo intelligente per ricercare
eventuali infiltrazioni. Per garantire un livello massimo di protezione, è necessario eseguire regolarmente controlli del computer
come parte delle misure di sicurezza di routine, anziché limitarsi a eseguirli in caso di infezioni sospette. Un controllo regolare
consente di rilevare infiltrazioni non rilevate dallo scanner in tempo reale se salvate su disco. Ciò accade se, al momento
dell'infezione, lo scanner in tempo reale è stato disattivato o quando i moduli di rilevamento non sono aggiornati.
È consigliabile eseguire un controllo su richiesta del computer almeno una volta al mese. Il controllo può essere configurato
come atti vità piani ficata i n Strumenti > Pianificazione attività.
È consigliabile eseguire un controllo su richiesta del computer almeno una volta al mese. Il controllo può essere configurato
come atti vità piani ficata i n Strumenti > Pianificazione attività.
È inoltre possibile trascinare i file e le cartelle selezionati dal Desktop o dalla finestra Finder sulla schermata principale di ESET
Cyber Security, sull'icona del dock, sull'icona sulla barra dei menu (parte superiore della schermata) o sull'icona
dell 'appli cazione (collocata nell a cartella /Applicazioni).

15
6.1.4.1 Tipo di controllo
Sono disponibili due tipologie di controllo del computer su richiesta. Controllo intelligente, che consente di eseguire rapidamente
il controllo del sistema senza che sia necessario configurare ulteriori parametri. Controllo personalizzato, che consente di
selezionare uno dei profili di controllo predefiniti, nonché di scegliere destinazioni di controllo specifiche.
6.1.4.1.1 Controllo intelligente
La funzione di controllo intelligente consente di avviare velocemente un controllo del computer e di pulire i file infetti senza
l'intervento dell'utente. Il vantaggio principale è la semplicità della procedura, che non richiede una configurazione del controllo
dettagliata. Il controllo intelligente consente di effettuare un controllo di tutti i file presenti nelle cartelle, nonché una pulizia o
un'eliminazione automatica delle infiltrazioni rilevate. Il livello di disinfezione viene impostato automaticamente sul valore
predefinito. Per ulteriori informazioni sui tipi di pulizia, si rimanda alla sezione dedicata alla Pulizia .
6.1.4.1.2 Controllo personalizzato
Il Controllo personalizzato rappresenta una soluzione ottimale se si desidera specificare parametri di controllo quali destinazioni
e metodi di controllo. Il vantaggio del controllo personalizzato consiste nella possibilità di configurare i parametri in dettaglio. ?È
possibile salvare diverse configurazioni come profili di controllo definiti dagli utenti. Questi sono particolarmente utili se il
controllo viene eseguito più volte utilizzando gli stessi parametri.
Per scegliere le destinazioni di controllo, selezionare Controllo computer > Controllo personalizzato, quindi scegliere specifiche
Destinazioni di controllo dalla struttura ad albero. Una destinazione di controllo può anche essere specificata in modo più
preciso, immettendo il percorso alla cartella dei file che si desidera includere nel controllo. Se si è interessati esclusivamente al
controllo del sistema senza ulteriori azioni di pulizia, selezionare Controllo senza pulizia. È inoltre possibile scegliere tra tre livelli
di di si nfezi one selezi onando Configurazione... > Pulizia.
NOTA: L'esecuzione di controlli del computer attraverso il controllo personalizzato è un'operazione raccomandata per gli utenti
avanzati con precedenti esperienze di utilizzo di programmi antivirus.
6.1.4.2 Destinazioni di controllo
La struttura ad albero delle destinazioni di controllo consente di selezionare i file e le cartelle da sottoporre a controllo antivirus.
?È altresì possibile selezionare le cartelle in base alle impostazioni di un determinato profilo.
Una destinazione di controllo può essere definita in modo più preciso, immettendo il percorso alla cartella dei file che si desidera
includere nel controllo. Selezionare le destinazioni dalla struttura ad albero contenente tutte le cartelle presenti nel computer in
uso spuntando la casella di controllo corrispondente a un dato file o a una data cartella.
6.1.4.3 Profili di controllo
?È possibile salvare le impostazioni di controllo preferite per controlli futuri. È consigliabile creare un profilo differente (con
diverse destinazioni di controllo, metodi di controllo e altri parametri) per ciascun controllo utilizzato abitualmente.
Per creare un nuovo profilo, dal menu principale fare clic su Configurazione > Inserisci preferenze applicazione... (oppure premere
cmd+,) > Controllo computer e fare cl ic s u Modifica... accanto all'elenco dei profili correnti.
17

16
Per ricevere assistenza durante la creazione di un profilo di controllo adatto alle proprie esigenze, si rimanda alla sezione
Configurazione dei parametri del motore ThreatSense , contenente una descrizione di ciascun parametro di configurazione del
controllo.
Esempio: Si supponga di voler creare il proprio profilo di controllo e che la configurazione del Controllo intelligente sia
appropriata solo in parte, in quanto non si desidera eseguire il controllo di eseguibili compressi o di applicazioni potenzialmente
pericolose, bensì si intende applicare l'opzione di Massima pulizia. Nella finestra Elenco profili scanner su richiesta, digitare il
nome del profilo, fare clic sul pulsante Aggiungi e confermare facendo cl ic su OK. Specificare quindi i parametri in base alle
propri e esi genze i mpos tando Motor e Threat Se nse e Destinazioni di controllo.
Se si desidera arrestare il sistema operativo e spegnere il computer al termine del controllo su richiesta, utilizzare l'opzione
Spegni il computer dopo il controllo.
6.1.5 Configurazione dei parametri del motore ThreatSense
ThreatSense è una tecnologia proprietaria di ESET che comprende vari metodi complessi di rilevamento delle minacce. Questa
tecnologia è proattiva, il che significa che fornisce protezione anche durante le prime ore di diffusione di una nuova minaccia. La
tecnologia utilizza una combinazione di vari metodi (analisi del codice, emulazione del codice, firme generiche, ecc.) che operano
in modo integrato per garantire un notevole potenziamento della protezione del sistema. Il motore di controllo è in grado di
controllare contemporaneamente diversi flussi di dati, ottimizzando l'efficienza e la percentuale di rilevamento. La tecnologia
ThreatSense è inoltre in grado di bloccare i rootkit.
Le opzioni di confi gurazione della tecnologia ThreatSense consentono all’utente di specificare diversi parametri di controllo:
· Tipi ed estensioni dei file da controllare
· Combinazione di diversi metodi di rilevamento
· Livelli di pulizia e così via.
Per aprire la finestra di configurazione, fare clic su Configurazione > Inserire preferenze applicazione (o premer e cmd+,), quindi
fare clic sul pulsante Configurazione motore ThreatSense posi zionato nei moduli Protezione all’avvio, Protezione in tempo reale e
Controllo computer, che utilizzano tutti la tecnologia ThreatSense (vedere sotto). Scenari di protezione diversi potrebbero
richiedere configurazioni diverse. Ciò detto, ThreatSense è configurabile singolarmente per i seguenti moduli di protezione:
· Protezione all'avvio : controllo automatico dei file all'avvio
· Protezione file system in tempo reale: protezione file system in tempo reale
· Controllo computer: controllo del computer su richiesta
· Protezione accesso Web
· Protezione e-mail
I pa r ametr i ThreatSense sono ottimizzati in modo specifico per ciascun modulo e la relativa modifica può influire in modo
significativo sul funzionamento del sistema. Ad esempio, la modifica delle impostazioni per il controllo degli eseguibili compressi
o per consentire il controllo euristico avanzato nel modulo di protezione del file system in tempo reale potrebbe provocare un
rallentamento del sistema. È quindi consigliabile non modificare i parametri predefiniti ThreatSense per tutti i moduli, con
l'eccezione di Controllo computer.
6.1.5.1 Oggetti
Nel l a s ezi one Oggetti, è possibile definire i file nei quali verranno ricercate le infiltrazioni.
· Collegamenti simbolici (solo per Controllo computer): controlla i file contenenti una stringa di testo interpretata e seguita dal
sistema operativo come percorso a un altro file o a un'altra directory.
· File di e-mail (non disponibile nella Protezione in tempo reale): controlla i file di e-mail.
· Caselle di posta (non disponibile nella Protezione in tempo reale): controlla le caselle di posta dell'utente presenti nel sistema.
Un uso scorretto di questa opzione potrebbe determinare un conflitto con il client di posta. Per ulteriori informazioni relative ai
vantaggi e agli svantaggi di tale opzione, consultare il seguente articolo della Knowledge Base.
· Archivi (non disponibile nella Protezione in tempo reale): controlla i file compressi in archivi (.rar, .zip, .arj, .tar e così via).
· Archivi autoestraenti (non disponibile nella Protezione in tempo reale): controlla i file contenuti in file di archivi autoestraenti.
· Eseguibili compressi: diversamente dagli archivi standard, gli eseguibili compressi si decomprimono nella memoria.
Selezionando questa opzione, verranno controllate anche le utilità di compressione statiche standard (ad esempio, UPX, yoda,
ASPack ed FGS).
16

17
6.1.5.2 Opzioni
Nel l a s ezi one Opzioni, è possibile selezionare i metodi utilizzati durante un controllo del sistema. Sono disponibili le seguenti
opzioni:
· Euristica: l'euristica utilizza un algoritmo che analizza le attività (dannose) dei programmi. Il principale vantaggio del
rilevamento basato sull’euristica consiste nella capacità di individuare nuovi software dannosi che non esistevano in
precedenza.
· Euristica avanzata: l'euristica avanzata comprende un esclusivo algoritmo di euristica sviluppato da ESET e ottimizzato per il
rilevamento di worm e trojan horse scritti in linguaggi di programmazione di alto livello. Grazie all'euristica avanzata, la
capacità di rilevamento del programma è decisamente più elevata.
6.1.5.3 Pulizia
Le impostazioni di pulizia determinano il comportamento dello scanner durante la pulizia di file infetti. Sono disponibili 3 livelli
di pulizia:
· Nessuna pulizia: i file infetti non vengono puliti automaticamente. Verrà visualizzata una finestra di avviso per consentire
al l’utente di scegliere un’azione.
· Pulizia standard : il programma tenterà di pulire o di eliminare automaticamente un file infetto. Se non è possibile selezionare
automaticamente l'azione corretta, il programma proporrà una serie di azioni di follow-up. La scelta tra queste azioni verrà
visualizzata anche nel caso in cui non possa essere completata un'azione predefinita.
· Massima pulizia: il programma pulirà o eliminerà tutti i file infetti (inclusi gli archivi). Le uniche eccezioni sono rappresentate
dai file di sistema. Se non è possibile pulire un file, l'utente riceverà una notifica in cui verrà richiesto di selezionare il tipo di
azione da intraprendere.
Attenzione: Nella modalità di pulizia standard predefinita, vengono eliminati gli interi file di archivio solo se tutti i file in esso
contenuti sono infetti. Se un archivio contiene file legali insieme a file infetti, non verrà eliminato. Se nella modalità di Massima
pulizia viene rilevato un file di archivio infetto, verrà eliminato l'intero archivio, anche se sono presenti file puliti.
6.1.5.4 Esclusioni
Un'estensione è la parte del nome di un file delimitata da un punto. L'estensione definisce il tipo e il contenuto di un file. Questa
sezione del la configurazione dei parametri ThreatSense consente di definire i tipi di file da escludere dal controllo.
Per impostazione predefinita, tutti i file vengono sottoposti a controllo indipendentemente dall'estensione. È possibile aggiungere
qualunque estensione all'elenco dei file esclusi dal controllo. I pulsanti e consentono di attivare o impedire il controllo
di specifiche estensioni.
L'esclusione di file dal controllo è talvolta utile nel caso in cui il controllo di determinati tipi di file impedisca il corretto
funzionamento del programma. Ad esempio, si consiglia di escludere i file log, cfg e tmp. Il formato corretto per inserire le
estensioni dei file è il seguente:
log
cfg
tmp
6.1.5.5 Limiti
La s ezi one Limiti consente all'utente di specificare la dimensione massima degli oggetti e i livelli di nidificazione degli archivi sui
quali eseguire il controllo:
· Dimensioni massime: consente di definire la dimensione massima degli oggetti da sottoporre a controllo. Una volta definite le
dimensioni massime, il modulo antivirus eseguirà unicamente il controllo degli oggetti che presentano dimensioni inferiori
rispetto a quelle specificate. Questa opzione dovrebbe essere modificata solo da utenti esperti che abbiano ragioni particolari
per escludere oggetti di dimensioni maggiori dal controllo.
· Durata massima controllo: consente di definire il valore massimo del tempo destinato al controllo di un oggetto. Se è stato
immesso un valore definito dall'utente, il modulo antivirus interromperà il controllo di un oggetto una volta raggiunto tale
valore temporale, indipendentemente dal fatto che il controllo sia stato completato.
· Livello massimo di nidificazione: consente di specificare il livello massimo di controllo degli archivi. Si sconsiglia di modificare
il valore predefinito 10, in quanto, in circostanze normali, non esistono validi motivi per eseguire tale operazione. Se il
controllo termina prima del tempo a causa del numero di archivi nidificati, l'archivio non verrà controllato.
· Dimensioni massime file: questa opzione consente di specificare le dimensioni massime dei file contenuti all'interno degli
archivi da sottoporre a controllo una volta estratti. Se, a causa di tale limite, il controllo termina prima del tempo, l'archivio
non verrà controllato.

18
6.1.5.6 Altri
Attiva ottimizzazione Smart
L'attivazione dell'ottimizzazione intelligente consente di ottimizzare le impostazioni allo scopo di garantire il miglior livello di
controllo, senza comprometterne la velocità. I vari moduli di protezione eseguono il controllo in modo intelligente, utilizzando
metodi di controllo differenti. L'ottimizzazione Smart non è definita in modo rigido all'interno del prodotto. Il team di sviluppo
ESET provvede costantemente all'implementazione di nuove modifiche che vengono successivamente integrate in ESET Cyber
Security attraverso aggiornamenti periodici. Se l'opzione Ottimizzazione intelligente non è attivata, durante il controllo vengono
applicate solo le impostazioni definite dall'utente di moduli specifici nell'architettura ThreatSense.
Controlla flussi dati alternativi (Solo per controllo su richiesta)
I flussi di dati alternativi (fork risorsa/dati) utilizzati dal file system consistono in associazioni di file e cartelle invisibili alle
tecniche di controllo standard. Numerose infiltrazioni tentano di non essere rilevate presentandosi come flussi di dati alternativi.
6.1.6 Rilevamento di un'infiltrazione
Le infiltrazioni possono raggiungere il sistema da diversi accessi: pagine Web, cartelle condivise, messaggi e-mail o periferiche
rimovibili (USB, dischi esterni, CD, DVD e così via).
Se il computer mostra segnali di infezione da malware (ad esempio, appare più lento, si blocca spesso e così via), si consiglia di
segui re le istruzioni sottostanti:
1. Fare cli c su Controllo computer.
2. Fare cli c su Controllo intelligente (per ulteriori informazioni, vedere la sezi one Controllo intelligente ).
3. Al termine del controllo, controllare nel registro il numero di file sottoposti a controllo, di file infetti e di file puliti.
Se si desidera analizzare solo di una parte del disco, fare clic su Controllo personalizzato e selezionare le destinazioni sulle quali
eseguire il controllo antivirus.
Per avere un'idea generale di come ESET Cyber Security gestisce le infiltrazioni, si supponga che il monitoraggio del file system in
tempo reale, che utilizza il livello di pulizia predefinito, rilevi un'infiltrazione. La protezione in tempo reale tenterà di pulire o di
eliminare il file. In assenza di azioni predefinite disponibili per il modulo di protezione in tempo reale, verrà chiesto all'utente di
selezionare un'opzione in una finestra di avviso. Le opzioni generalmente disponibili sono Pulisci, Elimina e Nessuna azione. Non è
cons igl ia bi l e s el ezi ona re Nessuna azione, poiché tale opzione lascia inalterati i file infetti. Questa opzione è pensata per le
situazioni in cui si è certi che il file non è pericoloso e che si tratta di un errore di rilevamento.
Pulizia ed eliminazione : applicare la pulizia nel caso in cui un file sia stato attaccato da un virus che ha aggiunto al file pulito un
codice dannoso. In tal caso, tentare in primo luogo di pulire il file infetto per ripristinarne lo stato originale. Nel caso in cui il file
sia composto esclusivamente da codici dannosi, verrà eliminato.
Eliminazione dei file negli archivi : in modalità di pulizia predefinita, l'intero archivio verrà eliminato solo nel caso in cui contenga
file infetti e nessun file pulito. In pratica, gli archivi non vengono eliminati nel caso in cui dovessero contenere anche file puliti
non dannosi. È tuttavia consigliabile essere prudenti durante l'esecuzione di un controllo di Massima pulizia, poiché in questa
modalità l'archivio viene eliminato anche se contiene un solo file infetto, indipendentemente dallo stato degli altri file
dell'archivio.
15

19
6.2 Controllo e blocco dei supporti rimovibili
ESET Cyber Security esegue un controllo su richiesta dei supporti rimovibili inseriti (CD, DVD, USB, dispositivo iOS e così via).
I supporti rimovibili potrebbero contenere codici dannosi e mettere a rischio il computer. Per bloccare i supporti rimovibili, fare
cl i c s u Configurazione blocco supporti (vedere l'immagine in alto) oppure, dal menu principale, su Configurazione > Inserisci
preferenze applicazione... > Supporti dalla finestra principale del programma e selezionare Attiva blocco supporti rimovibili. Per
consentire l'accesso ad alcune tipologie di supporti, deselezionare i volumi desiderati.
NOTA: per consentire l'accesso all'unità CD-ROM esterna collegata al computer mediante il cavo USB, deselezionare l'opzione CD-
ROM.

20
7. Anti-Phishing
I l ter mi ne phishing definisce un’attività illegale che si avvale di tecniche di ingegneria sociale (ovvero di manipolazione degli
utenti allo scopo di ottenere informazioni riservate). Il phishing viene spesso utilizzato per ottenere l'accesso a dati sensibili,
quali numeri di conti bancari, numeri di carte di credito, codici PIN oppure nomi utente e password.
Si consiglia di mantenere attivata la funzione Anti-Phishing (Configurazione > Inserisci preferenze applicazione... > Protezione Anti-
Phishing). I potenziali attacchi di phishing provenienti dai siti Web o dai domini presenti nel database dei malware ESET, per i
quali l'utente riceverà una notifica, verranno bloccati.
La pagina si sta caricando...
La pagina si sta caricando...
La pagina si sta caricando...
La pagina si sta caricando...
La pagina si sta caricando...
La pagina si sta caricando...
La pagina si sta caricando...
La pagina si sta caricando...
La pagina si sta caricando...
La pagina si sta caricando...
La pagina si sta caricando...
La pagina si sta caricando...
La pagina si sta caricando...
La pagina si sta caricando...
La pagina si sta caricando...
La pagina si sta caricando...
La pagina si sta caricando...
-
 1
1
-
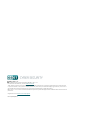 2
2
-
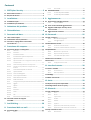 3
3
-
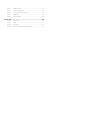 4
4
-
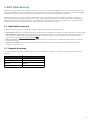 5
5
-
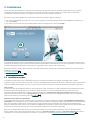 6
6
-
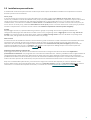 7
7
-
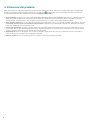 8
8
-
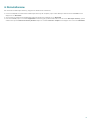 9
9
-
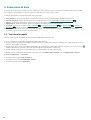 10
10
-
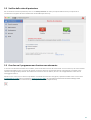 11
11
-
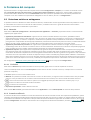 12
12
-
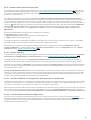 13
13
-
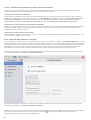 14
14
-
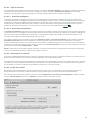 15
15
-
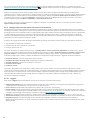 16
16
-
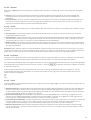 17
17
-
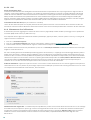 18
18
-
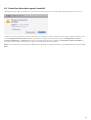 19
19
-
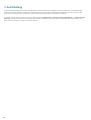 20
20
-
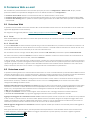 21
21
-
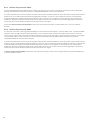 22
22
-
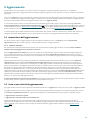 23
23
-
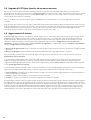 24
24
-
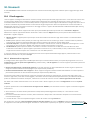 25
25
-
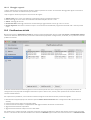 26
26
-
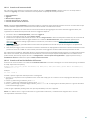 27
27
-
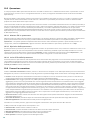 28
28
-
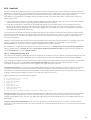 29
29
-
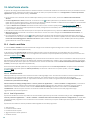 30
30
-
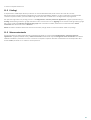 31
31
-
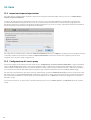 32
32
-
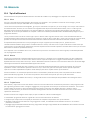 33
33
-
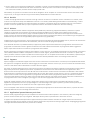 34
34
-
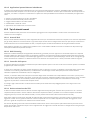 35
35
-
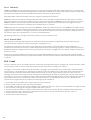 36
36
-
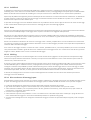 37
37
ESET Cyber Security for macOS Guida utente
- Categoria
- Software di sicurezza antivirus
- Tipo
- Guida utente
Documenti correlati
-
ESET Cyber Security Pro for macOS Guida utente
-
ESET Cyber Security for macOS 6 Manuale del proprietario
-
ESET Cyber Security Pro for macOS 6 Manuale del proprietario
-
ESET Internet Security Guida Rapida
-
ESET Cyber Security Pro for macOS Guida Rapida
-
ESET Endpoint Security for macOS Guida utente
-
ESET Endpoint Antivirus for macOS Guida utente
-
ESET Cyber Security for macOS Guida Rapida
-
ESET NOD32 Antivirus Guida utente
-
ESET Smart Security Premium Guida utente