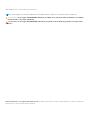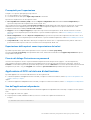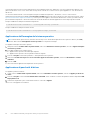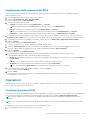Dell Integration Suite for Microsoft System Center Guida utente
- Tipo
- Guida utente

Dell Command | Integration Suite for System
Center
Versione 5.0
Guida dell'utente
March 2020
Rev. A02

Messaggi di N.B., Attenzione e Avvertenza
N.B.: un messaggio N.B. (Nota Bene) indica informazioni importanti che contribuiscono a migliorare l'utilizzo del prodotto.
ATTENZIONE: un messaggio di ATTENZIONE evidenzia la possibilità che si verifichi un danno all'hardware o una perdita
di dati ed indica come evitare il problema.
AVVERTENZA: un messaggio di AVVERTENZA evidenzia un potenziale rischio di danni alla proprietà, lesioni personali o
morte.
© 2018 - 2019 Dell Inc. o sue affiliate Tutti i diritti riservati. Dell, EMC e gli altri marchi sono marchi commerciali di Dell Inc. o delle sue sussidiarie. Gli
altri marchi possono essere marchi dei rispettivi proprietari.

Capitolo 1: Introduzione...................................................................................................................5
Quali sono le novità................................................................................................................................................................5
Funzioni e funzionalità chiave.............................................................................................................................................. 5
Versioni supportate di System Center Configuration Manager.......................................................................................6
Sistemi operativi supportati..................................................................................................................................................6
Sistemi operativi client supportati..................................................................................................................................6
Sistemi operativi supportati su sistemi client gestiti tramite AMT............................................................................ 6
Sistemi operativi server supportati................................................................................................................................ 7
Capitolo 2: Uso di Dell Command | Integration Suite per System Center.............................................. 8
Gestione e aggiornamento dei punti di distribuzione........................................................................................................ 8
Creazione di un'immagine di avvio Dell WinPE...................................................................................................................8
Creazione di un pacchetto di driver client Dell...................................................................................................................9
Importazione di pacchetti SCE di Dell Command | Configure........................................................................................10
Importazione di Dell Command | Monitor.......................................................................................................................... 11
Creazione di una sequenza di attività.................................................................................................................................11
Creazione di una sequenza di attività utilizzando il modello di distribuzione client Dell.........................................12
Configurazione delle azioni della sequenza di attività......................................................................................................12
Configurazione del BIOS di sistema............................................................................................................................. 12
Applicazione di SCE sul sistema di destinazione.........................................................................................................13
Capitolo 3: Applicazione Dell Command | Intel vPro Out of Band........................................................15
Prerequisiti del software......................................................................................................................................................15
Configurazione di WinRM su sistemi client.......................................................................................................................15
Avvio dell'applicazione Dell Command | Intel vPro Out of Band.................................................................................... 16
Configurazione dell'account................................................................................................................................................16
Individuazione Client............................................................................................................................................................ 16
Impostazioni.......................................................................................................................................................................... 17
Configurazione dell'account.......................................................................................................................................... 17
Indicazioni........................................................................................................................................................................ 17
KVM................................................................................................................................................................................. 18
Coda di attività................................................................................................................................................................18
Registrazione.................................................................................................................................................................. 18
Provisioning remoto............................................................................................................................................................. 19
Prerequisiti per il provisioning remoto..........................................................................................................................19
Licenze di provisioning remoto..................................................................................................................................... 19
Configurazione del certificato di provisioning remoto............................................................................................... 19
Configurazione della funzione di provisioning remoto...............................................................................................20
Preparazione dei sistemi client Intel vPro per il provisioning remoto......................................................................20
Provisioning dei sistemi client remoti.......................................................................................................................... 20
Provisioning USB.................................................................................................................................................................20
Provisioning con un dispositivo USB............................................................................................................................21
Indicazioni..............................................................................................................................................................................21
Filtri consigliati e opzionali............................................................................................................................................. 21
Sommario
Sommario 3

Policy............................................................................................................................................................................... 22
Configurazione delle sottoscrizioni..............................................................................................................................23
Stato della sottoscrizione............................................................................................................................................. 25
Eventi.............................................................................................................................................................................. 25
Configurazione del client.....................................................................................................................................................27
Configurazione del profilo di alimentazione................................................................................................................ 27
Configurazione dell'ordine di avvio.............................................................................................................................. 27
Configurazione delle impostazioni del BIOS............................................................................................................... 28
Impostazione delle password del BIOS....................................................................................................................... 29
Operazioni.............................................................................................................................................................................29
Creazione di sessioni KVM........................................................................................................................................... 29
Gestione del risparmio di energia.................................................................................................................................30
Cancella dati client.........................................................................................................................................................30
Generazione di report.......................................................................................................................................................... 31
Pianificazione dei report................................................................................................................................................32
Recupero dei report.......................................................................................................................................................32
Coda di attività.....................................................................................................................................................................33
Capitolo 4: Risoluzione dei problemi................................................................................................34
Firma Authenticode.............................................................................................................................................................34
KVM su rete senza fili......................................................................................................................................................... 34
Report di inventario dell'hardware: la velocità della memoria è segnalata come zero................................................34
Modifica della lunghezza massima della password..........................................................................................................35
KVM Power Control per l'avvio del sistema operativo in S3......................................................................................... 35
L'azione della sequenza di attività Applica sistema operativo presenta un punto esclamativo rosso...................... 35
Capitolo 5: Riferimenti correlati..................................................................................................... 36
Come ottenere assistenza tecnica....................................................................................................................................36
Come contattare Dell..........................................................................................................................................................36
4
Sommario

Introduzione
Questo documento descrive le attività che è possibile eseguire con Dell Command | Integration Suite per System Center sui sistemi in cui è
in esecuzione Microsoft System Center Configuration Manager.
Argomenti:
• Quali sono le novità
• Funzioni e funzionalità chiave
• Versioni supportate di System Center Configuration Manager
• Sistemi operativi supportati
Quali sono le novità
Questa release di Dell Command | Integration Suite for System Center supporta le seguenti nuove funzionalità:
● Nuova possibilità di aggiornare il software di installazione e configurazione di Intel dall'interno dell’applicazione Dell Command | Intel
vPro Out of Band
● Nuova Software Gallery per consentire la creazione e l'implementazione di applicazioni di gestione del sistema Dell
● Elenco aggiornato dei sistemi operativi supportati
Funzioni e funzionalità chiave
Funzione
Descrizione
Provisioning
remoto
Esegue in remoto il provisioning AMT dei client abilitati per Intel vPro.
Configurazione
dell'ambiente di
preinstallazione
Windows (WinPE)
Configurazione e invio dell'immagine del sistema operativo personalizzata sul sistema client. Per ulteriori
informazioni sulla configurazione dell'ambiente WinPE, vedere Creazione di un'immagine di avvio di WinPE Dell.
Creazione e
importazione di
pacchetti di driver
per Dell Client
Utilizzando una modalità semplice di accesso al catalogo Dell contenente file di sistema e file CAB di driver WinPE,
si possono configurare e inviare pacchetti di driver personalizzati sul sistema client. Per ulteriori informazioni sulla
Creazione e importazione di pacchetti di driver per Dell Client, vedere Creazione di un pacchetto di driver Dell
client.
Integrazione di
Dell Command |
Monitor
Si possono utilizzare funzionalità di Dell Command | Monitor come le applicazioni di gestione remota, che
consentono di accedere alle informazioni sul nodo gestito, gestire e ricevere alert sullo stato e gli eventi del
client. Per ulteriori informazioni sull'integrazione Dell Command | Monitor, consultare Importazione Dell Command |
Monitor.
Dell Command |
Configure
Configurare il BIOS di sistemi client Dell come OptiPlex, Latitude e Dell Precision in un ambiente del sistema
operativo in uso con Dell Command | Configure Self Contained Executable (SCE).
Applicazione Dell
Command | Intel
vPro Out of Band
Funzionalità di gestione fuori banda che utilizza Intel Active Management Technology (AMT). Viene supportata
tramite un'applicazione standalone in funzione sul Server Configuration Manager. Questa applicazione fornisce le
funzionalità di base per gestire i sistemi client in remoto e automaticamente, indipendentemente dallo stato del
sistema operativo. Per ulteriori informazioni su Intel vPro Out of Band Management, consultare Dell Intel vPro Out
of Band Plugin.
Dell Command |
Warranty
Raccoglie le informazioni sulla garanzia dei computer client di Dell dal sito Web di supporto. Per approfondimenti
sui servizi Dell di informazioni sulla garanzia, consultare Dell Command | Warranty User’s Guide su dell.com/
support/manuals.
Punti di
distribuzione
Procedura semplificata per gestire e aggiornare i punti di distribuzione per inviare i driver e altre applicazioni sui
sistemi client della rete.
1
Introduzione 5

Dell Command |
Software Gallery
Consente di selezionare da un elenco le applicazioni di gestione del sistema Dell attualmente disponibili e crearle in
Configuration Manager.
Versioni supportate di System Center Configuration
Manager
Dell Command | Integration Suite for System Center supporta le seguenti versioni di Configuration Manager:
● Microsoft System Center 2012 Configuration Manager
● Microsoft System Center 2012 SP1 Configuration Manager
● Microsoft System Center 2012 R2 Configuration Manager
● Microsoft System Center Current Branch Configuration Manager
N.B.: Dell Command | Integration Suite for System Center versioni 4.0 e successive non sono compatibili con le versioni precedenti
di Microsoft System Center Configuration Manager. Dell consiglia di scaricare e utilizzare Dell Client Integration Pack 3.1 (da dell.com/
download) con Configuration Manager 2007.
Sistemi operativi supportati
Di seguito sono elencati i tipi e le versioni specifiche dei sistemi operativi supportati da questa applicazione.
Sistemi operativi client supportati
● Windows 10 (32 bit)
● Windows 10 (64 bit)
● Windows 10 Professional (32 bit)
● Windows 10 Professional (64 bit)
● Windows 10 32-bit Enterprise
● Windows 10 64-bit Enterprise
● Windows 8.1 32-bit
● Windows 8.1 64-bit
● Windows 8.1 32-bit Professional
● Windows 8.1 64-bit Professional
● Windows 8.1 32-bit Enterprise
● Windows 8.1 64-bit Enterprise
● Windows 8 32-bit
● Windows 8 64-bit
● Windows 8 32-bit Professional
● Windows 8 64-bit Professional
● Windows 7 32-bit Professional
● Windows 7 64-bit Professional
● Windows 7 32-bit Ultimate
● Windows 7 64-bit Ultimate
Sistemi operativi supportati su sistemi client gestiti tramite AMT
● Windows 10
● Windows 8.x
● Windows 7
6
Introduzione

Sistemi operativi server supportati
● Windows Server 2019
● Windows Server 2016
● Windows Server 2012 R2
● Windows Server 2012
Introduzione 7

Uso di Dell Command | Integration Suite per
System Center
Prima di cominciare a utilizzare Dell Command | Integration Suite per System Center, assicurarsi che i sistemi client Dell di destinazione
siano registrati come client di Configuration Manager e siano presenti nella sezione Tutti i sistemi della console di Configuration
Manager. Per ulteriori informazioni sulla configurazione dei client tramite Configuration Manager, consultare l'articolo di Microsoft TechNet
all'indirizzo technet.microsoft.com/en-us/library/gg682144.
È possibile utilizzare Dell Command | Integration Suite per System Center per eseguire le seguenti operazioni:
● Creare immagini di avvio Windows PE Dell
● Creare pacchetti di driver client Dell
● Importare pacchetti client Dell
● Creare una sequenza di attività bare-metal
Argomenti:
•
Gestione e aggiornamento dei punti di distribuzione
• Creazione di un'immagine di avvio Dell WinPE
• Creazione di un pacchetto di driver client Dell
• Importazione di pacchetti SCE di Dell Command | Configure
• Importazione di Dell Command | Monitor
• Creazione di una sequenza di attività
• Configurazione delle azioni della sequenza di attività
Gestione e aggiornamento dei punti di distribuzione
Aggiornare i punti di distribuzione prima di creare una sequenza di attività. Per aggiornare e gestire i punti di distribuzione:
1. Avviare la console di Configuration Manager.
2. Fare clic su Raccolta software.
3. Espandere Panoramica > Gestione applicazioni. Pacchetti e fare clic su Distribuzione client Dell.
4. Fare clic con il pulsante destro del mouse su Script di riavvio personalizzato client e fare clic su Distribuisci contenuti.
Viene visualizzata la schermata Distribuzione guidata contenuti.
5. Fare clic su Avanti e seguire le istruzioni visualizzate per distribuire i contenuti nei punti di distribuzione.
6. Se i pacchetti non sono stati distribuiti in fase di creazione, ripetere il punto 3 e il punto 4 per accertarsi che il sistema client sia in grado
di accedere ai pacchetti durante un'installazione del sistema operativo.
Creazione di un'immagine di avvio Dell WinPE
La funzione Dell Command | WinPE Driver Library Import consente di creare immagini di avvio Dell Windows Preinstallation Environment
(WinPE) in due modi: usando l'opzione di importazione semplificata Sito di supporto/aggiornamento Dell per importare fino a cinque
file .cab alla volta per l'iniezione automatizzata nell'immagine di avvio WinPE in uso, oppure usando l'opzione Raccolta driver locale per
importare i driver inclusi in un solo file .cab memorizzato in locale per volta.
N.B.:
È necessario utilizzare un account con privilegi di amministratore per creare un'immagine di avvio Dell WinPE. Gli account degli
utenti senza privilegi di amministratore riscontreranno errori di autorizzazione riguardanti la cartella di installazione e la condivisione
degli SMS.
N.B.: Se si sta utilizzando l'opzione Raccolta driver locale, è necessario scaricare il file Dell Command | Deploy (WinPE) Driver
Library da dell.com/downloads prima di seguire i passaggi di questa sezione. Se si sta utilizzando l'opzione Sito di supporto/
aggiornamento Dell per inserire le raccolte di driver in un pacchetto WinPE, non è necessario scaricare il file della raccolta di driver
prima di svolgere il processo descritto di seguito.
2
8 Uso di Dell Command | Integration Suite per System Center

N.B.: Accertarsi che Microsoft Windows Deployment Kit sia installato prima di procedere con questa funzione.
1. Avviare la console di Configuration Manager.
2. Cliccare su Raccolta software.
3. Espandere Panoramica > Sistemi operativi.
4. Cliccare con il pulsante destro del mouse su Immagini di avvio, quindi cliccare su Dell Command | WinPE Driver Library Import.
Viene aperta la procedura guidata di WinPE Driver Library Import.
5. Selezionare un'origine per la raccolta di driver:
● Sito di supporto/aggiornamento Dell: selezionare Usare le impostazioni attuali del proxy Internet o Usare le
impostazioni personalizzate del proxy. Se si sceglie l'opzione personalizzata, immettere anche l'URL o l'indirizzo IP di un
server proxy e un numero di porta proxy. Se si utilizza l'autenticazione proxy, immettere un nome utente e, facoltativamente, una
password.
Il catalogo di pacchetti Dell Command | Deploy Driver e le raccolte di driver WinPE applicabili vengono scaricati dal sito del supporto
Dell.
OPPURE
● Raccolta driver locali: cliccare su Sfoglia e passare a un pacchetto Dell Command | Deploy Driver archiviato in locale.
6. Cliccare su Avanti.
Viene visualizzata la schermata Selezionare le raccolte di driver, in cui sono visualizzate le raccolte di driver contenute nei file .cab
selezionati. Ordinare la tabella delle raccolte di driver cliccando su qualsiasi intestazione di colonna.
N.B.: L'elenco delle librerie di driver visualizzato si basa sulla versione del sistema operativo identica o precedente rispetto
all'immagine di avvio di Configuration Manager predefinita.
7. Selezionare fino a due raccolte di driver e cliccare su Avanti.
Viene visualizzata la schermata Selezionare le opzioni.
8. Selezionare le immagini di avvio in cui si desidera inserire i driver.
9. Selezionare i punti di distribuzione di destinazione in cui si desidera distribuire automaticamente l'immagine di avvio una volta inseriti i
driver Dell nel pacchetto dell'immagine di avvio WinPE.
Per ulteriori informazioni, vedere Gestione e aggiornamento dei punti di distribuzione
10. Nella sezione Specificare un percorso di destinazione UNC, cliccare su Sfoglia e selezionare una posizione in cui memorizzare
le immagini di avvio Dell WinPE. Per sostituire le modifiche con il percorso UNC predefinito, cliccare su Ripristina percorso
predefinito.
11. In Specificare facoltativamente un file .zip degli strumenti (max 5 MB), cliccare su Sfoglia e individuare un file .zip contenente
gli strumenti Dell WinPE.
12. Cliccare su Avanti.
Viene visualizzata la schermata Riepilogo.
13. Cliccare su Fine.
Una barra di avanzamento comunica lo stato dell'importazione e della creazione del file di avvio Dell WinPE.
N.B.: L'importazione dei driver può richiedere tempo, soprattutto se si stanno importando più pacchetti di driver.
In %PROGRAMDATA%\Dell\CommandIntegrationSuite\Logs\DriverPackageLogs viene mantenuto un file di registro del processo di
importazione per la risoluzione dei problemi (tranne qualora venga selezionata la casella di controllo Elimina registri dell'immagine di
avvio WinPE per questa sessione).
14. Al termine del processo, cliccare su Chiudi.
L'immagine di avvio WinPE viene aggiornata per includere i driver Dell selezionati.
Creazione di un pacchetto di driver client Dell
La funzione Dell Command | Deploy Driver Package consente di importare driver e di creare pacchetti di driver client Dell in due modi:
importazione e compressione dei driver in un singolo file archiviato in locale per volta, oppure uso dell'opzione semplificata di importazione
di più file .cab, Dell Command | Deploy Catalog.
N.B.:
È necessario utilizzare un account con privilegi di amministratore per creare un pacchetto di driver client Dell. Gli account degli
utenti senza privilegi di amministratore riscontreranno errori di autorizzazione riguardanti le cartelle di installazione e la condivisione
degli SMS.
1. Avviare la console di Configuration Manager.
Uso di Dell Command | Integration Suite per System Center
9

2. Fare clic su Raccolta software.
3. Espandere Panoramica > Sistemi operativi.
4. Fare clic con il pulsante destro del mouse su Pacchetti di driver, quindi fare clic su Importa Dell Command | System Driver
Library.
Viene aperta Importazione guidata System Driver Library.
5. Selezionare un'origine per la raccolta di driver:
● Sito di supporto/aggiornamento Dell: selezionare Usare le impostazioni attuali del proxy Internet o Usare le
impostazioni personalizzate del proxy. Se si sceglie l'opzione personalizzata, immettere anche l'URL o l'indirizzo IP di un
server proxy e un numero di porta proxy. Se si utilizza l'autenticazione proxy, immettere un nome utente e, facoltativamente, una
password.
Dell Command | Deploy Driver Pack Catalog viene scaricato dal sito del supporto tecnico di Dell.
OPPURE
● Raccolta driver locali: fare clic su Sfoglia e passare a un pacchetto Dell Command | Deploy Driver archiviato in locale.
6. Fare clic su Avanti.
Viene visualizzata la schermata Selezionare le raccolte di driver, in cui sono visualizzate le raccolte di driver contenute nei file .cab
selezionati.
7. Ordinare la tabella delle raccolte di driver facendo clic su qualsiasi intestazione di colonna, quindi utilizzare i filtri per limitare il numero di
raccolte di driver visualizzate nella tabella. I campi per il filtro sono:
● Sistema operativo
● Architettura
● Settore di attività (LOB)
● Intervallo di date del rilascio
8. Fare clic su Filtro per applicare i limiti selezionati alle raccolte di driver disponibili.
9. Selezionare da una a cinque raccolte di driver, quindi fare clic su Avanti.
Viene visualizzata la schermata Selezionare le opzioni.
10. Selezionare i punti di distribuzione di destinazione a cui si desidera distribuire automaticamente il pacchetto dei driver dopo la sua
creazione.
Per ulteriori informazioni, vedere Gestione e aggiornamento dei punti di distribuzione
11. Nella sezione Specificare un percorso di destinazione UNC, fare clic su Sfoglia e selezionare una posizione in cui memorizzare i
pacchetti di driver Dell. Per sostituire le modifiche con il percorso UNC predefinito, fare clic su Ripristina percorso predefinito.
N.B.:
Per i sistemi operativi Microsoft Windows XP, l'opzione Pacchetto driver di archiviazione in Editor della sequenza
attività è abilitata. Selezionare il driver di archiviazione appropriato durante la distribuzione del sistema Microsoft Windows XP per
evitare un riavvio continuo con il seguente errore: 0x0000007B (INACCESSIBLE_BOOT_DEVICE). Per ulteriori informazioni sulla
scelta dei driver di archiviazione appropriati, visitare il sito Dell TechCenter all'indirizzo delltechcenter.com.
12. Fare clic su Avanti.
Viene visualizzata la schermata Riepilogo.
13. Fare clic su Fine.
Una barra di avanzamento mostra lo stato della creazione del pacchetto e della distribuzione. I pacchetti di driver vengono creati e
archiviati nella cartella Dell System CAB Driver Packages in base all'architettura del sistema operativo selezionato.
N.B.: L'importazione dei driver può richiedere tempo, soprattutto se si stanno importando più pacchetti di driver.
14. Al termine del processo, fare clic su Chiudi.
Importazione di pacchetti SCE di Dell Command |
Configure
Il file SCE (Self-Contained Executable) di Dell Command | Configure consente di:
● Personalizzare le configurazioni
● Esportare una configurazione personalizzata per applicare le stesse impostazioni a un sistema client di destinazione
● Esportare entrambe le opzioni supportate e non supportate
● Personalizzare la configurazione del BIOS
10
Uso di Dell Command | Integration Suite per System Center

Per importare i pacchetti SCE di Dell Command | Configure:
1. Avviare la console di Configuration Manager.
2. Fare clic su Raccolta software.
3. Espandere Panoramica > Gestione applicazioni.
4. Fare clic con il pulsante destro del mouse su Pacchetti, quindi fare clic su Dell Command | Integration Suite > Importa pacchetto
Dell Command | Configure.
Viene visualizzata la schermata Importazione guidata pacchetto Dell Command | Configure.
5. Fare clic su Sfoglia e individuare il percorso del file SCE di Dell Command | Configure.
N.B.: Il file SCE di Dell Command | Configure viene generato esportando le impostazioni personalizzate da Dell Command |
Configure. Per ulteriori informazioni, consultare la Guida dell'utente di Dell Command | Configure all'indirizzo dell.com/support.
6. Selezionare un punto di distribuzione dall'elenco disponibile nella sezione Selezionare i punti di distribuzione da gestire e
aggiornare per distribuire automaticamente il pacchetto dopo la sua creazione.
7. Fare clic su OK.
Se esiste già un pacchetto in Configuration Manager, viene visualizzato un messaggio che chiede se si desidera ricreare il pacchetto
o continuare. Se si seleziona No, il processo non ricrea il pacchetto. In caso contrario, il pacchetto viene rimosso da Configuration
Manager e viene creato un nuovo pacchetto.
N.B.: Se viene visualizzato il seguente messaggio di errore File SCE non valido, selezionare un pacchetto SCE valido nel
passaggio 5.
Al termine del processo viene creato un nuovo pacchetto.
N.B.: Per visualizzare i dettagli del pacchetto appena creato, individuare Pacchetti > Pacchetti client Dell nella console di
Configuration Manager. Il pacchetto appena creato si trova in Pacchetti client Dell.
8. Al termine della procedura guidata, il pacchetto software SCE di Dell Command | Configure viene creato in Pacchetti. Associare
questi pacchetti a una sequenza di attività per la distribuzione pre-OS, o utilizzarli durante la configurazione post-OS.
Importazione di Dell Command | Monitor
Per importare Dell Command | Monitor:
1. Scaricare l'applicazione Dell Command | Monitor da dell.com/download.
2. Avviare la console di Configuration Manager.
3. Fare clic su Raccolta software.
4. Espandere Panoramica > Gestione applicazioni.
5. Fare clic con il pulsante destro del mouse su Pacchetti, quindi fare clic su Dell Command | Integration Suite > Importa pacchetto
Dell Command | Monitor.
Viene visualizzata la schermata Importazione guidata pacchetto Dell Command | Monitor.
6. Nella sezione Specificare il file Dell Update Package (DUP) per creare il pacchetto, fare clic su Sfoglia, spostarsi nella posizione
in cui è stato scaricato il file DUP di Dell Command | Monitor, selezionarlo e fare clic su Apri.
7. Selezionare un punto di distribuzione dall'elenco disponibile nella sezione Selezionare i punti di distribuzione da gestire e
aggiornare per distribuire automaticamente il file DUP Dell Command | Monitor dopo la sua creazione.
8. Fare clic su OK.
Viene visualizzata una barra di avanzamento.
9. Fare clic su Chiudi.
Il file DUP Dell Command | Monitor viene installato nella sezione Pacchetti.
Creazione di una sequenza di attività
Le sequenze di attività sono utilizzate per acquisire un'immagine del sistema operativo, configurarne le impostazioni e distribuire l'immagine
su una serie di sistemi client Dell. È possibile creare una sequenza di attività in due modi:
● Creare una sequenza di attività specifica per Dell, con una serie di azioni specificate anticipatamente, utilizzando il Modello di attività
di distribuzione per il sistema operativo client.
● Creare una sequenza di attività personalizzata in cui aggiungere azioni personalizzate alla sequenza.
Uso di Dell Command | Integration Suite per System Center
11

Creazione di una sequenza di attività utilizzando il modello di
distribuzione client Dell
Per creare una sequenza di attività utilizzando il modello di distribuzione client Dell:
1. Avviare la console di Configuration Manager.
2. Fare clic su Raccolta software.
3. Espandere Panoramica > Sistemi operativi.
4. Fare clic con il pulsante destro del mouse su Sequenze di attività, quindi fare clic su Dell Command | Integration Suite > Crea
sequenza di attività di distribuzione del sistema operativo.
Viene visualizzata la finestra Modello attività di distribuzione sistema operativo client.
5. Immettere il nome della sequenza di attività nel campo Nome sequenza attività.
6. Nella sezione Configurazione hardware client, selezionare gli elementi hardware che si desidera configurare in questa sequenza di
attività.
N.B.: Se si seleziona la casella di controllo Configura BIOS e in precedenza è stato creato un pacchetto Dell Command |
Configure, viene creato un modello della sequenza di attività durante la configurazione del BIOS di sistema. Il pacchetto Dell
Command | Configure è selezionato per impostazione predefinita e la riga di comando per l'esecuzione di SCE sul sistema di
destinazione viene compilata automaticamente. Tuttavia, se non è stato creato un pacchetto Dell Command | Configure, viene
visualizzato un messaggio che comunica che non è stato rilevato alcun pacchetto Dell Command | Configure. È comunque
possibile configurare il BIOS di sistema, ma non verrà selezionato un pacchetto.
7. In Account (amministratore) rete, immettere il nome e la password dell'account amministratore del dominio.
8. In Installazione sistema operativo, selezionare il tipo di installazione del sistema operativo. Le opzioni disponibili sono le seguenti:
● Utilizzare un'immagine WIM del SO
● Installazione del SO tramite script
9. Selezionare un pacchetto del sistema operativo dal menu a discesa Pacchetto del sistema operativo da utilizzare.
10. Durante la distribuzione del sistema operativo Windows XP, selezionare il file di informazioni sysprep.inf dal menu a discesa
Pacchetto con info Sysprep.inf.
11. Fare clic su Crea.
Viene visualizzato un messaggio di conferma.
Configurazione delle azioni della sequenza di attività
Per modificare le azioni in una sequenza di attività, selezionare Modello di attività di distribuzione per il sistema operativo client da
Editor della sequenza attività.
Configurazione del BIOS di sistema
L'opzione Configura BIOS viene abilitata nella sequenza di attività dopo aver aggiunto Configurazione client Dell. Assicurarsi che nel
sistema di destinazione sia installato Dell Command | Configure versione 3.0 o successiva per creare un pacchetto del BIOS.
N.B.:
Durante la configurazione del BIOS, se esistono più pacchetti Dell Command | Configure, viene selezionato il pacchetto Dell
Command | Configure più recente. I pacchetti precedenti sono disponibili in Pacchetti client Dell. Per selezionare un pacchetto
precedente, fare clic su Sfoglia e selezionare il pacchetto precedente durante la configurazione della sequenza di attività. Per ulteriori
informazioni sulla creazione di una sequenza di attività, vedere Creazione di una sequenza di attività.
N.B.: Il passaggio alle modalità di avvio (UEFI o BIOS legacy) non è supportato da Editor della sequenza attività. Per ulteriori
informazioni, visitare technet.microsoft.com/en-us/library/jj938037.aspx.
Esportazione del file di configurazione del BIOS
Avviare l'applicazione indipendente Dell Command | Configure. Per ulteriori informazioni, consultare la Guida dell'utente di Dell Command |
Configure all'indirizzo dell.com/support.
12
Uso di Dell Command | Integration Suite per System Center

Prerequisiti per l'esportazione
Di seguito sono riportati i prerequisiti per l'esportazione:
● Le opzioni del BIOS sono configurate.
● La casella di controllo dell'opzione Applica impostazioni è selezionata.
Esportare la configurazione in uno dei seguenti formati:
● File eseguibile autocontenuto (SCE): fare clic su Esporta configurazione.exe nella schermata Crea configurazione per
esportare le impostazioni di configurazione in un file SCE (file .exe).
Viene visualizzata una finestra di dialogo Password di convalida che chiede all'utente di fornire una password opzionale. Se nel sistema
di destinazione è stata configurata la password del sistema o della configurazione, digitare la stessa password del sistema o della
configurazione nella finestra di dialogo Password di convalida.
● Rapporto: fare clic su Esporta rapporto per esportare le impostazioni di configurazione in un file .html di sola lettura. Se nel file
esportato è stata configurata la password del sistema o la password della configurazione, vedere Finestra di dialogo Protezione con
password.
● File di configurazione: fare clic su Esporta configurazione per esportare le impostazioni di configurazione in un file .cctk o .ini. Se
nel file esportato è stata configurata la password del sistema o la password della configurazione, vedere Finestra di dialogo Protezione
con password.
● Script della shell: lo script della shell è utilizzato per configurare un sistema Linux. Lo script della shell viene generato nella stessa
posizione in cui viene esportato il file SCE e contiene la stessa configurazione del file SCE.
Esportazione delle opzioni senza impostazione dei valori
È possibile esportare alcune opzioni senza specificare i valori. Le opzioni sono asset e propowntag.
Per esportare asset e propowntag senza specificare alcun valore, selezionare la casella di controllo Applica impostazioni dell'opzione
corrispondente ed esportare.
Finestra di dialogo Protezione con password
Se l'utente ha configurato il sistema o la password della configurazione nel file di esportazione (rapporto o file di configurazione),
viene visualizzata una finestra di dialogo di protezione mediante password. Per esportare il file con la password in chiaro, fare clic su
Continua. Per nascondere la password e procedere all'esportazione, fare clic su Maschera. Se si è scelto di nascondere la password nella
configurazione (file .cctk o .ini), per setuppwd viene visualizzato <password rimossa> per indicare che la password è nascosta.
Applicazione di SCE sul sistema di destinazione
È possibile applicare SCE sul sistema di destinazione in uno dei seguenti modi:
● Utilizzando il pacchetto dell'applicazione Dell Command | Configure. Per ulteriori informazioni, vedere Importazione dei pacchetti SCE
di Dell Command | Configure.
Oppure
● Utilizzando l'applicazione indipendente Dell Command | Configure. Per ulteriori informazioni, vedere Uso dell'applicazione indipendente.
Uso dell'applicazione indipendente
È possibile applicare SCE sul sistema di destinazione utilizzando l'applicazione indipendente Dell Command | Configure in uno dei seguenti
modi:
● Fare doppio clic sul file SCE, oppure
● Dal prompt dei comandi, individuare la directory in cui si trova il file SCE e digitare il nome del file SCE.
Esempio:
C:\Windows\DCC\SCE>"<nomefile>"
Uso di Dell Command | Integration Suite per System Center
13

SCE installa le impostazioni sul sistema di destinazione senza richiedere l'intervento dell'utente. Una volta completata l'installazione, SCE
genera un file di testo con lo stesso nome nella stessa posizione. Il file di testo contiene tutte le opzioni applicate e lo stato di esecuzione
del file SCE.
Se sul sistema di destinazione è stata configurata una password della configurazione o del sistema, e se non è stata fornita la
medesima password nella finestra di dialogo Password di convalida durante l'esportazione del file SCE (per ulteriori informazioni, vedere
Esportazione del file di configurazione del BIOS), SCE non può essere applicato sul sistema di destinazione. Tuttavia, è possibile fornire la
password della configurazione o del sistema relativa al sistema di destinazione durante l'applicazione di SCE dal prompt dei comandi.
Esempio di indicazione della password della configurazione:
C:\Windows\DCC\SCE>"<nomefile>" --valsetuppwd=<stringa password>
Esempio di indicazione della password del sistema:
C:\Windows\DCC\SCE>"<nomefile>"--valsyspwd=<stringa password>
Applicazione dell'immagine del sistema operativo
N.B.: Prima di iniziare questa attività, accertarsi di essere in possesso del file di immagine del sistema operativo richiesto (file .wim)
all'interno della struttura Immagini del sistema operativo in Configuration Manager.
Per applicare l'immagine del sistema operativo:
1. Nella parte sinistra dell'Editor della sequenza attività, nella sezione Distribuisci sistema operativo, fare clic su Applica immagine
del sistema operativo.
2. È possibile scegliere tra le seguenti opzioni:
● Applica sistema operativo da un'immagine acquisita
● Applica sistema operativo da un'origine di installazione originale
3. Fare clic su Sfoglia e selezionare il pacchetto o l'immagine del sistema operativo.
4. Nella sezione Selezionare il percorso in cui si desidera applicare il sistema operativo, selezionare Destinazione e Lettera
dell'unità.
5. Fare clic su OK.
È stata correttamente applicata un'immagine del sistema operativo.
Applicazione di pacchetti di driver
Per applicare i pacchetti di driver:
1. Sul lato sinistro di Editor della sequenza attività, nella sezione Distribuisci sistema operativo, fare clic su Applica pacchetto di
driver.
2. Fare clic su Sfoglia e selezionare Pacchetti di driver client Dell. Viene visualizzato un elenco dei pacchetti di driver disponibili in Dell
Deployment Pack.
3. Selezionare un pacchetto per il sistema client Dell in uso e fare clic su Applica.
I driver sono stati aggiunti correttamente.
14
Uso di Dell Command | Integration Suite per System Center

Applicazione Dell Command | Intel vPro Out of
Band
L'applicazione Dell Command | Intel vPro Out of Band fornisce una soluzione di gestione fuori banda tramite un'applicazione standalone sul
sistema in cui è in uso Dell Command | Integration Suite for System Center. L'applicazione consente di gestire in remoto i sistemi client
indipendentemente dall'alimentazione del sistema o dallo stato operativo.
È possibile utilizzare l’applicazione Dell Command | Intel vPro Out of Band per eseguire le seguenti attività:
● Provisioning remoto: configura l'ambiente per consentire di eseguire facilmente il provisioning AMT remoto dei sistemi client
● Provisioning USB : provisioning e configurazione dei sistemi client abilitati per Intel AMT
● Indicazioni: monitoraggio in remoto, diagnosi e gestione dei client utilizzando i filtri DMTF (Distributed Management Task Force)
● Configurazione client : configura le impostazioni del sistema client:
○ Profilo di alimentazione : consente di configurare e applicare la policy di alimentazione preferita
○ Ordine di avvio : configura o modifica l'ordine di avvio
○ Impostazioni del BIOS : configurare e aggiornare le impostazioni del BIOS
○ Password del BIOS : cancella, imposta o specifica la lunghezza delle password di Amministratore e di Sistema
● Operazioni : consente di eseguire operazioni remote:
○ KVM Connect: per impostare ed eseguire sessioni KVM
○ Gestione del risparmio di energia : gestione remota delle impostazioni di alimentazione
○ Cancellazione dei dati client : formattazione in remoto dei dischi rigidi client
● Report : generazione di report per la gestione out-of-band, i sistemi con provisioning, lo stato della batteria e l'inventario hardware.
● Coda attività : monitoraggio dell'avanzamento e dei dettagli delle attività
Argomenti:
• Prerequisiti del software
• Configurazione di WinRM su sistemi client
• Avvio dell'applicazione Dell Command | Intel vPro Out of Band
• Configurazione dell'account
• Individuazione Client
• Impostazioni
• Provisioning remoto
• Provisioning USB
• Indicazioni
• Configurazione del client
• Operazioni
• Generazione di report
• Coda di attività
Prerequisiti del software
Prima di eseguire l'applicazione Dell Command | Intel vPro Out of Band:
● Perché l'arresto In-Band funzioni correttamente, sul sistema su cui è in esecuzione Dell Command | Integration Suite per System
Center deve essere installato Windows Powershell versione 2.0 o successive e deve essere configurato WinRM. Per ulteriori
informazioni sulla configurazione di WinRM, vedere Configurazione di WinRM sui sistemi client.
Configurazione di WinRM su sistemi client
Se WinRm non è stato configurato in sistemi client con cui si sta lavorando non sottoposti a provisioning tramite la funzione di provisioning
remoto, eseguire il comando seguente in un prompt dei comandi di amministrazione:
3
Applicazione Dell Command | Intel vPro Out of Band 15

N.B.: Configurare il firewall dei sistemi client per accettare i comandi WinRM.
N.B.: Per recuperare le attuali impostazioni di WinRM, utilizzare il comando seguente: winrm get winrm/config. Se si utilizza
un'impostazione controllata da un oggetto Criteri di gruppo, il comando mostra queste informazioni.
1. Inserire winrm quickconfig
2. Premere y per continuare se viene richiesto Do you want to configure winrm?
3. winrm set winrm/config/client @{AllowUnencrypted="true"}
4. winrm set winrm/config/client/auth @{Digest="true"}
5. winrm set winrm/config/client @{TrustedHosts="MANAGEMENT_SERVER_IP_ADDRESS"}
WinRM è configurato.
N.B.: Quando si esegue il provisioning di un sistema client tramite il Provisioning remoto, WinRm viene configurato
automaticamente sul sistema client.
Avvio dell'applicazione Dell Command | Intel vPro Out
of Band
L'applicazione Dell Command | Intel vPro Out of Band è installata per impostazione predefinita nel seguente percorso: C:\Program
Files (x86)\Dell\CommandIntegrationSuite\DellCommandvProOutOfBand.exe.
Configurazione dell'account
La finestra Configurazione account viene visualizzata la prima volta che si avvia l’applicazione Dell Command | Intel vPro Out of Band.
Da qui è possibile configurare le seguenti impostazioni:
● Recuperare e selezionare un'opzione di SQL Server Configuration Manager disponibile da un elenco a discesa
● Selezionare il tipo di sicurezza SQL Server (integrata o nome utente/password) che si desidera impostare
● Recuperare e selezionare un Database Configuration Manager disponibile da un elenco a discesa
● Configurare le impostazioni Account utente del sistema operativo
● Configurare le impostazioni Account utente amministrativo AMT
Individuazione Client
Quando si avvia prima Dell Command | Intel vPro Out of Band e subito dopo la Configurazione delle impostazioni dell'account, il software
esegue le seguenti azioni:
● Aggiorna il file Configuration Manager. mof e aggiunge una classe di inventario dell'hardware Dell a Configuration Manager.
● Crea raccolte di dispositivi vPro-AMT Capable, vPro-AMT Provisioned-Compliant, e vPro-AMT Provisioned-Not Compliant in
Configuration Manager.
● Crea un pacchetto di vPro-AMT ACUConfig Package in Configuration Manager.
● Crea una sequenza di attività vPro-AMT Discover Client in Configuration Manager.
Per individuare le funzionalità AMT e lo stato di provisioning dei sistemi client da Configuration Manager, effettuare le operazioni riportate
di seguito:
1. Distribuire il pacchetto di vPro-AMT ACUConfig Package distribuendo il contenuto della sequenza di attività del client Discover
vPro-AMT.
2. Distribuire la sequenza di attività del vPro-AMT Discover Client su una raccolta di dispositivi.
La sequenza di attività vPro-AMT Discover Client verrà eseguita su tutti i sistemi client nella raccolta di dispositivi di destinazione e
i sistemi client finiranno in una delle tre raccolte di dispositivi "vPro-AMT". Per visualizzare i client nelle raccolte dispositivi, potrebbe
essere necessario qualche minuto. Potrebbe essere necessario aggiornare manualmente l'appartenenza alle raccolte di dispositivi o
riavviare la console di amministrazione di Configuration Manager per aggiornare le raccolte di dispositivi.
N.B.:
Qualsiasi sistema Dell client che termina nella raccolta di dispositivi vPro-AMT Provisioned - Compliant verrà visualizzato
anche nell'elenco dei client disponibili per le operazioni in Dell Command | Applicazione Intel vPro Out of Band.
16 Applicazione Dell Command | Intel vPro Out of Band

N.B.: Se è stato eseguito l'upgrade da una versione precedente di Dell Command | Integration Suite for System Center o
se successivamente si aggiorna il software di installazione e configurazione di Intel utilizzando Dell Command | Intel vPro Out
of Band, è possibile visualizzare più versioni del pacchetto di vPro-AMT ACUConfig Package e la sequenza di attività del
vPro-AMT Discover Client in Configuration Manager. Si consiglia di utilizzare l'istanza della versione più recente di questi
oggetti, v3 su v2, ad esempio, quando si distribuisce il contenuto o la sequenza di attività.
Impostazioni
Nella finestra Impostazioni è possibile configurare e impostare le preferenze per diversi componenti dell'applicazione, ad esempio:
● Configurazione dell'account
● Indicazioni
● KVM
● Coda di attività
● Registrazione
Configurazione dell'account
È possibile configurare l'account con cui si desidera gestire i sistemi client abilitati per AMT.
1. Avviare l'applicazione Dell Command | Intel vPro Out of Band.
2. Fare clic sull'icona delle impostazioni.
3. Nella schermata Impostazioni viene visualizzata la scheda Configurazione account.
4. È possibile configurare le seguenti impostazioni:
● Configurare le informazioni di SQL Server Configuration Manager.
● Configurare le informazioni di Database Configuration Manager.
● Configurare le informazioni di Account utente sistema operativo.
● Configurare le informazioni di Account utente amministrativo AMT.
5. Fare clic su OK.
Indicazioni
Configurare le impostazioni delle indicazioni quali Giorni conservazione e Indirizzo IP listener.
1. Avviare l'applicazione Dell Command | Intel vPro Out of Band.
2. Fare clic sull'icona delle impostazioni.
Nella schermata Impostazioni viene visualizzata la scheda Indicazioni.
3. Configurare le seguenti impostazioni:
● Giorni conservazione: il numero di giorni per cui gli eventi del client sono memorizzati nel database, da un minimo di 7 a un
massimo di 180 giorni. Gli eventi vengono rimossi una volta superato tale periodo.
● Giorni nuovi tentativi: il numero di giorni per cui il servizio delle indicazioni tenta di connettersi al servizio AMT sul client.
L'impostazione predefinita e il numero massimo di giorni di nuovi tentativi è 3.
● Tentativi al giorno: il numero di volte al giorno per cui il servizio delle indicazioni tenta di connettersi al servizio AMT sul client.
L'impostazione predefinita e il numero massimo di tentativi al giorno è 3.
● Indirizzo IP listener: scegliere un indirizzo IP del listener dagli indirizzi IP del server locali disponibili. L'impostazione predefinita è il
primo indirizzo IP nell'elenco di indirizzi IP dei server locali disponibili.
N.B.:
Se non vi sono sottoscrizioni attive in esecuzione, non sarà possibile modificare l'indirizzo IP o il numero di porta del
listener.
● Numero di porta: il numero di porta dell'indirizzo IP del listener. Il valore predefinito è 65000.
4. Fare clic su OK.
Applicazione Dell Command | Intel vPro Out of Band
17

Annullamento di tutte le sottoscrizioni
Utilizzare il pulsante Annulla tutte le sottoscrizioni per rimuovere tutte le sottoscrizioni da tutti i client nei casi in cui le operazioni delle
indicazioni incidano negativamente sulle prestazioni della rete e qualora si desideri ridurre la congestione.
1. Avviare l'applicazione Dell Command | Intel vPro Out of Band.
2. Fare clic sull'icona delle impostazioni nell'angolo in alto a destra della schermata.
Nella schermata Impostazioni viene visualizzata la scheda Indicazioni.
3. Fare clic su Annulla tutte le sottoscrizioni.
N.B.: L'annullamento di tutte le sottoscrizioni può richiedere tempo, a seconda del numero di client attualmente sottoscritti.
KVM
Consente di specificare la durata del KVM e le sessioni di Consenso utentida mandare in timeout.
1. Avviare Dell Command | Applicazione Intel vPro Out of Band.
2. Fare clic sull'icona Impostazioni.
3. Nella schermata Impostazioni, fare clic su KVM.
Viene visualizzata la scheda KVM.
4. Specificare la scadenza della sessione Consenso utente utilizzando il Timeout di risposta del consenso dell'utente.
5. Specificare il momento in cui mandare in timeout la sessione KVM dopo un periodo di inattività tramite il Timeout della sessione.
N.B.: Impostando il valore su zero, si disattiva il timeout della sessione.
6. Fare clic su OK.
Coda di attività
Questa funzione consente di limitare il numero delle attività completate e visualizzate nella finestra Coda attività.
1. Avviare l'applicazione Dell Command | Intel vPro Out of Band.
2. Nella schermata Home, fare clic sull'icona delle impostazioni.
3. Nella schermata Impostazioni fare clic su Coda attività.
Viene visualizzata la scheda Coda attività.
4. Per aggiornare automaticamente la Coda attività, impostare Aggiorna automaticamente su Attivato.
5. Impostare Limite cronologia sul numero di attività che si desidera conservare nel database (1-1000).
N.B.: Alla creazione di nuove attività vengono eliminate solo le attività completate, annullate o interrotte.
6. Fare clic su OK.
Registrazione
Impostare le preferenze per il livello di registrazione e la posizione dei registri che devono essere acquisiti da Dell Command | Intel vPro Out
of Band.
1. Avviare l'applicazione Dell Command | Intel vPro Out of Band.
2. Nella schermata Home, fare clic sull'icona delle impostazioni.
3. Nella schermata Impostazioni, fare clic su Registrazione.
Viene visualizzata la scheda Registrazione.
4. Selezionare una delle seguenti opzioni dal menu a discesa Livello registro:
● Nessuno: non viene acquisito alcun registro.
● Normale: registrazione tipica per i sistemi client che funzionano normalmente. Questo livello di registro è l'impostazione
consigliata.
● Debug: registrazione dettagliata per la risoluzione dei problemi imprevisti.
5. Fare clic su Sfoglia per scegliere il percorso in cui creare i file di registro.
18
Applicazione Dell Command | Intel vPro Out of Band

6. Per visualizzare i registri esistenti, fare clic su Visualizza cartella.
7. Fare clic su OK.
Provisioning remoto
Il provisioning remoto consente di eseguire in remoto il provisioning AMT dei client abilitati per Intel vPro.
N.B.: Leggere la documentazione relativa alla funzione Provisioning remoto prima di tentare di utilizzare il provisioning remoto.
Prerequisiti per il provisioning remoto
Per utilizzare la funzionalità di provisioning remoto, verificare quanto segue:
● Si è un utente amministratore di dominio che dispone di privilegi di amministratore per Active Directory, Certification Authority e
Configuration Manager.
● Si esegue su un server del sito primario di Configuration Manager con la console di amministrazione di Configuration Manager installata.
● Intel Setup and Configuration Software non è installato nel sistema di provisioning.
● È stato scaricato Intel Setup and Configuration Software versione 12.1 o successiva. Intel SCS è disponibile per il download su https://
www.Intel.com/content/www/us/en/software/setup-configuration-software.html.
●
Nei client abilitati per Intel vPro, sono installati i driver Intel MEI e di servizio di gestione locale più recenti. Questi componenti sono
solitamente pre-installati, ma è anche possibile reperirli su dell.com/support.
● I sistemi client abilitati per Intel vPro sono registrati come client di Configuration Manager.
● Se si prevede di utilizzare un certificato di provisioning AMT da un'autorità di certificazione di terze parti attendibile, consultare Remote
Provisioning Certificate Setup (configurazione del certificato di provisioning remoto). Se si prevede di utilizzare un certificato di
provisioning AMT autofirmato, è necessario averne creato uno e averlo a disposizione per il processo di configurazione del provisioning
remoto e per l'inserimento manuale dell'hash in ogni client abilitato per vPro da configurare in remoto.
Licenze di provisioning remoto
È necessario completare il processo di concessione delle licenze per abilitare la funzionalità Provisioning remoto.
Per completare il processo di concessione delle licenze, effettuare le operazioni riportate di seguito:
1. Fare clic su Crea richiesta di licenza.
Viene aperto il modulo Crea richieste di licenza.
2. Compilare il modulo, specificando Nome di dominio, Nome azienda e il proprio indirizzo e-mail.
3. Fare clic su Crea file di licenza e salvare il file LicenseReq.xml risultante sull'unità disco rigido.
4. Inviare un messaggio e-mail, allegando il file LicenseReq.xml, ad [email protected].
5. Quando si riceve il file di licenza da Dell, fare clic sul pulsante Importa file di licenza per importare il file di licenza e abilitare
Provisioning remoto.
N.B.: La ricezione del file di licenza da Dell potrebbe richiedere un paio di giorni, in quanto si tratta di un processo manuale.
Configurazione del certificato di provisioning remoto
Per utilizzare la funzione di provisioning remoto AMT è necessario disporre di un certificato di provisioning AMT valido. Un certificato valido
deve provenire da un'autorità di certificazione (CA) di terze parti attendibile, oppure può essere un certificato autofirmato.
Per ottenere un file di certificato del server relativo al provisioning AMT da una CA di terze parti attendibile, completare i passaggi
seguenti:
1. Creare un file di testo CSR (Certificate Signing Request).
a. Fare clic su Crea file CSR.
b. Compilare il modulo Crea un file CSR (Certificate Signing Request), specificando Nome comune, Nome azienda, Città/
Località, Stato/Provincia e Codice paese.
c. Fare clic su Crea file CSR.
Applicazione Dell Command | Intel vPro Out of Band
19

2. Ottenere il file CSR da una CA di terze parti attendibile e acquisire un file di certificato del server dall'autorità di certificazione.
N.B.: La ricezione del file di certificato del server dalla CA può richiedere diversi giorni.
3. Per importare il file di certificato del server acquisito e ricevuto dalla CA, fare clic su Crea file PFX.
4. Compilare il modulo Crea un file PFX (Personal Information Exchange), specificando il percorso del file di certificato del server e la
password del file PFX.
5. Fare clic su Crea file PFX.
Configurazione della funzione di provisioning remoto
1. Avviare l’applicazione Dell Command | Intel vPro Out of Band.
2. Fare clic sulla scheda Configurazione provisioning remoto e immettere le informazioni richieste.
3. Fare clic su Salva, quindi su Applica.
Il software apporta le seguenti modifiche all'ambiente:
● Crea i seguenti oggetti in Active Directory:
○ Utente amministratore RCS
○ Gruppo di sicurezza degli amministratori AMT
○ Unità organizzativa computer AMT
● Aggiunge un modello di certificato del server Web AMT all'autorità di certificazione selezionata
● Installa il software Intel Setup and Configuration (Intel SCS)
● Importa i certificati specificati nello store personale dell'account amministratore RCS
● Crea un profilo AMT in Remote Configuration Service (RCS)
● Crea due sequenze di attività in Configuration Manager
Preparazione dei sistemi client Intel vPro per il provisioning remoto
Se è stato specificato un certificato autofirmato durante il processo di configurazione del provisioning remoto, immettere l'hash del
certificato autofirmato nel MEBx di tutti i sistemi client da utilizzare come destinazione del provisioning remoto.
Provisioning dei sistemi client remoti
Nella console di amministrazione di Configuration Manager, effettuare le seguenti operazioni:
1. Implementare la sequenza di attività vPro-AMT Configure Client nella raccolta di dispositivi vPro-AMT Capable o in una raccolta
di dispositivi personalizzata. La sequenza di attività verrà eseguita su tutti i sistemi client nella raccolta di dispositivi di destinazione e
tenterà di eseguire il provisioning dei sistemi client per AMT.
Dopo essere stati sottoposti a provisioning, i client AMT vengono infine visualizzati nella raccolta di dispositivi vPro-AMT
Provisioned-Compliant. Per visualizzare i client nelle raccolte dispositivi, potrebbe essere necessario qualche minuto.
2. Potrebbe essere necessario aggiornare manualmente l'appartenenza delle raccolte di dispositivi o riavviare la console di
amministrazione di Configuration Manager per aggiornare le raccolte di dispositivi.
N.B.:
Qualsiasi sistema client Dell in cui il software si trovi nella raccolta di dispositivi vPro-AMT Provisioned - Compliant verrà
visualizzato anche nell'elenco dei Client disponibili per le operazioni nell'applicazione Dell Command | Intel vPro Out of Band.
N.B.: Se è stato eseguito l'upgrade da una versione precedente di Dell Command | Integration Suite for System Center o se
successivamente si aggiorna Intel Setup and Configuration Software utilizzando Dell Command | Intel vPro out of band, è possibile
visualizzare più versioni degli oggetti vPro-AMT in Configuration Manager. Si consiglia di utilizzare l'istanza della versione più
recente di questi oggetti, v3 rispetto a v2, ad esempio, quando si distribuisce la sequenza di attività.
Provisioning USB
Prima che i sistemi client basati su Intel Active Management Technology siano gestiti fuori banda, occorre eseguire il provisioning dei
sistemi client per AMT.
20
Applicazione Dell Command | Intel vPro Out of Band
La pagina si sta caricando...
La pagina si sta caricando...
La pagina si sta caricando...
La pagina si sta caricando...
La pagina si sta caricando...
La pagina si sta caricando...
La pagina si sta caricando...
La pagina si sta caricando...
La pagina si sta caricando...
La pagina si sta caricando...
La pagina si sta caricando...
La pagina si sta caricando...
La pagina si sta caricando...
La pagina si sta caricando...
La pagina si sta caricando...
La pagina si sta caricando...
-
 1
1
-
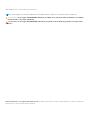 2
2
-
 3
3
-
 4
4
-
 5
5
-
 6
6
-
 7
7
-
 8
8
-
 9
9
-
 10
10
-
 11
11
-
 12
12
-
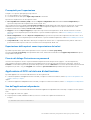 13
13
-
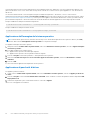 14
14
-
 15
15
-
 16
16
-
 17
17
-
 18
18
-
 19
19
-
 20
20
-
 21
21
-
 22
22
-
 23
23
-
 24
24
-
 25
25
-
 26
26
-
 27
27
-
 28
28
-
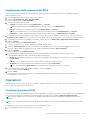 29
29
-
 30
30
-
 31
31
-
 32
32
-
 33
33
-
 34
34
-
 35
35
-
 36
36
Dell Integration Suite for Microsoft System Center Guida utente
- Tipo
- Guida utente
Documenti correlati
-
Dell Integration Suite for Microsoft System Center Guida utente
-
Dell Integration Suite for Microsoft System Center Guida utente
-
Dell Integration Suite for Microsoft System Center Manuale del proprietario
-
Dell Intel vPro Out of Band Guida utente
-
Dell Integration Suite for Microsoft System Center Manuale del proprietario
-
Dell Integration Suite for Microsoft System Center Manuale del proprietario
-
Dell Intel vPro Out of Band Guida utente
-
Dell Intel vPro Out of Band Guida utente
-
Dell Intel vPro Out of Band Guida utente
-
Dell Lifecycle Controller Integration Version 3.1 for Microsoft System Center Configuration Manager Guida utente