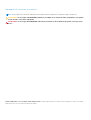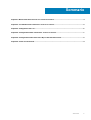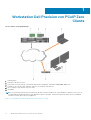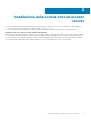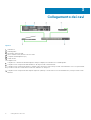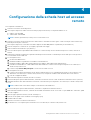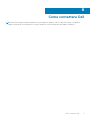Connessione alle schede host di accesso
remoto PCoIP nella Workstation host Dell
Precision
Guida di consultazione rapida
1.0
December 2020
Rev. A02

Messaggi di N.B., Attenzione e Avvertenza
N.B.: un messaggio N.B. (Nota Bene) indica informazioni importanti che contribuiscono a migliorare l'utilizzo del prodotto.
ATTENZIONE: un messaggio di ATTENZIONE evidenzia la possibilità che si verifichi un danno all'hardware o una perdita
di dati ed indica come evitare il problema.
AVVERTENZA: un messaggio di AVVERTENZA evidenzia un potenziale rischio di danni alla proprietà, lesioni personali o
morte.
© 2015 -2020 Dell Inc. o sue sussidiarie. Tutti i diritti riservati. Dell, EMC e gli altri marchi sono marchi commerciali di Dell Inc. o delle sue sussidiarie.
Gli altri marchi possono essere marchi dei rispettivi proprietari.

Capitolo 1: Workstation Dell Precision con PCoIP Zero Clients............................................................ 4
Capitolo 2: Installazione della scheda host ad accesso remoto............................................................ 5
Capitolo 3: Collegamento dei cavi.....................................................................................................6
Capitolo 4: Configurazione della scheda host ad accesso remoto.........................................................7
Capitolo 5: Configurazione dello zero client Wyse o Amulet DXZ4 PCoIP............................................. 8
Capitolo 6: Come contattare Dell......................................................................................................9
Sommario
Sommario 3

Workstation Dell Precision con PCoIP Zero
Clients
Accesso remoto 1:1 da qualsiasi luogo
1. Scheda grafica
2. Scheda host di accesso remoto
3. Data center/Posizione centrale - Workstation Dell Precision 3930 Rack, 7920 Rack e 3000, 5000, 7000 Tower
4. Teradici PCoIP Software Client (Windows, Mac OS, IOS, Android e Chromebook)
5. Wyse o Amulet Hotkey DXZ4 PCoIP Zero Client
6. LAN/WAN
N.B.:
Le istruzioni per il download e la connessione del client software Teradici PCoIP a una scheda host di accesso remoto PCoIP
sono disponibili da Teradici facendo clic sul collegamento riportato di seguito. È necessario impostare un account con Teradici per
ottenere il software client senza costi aggiuntivi.
https://www.teradici.com/products/cloud-access/cloud-access-software
1
4 Workstation Dell Precision con PCoIP Zero Clients

Installazione della scheda host ad accesso
remoto
● Se si è acquistata una workstation Dell Precision con una scheda host di accesso remoto PCoIP, la scheda host è già installata nel
computer workstation host Dell Precision. Saltare al punto: Collegamento dei cavi
● Se si è acquistato un kit di installazione del cliente, installare la scheda host nel computer Workstation host Dell Precision.
Schede host ad accesso remoto con due o quattro schermi PCoIP
Dell offre due versioni della scheda host ad accesso remoto a doppio schermo a mezza altezza: una con una staffa a basso profilo, l'altra
con staffa a piena altezza. La versione con staffa a basso profilo della scheda è disponibile solo per la workstation Rack 7910, dotata di tre
slot a basso profilo con seconda CPU installata, e sulla workstation 7920 Rack, dotata di uno slot a basso profilo (6) collegato alla prima
CPU. Nella workstation rack Dell Precision 3930, le schede possono essere installate nello slot due o tre del sistema.
2
Installazione della scheda host ad accesso remoto 5

Collegamento dei cavi
Figura 1.
1. Scheda host
2. Scheda grafica
3. Workstation Precision Rack
4. Wyse o Amulet Hotkey DXZ4 PCoIP Zero Client
5. Computer Dell Management (PC)
6. Switch esterni
Per collegare i cavi:
1. Collegare uno o due dei cavi da Mini DisplayPort alla porta display tra la scheda host e la scheda grafica.
2. Collegare un cavo categoria 5e dalla scheda host ad una porta nello switch Ethernet.
3. Collegare un cavo categoria 5e dal Wyse o Amulet Hotkey DXZ4 Zero Client a una porta nello switch Ethernet. Nota: sono presenti due
porte di rete sullo Zero Client DXZ4. È necessario utilizzare solo una porta.
4. Collegare un cavo categoria 5e dal computer di gestione (desktop o notebook in rete con una scheda di rete) a una porta nello switch
Ethernet.
3
6 Collegamento dei cavi

Configurazione della scheda host ad accesso
remoto
Per configurare la scheda host:
1. Arrestare e riavviare il sistema di gestione.
2. Nel computer di gestione, andare a Network Settings (Impostazioni di rete) e configurare l'indirizzo IP su:
● Indirizzo: 192.168.1.200
● Subnet Mask: 255.255.0.0
N.B.: Parametri, quali Gateway e DNS possono essere lasciati vuoti.
3. Arrestare e riavviare il sistema workstation host Dell Precision e attendere un minuto (primo e unico ritardo per il timeout del DHCP)
prima di passare al punto successivo.
4. Nel computer di gestione, avviare il browser Web e digitare 192.168.1.100 (indirizzo IP predefinito per la scheda host).
5. Fare clic sull'opzione Continua al sito (sconsigliato) ignorando il messaggio.
6. Viene visualizzata la schermata Log In (Accesso).
7. Non esiste alcuna password predefinita nella scheda host. Lasciare il campo Timeout di inattività impostato su Mai, e fare clic su
Accedi.
8. Selezionare la scheda Configurazione e quindi la scheda impostazione iniziale. La scheda Impostazione audio può essere ignorata se
non si desidera attivare l'audio HD.
9. Per configurare la rete:
a. Deselezionare Abilita DHCP.
b. Modificare l'indirizzo IP predefinito con l'indirizzo IP di destinazione.
c. Modificare l'indirizzo della Subnet Mask predefinita con l'indirizzo della Subnet Mask di destinazione.
d. Prendere nota dell'indirizzo IP e della Subnet Mask della scheda host. Saranno necessari per configurare lo zero client Wyse o
Amulet Hotkey DXZ4 PCoIP.
e. Lasciare i campi Server DNS principale e Server DNS secondario con zeri.
10. Per configurare la sessione:
a. Lasciare contrassegnata la casella di controllo Accetta qualsiasi client se non si desidera limitare l'accesso alla workstation a un
determinato zero client Wyse o Amulet Hotkey DXZ4 PCoIP, nel qual caso l'indirizzo MAC del client deve essere immesso.
b. Fare clic su Applica modifiche.
11. Nella schermata Operazione riuscita, fare clic su Continua.
12. Dal menu nella parte superiore della schermata, selezionare Informazioni versione. Viene visualizzata la schermata Version (Versione).
13. Individuare l'indirizzo MAC nella schermata e trascriverlo. Sarà necessario per configurare lo zero client Wyse o Amulet Hotkey DXZ4
PCoIP.
N.B.: L'indirizzo MAC viene anche stampato su un'etichetta sulla scheda host.
14. Dal menu nella parte superiore della schermata, selezionare Configurazione emulazione monitor.
15. Nella schermata Emulazione monitor, verificare che entrambe le caselle di controllo Porta video 1 e 2 per 5030 siano selezionate, quindi
fare clic su Applica.
16. Nel messaggio Operazione riuscita, fare clic su Reimposta.
17. Fare clic su OK quando viene visualizzato il messaggio pop-up.
18. Chiudere il browser Web.
19. Arrestare e riavviare la workstation Dell Precision.
20. La scheda host è ora configurata per comunicare con lo zero client Wyse o Amulet Hotkey DXZ4 PCoIP.
4
Configurazione della scheda host ad accesso remoto 7

Configurazione dello zero client Wyse o
Amulet DXZ4 PCoIP
Per configurare lo zero client Wyse o Amulet DXZ4 PCoIP
N.B.: Sarà necessario l'indirizzo MAC, l'indirizzo IP e l'indirizzo della Subnet Mask della scheda host quando si configura lo zero client
Wyse o Amulet DXZ4 PCoIP.
1. Collegare l'adattatore CA al Wyse o Amulet DXZ4 PCoIP Zero Client e accenderlo.
2. Nel computer di gestione, avviare il web browser e digitare 192.168.1.50 .
3. Fare clic sull'opzione Continua al sito (sconsigliato) ignorando il messaggio.
4. Viene visualizzata la schermata Accesso.
5. La password predefinita per gli zero client Wyse è Administrator. La password predefinita per lo zero client Amulet DXZ4 è ahkdante.
6. Ignorare il campo Timeout di inattività, e fare clic su Accedi.
7. Viene visualizzata la schermata Home.
8. Selezionare la scheda Rete e quindi Sessione. Selezionare Direct per host+SLP Host Discovery e fare clic su Applica.
9. Selezionare la scheda Configurazione e quindi la scheda di impostazione iniziale:
a. Deselezionare Abilita DHCP.
b. Modificare l'indirizzo IP predefinito con un indirizzo IP a scelta.
c. Modificare l'indirizzo della Subnet Mask predefinita con l'indirizzo della Subnet Mask di destinazione.
d. Lasciare i campi Server DNS principale e Secondary DNS secondario come zero.
e. Fare clic su Applica.
10. Nella schermata Operazione riuscita, fare clic su Reimposta.
11. Fare clic su OK quando viene visualizzato il messaggio di conferma.
12. Nel messaggio La sessione è terminata, fare clic su OK. Viene visualizzata la schermata Accesso.
13. Chiudere il web browser.
14. Il Wyse o Amulet DXZ4 PCoIP Zero Client è ora configurato e pronto all'uso.
N.B.:
1. Sebbene sia possibile collegare lo zero client PCoIP a quattro schermo tramite LAN a una scheda host di accesso remoto con
doppio schermo (usata con lo zero client PCoIP a due schermi 5030), non ci sono vantaggi particolari, poiché la scheda è limitata
al supporto di due schermi a risoluzione 1.920 x 1.220 o uno schermo a risoluzione 2.560 x 1.600. Inoltre, il collegamento di due
schede host di accesso remoto a uno zero client PCoIP con quattro display non è possibile, poiché tale zero client dispone di una
singola scheda NIC con un indirizzo IP. Ogni scheda host ha una scheda NIC con indirizzi IP separati.
2. Non è consigliabile collegare gli zero client direttamente alle schede host della workstation. È possibile, ma è preferibile farlo
tramite uno switch o router.
5
8 Configurazione dello zero client Wyse o Amulet DXZ4 PCoIP

Come contattare Dell
N.B.: Dell fornisce supporto hardware (break/fix) solo per schede host di accesso remoto e Wyse Zero Clients. I download e il
supporto tecnico per le offerte di firmware e software Teradici sono forniti esclusivamente da Teradici a Teradici.com.
6
Come contattare Dell 9
-
 1
1
-
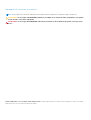 2
2
-
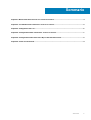 3
3
-
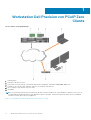 4
4
-
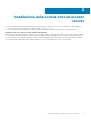 5
5
-
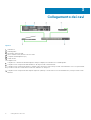 6
6
-
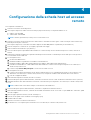 7
7
-
 8
8
-
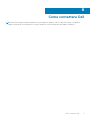 9
9
Dell Precision Tower 5810 Guida Rapida
- Tipo
- Guida Rapida
Documenti correlati
-
Dell Precision 3930 Rack Guida Rapida
-
Dell Precision Rack 7910 Guida utente
-
Dell Wyse 5030 Zero Client (VMWare) / P25 Guida Rapida
-
Dell Wyse 5030 Zero Client (VMWare) / P25 Guida Rapida
-
Dell Wyse Management Suite Administrator Guide
-
Dell Wyse Management Suite Administrator Guide
-
Dell Wyse Management Suite Administrator Guide
-
Dell Wyse Management Suite Administrator Guide
-
Dell Precision 5820 Tower Manuale del proprietario
-
Dell Precision 7820 Tower Manuale del proprietario