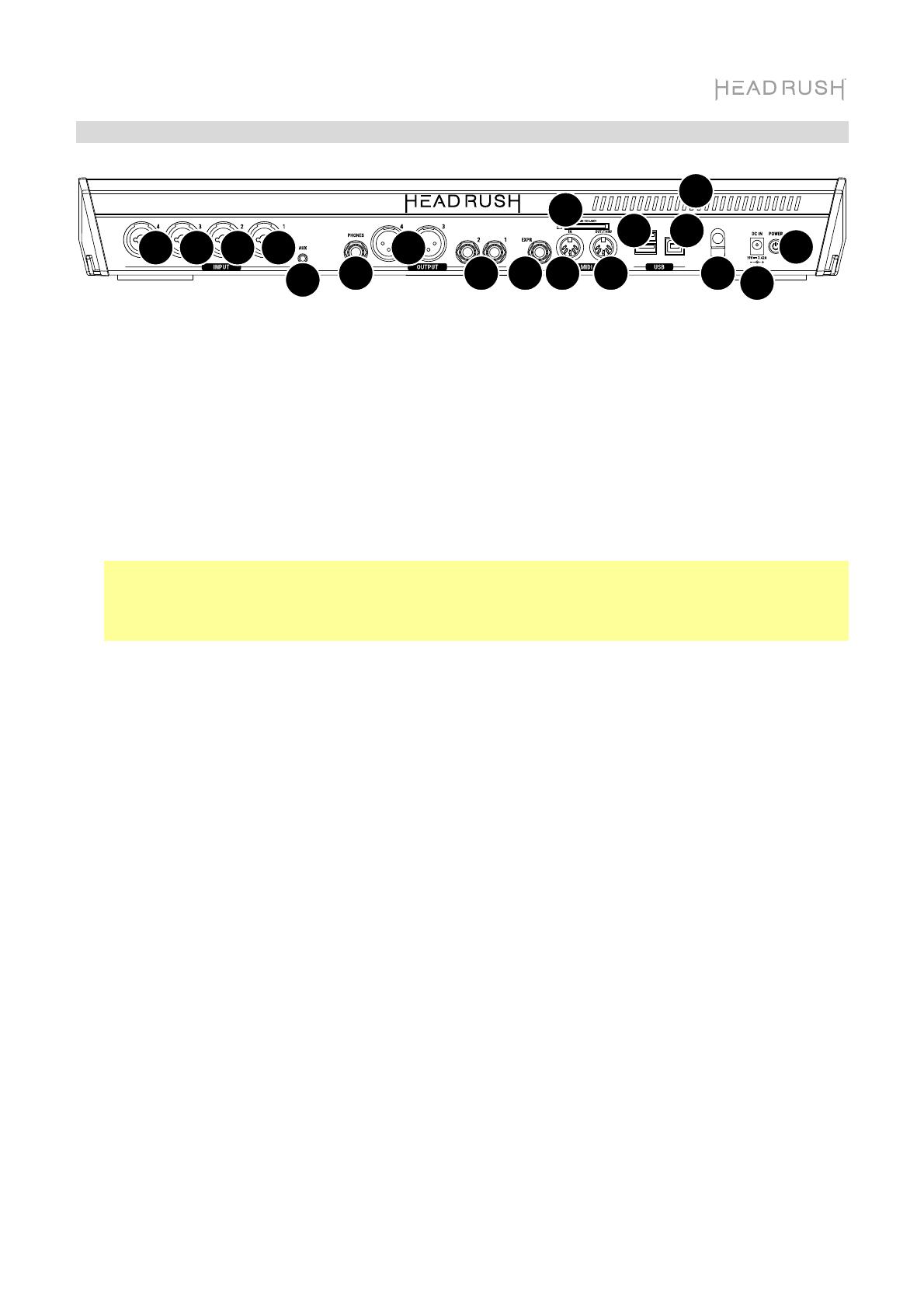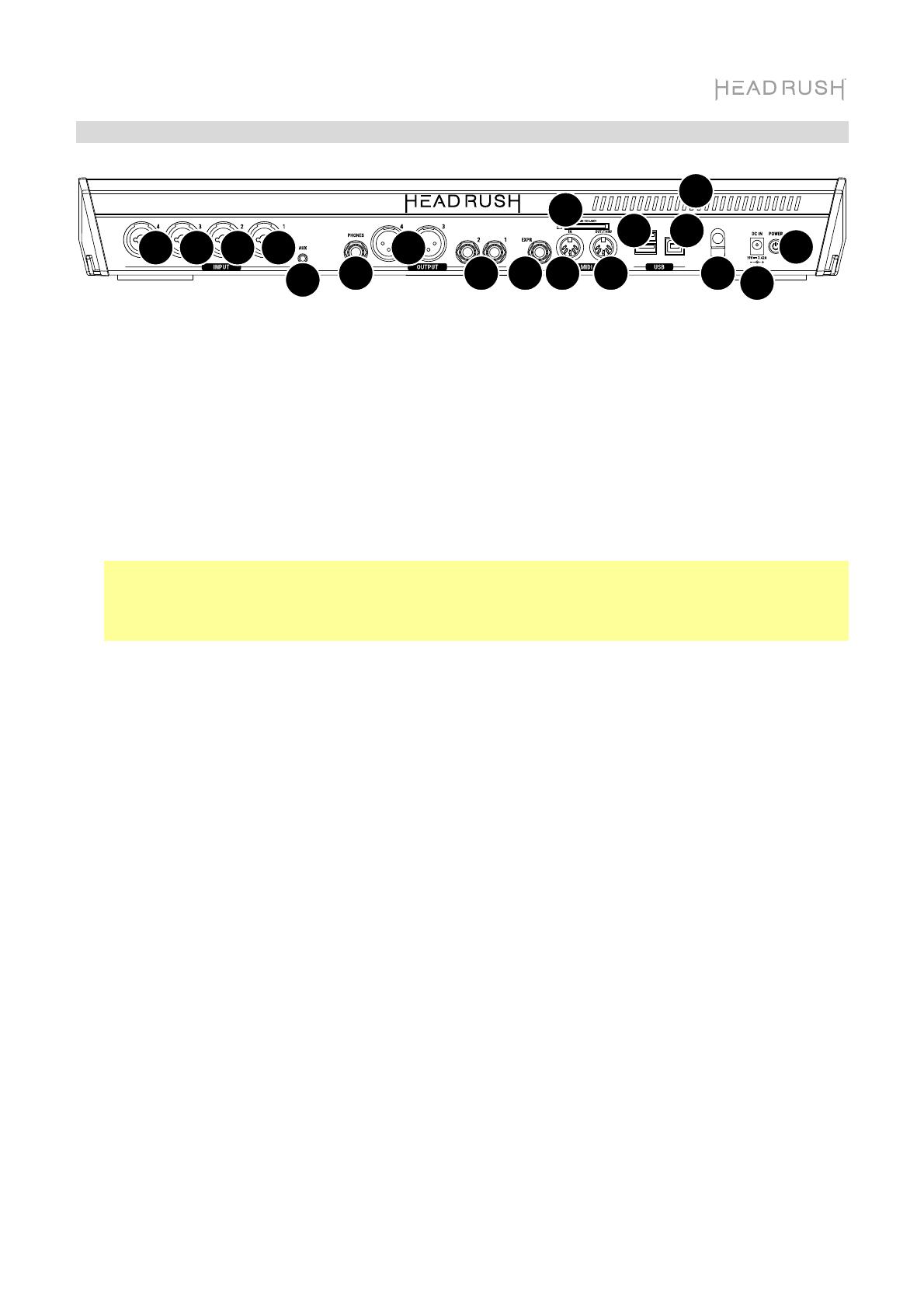
19
Panel trasero
1
2
3
4
5555
6
7
8
910 11 12
13
14
15
1. Entrada de corriente (19 VCC, 3,42 A, centro positivo): Conecte esta entrada a una toma de
corriente utilizando el adaptador d’alimentación incluido.
2. Presilla del adaptador de corriente: Asegure el cable del adaptador de corriente a esta presilla
para evitar que se desconecte accidentalmente.
3. Interruptor de encendido: Pulse este botón para encender el Looperboard. Mantenga pulsado
este botón para apagar el Looperboard.
4. Ventilación: Asegúrese de que esta ventilación no se encuentre obstruida mientras utiliza el
Looperboard.
5. Entradas (XLR o 6,35 mm/1/4 pulg., TRS): Conecte su guitarra, instrumentos u otras fuentes de
audio a estas entradas.
Importante: Active la potencia fantasma solamente si su micrófono lo requiere. La mayoría de
los micrófonos dinámicos y de cinta no requieren alimentación fantasma, mientras que la
mayoría de los micrófonos de condensador la requieren. Consulte la documentación de su
micrófono para averiguar si necesita alimentación fantasma.
6. Entrada Aux (auxiliar) (3,5 mm/1/8 pulg., TRS): Conecte una fuente de audio opcional (por ej., un
teléfono inteligente [smartphone], tableta, etc.) a esta entrada.
7. Salidas (XLR): Conecte estas salidas a las entradas de su mezclador, altavoz activo, etc. Puede
modificar el ajuste de levantamiento de tierra de estas salidas en la página de ajustes globales.
8. Salidas (6,35 mm/1/4 pulg., TRS): Conecte estas salidas a las entradas de su amplificador,
interfaz de audio, etc. Puede conmutar el nivel de estas salidas entre Amp y Línea en la página
de ajustes globales.
9. Salida Phones (auriculares) (6,35 mm/1/4 pulg., TRS): Conecte auriculares estéreo estándar de
6,35 mm (1/4 pulg.) a esta salida. Use la perilla Phones para controlar el nivel de volumen.
10. Entrada del pedal de expresión (6,35 mm/1/4 pulg., TRS): Conecte a esta entrada un pedal de
expresión opcional.
11. Entrada de MIDI: (DIN de 5 patillas): Use un cable MIDI estándar para conectar esta entrada a la
salida MIDI de un dispositivo MIDI externo opcional.
12. Salida MIDI (DIN de 5 patillas): Use un cable MIDI estándar de para conectar esta salida a la
entrada MIDI de un dispositivo MIDI externo.
13. Puerto USB-B: Conecte este puerto USB a un ordenador utilizando un cable USB estándar.
Esta conexión permite que el Looperboard envíe y reciba la señal de audio digital desde y hacia
su ordenador. También puede utilizar esta conexión para importar o exportar equipos, presets
de modelos y listas de equipos. Esta conexión se usa también para actualizar el firmware.
14. Puertos USB-A: Conecte unidades de memoria USB a estos puertos USB para acceder
directamente a sus archivos mediante el Looperboard.
15. Ranura para tarjeta SD: Inserte una tarjeta SD/SDHC estándar en esta ranura para acceder
directamente a sus archivos mediante el Looperboard.