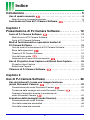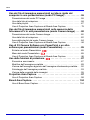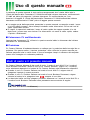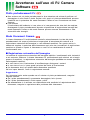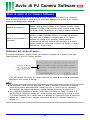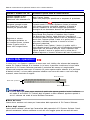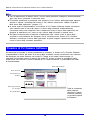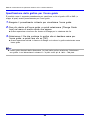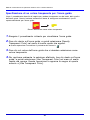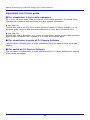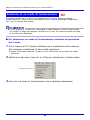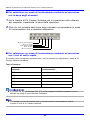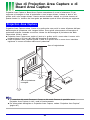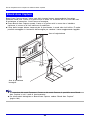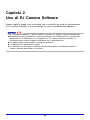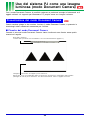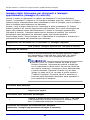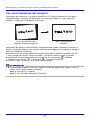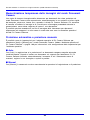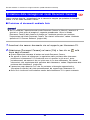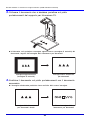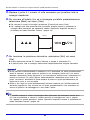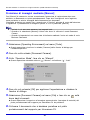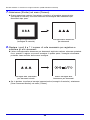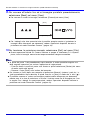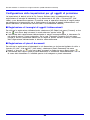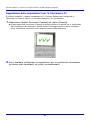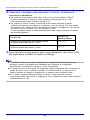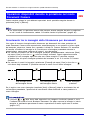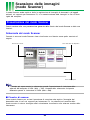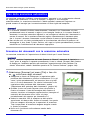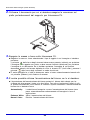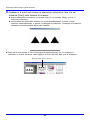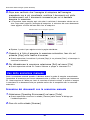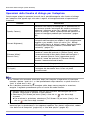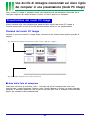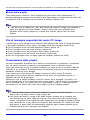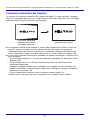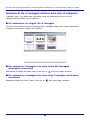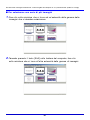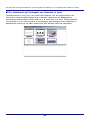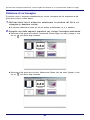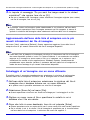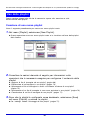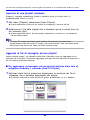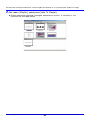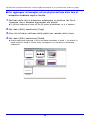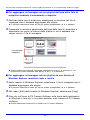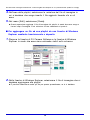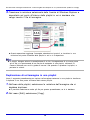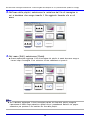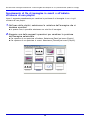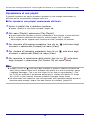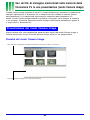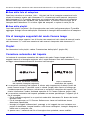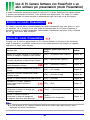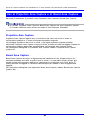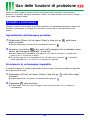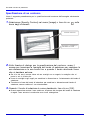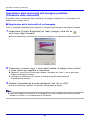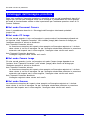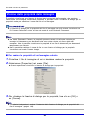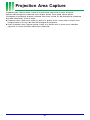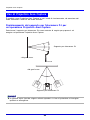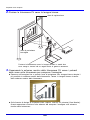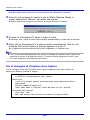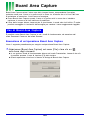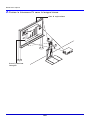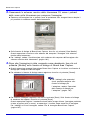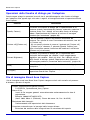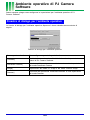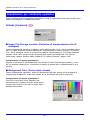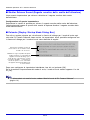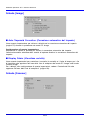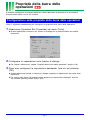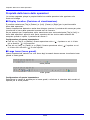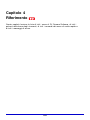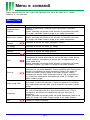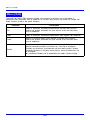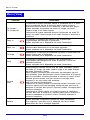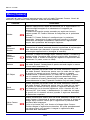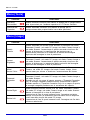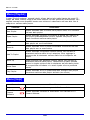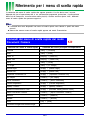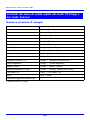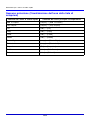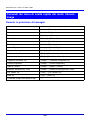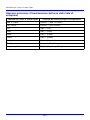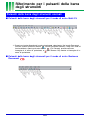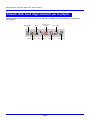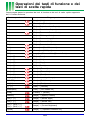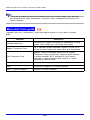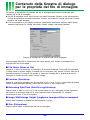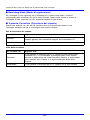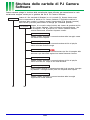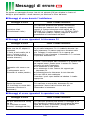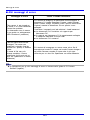PJ Camera Software 1.1
Software di controllo per il sistema fotocamera PJ
multifunzionale per Windows
Guida dell’utente
Conservare questo manuale in un luogo sicuro per riferimenti futuri.
• Microsoft, PowerPoint, Windows, Windows NT, Windows XP e il logo Windows sono
marchi di fabbrica depositati o marchi di fabbrica della Microsoft Corporation degli Stati
Uniti negli Stati Uniti e in altri paesi.
• Altri nomi di aziende e di prodotti possono essere marchi di fabbrica depositati
o marchi di fabbrica dei rispettivi proprietari.
• Il contenuto di questa guida dell’utente è soggetto a modifiche senza
preavviso.
• La copia di questo manuale, sia in parte che per intero, è vietata. All’utente
è consentito usare questo manuale esclusivamente per uso strettamente
personale. Qualsiasi altro utilizzo è vietato senza l’autorizzazione della CASIO
COMPUTER CO., LTD.
• La CASIO COMPUTER CO., LTD. non può essere ritenuta responsabile di
eventuali perdite di profitti o reclami da parte di terzi derivanti dall’uso di
questo prodotto o di questo manuale.
• La CASIO COMPUTER CO., LTD. non può essere ritenuta responsabile di
eventuali perdite o profitti perduti derivanti dalla perdita dei dati avvenuta a
causa di problemi di funzionamento o operazioni di assistenza di questo
prodotto, o per qualsiasi altro motivo.
• Le schermate di esempio mostrate in questo manuale sono esclusivamente
per scopi illustrativi, e potrebbero non essere esattamente uguali alle
schermate realmente prodotte dal prodotto.
• Tutte le istantanee dello schermo riportate in questo manuale mostrano la
versione inglese di Windows.
I
MA0505-C

2
Indice
Introduzione . . . . . . . . . . . . . . . . . . . . . . . . . . . . . . . . . . 5
Uso di questo manuale . . . . . . . . . . . . . . . . . . . . . . . . . . . . . . . 6
Modi di avvio e il presente manuale . . . . . . . . . . . . . . . . . . . . . . . . . . . . . . 6
Avvertenze sull’uso di PJ Camera Software . . . . . . . . . . . . . . 7
Capitolo 1
Presentazione di PJ Camera Software. . . . . . . . . . . . 12
Avvio di PJ Camera Software . . . . . . . . . . . . . . . . . . . . . . . . . 13
Modi di avvio di PJ Camera Software . . . . . . . . . . . . . . . . . . . . . . . . . . . . 13
Avvio di PJ Camera Software . . . . . . . . . . . . . . . . . . . . . . . . . . . . . . . . . . 14
Modi di funzionamento e operazioni basilari di
PJ Camera Software . . . . . . . . . . . . . . . . . . . . . . . . . . . . . . . . . . . . . 16
Uso dei modi di funzionamento di PJ Camera Software. . . . . . . . . . . . . . 16
Barra delle operazioni . . . . . . . . . . . . . . . . . . . . . . . . . . . . . . . . . . . 17
Finestra di PJ Camera Software . . . . . . . . . . . . . . . . . . . . . . . . . . . . . . . . 18
Uso dell’icona guida . . . . . . . . . . . . . . . . . . . . . . . . . . . . . . . . . . . . 19
Selezione di un modo di funzionamento . . . . . . . . . . . . . . . . . . . . . 23
Uso di Projection Area Capture e di Board Area Capture . . . . . . . 25
Projection Area Capture . . . . . . . . . . . . . . . . . . . . . . . . . . . . . . . . . . . . . . 25
Board Area Capture . . . . . . . . . . . . . . . . . . . . . . . . . . . . . . . . . . . . . . . . . 26
Chiusura di PJ Camera Software . . . . . . . . . . . . . . . . . . . . . . 27
Capitolo 2
Uso di PJ Camera Software . . . . . . . . . . . . . . . . . . . . 28
Uso del sistema PJ come una lavagna luminosa
(modo Document Camera) . . . . . . . . . . . . . . . . . . . . . . . . . . . 29
Presentazione del modo Document Camera . . . . . . . . . . . . . . . . . 29
Proiezione delle immagini nel modo Document Camera . . . . . . . . 33
Operazioni disponibili durante la proiezione nel
modo Document Camera . . . . . . . . . . . . . . . . . . . . . . . . . . . . . . . . 43
Scansione delle immagini (modo Scanner) . . . . . . . . . . . . . . . . . . 46
Presentazione del modo Scanner. . . . . . . . . . . . . . . . . . . . . . . . . . . . . . . 46
Uso della scansione automatica . . . . . . . . . . . . . . . . . . . . . . . . . . . . . . . . 48
Uso della scansione manuale . . . . . . . . . . . . . . . . . . . . . . . . . . . . . . . . . . 51

3
Indice
Uso dei file di immagine memorizzati sul disco rigido del
computer in una presentazione (modo PC Image). . . . . . . . . . . . . 55
Presentazione del modo PC Image . . . . . . . . . . . . . . . . . . . . . . . . . . . . . 55
Uso della lista di anteprima. . . . . . . . . . . . . . . . . . . . . . . . . . . . . . . . . . . . 58
Uso delle playlist . . . . . . . . . . . . . . . . . . . . . . . . . . . . . . . . . . . . . . . . . . . . 67
Uso di Projection Area Capture e di Board Area Capture. . . . . . . . . . . . . 79
Uso dei file di immagine memorizzati nella memoria della
fotocamera PJ in una presentazione (modo Camera Image) . . . . 80
Presentazione del modo Camera Image. . . . . . . . . . . . . . . . . . . . . . . . . . 80
Uso della lista di anteprima. . . . . . . . . . . . . . . . . . . . . . . . . . . . . . . . . . . . 82
Area della playlist del modo Camera Image . . . . . . . . . . . . . . . . . . . . . . . 84
Uso di Projection Area Capture e di Board Area Capture. . . . . . . . . . . . . 84
Uso di PJ Camera Software con PowerPoint o un altro
software per presentazioni (modo Presentation) . . . . . . . . . . . . . . 85
Entrata nel modo Presentation . . . . . . . . . . . . . . . . . . . . . . . . . . . . 85
Menu del modo Presentation . . . . . . . . . . . . . . . . . . . . . . . . . . . . . 85
Uso di Projection Area Capture e di Board Area Capture. . . . . . . . . . . . . 86
Uso delle funzioni di proiezione . . . . . . . . . . . . . . . . . . . . . . . 87
Zoomata e scorrimento . . . . . . . . . . . . . . . . . . . . . . . . . . . . . . . . . . . . . . . 87
Modifica dell’immagine proiettata . . . . . . . . . . . . . . . . . . . . . . . . . . . . . . . 89
Visione dell’immagine registrata dell’immagine attualmente proiettata. . . 92
Salvataggio dell’immagine proiettata . . . . . . . . . . . . . . . . . . . . . . . . . . . . 93
Visione delle proprietà delle immagini. . . . . . . . . . . . . . . . . . . . . . . . . . . . 95
Projection Area Capture . . . . . . . . . . . . . . . . . . . . . . . . . . . . . . . . . . 97
Uso di Projection Area Capture. . . . . . . . . . . . . . . . . . . . . . . . . . . . . . . . . 98
Board Area Capture. . . . . . . . . . . . . . . . . . . . . . . . . . . . . . . . . . . . . 104
Uso di Board Area Capture. . . . . . . . . . . . . . . . . . . . . . . . . . . . . . . . . . . 104

4
Indice
Capitolo 3
Configurazione delle impostazioni di
PJ Camera Software . . . . . . . . . . . . . . . . . . . . . . 108
Ambiente operativo di PJ Camera Software . . . . . . . . . . . . . . . . . 109
Finestra di dialogo per l’ambiente operativo . . . . . . . . . . . . . . . . . . . . . . 109
Configurazione delle impostazioni per l’ambiente operativo . . . . . 110
Impostazioni per l’ambiente operativo. . . . . . . . . . . . . . . . . . . . . . . . . . . 111
Proprietà della barra delle operazioni . . . . . . . . . . . . . . . . . 117
Configurazione delle proprietà della barra delle operazioni . . . . . . . . . . 117
Capitolo 4
Riferimento . . . . . . . . . . . . . . . . . . . . . . . . . . . . . 120
Menu e comandi . . . . . . . . . . . . . . . . . . . . . . . . . . . . . . . . . . . . . . . 121
Menu [File] . . . . . . . . . . . . . . . . . . . . . . . . . . . . . . . . . . . . . . . . . . . . . . . 121
Menu [Edit] . . . . . . . . . . . . . . . . . . . . . . . . . . . . . . . . . . . . . . . . . . . . . . . 122
Menu [View] . . . . . . . . . . . . . . . . . . . . . . . . . . . . . . . . . . . . . . . . . . . . . . 123
Menu [Camera] . . . . . . . . . . . . . . . . . . . . . . . . . . . . . . . . . . . . . . . . . . . . 124
Menu [Tools] . . . . . . . . . . . . . . . . . . . . . . . . . . . . . . . . . . . . . . . . . . . . . . 125
Menu [Image] . . . . . . . . . . . . . . . . . . . . . . . . . . . . . . . . . . . . . . . . . . . . . 125
Menu [Playlist]. . . . . . . . . . . . . . . . . . . . . . . . . . . . . . . . . . . . . . . . . . . . . 126
Menu [Help]. . . . . . . . . . . . . . . . . . . . . . . . . . . . . . . . . . . . . . . . . . . . . . . 126
Riferimento per i menu di scelta rapida . . . . . . . . . . . . . . . . . . . . 127
Comandi dei menu di scelta rapida del modo Document Camera
. . . 127
Comandi dei menu di scelta rapida del modo PC Image e del
modo Scanner. . . . . . . . . . . . . . . . . . . . . . . . . . . . . . . . . . . . . . . . . . . . . 128
Comandi dei menu di scelta rapida del modo Camera Image . . . . . . . . 130
Riferimento per i pulsanti della barra degli strumenti . . . . . . . . . 132
Pulsanti della barra degli strumenti normali . . . . . . . . . . . . . . . . . . . . . . 132
Pulsanti della barra degli strumenti per la playlist. . . . . . . . . . . . . . . . . . 133
Operazioni dei tasti di funzione e dei tasti di scelta rapida. . . . . 134
Menu dell’icona guida . . . . . . . . . . . . . . . . . . . . . . . . . . . . . . . . . . 135
Contenuto della finestra di dialogo per le proprietà del
file di immagine . . . . . . . . . . . . . . . . . . . . . . . . . . . . . . . . . . . . . . . . 136
Struttura delle cartelle di PJ Camera Software. . . . . . . . . . . . . . . 138
Messaggi di errore . . . . . . . . . . . . . . . . . . . . . . . . . . . . . . . . . 140

5
Introduzione
Questa guida dell’utente descrive come usare PJ Camera Software, che è l’apposito
software di controllo per il sistema fotocamera PJ multifunzionale.

6
Uso di questo manuale
Il contenuto di questo manuale è stato scritto presupponendo che l’utente abbia letto la
“Guida dell’utente della Fotocamera PJ Multifunzionale/del sistema fotocamera multifunzionale
YC-400” ed abbia già preparato il sistema fotocamera PJ multifunzionale per l’uso.
Accertarsi di leggere la “Guida dell’utente della Fotocamera PJ Multifunzionale/del sistema
fotocamera multifunzionale YC-400” prima di leggere questo manuale.
z La maggior parte delle operazioni presentate in questo manuale va eseguita usando i menu
e la barra degli strumenti. Alcuni esempi includono anche informazioni sull’uso dei tasti di
scelta rapida della tastiera.
z Di regola, le operazioni mediante il menu di scelta rapida che appare quando si fa clic
destro con il mouse non sono incluse. Per informazioni sul menu di scelta rapida, vedere
“Capitolo 4 Riferimento”.
■ Fotocamera PJ multifunzionale
L’espressione “fotocamera PJ” utilizzata in questo manuale indica la fotocamera del sistema
fotocamera PJ multifunzionale.
■ Proiezione
PJ Camera Software è fondamentalmente un software per la proiezione delle immagini da un
proiettore. Per questo motivo, il termine “proiezione” viene utilizzato in questo manuale per
indicare operazioni che in realtà fanno sì che un’immagine riempia lo schermo del computer
(senza che l’immagine sia realmente proiettata).
PJ Camera Software dispone di due modi di avvio: il modo di avvio Multi PJ e il modo di
avvio Business Document (“Modi di avvio di PJ Camera Software”, pagina 13). Il modo di
avvio selezionato determina le funzioni di PJ Camera Software che diventeranno disponibili.
z Quando si avvia PJ Camera Software nel modo di avvio Multi PJ, valgono tutte le
spiegazioni riportate in questo manuale.
z Quando si avvia PJ Camera Software nel modo di avvio Business Document, valgono
soltanto le funzioni e le spiegazioni con accanto al loro titolo.
z Le descrizioni delle voci che spiegano particolari differenze tra il modo di avvio Multi PJ e
il modo di avvio Business Document sono presentate come mostrato di seguito.
Modi di avvio e il presente manuale
z (Testo che descrive la differenza)

7
Avvertenze sull’uso di PJ Camera
Software
Piatto portadocumenti PJ
z Non scrivere mai sul piatto portadocumenti e fare attenzione ad evitare di graffiare o di
danneggiare in altro modo il piatto. Scritte o altri segni sul piatto portadocumenti possono
interferire con la proiezione nel modo Document Camera e con la scansione nel modo
Scanner.
z Luce esterna
L’illuminazione dell’ambiente, la luce solare o la luce generata da altre fonti che colpisce
direttamente il piatto portadocumenti durante un’operazione di registrazione immagini del
modo Document Camera o del modo Scanner possono causare sbiancamento o altre
anormalità nelle immagini.
Modo Document Camera
Il sistema fotocamera PJ multifunzionale controlla automaticamente lo stato del piatto
portadocumenti allo scopo di ottimizzare le operazioni di estrazione del contorno e di
registrazione automatica dell’immagine in varie differenti condizioni. Per questo motivo, è
necessario regolare la posizione della fotocamera ogni volta che le condizioni di registrazione
cambiano o quando si sposta la fotocamera a causa di un cambiamento di modo di
funzionamento, ecc.
■ Registrazione automatica dell’immagine
La funzione di registrazione automatica dell’immagine individua i cambiamenti nella luminosità
e nel contrasto. Anche se il sistema fotocamera PJ multifunzionale può adattarsi ad un’ampia
gamma di condizioni, la registrazione automatica dell’immagine potrebbe non essere possibile
nelle seguenti condizioni.
z In una stanza la cui illuminazione è insufficiente per distinguere i contorni
z In una stanza in cui vi sono grandi variazioni del livello di illuminazione
z Un documento che è più piccolo della dimensione specificata
Nei casi sopra descritti, usare la registrazione manuale.
Suggerimento
Se l’otturatore scatta anche quando non c’è niente sul piatto portadocumenti, eseguire i
seguenti controlli.
z Se il piatto portadocumenti è gravemente danneggiato, farlo riparare.
z Se il piatto portadocumenti è molto sporco, pulirlo.
z Se recentemente si è verificato un cambiamento nelle condizioni di registrazione della
fotocamera, eseguire la regolazione della posizione della fotocamera.

8
Avvertenze sull’uso di PJ Camera Software
■ Estrazione del contorno
L’estrazione del contorno utilizza il contrasto di luminosità per estrarre le forme rettangolari in
un’immagine. Anche se il sistema fotocamera PJ multifunzionale può adattarsi ad un’ampia
gamma di condizioni, alcuni tipi di documenti potrebbero non essere compatibili con
l’individuazione automatica del contorno. Le seguenti sono le condizioni che favoriscono
un’individuazione automatica del contorno riuscita.
z Accertarsi che la stanza sia sufficientemente illuminata.
z Collocare il documento al centro del piatto portadocumenti, ed accertarsi che nessuna parte
di esso fuoriesca dal piatto.
z Accertarsi che il documento non sia spiegazzato e accartocciato, e accertarsi che sia
rettangolare o quadrato.
z Accertarsi che il documento non sia spiegazzato e accartocciato.
z Usare esclusivamente documenti che rientrano nella gamma di dimensioni stabilita (da
formato biglietto da visita a formato A4 (210 × 297 mm)/Letter.
z Usare documenti il cui colore fornisca un contrasto sufficiente con il colore del piatto
portadocumenti. Inoltre, la superficie del tavolo su cui è collocato il supporto per fotocamera
PJ deve essere di un colore diverso da quello del piatto portadocumenti.
z Collocare il supporto per fotocamera PJ su una superficie che non rifletta la luce.
z Quando si colloca un documento sul piatto portadocumenti, accertarsi che il documento sia
relativamente diritto (inclinato a non più di 30 gradi circa).
Suggerimento
Controllare i seguenti punti se ci si imbatte in occasionali problemi di individuazione del
contorno.
z Nel caso di un documento a colori, c’è contrasto di colore sufficiente attorno ai contorni?
Se no, usare un’impostazione che non esegua l’estrazione del contorno.
z L’illuminazione della stanza è troppo fioca per consentire un’adeguata individuazione del
contrasto del contorno?
Aumentare il livello dell’illuminazione della stanza o usare un’impostazione che non esegua
l’estrazione del contorno.
z Una parte del documento è al di fuori dell’area del piatto portadocumenti?
Riposizionare il documento facendo attenzione che nessuna parte del documento sporga dai
bordi del piatto portadocumenti. Accertarsi che l’interno documento rientri nell’area del piatto
portadocumenti.
z Il documento è accartocciato o piegato.
Appiattire il documento in modo che formi un rettangolo o un quadrato.
Suggerimento
Controllare i seguenti punti se l’individuazione del contorno non funziona affatto.
z Il documento è più piccolo della dimensione specificata?
Se sì, l’estrazione non può essere eseguita.
z Il documento è al centro del piatto portadocumenti senza nessuna parte di esso sporgente
dai lati del piatto?
Posizionare il documento al centro del piatto portadocumenti ed accertarsi che nessuna parte
di esso sporga dai lati.

9
Avvertenze sull’uso di PJ Camera Software
Suggerimento
Controllare i seguenti punti se improvvisamente si cominciano ad avere problemi con
l’individuazione del contorno.
z Si è verificato un cambiamento nelle condizioni in cui si sta usando la fotocamera?
Eseguire la regolazione della posizione della fotocamera.
z Si è passati ad un tipo di documento differente?
Controllare per accertarsi che il contenuto del documento sia conforme ai requisiti per
l’estrazione del contorno.
z Un bordo del documento corre lungo una giuntura del piatto portadocumenti?
Riposizionare il documento in modo che i suoi bordi non corrano lungo alcuna giuntura del
piatto portadocumenti.
z Il documento è posizionato al centro del piatto portadocumenti?
Accertarsi che il documento sia posizionato in modo che una parte di esso venga a trovarsi
sul segno di croce al centro del piatto portadocumenti.
z Il documento è troppo piccolo?
Usare l’impostazione “Small Document”.
Projection Area Capture
Quando si cattura l’area dell’immagine, comporre l’immagine in modo che l’intera area di
proiezione rientri in essa.
Regolare la posizione del proiettore per accertarsi che l’immagine proiettata sia rettangolare o
quadrata.
z PJ Camera Software corregge la distorsione dell’immagine di proiezione. Ciò può avere
come conseguenza che testo o grafica scritti a mano nell
’
immagine Projection Area Capture
combinata appaiano in qualche modo differenti dagli originali.
z Per risultati ottimali, accertarsi di controllare i seguenti punti quando si compone
un
’
immagine per Projection Area Capture.
• Accertarsi che l
’
area di proiezione sia inclusa all
’
interno dell
’
immagine.
• Accertarsi che l
’
area di proiezione riempia l
’
intera immagine.
• Accertarsi che il centro dell
’
immagine sia situato all
’
interno dell
’
area di proiezione sulla
lavagna bianca.
• Accertarsi che tutta l
’
area di proiezione sia sulla lavagna bianca, e che essa formi una
forma rettangolare o quadrata.
• Accertarsi che ci sia sufficiente contrasto attorno al bordo dell
’
area di proiezione.
• Accertarsi che non ci sia nessuna luce generata da una sorgente di luce fluorescente o
a incandescenza che colpisca l
’
area di proiezione.
z Allo scopo di produrre immagini ad alta risoluzione, viene utilizzata un
’
impostazione di
velocità dell
’
otturatore bassa. Evitare di scuotere o di muovere la fotocamera mentre si
registrano le immagini.

10
Avvertenze sull’uso di PJ Camera Software
Board Area Capture
Quando si cattura l’area della lavagna, comporre l’immagine in modo che l’intera area della
lavagna rientri in essa.
Per risultati ottimali, accertarsi di controllare i seguenti punti quando si compone un’immagine
per Board Area Capture.
z Accertarsi che il contorno della lavagna bianca rientri nell’immagine.
z Accertarsi che la lavagna bianca riempia l’intera immagine.
z Accertarsi che il centro dell’immagine sia situato all’interno dell’area della lavagna bianca.
z Accertarsi che ci sia sufficiente contrasto attorno al bordo della lavagna bianca.
z Accertarsi che non ci sia nessuna luce generata da una sorgente di luce fluorescente o a
incandescenza che colpisca la lavagna bianca.
z Accertarsi che l’angolo tra il proiettore e la lavagna bianca non sia maggiore di 30 gradi.
Allo scopo di produrre immagini ad alta risoluzione, viene utilizzata un’impostazione di velocità
dell’otturatore bassa. Evitare di scuotere o di muovere la fotocamera mentre si registrano le
immagini.
Modo Scanner
■ Estrazione del contorno
Per i dettagli, vedere “Estrazione del contorno” a pagina 8.
La risoluzione dello scanner è 160 dpi al centro dell’immagine quando la zoomata è
completamente tolta. La risoluzione è inferiore ai bordi dell’immagine.
Avvertenze su PJ Camera Software
■ Collegamento a hub USB
In casi rari, potrebbe non essere possibile spegnere la fotocamera quando essa è collegata
ad un hub USB.
Se ciò dovesse accadere, non usare un hub USB.
■ Recupero dopo che il computer è entrato nello stato di attesa
La fotocamera potrebbe non funzionare correttamente dopo che si è usciti da uno stato di
sospensione/attesa sul computer. Dopo essere usciti dallo stato di sospensione/attesa sul
computer, premere il tasto di alimentazione del supporto per fotocamera PJ per spegnere e
quindi riaccendere la fotocamera.

11
Avvertenze sull’uso di PJ Camera Software
■ Privilegi di amministratore necessari
z Per poter usare PJ Camera Software, l’utente deve aver eseguito il login sul computer con
privilegi di amministratore. Si verificherà un errore se un utente che ha eseguito il login
senza privilegi di amministratore tenta di usare il software.
z Osservare le seguenti avvertenze quando ci sono molteplici utenti che hanno eseguito il
login su un computer funzionante con Windows XP.
z Non usare la funzione Switch User di Windows XP per cambiare utente mentre PJ
Camera Software è in funzione. Per cambiare l’utente di Windows XP, è necessario
chiudere PJ Camera Software, l’utente attuale deve eseguire il logout, il nuovo utente
deve eseguire il login, e PJ Camera Software deve essere riavviato.
z Si verificherà un errore se si tenta di usare PJ Camera Software dopo aver utilizzato la
funzione Switch User di Windows XP per cambiare utente. Se ciò dovesse accadere,
riavviare Windows, eseguire il login come nuovo utente, e quindi riavviare PJ Camera
Software.
■ Condizioni di funzionamento del software
z La proiezione di immagini nel modo PC Image e la rotazione delle immagini sono
supportate soltanto quando la fotocamera è installata sul supporto per fotocamera PJ.

12
Capitolo 1
Presentazione di PJ Camera Software
PJ Camera Software è un software di controllo per il sistema fotocamera PJ
multifunzionale. È possibile utilizzare questo software con un proiettore per proiettare
le immagini dalla fotocamera PJ e dal disco rigido di un computer.
Questo capitolo fornisce le informazioni che è necessario conoscere prima di usare
PJ Camera Software per la prima volta. Esso spiega come avviare il software, e
descrive il contenuto delle schermate, ciò che è possibile fare in ciascun modo di
funzionamento, ecc.

13
Avvio di PJ Camera Software
PJ Camera Software dispone di due modi di avvio: il modo di avvio Multi PJ e il modo di
avvio Business Document. Il modo di avvio selezionato determina le funzioni di PJ Camera
Software che diventeranno disponibili.
Selezione del modo di avvio
È possibile selezionare il modo di avvio sulla finestra di dialogo per il modo di avvio che
appare quando si avvia PJ Camera Software.
Il clic sul pulsante [OK] avvia PJ Camera Software nel modo di avvio che è attualmente
selezionato sulla finestra di dialogo.
z Per cambiare il modo di avvio dopo che PJ Camera Software è già entrato in funzione,
visualizzare la barra delle operazioni. Quindi, fare clic su [Tools] e poi su [Operating
Environment]. Per ulteriori informazioni, vedere “Scheda [Common]” a pagina 111.
z Se si seleziona la casella di opzione “Don’t show this dialog box again” e quindi si fa
clic su [OK], la finestra di dialogo per il modo di avvio non apparirà più quando si avvia
PJ Camera Software. Se si cambia idea e si desidera far apparire di nuovo la finestra di
dialogo per il modo di avvio, eseguire l’operazione descritta in “Scheda [Common]” a
pagina 111.
Modi di avvio di PJ Camera Software
Modo di avvio Multi PJ
L’avvio nel modo di avvio Multi PJ consente l’accesso a tutti e
cinque i modi di funzionamento di PJ Camera Software (modo
Document Camera, modo Scanner, modo Camera Image, modo
PC Image, modo Presentation), e a tutte le rispettive funzioni.
Modo di avvio Business
Document
L’avvio nel modo di avvio Business Document consente l’accesso
soltanto al modo Document Camera e al modo Presentation,
cosa che aiuta a rendere il funzionamento di PJ Camera
Software più lineare e più semplice. Questo modo di
funzionamento facile da usare e facile da capire è la scelta
perfetta anche per coloro che si trovano ad usare PJ Camera
Software per la prima volta.
Selezionare il pulsante
accanto al modo di avvio
che si desidera usare
facendo clic su di esso.

14
Avvio di PJ Camera Software
È possibile usare uno qualsiasi dei tre metodi disponibili per avviare PJ Camera Software.
z Avvio mediante l’accensione del supporto per fotocamera PJ
z Avvio dal menu [Start] di Windows
z Avvio mediante il clic sull’icona di PJ Camera Software sulla barra delle applicazioni
■ Per avviare PJ Camera Software mediante l’accensione del supporto
per fotocamera PJ
1. Preparare il sistema fotocamera PJ multifunzionale per l’uso.
z Per ulteriori informazioni, consultare la “Guida dell’utente della Fotocamera PJ
Multifunzionale/del sistema fotocamera multifunzionale YC-400” a parte.
2. Avviare il computer (su cui è già stato installato PJ Camera Software).
z Dopo che il computer si è avviato, controllare che l’icona di PJ Camera Software sia
visualizzata nella barra delle applicazioni di Windows.
3. Sul supporto per fotocamera PJ, premere il tasto [ ] (alimentazione).
z Questa operazione accende la fotocamera PJ e avvia automaticamente PJ Camera
Software sul computer.
z Se la finestra di dialogo per il modo di avvio appare a questo punto, fare clic sul
pulsante [OK] senza cambiare l’impostazione attuale, o selezionare il modo di avvio
desiderato e quindi fare clic su [OK]. Per i dettagli, vedere “Selezione del modo di
avvio” (pagina 13).
z Se questa è la prima volta che si sta avviando PJ Camera Software dopo averlo
installato, la pressione del tasto di alimentazione al punto 3 farà apparire una delle
finestre di dialogo descritte di seguito. La finestra di dialogo che appare dipende dal
sistema operativo in corso di utilizzo sul computer.
z Se si sta usando Windows XP, apparirà la finestra di dialogo “Installazione guidata
nuovo hardware.”. Selezionare la casella di opzione “Installa il software automaticamente
(scelta consigliata)”, e quindi fare clic su [Avanti].
z Alcuni sistemi operativi potrebbero visualizzare la finestra di dialogo “CASIO MULTI PJ
CAMERA non ha superato il testing del programma Windows Logo che consente di
verificarne la compatibilità con Windows XP. [Informazioni sul testing]” o la finestra di
dialogo “Firma digitale non trovata”. In questo caso, fare clic su [Continua] o su [Sí].
z
Al punto 3 del procedimento sopra descritto, è possibile premere il pulsante di alimentazione
sulla fotocamera PJ invece del tasto [ ] (alimentazione) sul supporto per fotocamera PJ.
z PJ Camera Software entra automaticamente nel modo Document Camera quando lo si
avvia utilizzando il procedimento sopra descritto. Per informazioni sul modo Document
Camera e sugli altri modi di funzionamento di PJ Camera Software, vedere “Uso dei
modi di funzionamento di PJ Camera Software” (pagina 16).
Avvio di PJ Camera Software

15
Avvio di PJ Camera Software
■ Per avviare PJ Camera Software dal menu [Start] di Windows
1. Avviare il computer (su cui è già stato installato PJ Camera Software).
2. Nel menu [Start] di Windows, selezionare [Tutti i programmi] [CASIO]
e quindi fare clic su [PJ Camera Software].
z Se la finestra di dialogo per il modo di avvio appare a questo punto, fare clic sul
pulsante [OK] senza cambiare l’impostazione attuale, o selezionare il modo di avvio
desiderato e quindi fare clic su [OK]. Per i dettagli, vedere “Selezione del modo di
avvio” (pagina 13).
z PJ Camera Software si avvierà nel modo di avvio attualmente selezionato.
■ Per avviare PJ Camera Software mediante il clic della sua icona
sulla barra delle applicazioni
1. Avviare il computer (su cui è già stato installato PJ Camera Software).
2. Fare clic sull’icona di PJ Camera Software sulla barra delle applicazioni.
3. Nel menu che appare, selezionare [PJ Camera Software].
z Se la finestra di dialogo per il modo di avvio appare a questo punto, fare clic sul
pulsante [OK] senza cambiare l’impostazione attuale, o selezionare il modo di avvio
desiderato e quindi fare clic su [OK]. Per i dettagli, vedere “Selezione del modo di
avvio” (pagina 13).
z PJ Camera Software si avvierà nel modo di avvio attualmente selezionato.
z PJ Camera Software entra automaticamente nel modo Presentation quando esso viene
avviato con il procedimento sopra descritto. Per informazioni sul modo Presentation e
sugli altri modi di funzionamento di PJ Camera Software, vedere “Uso dei modi di
funzionamento di PJ Camera Software” (pagina 16).

16
Modi di funzionamento e operazioni
basilari di PJ Camera Software
Questa sezione contiene le spiegazioni sui cinque modi di funzionamento cui è possibile
accedere usando PJ Camera Software, e le spiegazioni sulla barra delle operazioni da usare
per eseguire le operazioni vere e proprie di PJ Camera Software.
PJ Camera Software dispone dei seguenti cinque modi di funzionamento.
Prima di registrare un’immagine o di eseguire un procedimento operativo, accertarsi
innanzitutto di selezionare il modo di funzionamento attuale.
z Se si avvia PJ Camera Software nel modo di avvio Business Document, sarà possibile
utilizzare soltanto il modo Document Camera o il modo Presentation. Non sarà possibile
eseguire le funzioni Projection Area Capture e Board Area Capture nel modo Presentation
se si avvia il software nel modo di avvio Business Document.
Uso dei modi di funzionamento di PJ Camera Software
z Modo Document Camera z Modo Camera Image
z Modo Scanner z Modo Presentation
z Modo PC Image
Quando si desidera fare ciò:
Selezionare questo modo di funzionamento:
Registrare l’immagine di un
documento o di un oggetto
Modo Document Camera
Con questo modo, è possibile usare la fotocamera PJ per registrare
l’immagine di un documento o di un oggetto sul supporto per
fotocamera PJ, e quindi proiettare l’immagine. Un’immagine viene
registrata automaticamente ogni volta che si colloca un documento
sul supporto per fotocamera PJ, il che significa che il
funzionamento è simile a quello di una lavagna luminosa.
Registrare l’immagine di un
documento o di un oggetto e
salvare l’immagine in un file
di immagine
Modo Scanner
Con questo modo, è possibile usare la fotocamera PJ per
registrare l’immagine di un documento o di un oggetto sul
supporto per fotocamera PJ, e quindi memorizzare l’immagine
come file di immagine. Durante la registrazione, è possibile
vedere un’immagine di controllo preregistrazione, far scattare
l’otturatore, controllare l’immagine registrata ed eseguire altre
operazioni dal computer.
Proiettare immagini da file
memorizzati in un computer
Modo PC Image o Modo Scanner
Questi modi possono essere usati per proiettare le immagini
che sono state registrate nel modo Scanner o con la
fotocamera PJ e memorizzate in un computer.
Proiettare immagini in una
sequenza specifica da file
memorizzati in un computer
Modo PC Image o Modo Scanner
Creare una playlist per specificare la sequenza di proiezione.
Proiettare immagini da file
memorizzati sulla fotocamera
PJ
Modo Camera Image
In questo modo, la schermata mostra una lista di tutte le
immagini della fotocamera PJ memorizzate nel disco rigido del
computer, pertanto è possibile selezionare le immagini desiderate.

17
Modi di funzionamento e operazioni basilari di PJ Camera Software
In alcuni casi, una finestra o persino un menu non sarà visibile sullo schermo del computer
mentre PJ Camera Software è in funzione. In tal caso, è possibile visualizzare la barra delle
operazioni di PJ Camera Software spostando il puntatore del mouse sul margine dello
schermo del computer dove essa è nascosta (la parte superiore dello schermo è la posizione
di default iniziale). La barra delle operazioni combina una barra dei menu e una barra degli
strumenti, come mostrato di seguito.
z La barra delle operazioni sopra mostrata è quella che appare quando si avvia il software
nel modo di avvio Multi PJ. Pulsanti degli strumenti e menu differenti appaiono quando si
avvia il software nel modo di avvio Business Document.
z
zz
z Barra dei menu
Questa barra contiene vari menu per l’esecuzione delle operazioni di PJ Camera Software.
z
zz
z Barra degli strumenti
Questa barra contiene i pulsanti per l’esecuzione delle operazioni di PJ Camera Software. Questi
pulsanti consentono l’accesso mediante un solo clic alla maggior parte dei comandi del menu.
Proiettare immagini in una
sequenza specifica da file
memorizzati sulla fotocamera PJ
Modo Camera Image
Creare una playlist per specificare la sequenza di proiezione.
Proiettare immagini create
con PowerPoint o un altro
software per presentazioni
Modo Presentation
In questo modo, PJ Camera Software rimane in funzione
sullo sfondo, pertanto è possibile accedervi all’istante in
qualsiasi momento se ne abbia bisogno per proiettare
l’immagine di un documento durante una presentazione.
Registrare e salvare
un’immagine proiettata su
una lavagna bianca, insieme
a testo e grafica scritti a
mano sulla lavagna bianca
Modo PC Image, Modo Scanner o Modo Presentation
Usare Board Area Capture o Projection Area Capture.
Con Board Area Capture, viene registrata l’immagine di
un’istantanea della lavagna bianca e del suo contenuto. Usare
Board Area Capture quando il testo e la grafica scritti a
mano che si desidera registrare si trovano al di fuori
dell’area di proiezione.
Con Projection Area Capture, il testo e la grafica scritti a
mano vengono estratti, e quindi uniti all’immagine di proiezione
originale per una chiarezza ottimale. Usare Projection Area
Capture quando il testo e la grafica scritti a mano che si
desidera registrare si trovano all’interno dell’area di proiezione.
Barra delle operazioni
Quando si desidera fare ciò:
Selezionare questo modo di funzionamento:
Barra dei menu
Barra degli strumenti
Barra delle operazioni

18
Modi di funzionamento e operazioni basilari di PJ Camera Software
z Con le impostazioni di default iniziali, la barra delle operazioni scompare automaticamente
ogni volta che si allontana il mouse da essa.
z È possibile specificare la posizione sullo schermo in cui la barra delle operazioni apparirà
quando si sposta il puntatore del mouse lì. Per ulteriori informazioni, vedere “Proprietà
della barra delle operazioni” (pagina 117).
z In alcuni modi di funzionamento, una finestra di PJ Camera Software rimane visualizzata
sullo schermo con la barra dei menu e la barra degli strumenti ininterrottamente
visualizzate nella parte superiore. Non è necessario usare la barra delle operazioni per
eseguire le operazioni con i menu e con la barra degli strumenti in questo caso.
z Se questo manuale dice di eseguire un’operazione con i menu e con la barra degli
strumenti e sullo schermo del computer non è visualizzata una finestra di PJ Camera
Software, visualizzare la barra delle operazioni e quindi eseguire l’operazione con i menu
o con la barra degli strumenti specificata.
Ad eccezione di quando si stanno proiettando le immagini, la finestra di PJ Camera Software
(comprendente la barra dei menu e la barra degli strumenti) rimane visualizzata sullo schermo
del computer nel modo Scanner, nel modo PC Image e nel modo Camera Image. La
seguente illustrazione mostra la finestra del modo PC Image, e indica le componenti della
finestra che sono incluse in tutte le finestre di PJ Camera Software, a prescindere dal modo
di funzionamento.
Finestra di PJ Camera Software
Barra dei menu
Barra degli strumenti
Area della lista di
anteprima
Barra degli strumenti
per la playlist
Area della playlist
Tutte le istantanee
dello schermo
riportate in questo
manuale mostrano
la versione inglese
di Windows.

19
Modi di funzionamento e operazioni basilari di PJ Camera Software
È possibile configurare l’icona guida di PJ Camera Software in modo che essa sia sempre
sulla parte superiore di tutte le finestre sullo schermo del computer. È possibile usare l’icona
guida per visualizzare la barra delle operazioni e per uscire da PJ Camera Software.
Visualizzazione e configurazione dell’icona guida
■ Per visualizzare l’icona guida
1. Visualizzare la barra delle operazioni e quindi selezionare [Operation Bar
Properties] nel menu [Tools].
z Questa operazione visualizza la finestra di dialogo per le proprietà della barra delle
operazioni.
2. Selezionare la casella di opzione [Show Guide Icon].
3. Fare clic sul pulsante [OK] per applicare l’impostazione e chiudere la
finestra di dialogo.
z Questa operazione fa apparire un’icona guida come quella mostrata di seguito.
z Per nascondere l’icona guida, fare clic destro su di essa, e quindi selezionare [Hide
Guide Icon] nel menu di scelta rapida che appare.
Uso dell’icona guida

20
Modi di funzionamento e operazioni basilari di PJ Camera Software
Specificazione della grafica per l’icona guida
È possibile usare il seguente procedimento per specificare un file di grafica JPG o BMP (a
mappa di punti) creato personalmente per l’icona guida.
1. Eseguire il procedimento richiesto per visualizzare l’icona guida.
2. Fare clic destro sull’icona guida, e quindi selezionare [Change Guide
Icon] nel menu di scelta rapida che appare.
z Questa operazione visualizza una finestra di dialogo per la selezione del file.
3. Selezionare il file che contiene la grafica che si desidera usare per
l’icona guida, e quindi fare clic su [OK].
z Questa operazione chiude la finestra di dialogo e visualizza la grafica selezionata come
icona guida.
z L’icona guida diventerà della dimensione (in pixel) della grafica selezionata. Selezionare
una grafica la cui dimensione è almeno 8 × 8 pixel e non più di 1024 × 768 pixel.
La pagina sta caricando ...
La pagina sta caricando ...
La pagina sta caricando ...
La pagina sta caricando ...
La pagina sta caricando ...
La pagina sta caricando ...
La pagina sta caricando ...
La pagina sta caricando ...
La pagina sta caricando ...
La pagina sta caricando ...
La pagina sta caricando ...
La pagina sta caricando ...
La pagina sta caricando ...
La pagina sta caricando ...
La pagina sta caricando ...
La pagina sta caricando ...
La pagina sta caricando ...
La pagina sta caricando ...
La pagina sta caricando ...
La pagina sta caricando ...
La pagina sta caricando ...
La pagina sta caricando ...
La pagina sta caricando ...
La pagina sta caricando ...
La pagina sta caricando ...
La pagina sta caricando ...
La pagina sta caricando ...
La pagina sta caricando ...
La pagina sta caricando ...
La pagina sta caricando ...
La pagina sta caricando ...
La pagina sta caricando ...
La pagina sta caricando ...
La pagina sta caricando ...
La pagina sta caricando ...
La pagina sta caricando ...
La pagina sta caricando ...
La pagina sta caricando ...
La pagina sta caricando ...
La pagina sta caricando ...
La pagina sta caricando ...
La pagina sta caricando ...
La pagina sta caricando ...
La pagina sta caricando ...
La pagina sta caricando ...
La pagina sta caricando ...
La pagina sta caricando ...
La pagina sta caricando ...
La pagina sta caricando ...
La pagina sta caricando ...
La pagina sta caricando ...
La pagina sta caricando ...
La pagina sta caricando ...
La pagina sta caricando ...
La pagina sta caricando ...
La pagina sta caricando ...
La pagina sta caricando ...
La pagina sta caricando ...
La pagina sta caricando ...
La pagina sta caricando ...
La pagina sta caricando ...
La pagina sta caricando ...
La pagina sta caricando ...
La pagina sta caricando ...
La pagina sta caricando ...
La pagina sta caricando ...
La pagina sta caricando ...
La pagina sta caricando ...
La pagina sta caricando ...
La pagina sta caricando ...
La pagina sta caricando ...
La pagina sta caricando ...
La pagina sta caricando ...
La pagina sta caricando ...
La pagina sta caricando ...
La pagina sta caricando ...
La pagina sta caricando ...
La pagina sta caricando ...
La pagina sta caricando ...
La pagina sta caricando ...
La pagina sta caricando ...
La pagina sta caricando ...
La pagina sta caricando ...
La pagina sta caricando ...
La pagina sta caricando ...
La pagina sta caricando ...
La pagina sta caricando ...
La pagina sta caricando ...
La pagina sta caricando ...
La pagina sta caricando ...
La pagina sta caricando ...
La pagina sta caricando ...
La pagina sta caricando ...
La pagina sta caricando ...
La pagina sta caricando ...
La pagina sta caricando ...
La pagina sta caricando ...
La pagina sta caricando ...
La pagina sta caricando ...
La pagina sta caricando ...
La pagina sta caricando ...
La pagina sta caricando ...
La pagina sta caricando ...
La pagina sta caricando ...
La pagina sta caricando ...
La pagina sta caricando ...
La pagina sta caricando ...
La pagina sta caricando ...
La pagina sta caricando ...
La pagina sta caricando ...
La pagina sta caricando ...
La pagina sta caricando ...
La pagina sta caricando ...
La pagina sta caricando ...
La pagina sta caricando ...
La pagina sta caricando ...
La pagina sta caricando ...
La pagina sta caricando ...
La pagina sta caricando ...
La pagina sta caricando ...
La pagina sta caricando ...
-
 1
1
-
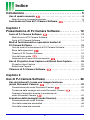 2
2
-
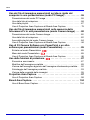 3
3
-
 4
4
-
 5
5
-
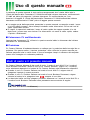 6
6
-
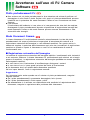 7
7
-
 8
8
-
 9
9
-
 10
10
-
 11
11
-
 12
12
-
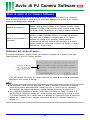 13
13
-
 14
14
-
 15
15
-
 16
16
-
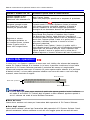 17
17
-
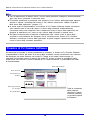 18
18
-
 19
19
-
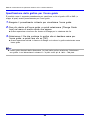 20
20
-
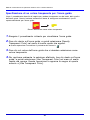 21
21
-
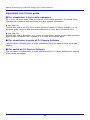 22
22
-
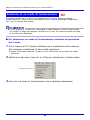 23
23
-
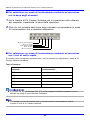 24
24
-
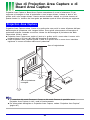 25
25
-
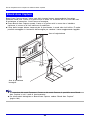 26
26
-
 27
27
-
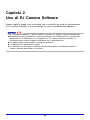 28
28
-
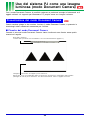 29
29
-
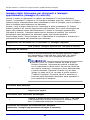 30
30
-
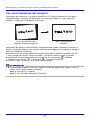 31
31
-
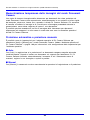 32
32
-
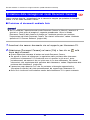 33
33
-
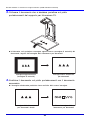 34
34
-
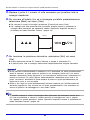 35
35
-
 36
36
-
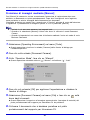 37
37
-
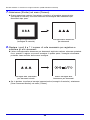 38
38
-
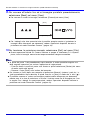 39
39
-
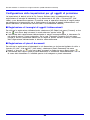 40
40
-
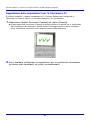 41
41
-
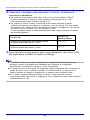 42
42
-
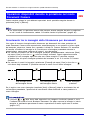 43
43
-
 44
44
-
 45
45
-
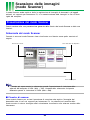 46
46
-
 47
47
-
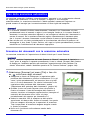 48
48
-
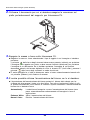 49
49
-
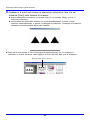 50
50
-
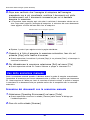 51
51
-
 52
52
-
 53
53
-
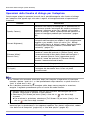 54
54
-
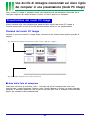 55
55
-
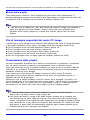 56
56
-
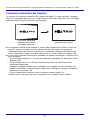 57
57
-
 58
58
-
 59
59
-
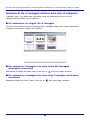 60
60
-
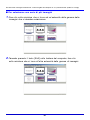 61
61
-
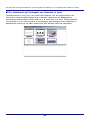 62
62
-
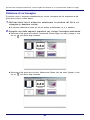 63
63
-
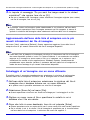 64
64
-
 65
65
-
 66
66
-
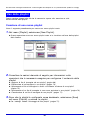 67
67
-
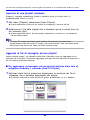 68
68
-
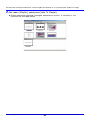 69
69
-
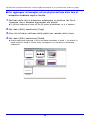 70
70
-
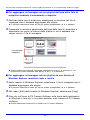 71
71
-
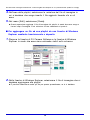 72
72
-
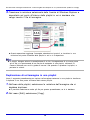 73
73
-
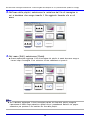 74
74
-
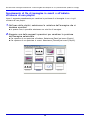 75
75
-
 76
76
-
 77
77
-
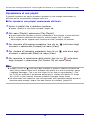 78
78
-
 79
79
-
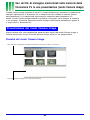 80
80
-
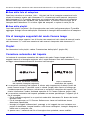 81
81
-
 82
82
-
 83
83
-
 84
84
-
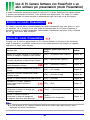 85
85
-
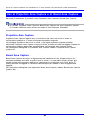 86
86
-
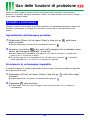 87
87
-
 88
88
-
 89
89
-
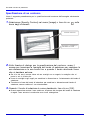 90
90
-
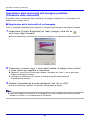 91
91
-
 92
92
-
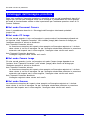 93
93
-
 94
94
-
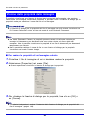 95
95
-
 96
96
-
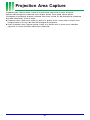 97
97
-
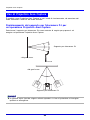 98
98
-
 99
99
-
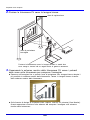 100
100
-
 101
101
-
 102
102
-
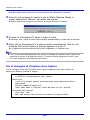 103
103
-
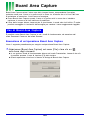 104
104
-
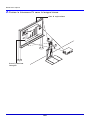 105
105
-
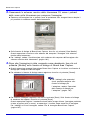 106
106
-
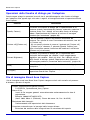 107
107
-
 108
108
-
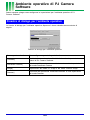 109
109
-
 110
110
-
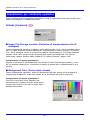 111
111
-
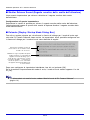 112
112
-
 113
113
-
 114
114
-
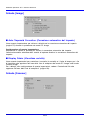 115
115
-
 116
116
-
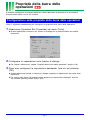 117
117
-
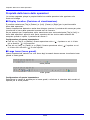 118
118
-
 119
119
-
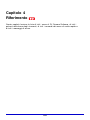 120
120
-
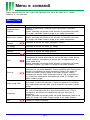 121
121
-
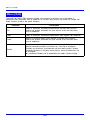 122
122
-
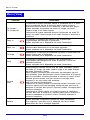 123
123
-
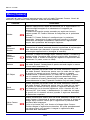 124
124
-
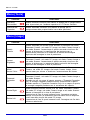 125
125
-
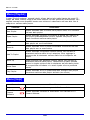 126
126
-
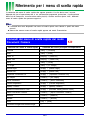 127
127
-
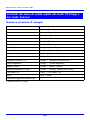 128
128
-
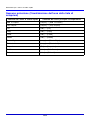 129
129
-
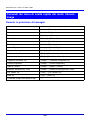 130
130
-
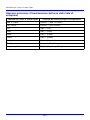 131
131
-
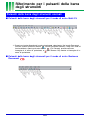 132
132
-
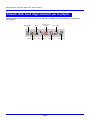 133
133
-
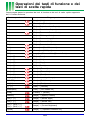 134
134
-
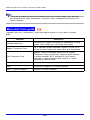 135
135
-
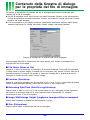 136
136
-
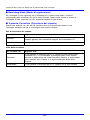 137
137
-
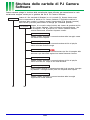 138
138
-
 139
139
-
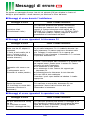 140
140
-
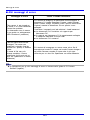 141
141
Documenti correlati
-
Casio YC-400 Guida utente
-
Casio YC-430 Guida utente
-
Casio XJ-S31, XJ-S36, XJ-S41, XJ-S46 Guida utente
-
Casio XJ-S32, XJ-S37, XJ-S42, XJ-S47, XJ-S52, XJ-S57, XJ-SC210, XJ-SC215 XJ-S37/S47/S57/SC215 Guida alle funzioni USB
-
Casio XJ-M140, XJ-M145, XJ-M150, XJ-M155, XJ-M240, XJ-M245, XJ-M250, XJ-M255 (SerialNumber: B9***B) XJ-M145/M155/M245/M255 Guida alle funzioni USB
-
Casio XJ-A141, XJ-A146, XJ-A241, XJ-A246, XJ-A251, XJ-A256 (Serial Number: D****A) XJ-A146/A246/A256 Guida alle funzioni USB
-
Casio XJ-H2600, XJ-H2650 XJ-H2650 Guida alle funzioni USB
-
Casio XJ-M140, XJ-M145, XJ-M150, XJ-M155, XJ-M240, XJ-M245, XJ-M250, XJ-M255 (Serial Number: A9****) XJ-A146/A246/A256 Guida alle funzioni USB
-
Casio XJ-H1600, XJ-H1650, XJ-H1700, XJ-H1750, XJ-ST145, XJ-ST155 XJ-H1650/H1750/ST145/ST155 Guida alle funzioni USB
-
Casio YA-P10 Guida utente