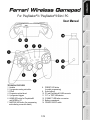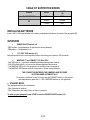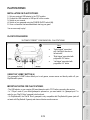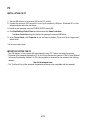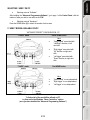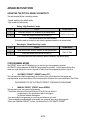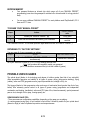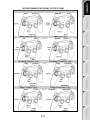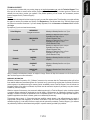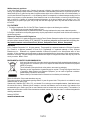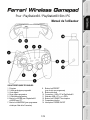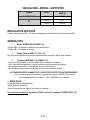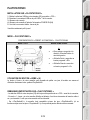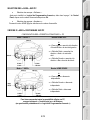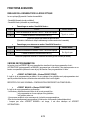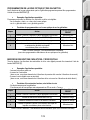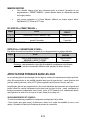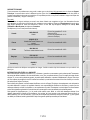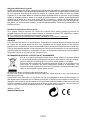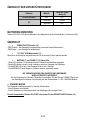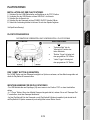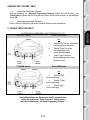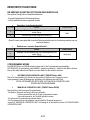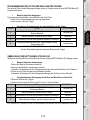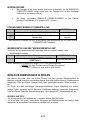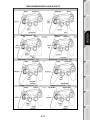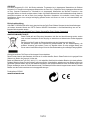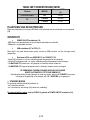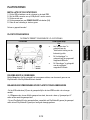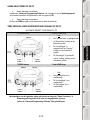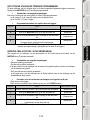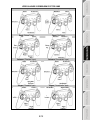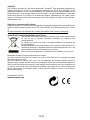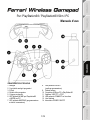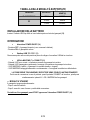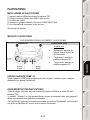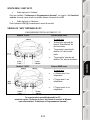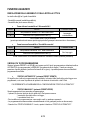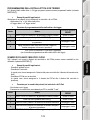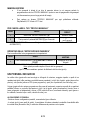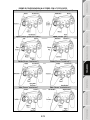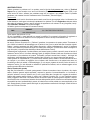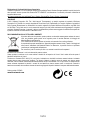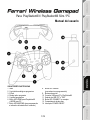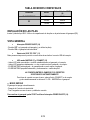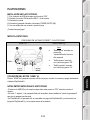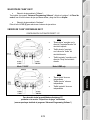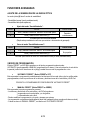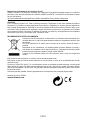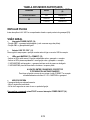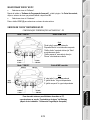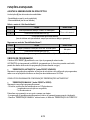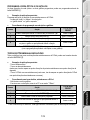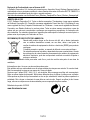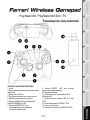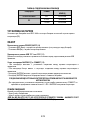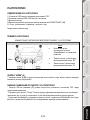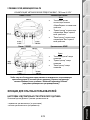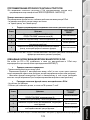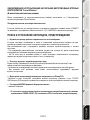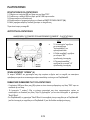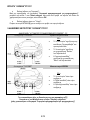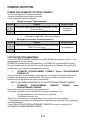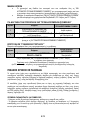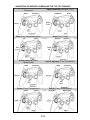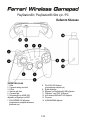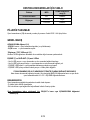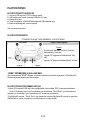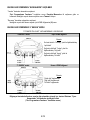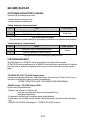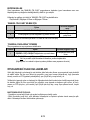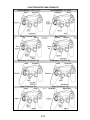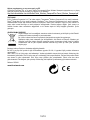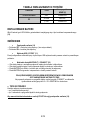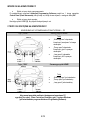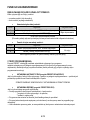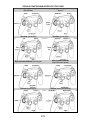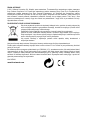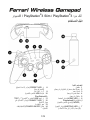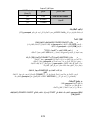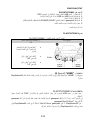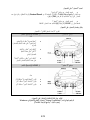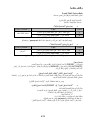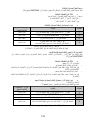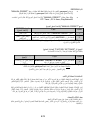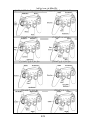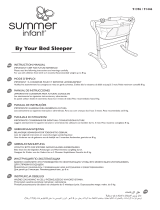Thrustmaster 2960713 2962069 Manuale utente
- Tipo
- Manuale utente

1/12
For: PlayStation
®
3 / PlayStation
®
3 Slim / PC
User Manual
TECHNICAL FEATURES
1. Handles
2. 2 progressive analog mini-sticks
3. D-Pad
4. Progressive optical wheel
5. 2 progressive triggers
6. HOME LED button for Playstation®3
and MODE for PC
7. MAPPING LED button (for programming
and indicating connection status)
8. PRESET LED button
(to select programming)
9. Action buttons
10. PC and PlayStation®3 USB connector
11. “PC” or “PS3” USB selector
12. CONNECT LED button on receiver
13. Battery compartment
14. POWER ON/OFF switch

2/12
TABLE OF SUPPORTED MODES
Platform MODE
Color of HOME button
(6)
PLAYSTATION®3
“PS3”
RED
PC
“4 AXES”
GREEN
“7 AXES”
RED
INSTALLING BATTERIES
Insert 2 LR03 / AAA type batteries in the battery compartment situated on the back of the gamepad (13).
OVERVIEW
• POWER ON/OFF switch (14)
- OFF position = the gamepad is off (and doesn’t use up batteries).
- ON position = the gamepad is on.
• “PC / PS3” USB selector (11)
Must always be set to the correct position before connecting your receiver’s USB connector.
• MAPPING (7) and CONNECT (12) blue LEDs
- Both LEDs are on = connection established between gamepad and receiver.
- Both LEDs flash quickly = no connection between gamepad and receiver.
- The MAPPING LED is off = the gamepad is in standby mode or powered off.
- The MAPPING LED flashes slowly & continuously = please change batteries.
THE CONNECTION BETWEEN THE GAMEPAD AND RECEIVER
IS ESTABLISHED AUTOMATICALLY
To force the connection in case of error: press the CONNECT button on the receiver
and simultaneously press the L2 + R2 + MAPPING buttons on your gamepad.
• STANDBY MODE
The gamepad switches off automatically:
- After 5 minutes of inactivity
- After 5 seconds in the event of error or loss of connection.
To wake up your gamepad: press START or use the POWER ON/OFF switch (14).

3/12
PLAYSTATION®3
INSTALLATION ON PLAYSTATION®3
1. Set your receiver’s USB selector to the “PS3” position.
2. Connect the USB connector to USB port #1 on the console.
3. Switch on your console.
4. Switch on your gamepad using the POWER ON/OFF switch (14).
5. Once a connection has been established: start up your game.
You are now ready to play!
PLAYSTATION®3 MODE
“AUTOMATIC PRESET” CONFIGURATION - PLAYSTATION®3
PS3 mode
Red HOME button
Here:
• “Optical wheel” associated
with “Left/Right” direction on
left mini-stick
• “Right trigger” associated with
progressive “R2” button
• “Left trigger” associated with
progressive “L2” button
USING THE “HOME” BUTTON (6)
Your gamepad’s “HOME” button allows you to exit games, access menus and directly switch off your
PlayStation®3 system.
IMPORTANT NOTES FOR PLAYSTATION®3
- The USB selector on your receiver (11) must always be set to “PS3” before connecting the receiver.
- In “1 Player” mode: If your official gamepad is powered on, you must switch it to “gamepad port 2” in
order for your “Run’N’ Drive” gamepad to be functional.
- On PlayStation®3, the “Run’N’ Drive” gamepad is only compatible with PlayStation®3 games (and will
not work with PlayStation® 2 games) and does not feature a motion sensor.

4/12
PC
INSTALLATION ON PC
1. Set the USB selector on the receiver (11) to the “PC” position.
2. Connect the receiver’s USB connector to one of your computer’s USB ports. Windows® XP or Vista
will automatically detect the new device.
3. Switch on your gamepad using the POWER ON/OFF switch (14).
4. Click Start/Settings/Control Panel and then double-click Game Controllers.
The Game Controllers dialog box displays the gamepad’s name with OK status.
5. In the Control Panel, click Properties to test and view the buttons, D-pad, mini-sticks, triggers and
optical wheel.
You are now ready to play!
IMPORTANT NOTES FOR PC
- The USB selector on your receiver (11) must always be set to “PC” before connecting the receiver.
- The name of the gamepad displayed on PC (in the Control Panel and in games) is "Run N' Drive Wireless".
- “Advanced Programming Software” for PC is also available for download on our website at the following
address:
http://ts.thrustmaster.com/
- The "Test forces" tab (of the advanced programming software) is not compatible with this gamepad.

5/12
SELECTING “AXES” ON PC
• Selecting axes via “Software”:
After installing the “Advanced Programming Software”, go to page 1 of the Control Panel, click the
number of axes you wish to use and then click OK.
• Selecting axes via “Hardware”:
Press the HOME button (6) to select the number of active axes.
2 “AXES” MODES AVAILABLE ON PC
“AUTOMATIC PRESET” CONFIGURATION - PC
“4 AXES” mode
Green HOME button
Here:
• “Optical wheel” associated with
“Left/Right” direction on left
mini-stick
• “Right trigger” associated with
“Up” direction on right mini-
stick
• “Left trigger” associated with
“Down” direction on right mini-
stick
“7 AXES” mode
Red HOME button
Here:
• “Optical wheel” is now independent
• “Right trigger” is now independent
• “Left trigger” is now independent
To find out all of the possibilities offered on PC,
try them out in the Windows “Game Controllers” section
(once you have installed the “Advanced Programming Software”)

6/12
ADVANCED FUNCTIONS
ADJUSTING THE OPTICAL WHEEL’S SENSITIVITY
The optical wheel (4) has 2 sensitivity modes:
- Normal sensitivity (the default mode)
- High sensitivity (must be set)
• Setting “High Sensitivity” mode:
Steps
Action
HOME button
1
Raise and hold the “UP” direction on the optical wheel
Flashes continuously
2
Press and release the MAPPING button (7)
Your optical wheel is now more sensitive
(Procedure must be carried out each time the gamepad restarts or is disconnected)
• Returning to “Normal Sensitivity” mode:
Steps
Action
HOME button
1
Lower and hold the “DOWN” direction on the optical wheel
Does not flash
2
Press and release the MAPPING button (7)
Your optical wheel has now returned to Normal Sensitivity (the default mode)
2 PROGRAMMING MODES
The PRESET button and LED (8) allows you to view the type of programming selected:
AUTOMATIC (preprogrammed) or MANUAL (programmed by yourself). A single press of this button
allows you (even during the course of a game) to switch from one programming mode to the other.
• “AUTOMATIC PRESET” (PRESET button OFF)
This represents the default programming: the functions of the optical wheel and the triggers are
preprogrammed, as are the positions of the buttons and the directions of the mini-sticks and of the D-Pad.
PLEASE REFER TO THE “AUTOMATIC PRESET” CONFIGURATION DIAGRAMS
• “MANUAL PRESET” (PRESET button GREEN)
This represents your own personal programming:
- The buttons, directions of the mini-sticks and of the D-Pad can either be
* programmed on the optical wheel and on the triggers,
* or switched between themselves.
- You can modify the programming to your liking and whenever you wish.
- The programming is automatically saved inside your gamepad (even when disconnected).
- When your “MANUAL PRESET” is clear, it is identical to the “AUTOMATIC PRESET”.

7/12
PROGRAMMING THE OPTICAL WHEEL AND TRIGGERS
The 2 directions of the optical wheel and the 2 progressive triggers can be programmed using the
MAPPING button (7).
• Examples of possible applications:
Programming a button, direction of a mini-stick or of the D-Pad:
- onto the “up” or “down” direction of the optical wheel
- onto the “right trigger” or “left trigger”
• Programming procedure on optical wheel and triggers:
Steps Action
PRESET button
color
1
Enable “MANUAL PRESET” (8) by pressing the button.
Lit up green
2
Press and release the MAPPING button (7).
Lit up red
3
Press and release the button or direction to program.
Flashes red
4
Raise or lower the direction on the optical wheel
or press the trigger onto which you wish to place your function.
Lit up green
Your “MANUAL PRESET” is now enabled and up to date
(with your programming applied to the optical wheel or triggers)
SWITCHING BUTTONS/MINI-STICKS/D-PAD
All buttons, as well as directions of the mini-sticks and of the D-Pad can be switched using the MAPPING
button (7).
• Examples of possible applications:
- Switch buttons between themselves
- Switch the 2 mini-sticks
(in this case, you will to have to map the 4 directions of the first mini-stick to the 4 directions of the
second mini-stick)
- Switch the D-Pad with a mini-stick
(in this case, you will have to map the 4 D-Pad directions to the 4 directions of the mini-stick in
question).
• Procedure for switching buttons, mini-sticks and D-Pad
- Does not work for the triggers.
- Works for the optical wheel but only on PC and in “7 axes” mode.
Steps Action
PRESET button
color
1
Enable “MANUAL PRESET” (8) by pressing the button.
Lit up green
2
Press and release the MAPPING button (7).
Lit up red
3
Press and release the button or direction to switch.
Flashes red
4
Press and release the button or direction onto which you wish to
place your function.
Lit up green
Your “MANUAL PRESET” is now enabled and up to date (with the 2 functions switched).

8/12
EEPROM MEMORY
• Your gamepad features an internal chip which saves all of your “MANUAL PRESET”
programming (even when the gamepad is switched off or disconnected for a long period of
time).
• You can save a different “MANUAL PRESET” for each platform used: PlayStation®3, PC 4
Axes and PC 7 Axes.
TO ERASE YOUR “MANUAL PRESET”
Steps Action
PRESET button
color
1
Enable your “MANUAL PRESET” (8).
Lit up green
2 Press and hold the MAPPING button (7) for 2 seconds.
Flashes green 2
seconds
Your “MANUAL PRESET” is now clear (and once again identical to the “AUTOMATIC PRESET”).
RETURNING TO “FACTORY SETTINGS”
You can erase all of your programming or settings:
Steps
Action
MAPPING button color
1
Press the MAPPING + SELECT + START buttons
simultaneously
Flashes blue 5 seconds
All of your “MANUAL PRESETS” (= PC + PS3) or settings are now clear.
Note: this procedure will completely restart your gamepad
(on PC, we therefore recommend that you do this outside of games).
POSSIBLE USES IN GAMES
The optical wheel (thanks to its technology and degree of rotation greater than that of any mini-stick)
offers unparalleled precision and stability in all types of games: racing (ultra-precise steering), flying
(rudder), action and FPS (progressive zoom), sports (measured shot, strength of hit), etc.
The triggers (thanks to their progressive action and range of mechanical travel greater than that of any
button) offer extremely precise control in all types of games: racing (progressive and independent
acceleration and braking, handbrake), action and FPS (rate of fire, lateral movement), sports (measured
pass or shot, strength of hit or jump, running speed), etc.
SOME EXAMPLES AND TIPS:
- There are numerous configuration possibilities, depending on the game you are playing.
- In certain games (racing type), do not hesitate to test out the 2 sensitivity modes for your optical wheel
(Normal or High) in order to optimize its precision and responsiveness.

9/12
DIFFERENT EXAMPLES ACCORDING TO TYPE OF GAME
Action/Adventure (“Car” mode)
Action/Adventure (“On foot” mode)
Sports (“Ball game” type)
Sports (“Golf” type)
Car racing (“Simulation” type)
Car racing (“Arcade/Rally” type)
Flying (“Simulation” type)
Flying (“Arcade/Action” type)

10/12
USING MORE THAN ONE “Ferrari Wireless Gamepad” AT THE SAME TIME
(in Multiplayer mode)
You can use up to 4 “Ferrari Wireless Gamepads” at the same time (in multiplayer mode).
Channel detection is carried out automatically
In case of error or to force the connection: press the CONNECT button on the receiver and
simultaneously press the L2 + R2 + MAPPING buttons on your gamepad.
TROUBLESHOOTING AND WARNINGS
• My gamepad doesn’t function correctly or seems improperly calibrated:
- In the event of malfunction due to electrostatic emission, exit the game, switch off your gamepad and
disconnect the receiver from your console or your PC.
To play again, reconnect the receiver, switch your gamepad back on and start the game again.
- Never move the mini-sticks, the optical wheel or the triggers when connecting your gamepad (to avoid
any calibration problems).
- On PC, if the game does not accept “7 axes” mode (undesired effects), switch your gamepad to “4 axes”
mode (the standard gamepad mode).
• I can’t configure my gamepad in a game:
- In your game’s “Options / Controller / Gamepad” menu: select the most appropriate configuration.
- Please refer to your game’s user manual or online help for more information.
- You can also use your gamepad’s “programming” function to resolve this type of problem.
• On PC or PS3, my gamepad doesn’t function correctly:
- Exit your game, disconnect your gamepad, verify that the “PC/PS3” USB selector (11) is in the proper
position, then reconnect everything.
• The MAPPING LED flashes slowly and continuously:
- Please change batteries.
When you’re done using your gamepad, we recommend that you always set the gamepad’s
POWER ON/OFF switch (14) to the OFF position (to save your batteries).

11/12
TECHNICAL SUPPORT
If you encounter a problem with your product, please go to http://ts.thrustmaster.com and click Technical Support. From
there you will be able to access various utilities (Frequently Asked Questions (FAQ), the latest versions of drivers and
software) that may help to resolve your problem. If the problem persists, you can contact the Thrustmaster products
technical support service (“Technical Support”):
By email:
In order to take advantage of technical support by email, you must first register online. The information you provide will help
the agents to resolve your problem more quickly. Click Registration on the left-hand side of the Technical Support page
and follow the on-screen instructions. If you have already registered, fill in the Username and Password fields and then
click Login.
By telephone (if you do not have Internet access):
United Kingdom
08450800942
Charged at local rate
Monday to Saturday from 8 a.m. to 7 p.m.
United States
1-866-889-5036
Free
Monday to Friday from 9 a.m. to 8 p.m.
Saturday from 8 a.m. to 2 p.m.
(Eastern Standard Time)
Monday to Friday from 6 a.m. to 5 p.m.
Saturday from 5 a.m. to 11 a.m.
(Pacific Standard Time)
Canada
1-866-889-2181
Free
Monday to Friday from 9 a.m. to 8 p.m.
Saturday from 8 a.m. to 2 p.m.
(Eastern Standard Time)
Monday to Friday from 6 a.m. to 5 p.m.
Saturday from 5 a.m. to 11 a.m.
(Pacific Standard Time)
Denmark
80887690
Free
Monday to Saturday from 9 a.m. to 8 p.m.
(English)
Sweden
0200884567
Free
Monday to Saturday from 9 a.m. to 8 p.m.
(English)
Finland
0800 913060
Free
Monday to Saturday from 10 a.m. to 9 p.m.
(English)
Hours of operation and telephone numbers are subject to change. Please visit http://ts.thrustmaster.com for the most up-to-
date Technical Support contact information.
WARRANTY INFORMATION
Worldwide, Guillemot Corporation S.A. (“Guillemot”) warrants to the consumer that this Thrustmaster product will be free
from material defects and manufacturing flaws for a period of two (2) years from the original date of purchase. Should the
product appear to be defective during the warranty period, immediately contact Technical Support, who will indicate the
procedure to follow. If the defect is confirmed, the product must be returned to its place of purchase (or any other location
indicated by Technical Support).
Within the context of this warranty, the consumer’s defective product will, at Technical Support’s option, be either repaired
or replaced. Where authorized by applicable law, the full liability of Guillemot and its subsidiaries (including for indirect
damages) is limited to the repair or replacement of the Thrustmaster product. The consumer’s legal rights with respect to
legislation applicable to the sale of consumer goods are not affected by this warranty.
This warranty shall not apply: (1) if the product has been modified, opened, altered, or has suffered damage as a result of
inappropriate or abusive use, negligence, an accident, normal wear, or any other cause not related to a material defect or
manufacturing flaw; (2) in the event of failure to comply with the instructions provided by Technical Support; (3) to software
not published by Guillemot, said software being subject to a specific warranty provided by its publisher.

12/12
Additional warranty provisions
In the United States of America and in Canada, this warranty is limited to the product’s internal mechanism and external
housing. Any applicable implied warranties, including warranties of merchantability and fitness for a particular purpose, are
hereby limited to two (2) years from the date of purchase and are subject to the conditions set forth in this limited warranty. In
no event shall Guillemot Corporation S.A. or its affiliates be liable for consequential or incidental damage resulting from the
breach of any express or implied warranties. Some States/Provinces do not allow limitation on how long an implied warranty
lasts or exclusion or limitation of incidental/consequential damages, so the above limitation may not apply to you. This
warranty gives you specific legal rights, and you may also have other legal rights which vary from State to State or Province
to Province.
FCC STATEMENT
1. This device complies with Part 15 of the FCC Rules. Operation is subject to the following two conditions:
(1) This device may not cause harmful interference, and
(2) This device must accept any interference received, including interference that may cause undesired operation.
2. Changes or modifications not expressly approved by the party responsible for compliance could void the user's authority to
operate the equipment.
Statement of Compliance with EU Regulations
Guillemot Corporation S.A. hereby declares that the device Ferrari Wireless Gamepad complies with the main requirements
and other relevant clauses of Directive RTTE 1999/5/CE. The compliance statement can be viewed at the following site:
http://www.thrustmaster.com/certificates/Ferrari_Wireless_Gamepad/Doc-Ferrari_Wireless_Gamepad.pdf
COPYRIGHT
© 2011 Guillemot Corporation S.A. All rights reserved. Thrustmaster® is a registered trademark of Guillemot Corporation
S.A. Ferrari® is a registered trademark of Ferrari S.p.A. PlayStation® is a registered trademark of Sony Computer
Entertainment, Inc. Windows® is a registered trademark of Microsoft Corporation in the United States and/or in other
countries. All other trademarks and brand names are hereby acknowledged and are the property of their respective owners.
Illustrations not binding. Contents, designs and specifications are subject to change without notice and may vary from one
country to another. Made in China.
ENVIRONMENTAL PROTECTION RECOMMENDATION
At the end of its working life, this product should not be disposed of with standard household waste, but
rather dropped off at a collection point for the disposal of Waste Electrical and Electronic Equipment
(WEEE) for recycling.
This is confirmed by the symbol found on the product, user manual or packaging.
Depending on their characteristics, the materials may be recycled. Through recycling and other forms
of processing Waste Electrical and Electronic Equipment, you can make a significant contribution
towards helping to protect the environment.
Please contact your local authorities for information on the collection point nearest you.
Retain this information. Colours and decorations may vary.
This product conforms to all standards regarding children 14 years of age and older. This product is not suitable for use by
children less than 14 years of age.
Operates with 2 batteries LR03 / AAA (1.5V), not included. Do not recharge non-rechargeable batteries. Used batteries must
be removed from the toy. Different types of batteries or new and used batteries must not be mixed. Only batteries of the
recommended type or similar type must be used. Batteries must be inserted with the correct polarity. The terminals of a
battery must not be short-circuited. When the batteries are dead, remove them and place them in containers designated for
collecting used batteries.
Reference:
5076063
www.thrustmaster.com

1/12
Pour : PlayStation®3 / PlayStation®3 Slim / PC
Manuel de l'utilisateur
CARACTERISTIQUES TECHNIQUES
1. Poignées
2. 2 sticks analogiques progressifs
3. Croix digitale
4. Roue optique progressive
5. 2 Gâchettes progressives
6. Bouton Led HOME pour Playstation®3
et MODE pour PC
7. Bouton Led MAPPING (pour programmer
et indiquer l’état de la Connexion)
8. Bouton Led PRESET
(pour choisir son programme)
9. Boutons d’actions
10. Connecteur « USB » PC et PlayStation®3
11. Sélecteur USB « PC » ou « PS3 »
12. Bouton Led CONNECT du récepteur
13. Compartiment à piles
14. Interrupteur POWER ON/OFF

2/12
TABLEAU DES « MODES » SUPPORTES
Support MODE
Couleur du bouton
HOME (6)
PLAYSTATION®3
« PS3 »
ROUGE
PC
« 4 AXES »
VERT
« 7 AXES »
ROUGE
INSTALLATION DES PILES
Installez 2 piles de type LR03 / AAA dans le compartiment à piles situé à l’arrière de la manette (13).
GENERALITES
• Bouton INTERRUPTEUR POWER (14)
- Position OFF = la manette est éteinte (et n’use pas les piles).
- Position ON = la manette est allumée.
• Bouton Sélecteur USB « PC / PS3 » (11)
Doit toujours être positionné sur la bonne position avant de connecter l’USB de votre récepteur.
• Leds bleues MAPPING (7) et CONNECT (12)
- Les 2 Leds sont allumées = connexion établie entre la manette et le récepteur.
- Les 2 Leds clignotent rapidement = pas de connexion entre la manette et le récepteur.
- La Led Mapping est éteinte = la manette est en mode veille ou éteinte.
- La Led Mapping clignote lentement en continu = il convient de changer les piles.
LA CONNEXION ENTRE LA MANETTE ET LE RECEPTEUR S’EFFECTUE AUTOMATIQUEMENT
En cas d’échec pour forcer la connexion : appuyez sur le bouton CONNECT du récepteur
puis simultanément sur les boutons L2 + R2 + MAPPING de votre manette.
• MODE VEILLE
La manette s'éteint automatiquement :
- Après 5 minutes d'inactivité
- Après 5 secondes en cas d’échec ou de perte de connexion.
Pour réveiller votre manette : appuyez sur START ou utilisez l’interrupteur POWER ON/OFF (14).

3/12
PLAYSTATION®3
INSTALLATION SUR « PLAYSTATION®3 »
1. Mettez le sélecteur USB de votre récepteur (11) en position « PS3 ».
2. Branchez le connecteur USB sur le port USB n°1 de la console.
3. Allumez votre console.
4. Allumez votre manette à l’aide de l’interrupteur POWER ON (14)
5. Une fois la connexion établie : lancez le jeu.
Vous êtes maintenant prêt à jouer !
MODE « PLAYSTATION®3 »
CONFIGURATION DU « PRESET AUTOMATIQUE » - PLAYSTATION®3
Mode « PS3 »
Bouton HOME ROUGE
Ici :
• « Roue optique » associée à la
direction «Gauche/Droite» du
mini-stick gauche
• « Gâchette Droite » associée au
bouton progressif « R2 »
• « Gâchette Gauche » associée
au bouton progressif « L2 »
UTILISATION DU BOUTON « HOME » (6)
Le bouton « Home » de votre manette vous permettra de quitter vos jeux, d’accéder aux menus et
d’éteindre directement votre système PlayStation®3
REMARQUES IMPORTANTES SUR « PLAYSTATION®3 »
- Le sélecteur USB de votre récepteur (11) doit toujours être positionné sur « PS3 » avant de le connecter
- En mode « 1 Joueur » si votre manette officielle est allumée, il est alors nécessaire de basculer celle-ci
en « port manette 2 » afin que votre manette soit fonctionnelle.
- Sur « PlayStation®3 », la manette n’est compatible qu’avec les jeux « PlayStation®3 » (et ne
fonctionnera pas avec les jeux « Playstation® 2 ») et ne possède pas de détecteur de mouvement.

4/12
PC
INSTALLATION SUR PC
1. Mettez le sélecteur USB de votre récepteur (11) en position « PC ».
2. Reliez le connecteur USB du récepteur à l'un des ports USB de votre unité centrale. Windows®
détectera automatiquement le nouveau périphérique.
3. Allumez votre manette à l’aide de l’interrupteur POWER ON (14).
4. Sélectionnez Démarrer/Paramètres/Panneau de configuration puis double-cliquez sur Contrôleurs
de jeu.
La boîte de dialogue Contrôleurs de jeu affichera le nom de la manette avec l'état OK.
5. Dans le Control Panel, cliquez sur Propriétés pour tester et visualiser les boutons, le D-Pad, les
mini-sticks, les gâchettes et la roue optique.
Vous êtes maintenant prêt à jouer !
REMARQUES IMPORTANTES SUR « PC »
- Le sélecteur USB du votre récepteur (11) doit toujours être positionné sur « PC » avant de le connecter.
- Le nom de la manette déclarée sur PC (dans le Control Panel et dans les Jeux) est « Run’ N’ Drive
Wireless ».
- Un logiciel de « Programmation Avancée » pour PC est également disponible en téléchargement sur
notre site Internet à cette adresse : http://ts.thrustmaster.com/
- L’onglet « Tester les forces » (du « Logiciel de Programmation Avancée ») n’est pas compatible avec
cette manette.

5/12
SELECTION DES « AXES » SUR PC
• Sélection des axes par « Software » :
Après avoir installé le « Logiciel de Programmation Avancée », allez dans la page 1 du Control
Panel, cliquez sur le nombre d’axes souhaité puis sur Ok.
• Sélection des axes par « Hardware » :
Pressez le bouton HOME (6) pour sélectionner le nombre d’axes actifs.
2 MODES D’« AXES » DISPONIBLES SUR PC
CONFIGURATION DES « PRESETS AUTOMATIQUES » - PC
Mode « 4 AXES »
Bouton HOME VERT
Ici :
• « Roue optique » associée à la direction
«Gauche/Droite» du mini-stick gauche
• « Gâchette Droite » associée à la
direction « Haut » du mini-stick
droit
• « Gâchette Gauche » associée à la
direction « Bas » du mini-stick droit
Mode « 7 AXES »
Bouton HOME ROUGE
Ici :
• « Roue optique » désormais
indépendante
• « Gâchette Gauche » désormais
indépendante
• « Gâchette Droite » désormais
indépendante
Pour bien comprendre toutes les possibilités offertes sur PC,
essayez-les dans le « Contrôleur de jeu » de Windows.
(en ayant installé préalablement le « Logiciel de Programmation Avancée »)

6/12
FONCTIONS AVANCEES
REGLAGE DE LA SENSIBILITE DE LA ROUE OPTIQUE
La roue optique (4) possède 2 modes de sensibilité :
- Sensibilité Normale (mode par défaut)
- Sensibilité Haute (nécessite un paramétrage)
• Paramétrage en mode « Sensibilité Haute » :
Etapes
Action
Bouton HOME
1
Levez et maintenez la direction « HAUT » de la roue optique
Clignote en continu
2
Pressez et relâchez le bouton MAPPING (7)
Votre roue optique est désormais plus sensible
(Opération à effectuer à chaque redémarrage ou déconnexion de la manette)
• Paramétrage pour retourner en mode « Sensibilité Normale » :
Etapes
Action
Bouton HOME
1
Baissez et maintenez la direction « BAS » de la roue optique
Ne clignote pas
2
Pressez et relâchez le bouton MAPPING (7)
Votre roue optique est revenue en Sensibilité Normale (qui est le mode par défaut)
2 MODES DE PROGRAMMATION
Le bouton et sa Led PRESET (8) vous permettent de visualiser le type de programmation choisi :
AUTOMATIQUE (préprogrammé) ou MANUEL (programmé par vous-même). Une simple pression sur ce
bouton vous permettra (même en cours de jeu) de basculer d’une programmation à l’autre.
• « PRESET AUTOMATIQUE » (Bouton PRESET ETEINT)
Il s’agit ici de la programmation par défaut : la roue optique et les gâchettes sont préprogrammées ainsi
que les positions des boutons, directions des mini-sticks et de la croix digitale.
REPORTEZ-VOUS AUX SCHEMAS « CONFIGURATION DES PRESETS AUTOMATIQUES »
• « PRESET MANUEL » (Bouton PRESET VERT)
Il s’agit ici de vos programmations personnelles :
- Les boutons, directions des mini-sticks et de la croix peuvent être :
* soit programmés sur la roue optique et les gâchettes,
* soit inversés entre eux.
- Vous pouvez modifier à votre convenance et à volonté ces programmations.
- Elles sont automatiquement sauvegardées à l’intérieur de votre manette (même débranchée).
- Lorsque que votre «PRESET MANUEL» est vierge, il est alors identique au «PRESET
AUTOMATIQUE».

7/12
PROGRAMMATION DE LA ROUE OPTIQUE ET DES GACHETTES
Les 2 directions de la roue optique ainsi que les 2 gâchettes progressives peuvent être programmées
à l’aide du bouton MAPPING (7).
• Exemples d’applications possibles :
Programmer un bouton, la direction d’un mini-stick ou de la croix digitale :
- sur la direction « haut » ou « bas » de la roue optique
- sur la « gâchette droite » ou « gâchette gauche »
• Procédure de programmation sur la roue optique et sur les gâchettes :
Etapes Action
Couleur du bouton
PRESET
1
Activez « PRESET MANUEL » (8) en appuyant sur le bouton.
Allumé en Vert
2
Pressez et relâchez le bouton MAPPING (7).
Allumé en Rouge
3
Pressez et relâchez le bouton ou la direction à programmer.
Clignote en Rouge
4
Levez ou baissez la direction de la roue optique
ou actionnez la gâchette sur laquelle
vous désirez placer votre fonction.
Allumé en Vert
Votre « PRESET MANUEL » est désormais actif et actualisé.
(avec votre programmation effectuée sur la roue optique ou les gâchettes)
INVERSION DES BOUTONS / MINI-STICKS / CROIX DIGITALE
Tous les boutons, les directions des mini-sticks et de la croix digitale peuvent être inversés à l’aide du
bouton MAPPING (7).
• Exemples d’applications possibles :
- Inverser les boutons entre eux
- Inverser les 2 mini-sticks
(dans ce cas, vous devez basculer les 4 directions du premier stick vers les 4 directions du second.)
- Inverser la croix digitale avec un mini-stick
(dans ce cas, vous devez basculer les 4 directions de la croix vers les 4 directions du stick désiré.)
• Procédure d’inversion des boutons, mini-sticks et croix
- Ne fonctionne pas pour les gâchettes
- Fonctionne pour la roue optique mais uniquement sur PC en mode « 7 axes »
Etapes Action
Couleur du bouton
PRESET
1
Activez « PRESET MANUEL » (8) en appuyant sur le bouton.
Allumé en Vert
2
Pressez et relâchez le bouton MAPPING (7).
Allumé en Rouge
3
Pressez et relâchez le bouton ou la direction à inverser.
Clignote en Rouge
4
Pressez et relâchez le bouton ou la direction sur lequel ou
laquelle vous désirez placer votre fonction.
Allumé en Vert
Votre « PRESET MANUEL » est désormais actif et actualisé (avec vos 2 fonctions inversées).
La pagina si sta caricando...
La pagina si sta caricando...
La pagina si sta caricando...
La pagina si sta caricando...
La pagina si sta caricando...
La pagina si sta caricando...
La pagina si sta caricando...
La pagina si sta caricando...
La pagina si sta caricando...
La pagina si sta caricando...
La pagina si sta caricando...
La pagina si sta caricando...
La pagina si sta caricando...
La pagina si sta caricando...
La pagina si sta caricando...
La pagina si sta caricando...
La pagina si sta caricando...
La pagina si sta caricando...
La pagina si sta caricando...
La pagina si sta caricando...
La pagina si sta caricando...
La pagina si sta caricando...
La pagina si sta caricando...
La pagina si sta caricando...
La pagina si sta caricando...
La pagina si sta caricando...
La pagina si sta caricando...
La pagina si sta caricando...
La pagina si sta caricando...
La pagina si sta caricando...
La pagina si sta caricando...
La pagina si sta caricando...
La pagina si sta caricando...
La pagina si sta caricando...
La pagina si sta caricando...
La pagina si sta caricando...
La pagina si sta caricando...
La pagina si sta caricando...
La pagina si sta caricando...
La pagina si sta caricando...
La pagina si sta caricando...
La pagina si sta caricando...
La pagina si sta caricando...
La pagina si sta caricando...
La pagina si sta caricando...
La pagina si sta caricando...
La pagina si sta caricando...
La pagina si sta caricando...
La pagina si sta caricando...
La pagina si sta caricando...
La pagina si sta caricando...
La pagina si sta caricando...
La pagina si sta caricando...
La pagina si sta caricando...
La pagina si sta caricando...
La pagina si sta caricando...
La pagina si sta caricando...
La pagina si sta caricando...
La pagina si sta caricando...
La pagina si sta caricando...
La pagina si sta caricando...
La pagina si sta caricando...
La pagina si sta caricando...
La pagina si sta caricando...
La pagina si sta caricando...
La pagina si sta caricando...
La pagina si sta caricando...
La pagina si sta caricando...
La pagina si sta caricando...
La pagina si sta caricando...
La pagina si sta caricando...
La pagina si sta caricando...
La pagina si sta caricando...
La pagina si sta caricando...
La pagina si sta caricando...
La pagina si sta caricando...
La pagina si sta caricando...
La pagina si sta caricando...
La pagina si sta caricando...
La pagina si sta caricando...
La pagina si sta caricando...
La pagina si sta caricando...
La pagina si sta caricando...
La pagina si sta caricando...
La pagina si sta caricando...
La pagina si sta caricando...
La pagina si sta caricando...
La pagina si sta caricando...
La pagina si sta caricando...
La pagina si sta caricando...
La pagina si sta caricando...
La pagina si sta caricando...
La pagina si sta caricando...
La pagina si sta caricando...
La pagina si sta caricando...
La pagina si sta caricando...
La pagina si sta caricando...
La pagina si sta caricando...
La pagina si sta caricando...
La pagina si sta caricando...
La pagina si sta caricando...
La pagina si sta caricando...
La pagina si sta caricando...
La pagina si sta caricando...
La pagina si sta caricando...
La pagina si sta caricando...
La pagina si sta caricando...
La pagina si sta caricando...
La pagina si sta caricando...
La pagina si sta caricando...
La pagina si sta caricando...
La pagina si sta caricando...
La pagina si sta caricando...
La pagina si sta caricando...
La pagina si sta caricando...
La pagina si sta caricando...
La pagina si sta caricando...
La pagina si sta caricando...
La pagina si sta caricando...
La pagina si sta caricando...
La pagina si sta caricando...
La pagina si sta caricando...
La pagina si sta caricando...
La pagina si sta caricando...
La pagina si sta caricando...
La pagina si sta caricando...
-
 1
1
-
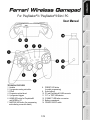 2
2
-
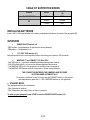 3
3
-
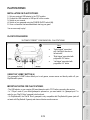 4
4
-
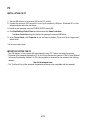 5
5
-
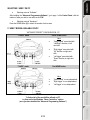 6
6
-
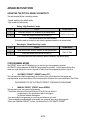 7
7
-
 8
8
-
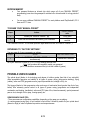 9
9
-
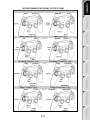 10
10
-
 11
11
-
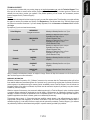 12
12
-
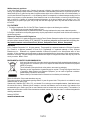 13
13
-
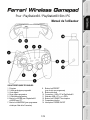 14
14
-
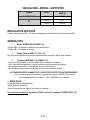 15
15
-
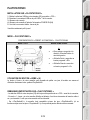 16
16
-
 17
17
-
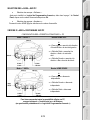 18
18
-
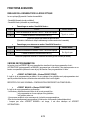 19
19
-
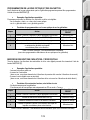 20
20
-
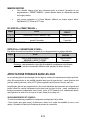 21
21
-
 22
22
-
 23
23
-
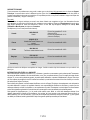 24
24
-
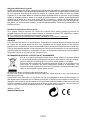 25
25
-
 26
26
-
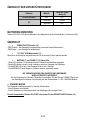 27
27
-
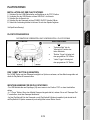 28
28
-
 29
29
-
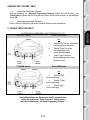 30
30
-
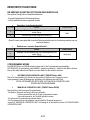 31
31
-
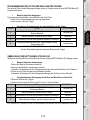 32
32
-
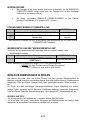 33
33
-
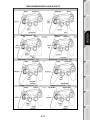 34
34
-
 35
35
-
 36
36
-
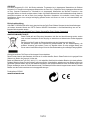 37
37
-
 38
38
-
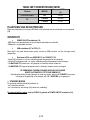 39
39
-
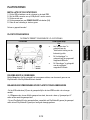 40
40
-
 41
41
-
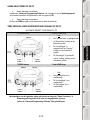 42
42
-
 43
43
-
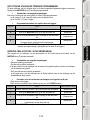 44
44
-
 45
45
-
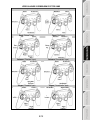 46
46
-
 47
47
-
 48
48
-
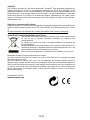 49
49
-
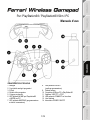 50
50
-
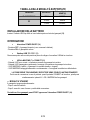 51
51
-
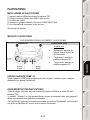 52
52
-
 53
53
-
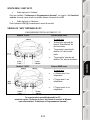 54
54
-
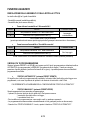 55
55
-
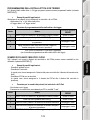 56
56
-
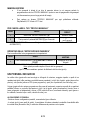 57
57
-
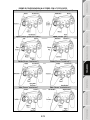 58
58
-
 59
59
-
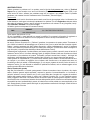 60
60
-
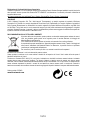 61
61
-
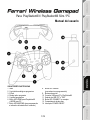 62
62
-
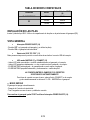 63
63
-
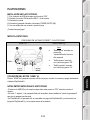 64
64
-
 65
65
-
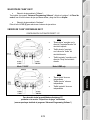 66
66
-
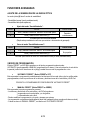 67
67
-
 68
68
-
 69
69
-
 70
70
-
 71
71
-
 72
72
-
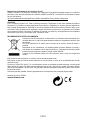 73
73
-
 74
74
-
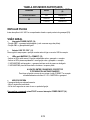 75
75
-
 76
76
-
 77
77
-
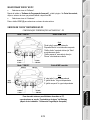 78
78
-
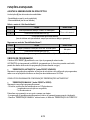 79
79
-
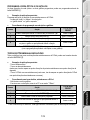 80
80
-
 81
81
-
 82
82
-
 83
83
-
 84
84
-
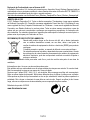 85
85
-
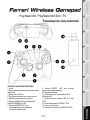 86
86
-
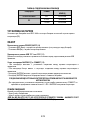 87
87
-
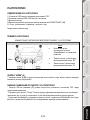 88
88
-
 89
89
-
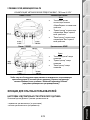 90
90
-
 91
91
-
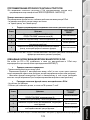 92
92
-
 93
93
-
 94
94
-
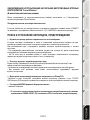 95
95
-
 96
96
-
 97
97
-
 98
98
-
 99
99
-
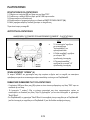 100
100
-
 101
101
-
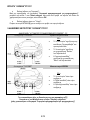 102
102
-
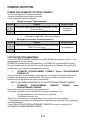 103
103
-
 104
104
-
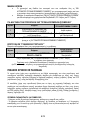 105
105
-
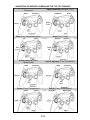 106
106
-
 107
107
-
 108
108
-
 109
109
-
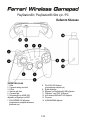 110
110
-
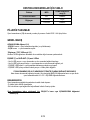 111
111
-
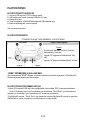 112
112
-
 113
113
-
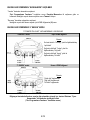 114
114
-
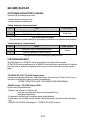 115
115
-
 116
116
-
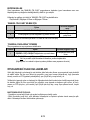 117
117
-
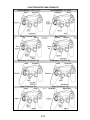 118
118
-
 119
119
-
 120
120
-
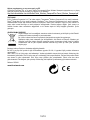 121
121
-
 122
122
-
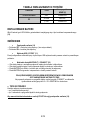 123
123
-
 124
124
-
 125
125
-
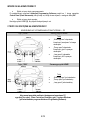 126
126
-
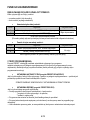 127
127
-
 128
128
-
 129
129
-
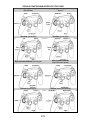 130
130
-
 131
131
-
 132
132
-
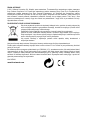 133
133
-
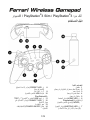 134
134
-
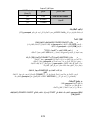 135
135
-
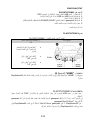 136
136
-
 137
137
-
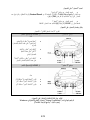 138
138
-
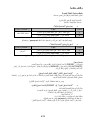 139
139
-
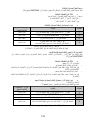 140
140
-
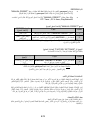 141
141
-
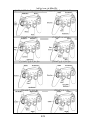 142
142
-
 143
143
-
 144
144
-
 145
145
-
 146
146
Thrustmaster 2960713 2962069 Manuale utente
- Tipo
- Manuale utente
in altre lingue
Documenti correlati
-
Thrustmaster Run N Drive Wireless 3-in-1 Rumble Force PS2 PS3 and PC Manuale utente
-
Thrustmaster 2960699 2960701 2962060 2962073 Manuale utente
-
Thrustmaster FERRARI GAMEPAD 430 SCUDERIA Manuale utente
-
Thrustmaster F1 WIRELESS GAMEPAD FERRARI F60 Manuale del proprietario
-
Thrustmaster 2960698 4060058 4160522 4161076 Manuale utente
-
Thrustmaster 2960709 2971005 2962068 4160545 Manuale utente
-
Thrustmaster RUN'N' DRIVE WIRELESS 3-IN-1 Manuale del proprietario
-
Thrustmaster RUN'N' DRIVE 3-IN-1 Manuale del proprietario
-
Thrustmaster Run N Drive 3-in-1 Rumble Force PS2 and PS3 Manuale utente
-
Thrustmaster T-Wireless 3-in-1 Rumble Force Manuale utente
Altri documenti
-
Genius pandora Manuale utente
-
Genius MAXFIRE PANDORA Manuale del proprietario
-
FREAKS AND GEEKS Controller Manuale utente
-
Lexibook JG3500 Manuale utente
-
Hori T.A.C. Grips (PS4-054E) Manuale utente
-
Logic3 ps909 Manuale del proprietario
-
Lexibook JG7100 Manuale utente
-
Hercules XPS DIAMOND 2.0 USB Manuale utente
-
Motorola Gamepad Moto Mod Manuale utente
-
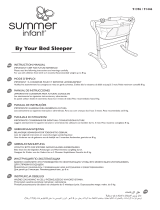 Summer Infant BY YOUR BED SLPER GREY STR Manuale utente
Summer Infant BY YOUR BED SLPER GREY STR Manuale utente