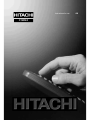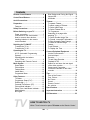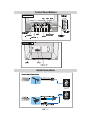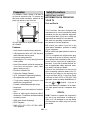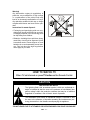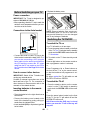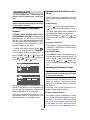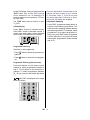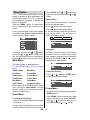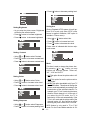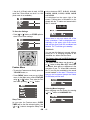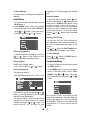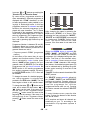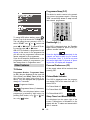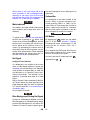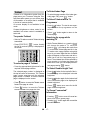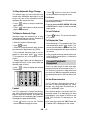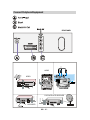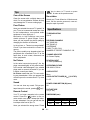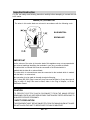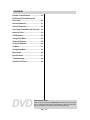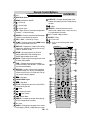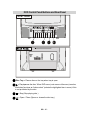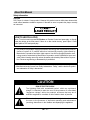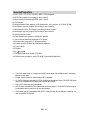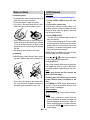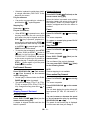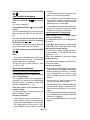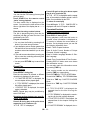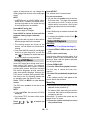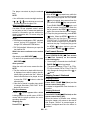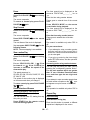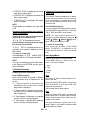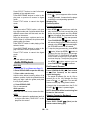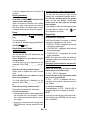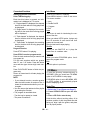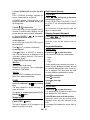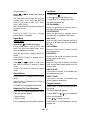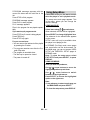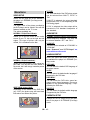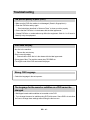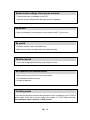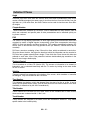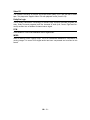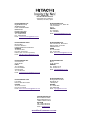Hitachi C14D24 Manuale utente
- Categoria
- Lettori DVD
- Tipo
- Manuale utente

GB
Instructions for use
C14D24

GB - 1 -
TV
HOW TO WATCH TV
When TV set is turned on press TV button on the Remote Control.
Contents
Remote Control Buttons ........................... 2
Control Panel Buttons .............................. 3
Aerial Connections ................................... 3
Preparation ............................................... 4
Features ................................................. 4
Safety Precautions ................................... 4
Before Switching on your TV ................... 7
Power connection .................................. 7
Connections to the Aerial socket ........... 7
How to connect other devices ................ 7
Inserting batteries in the remote
control handset ...................................... 7
Switching the TV ON/OFF ......................... 7
To switch the TV on ................................ 7
To switch the TV off ................................ 7
Operating the TV ....................................... 8
A.P.S. (Automatic Programming
System) .................................................. 8
Operating with the buttons
on the TV set .......................................... 8
Operating with Remote Control ............. 8
Menu System .......................................... 10
Sound Menu ......................................... 10
Picture Menu ........................................ 10
Feature Menu ....................................... 12
Install Menu .......................................... 13
Programme Menu ................................ 13
Other Features ........................................ 15
TV Status .............................................. 15
Programme Swap (P<P) ..................... 15
Double-digit (- -) ................................... 15
Personal Preferences (PP) .................. 15
Picture Mode Indicator ......................... 15
Sleep Timer Last Minute Indicator ....... 15
Mute Indicator ....................................... 16
No-Signal ............................................. 16
Blue Background During No-Signal .... 16
Volume Bar ........................................... 16
AV Modes .............................................. 16
Teletext .................................................... 17
To operate Teletext ............................... 17
To select a page of Teletext .................. 17
To Select Index Page ........................... 17
To Select Teletext with a
TV Programme ..................................... 17
Searching for a page while
watching TV .......................................... 17
To Select Double Height Text ............... 17
To Reveal concealed Information ...... 17
To Stop Automatic Page Change ......... 18
To Select a Subcode Page .................. 18
Fastext .................................................. 18
To exit Teletext ...................................... 18
To Display the Time ............................. 18
Connect Peripheral Equipment ............. 18
Via the Euroconnector .......................... 18
Via Aerial Input ...................................... 19
Decoder ................................................ 19
TV and Video Recorder ........................ 19
Playback NTSC .................................... 19
Search for and store the test signal
of the video recorder ............................ 19
Camera and Camcorder ..................... 19
Connect the decoder to the video
recorder ................................................ 19
Tips .......................................................... 21
Care of the Screen ............................... 21
Poor Picture .......................................... 21
No Picture ............................................. 21
Sound ................................................... 21
Remote Control .................................... 21
No solution ........................................... 21
Specifications ......................................... 21
Important Instruction ............................. 22
UK Guarantee .......................................... 23

GB - 2 -
Remote Control Buttons
Led
MENU = Menu
= Programme Up (Cursor Up)
= Cursor Right
= Programme Down (Cursor Down)
0 - 9 = Direct Program
=Previous Programme
-VOL / VOL + = Volume - / Volume +
I-II = No Function
INFO = Info
Yellow (FEATURE) = Feature Menu
Blue (INSTALL) = Installation Menu
= Time
= Teletext/Hold
= Update
= Mix
= Index Page
= Reveal
= Expand
= External Source
(DVD, AV-1, F-AV, RGB)
= TV Menu
Red (SOUND) = Sound Menu
Green (PICTURE) = Picture Menu
= Mute
= Recall Personal Preference
- - = Double Digit Program Number Entry
= Cursor Left
= Stand By
TV = TV Mode
TV MODE
N.B. To be able to use TV functions by using remote controller first of all press TV
button on the remote controller.

GB - 3 -
Control Panel Buttons
Aerial Connections
)52173$1(/

GB - 4 -
Preparation
For ventilation, leave a space of at least 10
cm free all around the set. To prevent any
fault and unsafe situations, please do not
place any objects on top of the set.
Use this apparatus in tropical and/or moder-
ate climates.
Features
It is a remote controlled colour television.
100 programmes from VHF, UHF bands or
cable channels can be preset.
It can tune cable channels.
Controlling the TV is very easy by its menu
driven system.
It has Euroconnector socket for external de-
vices (such as computer, video, video
games, audio set, etc.)
Front AV In / Back AV Out.
Full function Teletext (Fastext).
A.P.S. (Automatic Programming System).
All programmes can be named.
Programme swapping between last
watched two programmes.
Forward or backward automatic tuning.
Sleep timer.
Automatic sound mute when no transmis-
sion.
When no valid signal is detected, after 5
minutes the TV switches itself automatically
to stand-by mode.
WSS (Wide Screen Signaling).
NTSC Playback.
DVD / VCD / CD / CD-R / CD-RW / MP3 /
JPEG playback
Safety Precautions
IMPORTANT SAFETY
INFORMATION ON OPERATING
YOUR TV
Dos and Donts
DOs
This Television has been designed and
manufactured to meet international safety
standards, but like any electrical equipment,
care must be taken if you are to obtain the
best results and safety is to be assured.
DO read the operating instructions before
you attempt to use the equipment.
DO consult your dealer if you are in any
doubt about installation, operation or safety
of your equipment.
DO be careful with glass panels or doors on
equipment.
This TV is supplied with a fitted mains plug.
This plug must not be cut off as it may con-
tain a special radio interference filter, the re-
moval of which could lead to impaired per-
formance. If you wish to extend the lead, ob-
tain an appropriate safety approved exten-
sion lead or consult your dealer.
Observe the manufacturers instructions
when connecting extension leads to the TV.
Check the fuse rating on the new plug, this
should be fitted with a 5 Amp fuse which
conforms to either ASTA or BSI (BS1 362)
approvals, these are easily identifiable by ei-
ther the
or symbols. If you are in
any doubt about the installation of an exten-
sion lead, please consult a competent elec-
trician.
DONTs
DONT continue to operate the equipment if
you are in any doubt about it working nor-
mally, or if it is damaged in any way switch
off, withdraw the mains plug and consult
your dealer.

GB - 5 -
DONT place water filled vessels on top of
T.V. cabinets.
DONT remove any fixed cover as this may
expose dangerous voltages.
DONT leave equipment switched on when it
is unattended unless it is specifically stated
that it is designed for unattended operation
or has a stand-by mode. Switch off using
the switch on the equipment and make sure
your family know how to do this. Special ar-
rangements may need to be made for infirm
or handicapped people.
DONT use equipment such as personal
stereos or radios so that you are distracted
from the requirements of traffic safety. It is
illegal to watch television whilst driving.
DONT obstruct the ventilation of the equip-
ment, for example with curtains or soft fur-
nishings. Overheating will cause damage
and shorten the life of the equipment.
DONT use makeshift stands and NEVER fix
legs or stands to the TV with any screws
other than those provided - to ensure com-
plete safety always use the manufacturers
approved stand with the fixings provided.
DONT allow electrical equipment to be ex-
posed to rain or moisture.
ABOVE ALL
NEVER let anyone, especially children
push anything into holes, slots or any
other opening in the case - this could re-
sult in a fatal electric shock.
NEVER guess or take chances with elec-
trical equipment of any kind - it is better to
be safe than sorry!
1. Power Source
The receiver should be operated only from a
230-240V AC, 50 Hz. outlet. Ensure you se-
lect the correct voltage setting for your conve-
nience.
2. Power Cord
The power supply cord should be placed so
that it is not likely to be walked on or pinched
by items placed upon them or against it. Pay
particular attention to cord where it enters
the plug, power outlet, and the point where it
exits from the receiver.
3. Moisture and Water
Do not use this equipment in a humid and
damp place (avoid the bathroom, the sink in
the kitchen, and near the washing machine).
Do not expose this equipment to rain or wa-
ter, as this may be dangerous and do not
place objects filled with liquids on top. Avoid
from dripping or splashing.
4. Cleaning
Before cleaning, unplug the receiver from
the main supply, outlet. Do not use liquid or
aerosol cleaners. Use soft and dry cloth.
5. Ventilation
The slots and openings on the receiver are
intended for ventilation and to ensure reli-
able operation. To prevent overheating,
these openings must not be blocked or cov-
ered in anyway.
6. Lightning
In case of storm and lightning or when go-
ing on holiday, disconnect the power cord
from the wall outlet.
7. Replacement Part
When replacement parts are required, be
sure the service technician has used re-
placement parts which are specified by the
manufacturer or have the same specifica-
tions as the original one. Unauthorised sub-
stitutions may result in fire, electrical shock,
or other hazards.
8. Servicing
Please refer all servicing to qualified per-
sonnel. Do not remove cover as this may re-
sult in electric shock.
9. X-rays
The x-rays generated in this television are
shielded sufficiently.
10. Naked Flame Sources
Do not place naked flame sources on the
apparatus.

GB - 6 -
The lightning flash with arrowhead symbol, within an equilateral tri-
angle, is intended to alert the user to the presence of uninsulated "dan-
gerous voltage" within the product's enclosure that may be of sufficient
magnitude to constitute a risk of electric shock of persons.
The exclamation point within an equilateral triangle is intended to alert
the user to the presence of important operating and maintenance (ser-
vicing) instructions in the literature accompanying the appliance.
RISK OF ELECTRIC SHOCK
CAUTION
DO NOT LEAVE YOUR TV AT STAND-BY OR OPERATING WHEN YOU LEAVE YOUR HOUSE
HOW TO WATCH TV
When TV set is turned on press TV button on the Remote Control.
Warning!
Any intervention contrary to regulations, in
particular, any modification of high voltage
or a replacement of the picture tube may
lead to an increased concentration of x-rays.
Any television modified in this way no longer
complies with license and must not be oper-
ated.
Instructions for waste disposal:
Packaging and packaging aids are recy-
clable and should principally be recycled.
Packaging materials, such as foil bag, must
be kept away from children.
Batteries, including those which are heavy
metal-free, should not be disposed of with
household waste. Please dispose of used
batteries in an environmentally sound man-
ner. Find out about the legal regulations
which apply in your area

GB - 7 -
Before Switching on your TV
Power connection
IMPORTANT: The TV set is designed to op-
erate on 230-240V AC, 50 Hz.
After unpacking, allow the TV set to reach the
ambient room temperature before you con-
nect the set to the mains.
Connections to the Aerial socket
VHF/UHF
Connect the aerial or cable TV plug to the
Aerial socket located at the back of the TV. If
you are also connecting a VCR, plug the
aerial cable into the aerial input socket on
the VCR and then connect the RF output
cable from the RF out socket on the VCR to
the TV aerial socket. See Page 20 for further
details.
How to connect other devices
IMPORTANT: Switch off the TV before con-
necting any external device.
Sockets for external connections are at the
back and front of the TV. For connection of
other devices via Euroconnector refer to the
manuals of the related devices.
Inserting batteries in the remote
control handset
Place the batteries in the right directions as
seen below.
Remove the battery cover located on the
back of the handset by gently pulling up-
wards from the indicated part.
Insert two AAA (R03) or equivalent type bat-
teries inside.
Replace the battery cover.
NOTE: Remove batteries from remote con-
trol handset when it is not to be used for a
long period.Otherwise it can be damaged
due to any leakage of batteries.
Switching the TV ON/OFF
To switch the TV on
Your TV will switch on in two steps:
1- Press the power button located on the front
of the TV. The TV switches itself to standby
mode and the RED LED located below the
TV illuminates.
2- To switch on the TV from stand-by mode
either:
Press a digit button on the remote control so
that a programme number is selected,
or,
Press Programme Up or Down buttons on
the front of the TV or on the remote control,
so that last switched off programme is se-
lected.
By either method the TV will switch on and
the RED LED will turn GREEN.
To switch the TV off
Press the stand-by button on the remote
control, so the TV will switch to stand-by
mode and the GREEN LED will become
RED,
or,
Press the power button located on the front
of the TV, so the TV will switch off and the
GREEN LED will turn off.
N.B. Ensure that the DVD tray is closed
before you turn the TV off or the tray will
stay out.

GB - 8 -
Operating the TV
You can operate your TV both using the
remote control handset and onset but-
tons.
N.B. To be able to use TV functions by using
remote controller first of all press TV button
on the remote controller.
A.P.S. (Automatic Programming
System)
"PLEASE, CHECK ANTENNA CABLE. AUTO
PROGRAMMING SYSTEM" message will be
displayed when you turn on your TV for the
first time. APS, searches and sorts all chan-
nels and stores them automatically on your
TV, according to the transmission of pro-
gramme systems in your area.
To cancel APS before starting, press
button. First of all choose the COUNTRY.
This, will effect the sort process in APS. To
select START use
or button and
press
or button. To cancel APS dur-
ing running press or button.
After APS is finalized, a programme list will
appear on the screen. In the programme list
you will see the programme numbers and
names assigned to the programmes.
If you do not accept the locations and / or the
programme names of programmes, you
can change them in Programme menu.
Operating with the buttons on the
TV set
Volume setting and programme selection
can be made using the buttons on the front
panel.
Volume Setting
Press -
button to decrease volume or
+ button to increase volume, so a vol-
ume level scale (slider) will be displayed at
the middle of the bottom on the screen.
By pressing both the
+ and - but-
tons at the same time you can enter Main
menu.
Programme Selecting
Press P/CH + button to select the next pro-
gramme or - P/CH button to select the pre-
vious programme.
Entering Main Menu
Press "MENU" button to enter Main menu. In
the Main menu select sub-menu using - P/
CH or P/CH + button and enter the sub-
menu using
+ or - button. For
more information see Menu Sytem on page
10.
Operating with Remote Control
N.B. To be able to use TV functions by using
remote controller first of all press TV button
on the remote controller.
The remote control handset of your TV is de-
signed to control all the functions of the
model you selected. The functions will be
described in accordance with the menu sys-
tem of your TV.
Functions of the menu system are de-
scribed in Menu System section.
Remote Control Functions
Your remote control is designed to control
your TV and DVD player together. In order to
access the TV functions (with white indica-
tors on the remote control), first of all press
to "TV" button. All the TV functions will then
be available to use. In the same way to con-

GB - 9 -
trol the DVD player, firstly you must press the
"DVD" button. After this the DVD functions
will be available for use. To access the TV
functions again you must press the "TV" but-
ton once more.
The "DVB" button has no function in your
TV_DVD.
Volume Setting
Press VOL+ button to increase volume.
Press VOL- button to decrease volume. A
volume level scale (slider) will be displayed
at the middle of the bottom on the screen.
Programme Selecting
(Previous or next programme)
Press
button to select the previous pro-
gramme.
Press
button to select the next program-
me.
Programme Selecting (direct access):
Press digit buttons on the remote control
handset to select programmes between 0
and 9. TV will switch to the selected pro-
gramme. To select programmes between
10 - 99, you must use the double digit button
"- -".
this OSD is displayed at the upper
left on the screen.
Press the digit buttons consecutively for the
channel you wish to watch (e.g for channel
27, first press 2 then 7). If you do not press
the second digit within 3 seconds of press-
ing the first, the display will disappear.
Programme Swapping
Press "P<P" (programme swap) button to
select the last selected programme. This
button provides swapping between last two
selected programmes. For example, select
programme 8, then select programme 2.
Now, if you press "P<P" button, programme
8 will be selected. If you press the same
button again, programme 2 will be selected
and so on.

GB - 10 -
Menu System
Your TV has been designed with a menu
system, to provide an easy manipulation of a
multi-function system. The TV is controlled
by choosing the commands, which are dis-
played on the screen.
Press the "MENU" button. The Main menu
will be displayed at the middle on the
screen.
All the selected items in this menu system
are indicated with CYAN characters and with
an arrow on the leftside of items.
To select a sub-menu use or button,
and press
or button. Each option
can also be selected with the coloured but-
ton and "INFO" button on the remote control.
MAIN MENU
The menu system is described below.
For the quickest way to enter the menus
press:
"MENU" Button, Main Menu.
Red Button, Sound Menu.
Green Button, Picture Menu.
Yellow Button, Feature Menu.
Blue Button, Install Menu.
"INFO" Button, Programme Menu.
Menu button has two functions; first is open-
ing or closing the "MAIN MENU", and the
second is closing the sub-menu and then
opening its parent menu.
Sound Menu
To change sound settings
Enter the Sound Menu directly, pressing the
Red button or,
As you enter the main menu, sound will be
the first selected option. In the main menu,
select SOUND using
or button, then
enter the sound menu pressing or
button.
Setting Volume:
As you enter the sound menu, Volume will
be the first selected option.
Press
button to increase volume.
Press
button to decrease volume.
Or you can directly change the volume set-
tings using VOL+ (to increase) or
-VOL (to decrease) button.
Setting AVL
Automatic Volume Limiting (AVL) function
normalises sound to obtain fixed output
level between programs, having different
sound levels. Pressing
or button
will turn on and off this feature.
To Store the Settings
Press
or button on STORE option
to store Sound menu settings.
Picture Menu
To enter the Picture menu directly, press the
GREEN button, or
Press "MENU" button, now you are in Main
menu. In the Main menu, select PICTURE
using
or button, then enter the Pic-
ture menu pressing
or button.

GB - 11 -
Setting Brightness
As you enter the picture menu, Brightness
will be the first selected option.
Press
button to increase brightness.
Press button to decrease brightness.
Setting Contrast
Using
or
button select Contrast.
Press
button to increase contrast level.
Press button to decrease contrast level.
Setting Colour
Using
or
button select Colour.
Press
button to increase colour level.
Press
button to decrease colour level.
Setting Sharpness
Using
or
button select Sharpness.
Press
button to increase peaking level.
Press
button to decrease peaking level.
Setting Hue
(During Playback NTSC system, this will ap-
pear in AV mode only when NTSC video
source is applied. Otherwise, HUE option is
invisible in Picture menu.):
Using
or
button select Hue.
Press
button to increase hue level.
Press
button to decrease hue level.
Center value is indicated with the two recip-
rocal arrows.
Mode
This item is used to change the picture size.
By pressing
or
button you may
choose one off three options. These are,
4:3, 16:9 and AUTO.
4:3 This option forces the picture ratio to 4:3
mode.
16:9 This option forces the picture ratio to
16:9 mode.
AUTO This option is available only if your TV
has WSS feature. This allows to change the
picture mode automatically, according to the
transmission of the selected channel. For
example, your TV is 4:3 mode, but the trans-
mission of that channel is in 16:9 mode. If
you select the AUTO mode, the TV is
switched to 16:9 mode automatically. If the
TV is in 4:3 mode and the picture ratio of the
channel is also 4:3, there will be no affect
selecting the picture mode to AUTO mode.
WSS feature is only used in TV or F-AV
mode. For the Picture Mode selection in AV-

GB - 12 -
1 the pin 8 (of Scart) value is used. In RGB
mode the Picture Mode can be 4:3 or 16:9
(Auto mode is not available.).
To Store the Settings
Press
or button on STORE option to
store Picture menu settings.
Feature Menu
To enter the Feature menu directly, press the
YELLOW button, or
Press "MENU" button, now you are in Main
menu. In the Main menu, select FEATURE
using
or
button. Then enter the Fea-
ture menu pressing
or
button.
Sleep Timer
As you enter the Feature menu, SLEEP
TIMER will be the first selected option. Use
or button to change the Sleep Timer
values between OFF, 0:15:00, 0:30:00,
0:45:00, 1:00:00, 1:15:00, 1:30:00, 1:45:00
and 2:00:00.
It is displayed on the upper right of the
screen. If sleep timer is activated it is dis-
played with the TV status and erased with it
after 3 seconds.
When there is only one minute left of the
timer countdown, it will be displayed auto-
matically on the upper right of the screen
and will stay there until the countdown has
finished. The TV will then go to standby.
Child Lock
You can use this feature to prevent children
turning on TV or changing programs or ad-
justments etc. without remote control.
This feature does not lock DVD buttons at
the front panel.
The CHILD LOCK feature can be set by
or
button to either ON or OFF. When OFF
is selected, there will be no difference in the
operation of your TV. When ON is selected,
the TV can only be controlled by the remote
control handset. In this case, TV function but-
tons on the front panel (except the Switch
On/Off button) will not work.
Selecting Menu Language
Menu language can be chosen by pressing
or
button on LANGUAGE item.

GB - 13 -
To Store Settings
In Feature menu all settings are stored auto-
matically.
Install Menu
To enter the Install menu directly, press the
BLUE button, or
Press "MENU" button, now you are in Main
menu. In the Main menu, select INSTALL.
using
or button. Then enter the In-
stall menu pressing
or button.
Selecting Programme
To select programme number, you can use
or button, Digit Buttons or The
Double Digit button with digit buttons.
Selecting Band
BAND, can be chosen either,
VHF1, VHF3 or UHF by
or button.
Selecting Frequency
The frequency value is,
044 - 890 MHz for band VHF1 - VHF3 - UHF.
FREQUENCY can be changed by or
button, by the Digit buttons or by the Double
Digit button with digit buttons.
The decimal value in frequency can not be
changed by the digit buttons, it can be
changed only by the or button. The
value can be 00, 25, 50 and 75. Also
changing Fine Tuning changes the decimal
part.
Selecting Search
To start the search process, press
but-
ton for forward search or
button for back-
ward search. SEARCH item blinks during
search process, since the process is
stopped or signal is found. During search
process the semi-transparent menu back-
ground becomes blue. To stop the search
process
or button must be pressed
again.
Selecting Fine Tuning
You can use the Fine Tuning process for
fine adjustment (after coarse adjustment), if
you are not happy about the image on the
screen.
Use
or button on FINE TUNING item,
until getting the best image on the screen.
To Store Settings
Press
or button on STORE option to
store Install menu settings.
Programme Menu
To enter Programme menu directly, press
the "INFO" button, or
Press "MENU" button, now you are in Main
menu. In the Main menu, select PRO-
GRAM. using
or button. Then enter
the Programme menu pressing
or
button.
By moving the cursor in 4 directions, you can
reach 30 programmes in the same page. By
scrolling the pages up or down by pressing
the navigation buttons you can select all the
programmes in TV mode (except the AV
mode).

GB - 14 -
In menus, or buttons are working like
"Direction Up" and "Direction Down".
By cursor action, programme selection is
done automatically. Selected programme is
displayed with CYAN characters. In order
to select programme is also possible by us-
ing digit or double-digit button. In this way
programme selection is automatic and after
selection the selected programme is dis-
played with cyan characters. The TV Status
is changed by the programme selection too.
When using double-digit button in order to
select a programme, the Programme Num-
ber in TV Status OSD is displayed in "P --"
form, and by pressing digit buttons they are
displayed.
Programme Number is between 00 and 99.
Programme Name has a name string with 5
characters. After autostore process the Pro-
gramme Names are set to:
Frequency search "PR01" (programme
number),
At the bottom of the menu there is a pro-
gramme sort functions section. Each func-
tion is activated by colour button (seen
above). NAME allows changing the pro-
gramme name. By DELETE you can delete
programmes that you have selected. IN-
SERT section is for inserting programmes
into another programme spaces. By select-
ing AUTOSTORE section, A.P.S. menu will
be available.
To change the name of a decided program-
me, that programme is selected and
pressed to the RED button (NAME). The first
letter begins to blank on the selected name.
To change that letter
or button can be
used, and to select the other letters,
or
button can be used. If the cursor is at
the last letter of the Programme Name,
pressing
button moves the cursor at the
beginning. On the contrary, if the cursor is at
the beginning of the Programme Name,
pressing button moves the cursor at the
end.
After changing the name by pressing the
RED button (STORE) it is stored. After
activating the name process the INSERT,
DELETE and AUTOSTORE processes will
be inactive and "CANCEL" option will be
valid. This option cancels the name
process, if the new name do not want to be
stored.
When the GREEN button is pressed (IN-
SERT), "NAME", "AUTOSTORE" and "DE-
LETE" functions are erased, the selected
programme (A) is displayed with green char-
acters. From now on, the automatic selec-
tion is cancelled. Cursors moves are indi-
cated with CYAN characters. With naviga-
tion buttons, the decided program space (B)
can be selected and by pressing the green
button again inserting is occurred to that
space (B).
"CANCEL" function cancels the activated "IN-
SERT" process.
For "DELETE" process press the yellow but-
ton, (NAME, INSERT and AUTOSTORE
functions are inactive). Pressing yellow but-
ton again erases the selected programme
from the programme list, and the
programmes below shift one up. Pressing
blue button cancels the activated DELETE
process.
To enter Autostore menu, press the blue
button. To learn the features of this function
see "A.P.S." below.
APS, searches and stores all channels au-
tomatically on your TV, according to the
transmission of programme systems in
your area.

GB - 15 -
To cancel APS before starting, press
button. First of all choose the COUNTRY.
This, will effect the sort process in APS. To
select START use
or button and
press
or button. To cancel APS dur-
ing running press
or button.
After APS is finalized, a programme list will
appear on the screen. In the programme list
you will see the programme numbers and
names assigned to the programmes.
If you do not accept the locations and / or the
programme names of programmes, you
can change them in Programme menu.
Other Features
TV Status
Programme Number, Programme Name
(or AV), (they are displayed on the upper left
of the screen) and Sleep Timer (shows the
time left on the upper right screen if en-
abled). They are displayed after programme
change for 3 seconds.
Programme Number
Programme Name (5 characters)
These OSDs are displayed when a new
programme is entered by digit button, by
pressing P<P button, or by
or but-
ton, or by
button.
Programme Swap (P<P)
This button is used to reenter to the preced-
ing entered programme again. Pressing
"P<P" consecutively allows to swap into two
last entered programmes.
Double-digit (- -)
This OSD is displayed when the "Double-
Digit" button pressed in place of the pro-
gramme number indicator.
Press the digit buttons consecutively for the
channel you wish to watch (e.g for channel
27, first press 2 then 7). If you do not press
the second digit within 3 seconds of press-
ing the first, the display will disappear.
Personal Preferences (PP)
All the preset values will be restored, when
pressing "PP".
Picture Mode Indicator
This OSD is displayed under the program-
me number OSD at the same time with TV
status OSDs.
For Picture Mode 4:3
For Picture Mode 16:9
For Picture Mode AUTO
Sleep Timer Last Minute Indicator
It is displayed on the upper right of the
screen. If sleep timer is activated it is dis-
played with the TV status and erased with it
after 3 seconds.

GB - 16 -
When there is only one minute left of the
timer countdown, it will be displayed auto-
matically on the upper right of the screen
and will stay there until the countdown has
finished. The TV will then go to standby.
Mute Indicator
It is placed in the upper middle of the screen
when enabled, and it stays there until it is
disabled.
To cancel mute, there are two alternatives;
the first one is pressing to "
" button, thus
volume is set to the preceding value, and the
second one is increasing the volume level,
thus it starts at the minimum level to in-
crease. By decreasing the volume level in
mute state, mute will not be ignored, only the
volume level will decrease. If mute canceled
after decreasing the volume level, the vol-
ume will return at the decreased level.
No-Signal
No-Signal Timer Indicator
It is displayed in the middle of the screen
when no valid signal detected. It shows the
remaining time for switching to the Stand-By
mode (it takes 5 minutes when no valid sig-
nal detected or no Remote Control com-
mand is accessed). The indicator is dis-
played for 3 seconds when there is no valid
signal.
After a Remote Control command (if No-Sig-
nal Timer is active) the timer stops and if no
signal detected again the timer is initialized
to 5 minutes and after 3 seconds starts to
countdown again.
It is not valid in AV mode.
Blue Background During No-Signal
In case, no valid signal is detected AV mode
Blue Background is activated.During search
process Blue Background is not active. But
instead of it there is another feature given;
the semi-transparent menu background is
made blue.
Volume Bar
It is displayed in the lower middle of the
screen. When a volume command is re-
ceived (pressing VOL+ or VOL- by Re-
mote Control or Front panel) and no menu is
active, it stays on the screen for 3 seconds,
after the last volume command or until an-
other command is received in between.
AV Modes
By pressing the button you can switch
your TV to AV modes (except in Teletext).
Pressing this button consecutively TV will
switch to the AV modes: DVD, AV-1,
F-AV, RGB.
AV-1 supports the RGB mode. But if there is
some colour problem in AV-1 mode, please
force the AV mode to RGB mode.
In order to quit the AV mode press the
,
digit buttons or
, .

GB - 17 -
Teletext
Teletext is an information system that dis-
plays text on your TV screen. Using the Tele-
text information system you can view a page
of information on a subject that is available
in the list of contents (index).
On screen display is not available in text
mode.
Contrast, brightness or colour control is not
available, but volume control is available in
text mode.
To operate Teletext
Select a TV station on which Teletext is being
transmitted.
Press (TELETEXT)
button. Usually
the list of contents (index) is displayed on
the screen.
To select a page of Teletext
Press the appropriate digit buttons for the
required Teletext page number.
The selected page number is displayed at
the top left corner of the screen. The Teletext
page counter searches until the selected
page number is located, so that the desired
page is displayed on the screen.
Press
button to move the Teletext screen
forward one page at a time.
Press button to move the Teletext
screen backward one page at a time.
To Select Index Page
To select the page number of the index (gen-
erally page 100), press
button.
To Select Teletext with a TV
Programme
Press button. The text is now super-
imposed over the programme on the
screen.
Press button again to return to the
Teletext page.
Searching for a page while
watching TV
While Teletext Mode is on, pressing
will change the mode to TV, one more
press to
will change the mode from
TV to the latest Teletext page we left. In the
TV mode enter a page number using digit
keys. As you enter digits first line of teletext
page will appear on top screen and will re-
main there until the requested page is
found. Then teletext line will be replaced by
page number to indicate that page has
been found. Now you can display this tele-
text page pressing
button.
To Select Double Height Text
Press button for the top half of the in-
formation page to be displayed in double
height text.
Press
button again for the bottom half
of the information page to be displayed in
double height text.
Press
button once more for the full
page of normal height text.
To Reveal concealed
Information
Pressing button once will reveal an-
swers on a quiz or games page.
Pressing
button again will conceal the
revealed answers.

GB - 18 -
To Stop Automatic Page Change
The teletext page you have selected may
contain more information than what is on the
screen; the rest of the information will be
displayed after a period of time.
Press
button to stop the automatic
page change.
Press
button again to allow the next
page to be displayed.
To Select a Subcode Page
Subcode pages are subsections of long
Teletext pages that can only be displayed on
the screen one section at a time.
Select the required Teletext page.
Press
button.
Select the required subcode page number
by pressing four digit buttons (e.g. 0001).
If the selected subcode page is not dis-
played in a short time, press
button.
TV programme will be displayed on the
screen.
Teletext page number will be displayed on
the upper left corner of the screen when the
selected page is found.
Press
button to display the selected
Teletext page.
Fastext
Your CTV supports the 7 page Teletext sys-
tem. When the page number of any of the 7
pages in memory is entered, the system will
not search for the requested page; instead it
will display the page automatically.
Press
button to move the Teletext
screen forward one page at a time.
Press
button to move the Teletext
screen backward one page at a time.
For Fastext
The subject-heading for the information may
have a particular colour.
Press an appropriate RED, GREEN, YELLOW
or BLUE button in order to reach the relevant
page quickly.
To exit Teletext
Press button. The screen will switch
to TV mode.
To Display the Time
While watching a TV programme with Tele-
text transmission press
button. The
current time information, captured from Tele-
text will be displayed at the upper middle of
the screen.
If the programme being watched does not
have Teletext transmission, no iformation
will be displayed.
Connect Peripheral
Equipment
There is a wide range of audio and video
equipment that can be connected to your TV.
The following connection diagrams show
you where the different equipment should be
connected at the back or the front side of the
TV.
Via the Euroconnector
Your TV set has a Euroconnector socket. If
you want to connect peripherals (e.g. video,
decoder, etc.) which have Euroconnector, to
your TV, use SCART input.
If an external device is connected via Euro-
connector socket TV is switched to AV mode
automatically. If the signal is RGB then the
RGB OSD indicator is displayed on the
screen.
In AV mode if you press the INFO button the
TV status OSD is displayed on the screen.

GB - 19 -
Via Aerial Input
If you want to connect to your TV, peripherals
like video recorders or decoders, but the de-
vice you want to connect does not have
Euroconnector, you should connect it to the
aerial input of your TV set.
If the VCR is connected via aerial input it is
suggested to use Programme 0.
Decoder
Cable TV offers you a wide choice of
programmes. Most of them are free, others
are to be paid for by the viewer. This means
that you will need to subscribe to the broad-
casting organisation whose programmes
you wish to receive. This organisation will
supply you a corresponding decoder unit to
allow the programmes to be unscrambled.
For further information ask your dealer. See
also the booklet supplied with your decoder.
Connect a decoder with an aerial socket
to the TV
Connect the aerial cable.
Connect a decoder without an aerial
socket to the TV
Connect the decoder to your TV with a
eurocable (RCA Jack Cable) to SCART
(RCA Jack). When your decoder has a Euro-
connector / RCA Jack you can obtain better
picture quality if you connect a eurocable
(RCA Jack Cable) to SCART (RCA Jack).
TV and Video Recorder
Connect the aerial cables.
Better picture quality can be obtained if you
also connect a eurocable to F-AV / SCART
socket.
Playback NTSC
Connect NTSC VCR player to F-AV / SCART
of the TV.
Then, press
button to select DVD,
AV-1, F-AV, RGB.
Search for and store the test signal
of the video recorder
Unplug the aerial cable from the aerial
socket ANT of your video recorder.
Switch on your TV and put the video recorder
on the test signal. (See the handbook for
your video recorder.)
Enter the Tuning menu via the Install menu.
Search for the test signal of your video re-
corder in the same way as you searched for
and stored the TV signals. See Tuning,
Search and Store TV channels. Store the
test signal under programme number 0.
Replace the aerial cable in the aerial socket
ANT of your video recorder once you have
stored the test signal.
Camera and Camcorder
To connect to Front-AV input (F-AV):
Connect your camera or camcorder F-AV /
SCART of your TV.
Connect your equipment to the TV via VIDEO,
AUDIO R and AUDIO L inputs. You should
connect the jacks to the input in the same
colour.
Connect the decoder to the video
recorder
Some video recorders have a special
euroconnector for decoder.
Connect a eurocable to the euroconnector of
your decoder and to the special eurocon-
nector of your video recorder. See also the
handbook of your video recorder.
To connect your video recorder to the TV, see
TV and Video Recorder section.
If you want to connect more equipment to
your TV, consult your dealer.
La pagina si sta caricando...
La pagina si sta caricando...
La pagina si sta caricando...
La pagina si sta caricando...
La pagina si sta caricando...
La pagina si sta caricando...
La pagina si sta caricando...
La pagina si sta caricando...
La pagina si sta caricando...
La pagina si sta caricando...
La pagina si sta caricando...
La pagina si sta caricando...
La pagina si sta caricando...
La pagina si sta caricando...
La pagina si sta caricando...
La pagina si sta caricando...
La pagina si sta caricando...
La pagina si sta caricando...
La pagina si sta caricando...
La pagina si sta caricando...
La pagina si sta caricando...
La pagina si sta caricando...
La pagina si sta caricando...
La pagina si sta caricando...
La pagina si sta caricando...
La pagina si sta caricando...
La pagina si sta caricando...
La pagina si sta caricando...
La pagina si sta caricando...
La pagina si sta caricando...
La pagina si sta caricando...
La pagina si sta caricando...
La pagina si sta caricando...
-
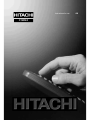 1
1
-
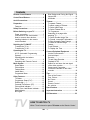 2
2
-
 3
3
-
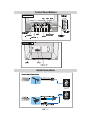 4
4
-
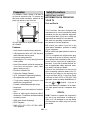 5
5
-
 6
6
-
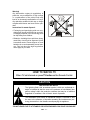 7
7
-
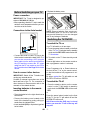 8
8
-
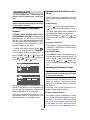 9
9
-
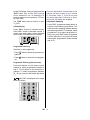 10
10
-
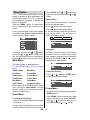 11
11
-
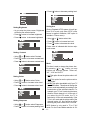 12
12
-
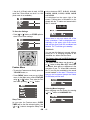 13
13
-
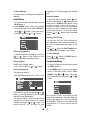 14
14
-
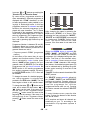 15
15
-
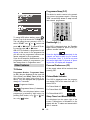 16
16
-
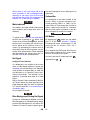 17
17
-
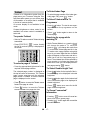 18
18
-
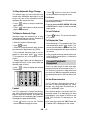 19
19
-
 20
20
-
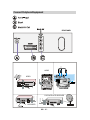 21
21
-
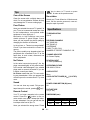 22
22
-
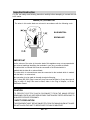 23
23
-
 24
24
-
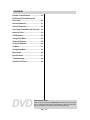 25
25
-
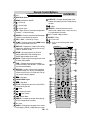 26
26
-
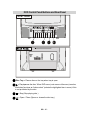 27
27
-
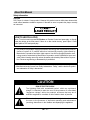 28
28
-
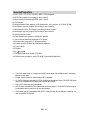 29
29
-
 30
30
-
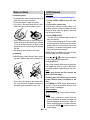 31
31
-
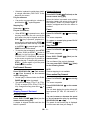 32
32
-
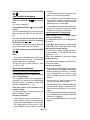 33
33
-
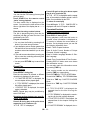 34
34
-
 35
35
-
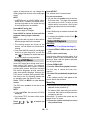 36
36
-
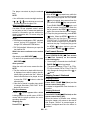 37
37
-
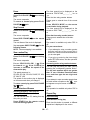 38
38
-
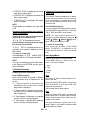 39
39
-
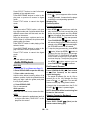 40
40
-
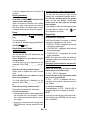 41
41
-
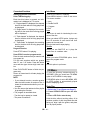 42
42
-
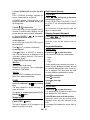 43
43
-
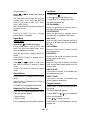 44
44
-
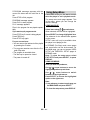 45
45
-
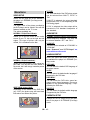 46
46
-
 47
47
-
 48
48
-
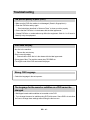 49
49
-
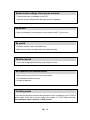 50
50
-
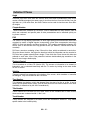 51
51
-
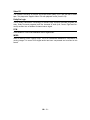 52
52
-
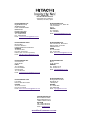 53
53
Hitachi C14D24 Manuale utente
- Categoria
- Lettori DVD
- Tipo
- Manuale utente
in altre lingue
- English: Hitachi C14D24 User manual
Altri documenti
-
JVC AV14BM8EPS Manuale utente
-
JVC AV-21KT1BNF Instructions Manual
-
Philips PET835/00 Manuale utente
-
Yamaha CD-450 Manuale del proprietario
-
Kenwood KDV-S220P Manuale utente
-
Kenwood KDV-S220P Manuale utente
-
APRILIA SPORTCITY CUBE - 2009 Manuale utente
-
Panasonic SLVP50 Manuale utente
-
NAD 523 Manuale utente
-
Sony CDP-CE575 Manuale del proprietario