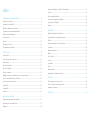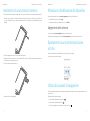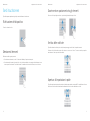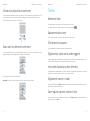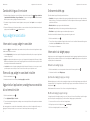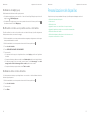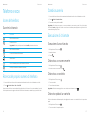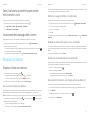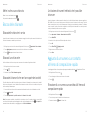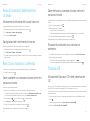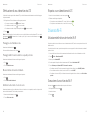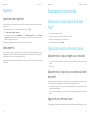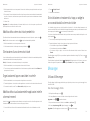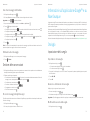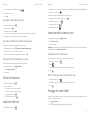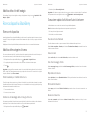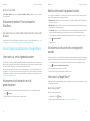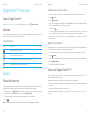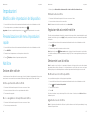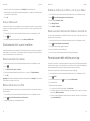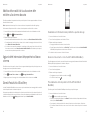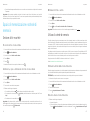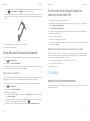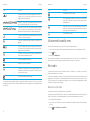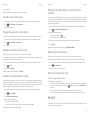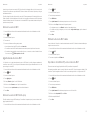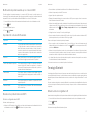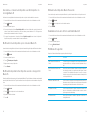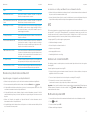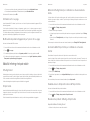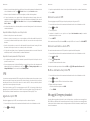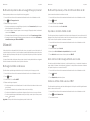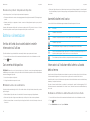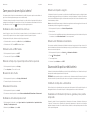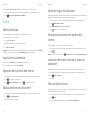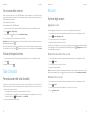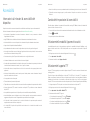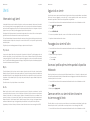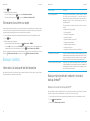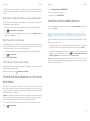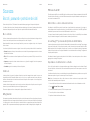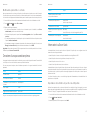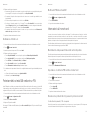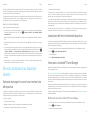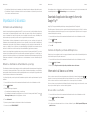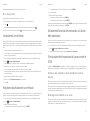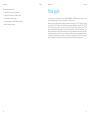Blackberry BBB100 - Key one Manuale del proprietario
- Categoria
- Cellulari
- Tipo
- Manuale del proprietario
Questo manuale è adatto anche per

Manuale utente
BBB100-2

Indice
Configurazione e informazioni di base ...............................................................................4
Panoramica del dispositivo ............................................................................................................................4
Inserimento della scheda SIM .......................................................................................................................5
Attivazione o disattivazione del dispositivo .....................................................................................................7
Spostamento da una schermata iniziale all'altra ............................................................................................7
Utilizzo dei pulsanti di navigazione ................................................................................................................7
Gesti touchscreen .........................................................................................................................................8
Tastiera.......................................................................................................................................................11
App, widget e scorciatoie ............................................................................................................................12
Personalizzazione del dispositivo .................................................................................................................15
Telefono e voce ...............................................................................................................16
Icone del telefono .......................................................................................................................................16
Ricerca del proprio numero di telefono ........................................................................................................16
Cambio suoneria .........................................................................................................................................17
Esecuzione di chiamate ..............................................................................................................................17
Ricezione di chiamate .................................................................................................................................18
Blocco delle chiamate ................................................................................................................................20
Aggiunta di un numero o un contatto all'elenco di composizione rapida ......................................................21
Avviso di chiamata e trasferimento di chiamate ...........................................................................................22
Avvio di una chiamata in conferenza ...........................................................................................................22
Chiamate LTE .............................................................................................................................................23
Chiamata Wi-Fi ...........................................................................................................................................25
Segreteria ...................................................................................................................................................26
Applicazioni e funzionalità ..............................................................................................27
Download di un'applicazione da Google Play™ ............................................................................................27
Organizzazione della schermata iniziale ......................................................................................................27
Messenger ..................................................................................................................................................29
Informazioni sull'applicazione Google™ e su Now Ovunque .........................................................................31
Orologio ......................................................................................................................................................31
Ricerca dispositivo BlackBerry ....................................................................................................................34
Servizi di geolocalizzazione e Google Maps ..................................................................................................36
Google Chrome™ e Download .....................................................................................................................38
Stampa .......................................................................................................................................................38
Impostazioni ...................................................................................................................40
Modifica delle impostazioni del dispositivo ..................................................................................................40
Personalizzazione del menu Impostazioni rapide .........................................................................................40
Notifiche .....................................................................................................................................................40
Spazio di memorizzazione e schede di memoria ..........................................................................................46
Connessioni ................................................................................................................................................49
Batteria e alimentazione .............................................................................................................................68
Display .......................................................................................................................................................72
Tasto Comodità ...........................................................................................................................................74
Account ......................................................................................................................................................75
Accessibilità ...............................................................................................................................................76
Utenti .........................................................................................................................................................78
Backup e ripristino ......................................................................................................................................80
Aggiornamento del software del dispositivo .................................................................................................83
Sicurezza ........................................................................................................................84
Blocchi, password e protezione dei dati .......................................................................................................84
Ricerca e protezione di un dispositivo smarrito ............................................................................................90
Impostazioni di sicurezza ............................................................................................................................92
Note legali ......................................................................................................................97

4
Manuale utente
5
Manuale utente
Configurazione e informazioni di baseConfigurazione e informazioni di base
Configurazione e informazioni di base
Panoramica del dispositivo
USB Type-C
Sensore delle
impronte digitali
Tasto Comodità
Tasto volume su/volume giù
LED di notifica
Tasto Recenti
Tasto Home
Fotocamera anteriore
Tasto di accensione
Tasto Indietro
Inserimento della scheda SIM
Il dispositivo utilizza una scheda nano SIM. Se non si dispone di una scheda SIM o della giusta tipologia di SIM, contattare
il provider di servizi.
ATTENZIONE: non utilizzare una scheda SIM più grande che è stata tagliata per ridurne le dimensioni. Il dispositivo
potrebbe non riconoscere la scheda SIM oppure la scheda SIM potrebbe restare incastrata perché più spessa di una
scheda nano SIM.
1. Sbloccare il vassoio inserendo e premendo la punta dello strumento (fornito nella confezione) nel foro presente sul
lato destro del dispositivo. Se non si dispone dello strumento fornito con il dispositivo, è possibile utilizzare anche una
graffetta.
2. Estrarre completamente il vassoio e riporlo su una superficie piana.
3. Afferrare la scheda SIM con i contatti di metallo rivolti verso il basso. Allineare l'intaglio della scheda SIM con quello
nella sezione più piccola del vassoio.
4. Inserire la scheda SIM nel vassoio.
5. Spingere il vassoio nell'alloggiamento.

6
Manuale utente
7
Manuale utente
Inserimento di una scheda di memoria
Se si desidera più spazio per archiviare immagini, video, musica e documenti, inserire una scheda di memoria (microSD).
1. Sbloccare il vassoio inserendo e premendo la punta dello strumento (fornito nella confezione) nel foro presente sul
lato destro del dispositivo. Se non si dispone dello strumento fornito con il dispositivo, è possibile utilizzare anche una
graffetta.
2. Estrarre completamente il vassoio e riporlo su una superficie piana.
3. Afferrare la scheda di memoria con i contatti di metallo rivolti verso il basso. Allineare l'intaglio della scheda SIM con
quello nella sezione più grande del vassoio.
4. Inserire la scheda di memoria nel vassoio.
5. Spingere il vassoio nell'alloggiamento.
Attivazione o disattivazione del dispositivo
Premere e tenere premuto il tasto di accensione/spegnimento sul lato sinistro del dispositivo.
• Per disattivare il dispositivo, toccare Spegni.
• Per disattivare il dispositivo e attivarlo di nuovo, toccare Riavvia.
Spegnimento dello schermo
Premere il tasto di accensione/spegnimento sul lato sinistro del dispositivo.
Per riattivare lo schermo, premere il tasto di accensione/spegnimento oppure toccare lo schermo due volte.
Spostamento da una schermata iniziale
all'altra
È possibile spostarsi tra le schermate iniziali con un semplice gesto sullo schermo.
Scorrere a sinistra o destra sullo schermo.
Utilizzo dei pulsanti di navigazione
I pulsanti di navigazione vengono sempre visualizzati nella parte inferiore dello schermo, a prescindere dall'azione che si
sta compiendo.
Effettuare una delle seguenti operazioni:
• Per tornare alla schermata precedente, toccare
.
• Per passare alla schermata iniziale, toccare
.
• Per vedere le applicazioni e le schermate aperte di recente, toccare
.
Configurazione e informazioni di baseConfigurazione e informazioni di base

8
Manuale utente
9
Manuale utente
Gesti touchscreen
È possibile imparare rapidamente i gesti più comuni da utilizzare sul touchscreen.
Riattivazione del dispositivo
Toccare lo schermo due volte.
Selezione di elementi
Effettuare una delle seguenti operazioni:
• Per selezionare un elemento, toccarlo. Se l'elemento è abilitato per l'apertura viene aperto.
• Per selezionare più elementi, ad esempio le foto che si desidera condividere o i messaggi e-mail da eliminare, toccare
e tenere premuto un elemento. Toccare altri elementi. Per annullare la selezione di un elemento, toccarlo di nuovo.
Scorrimento e spostamento tra gli elementi
Far scorrere il dito per sfogliare un elenco o spostarsi tra gli elementi, ad esempio le foto.
Verifica delle notifiche
È possibile verificare le notifiche più recenti (ad esempio messaggi e-mail e di testo) in qualsiasi momento.
Posizionare il dito all'estremità superiore dello schermo e scorrere verso il basso. Toccare una notifica per aprirla o
trascinarla verso il basso per vedere altre notifiche.
Apertura di Impostazioni rapide
È possibile aprire Impostazioni rapide per attivare o disattivare impostazioni comuni quali Wi-Fi e modalità aereo. Scorrere
dall'alto verso il basso nella schermata una volta utilizzando due dita o due volte utilizzando un solo dito.
Configurazione e informazioni di baseConfigurazione e informazioni di base

10
Manuale utente
11
Manuale utente
Utilizzo di un dispositivo di scorrimento
Se sullo schermo viene visualizzato un dispositivo di scorrimento, è possibile utilizzarlo per spostarsi all'interno di un file,
come un brano musicale o un video, oppure per regolare un'impostazione, ad esempio la luminosità dello schermo.
Spostare il dispositivo di scorrimento verso destra o sinistra.
Zoom avanti o indietro nella schermata
Se si desidera visualizzare qualcosa in modo più dettagliato, ad esempio una foto o parte di una mappa, è possibile
ingrandire l'immagine. Per eseguire l'ingrandimento, allontanare il pollice dall'indice.
Per eseguire la riduzione, avvicinare il pollice all'indice.
Suggerimento: In alcuni casi è possibile toccare due volte per eseguire lo zoom avanti o indietro.
Tastiera
Selezione di testo
Per selezionare una parola, toccarla due volte o tenere il dito premuto su di essa.
Per selezionare altre parole o cambiare la selezione, trascinare i punti di controllo
e .
Spostamento del cursore
Toccare due volte la tastiera e scorrere verso sinistra o destra per spostare il cursore.
Eliminazione di una parola
Scorrere rapidamente verso sinistra sulla tastiera per eliminare una parola.
Digitazione più rapida con le parole suggerite
Le parole suggerite vengono visualizzate mentre si digita sulla tastiera o su una lettera. Per utilizzare una parola, scorrere
verso l'alto sulla tastiera oppure trascinare rapidamente in alto la parola sullo schermo.
Immissione di parole o caratteri alternativi
È possibile digitare un carattere alternativo o la variante di una parola, in base alla lingua di immissione che si utilizza sul
dispositivo. Tenere premuto il tasto di una lettera. Toccare il carattere o la parola.
Digitazione di numeri e simboli
Premere una volta il tastierino dei simboli per visualizzare i simboli, premere due volte per visualizzare il tastierino numerico,
premere di nuovo per nascondere il tastierino.
Come tagliare, copiare e incollare il testo
Quando si seleziona il testo viene visualizzato un menu di testo. Toccare Taglia o Copia e tenere premuto il punto in cui si
desidera incollarlo. Toccare Incolla.
Configurazione e informazioni di baseConfigurazione e informazioni di base
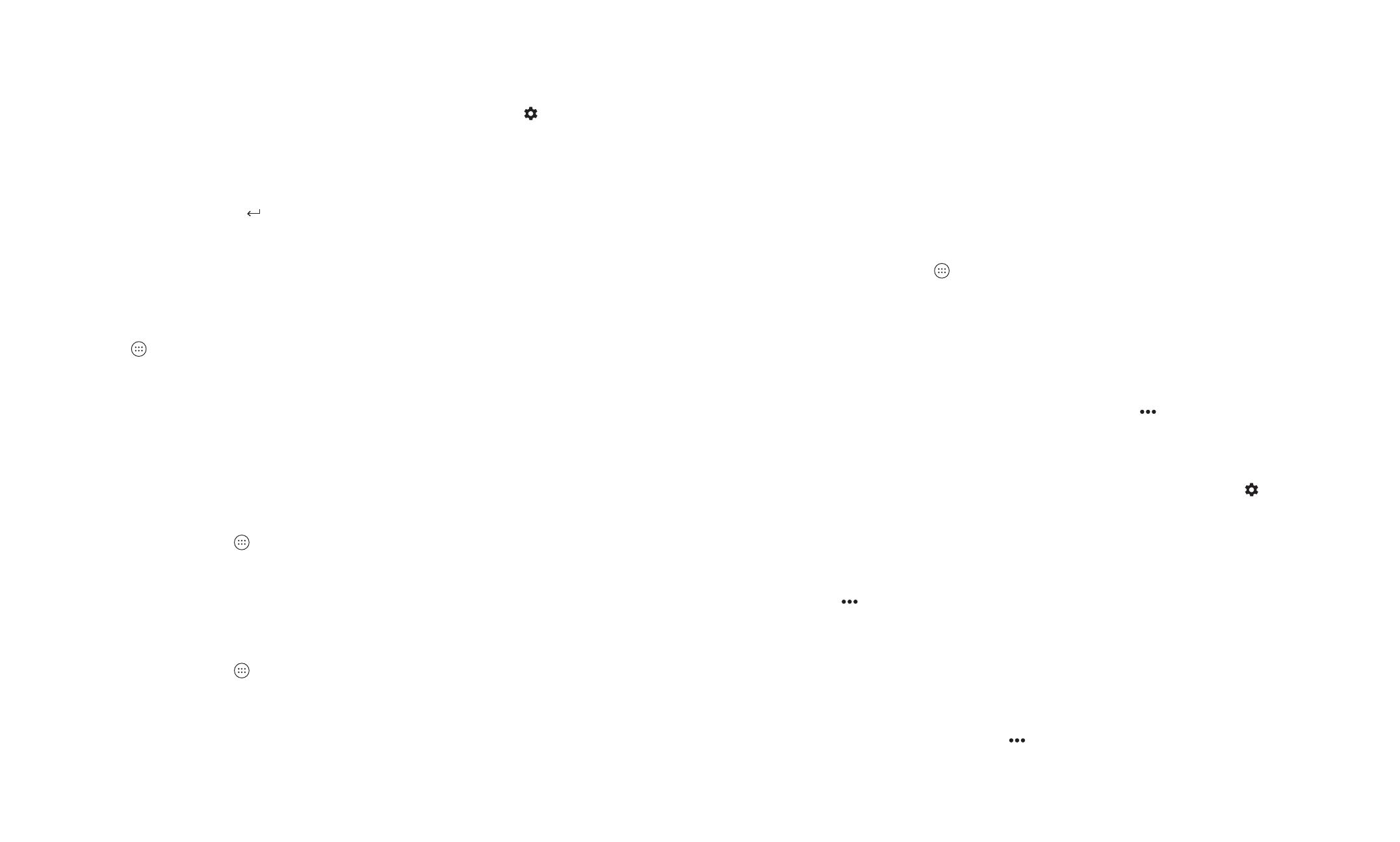
12
Manuale utente
13
Manuale utente
Cambio della lingua di immissione
1. Per attivare le lingue di immissione, scorrere dall'alto verso il basso della schermata. Toccare > Lingue e immissione
> Impostazioni tastiera BlackBerry > Lingue di immissione. Se l'opzione Usa lingua di sistema è attivata, disattivarla.
Attivare l'opzione accanto a ogni lingua di immissione da utilizzare.
2. Per cambiare la lingua di immissione durante la digitazione, tenere premuto il tasto Spazio e toccare una lingua di
immissione.
3. Per passare all'ultimo metodo di immissione utilizzato, scorrere verso destra sul tasto Spazio della tastiera touchscreen
oppure premere il tasto Alt e il tasto
Invio della tastiera fisica.
App, widget e scorciatoie
Informazioni su app, widget e scorciatoie
Quando si tocca nella schermata iniziale, si apre una barra da cui è possibile accedere a tutte le applicazioni e i widget
installati, nonché impostare scorciatoie.
• La scheda Applicazioni include un elenco completo delle applicazioni installate nel dispositivo, comprese le applicazioni
scaricate su Google Play™.
• I widget sono applicazioni in miniatura con cui spesso si può interagire sulla schermata iniziale. Ad esempio, il widget
BBM mostra una miniatura delle chat correnti. Il widget Segnalibri mostra tutti i siti Web salvati nei preferiti, in modo
da poterli aprire direttamente dalla schermata iniziale.
• Le scorciatoie consentono di eseguire rapidamente le attività più frequenti. Ad esempio, se si scrivono spesso e-mail, è
possibile impostare una scorciatoia per l'e-mail. Toccando la scorciatoia si apre il compositore e-mail.
Ricerca di app, widget e scorciatoie installate
1. Nella schermata iniziale, toccare .
2. Immettere un termine di ricerca nel campo Cerca in app, widget e scorciatoie.
Aggiunta di un'applicazione, un widget o una scorciatoia
alla schermata iniziale
1. Nella schermata iniziale, toccare .
2. Toccare Applicazioni, Widget o Scorciatoie.
3. Toccare e tenere premuta un'applicazione, un widget o una scorciatoia, quindi sollevare il dito quando viene visualizzata
la schermata iniziale.
Dopo avere aggiunto una scorciatoia alla schermata iniziale, potrebbe essere richiesto di configurarla. Ad esempio, se si
aggiunge la scorciatoia per Contatto, è necessario toccare il contatto al quale inviare un messaggio e-mail.
Ordinamento delle app
È possibile ordinare le app nell'elenco App in molti modi diversi:
• Predefinito: Le dieci app che si utilizzano di più vengono visualizzate nella parte superiore e sono seguite da un elenco
alfabetico delle app. Se sul dispositivo si utilizza Android™ for Work, le applicazioni di lavoro vengono visualizzate nella
parte inferiore dell'elenco.
• Alfabetico/Classico: Le app vengono ordinate alfabeticamente.
• Più recenti: Le app installate più di recente vengono visualizzate nella parte superiore.
• Più utilizzate: Le app più utilizzate vengono visualizzate nella parte superiore.
Per modificare la modalità di ordinamento delle app, procedere nel seguente modo:
1. Nella schermata iniziale, toccare
.
2. Toccare l'elenco a discesa visualizzato nell'angolo in alto a destra. Se non si è modificato l'ordinamento delle app, viene
visualizzata la parola Predefinito accanto all'elenco a discesa.
3. Toccare un'opzione di ordinamento.
Informazioni sui widget popup
I widget popup sono associati alle app aggiunte alla schermata iniziale. Quando si aggiunge un'applicazione che include un
widget popup, viene visualizzato un indicatore sotto l'icona dell'applicazione ( ). I widget popup sono utili perché non
occupano spazio sulla schermata iniziale.
Attivazione dei widget popup
1. Nella schermata iniziale, toccare e tenere premuta un'area vuota dello schermo, quindi toccare .
2. Selezionare la casella di controllo Widget pop-up.
Apertura di un widget popup per un'app
Mediante i widget popup, è possibile accedere a un widget per un'app senza che tale widget rimanga sempre visibile nella
schermata iniziale. Se per un'applicazione è disponibile un widget popup, viene visualizzato un indicatore sotto l'icona
dell'applicazione (
).
Nella schermata iniziale, scorrere verso l'alto o il basso su un'app dotata di widget popup.
Modifica del widget popup di un'app
Se un'app dispone di più di un widget, quando si scorre verso l'alto o verso il basso sull'icona dell'app, è possibile scegliere
quale di essi impostare come widget popup. È possibile modificare il widget popup in qualsiasi momento.
1. Scorrere verso l'alto o verso il basso sull'icona di un'applicazione.
2. Nell'angolo superiore destro del widget, toccare
> Cambia widget.
3. Nell'elenco dei widget disponibili, toccare un altro widget.
Configurazione e informazioni di baseConfigurazione e informazioni di base

14
Manuale utente
15
Manuale utente
Disattivazione dei widget popup
Nella schermata iniziale, effettuare una delle seguenti operazioni:
• Per disattivare un widget popup, scorrere verso l'alto o il basso sull'icona dell'app. Nell'angolo superiore destro del
widget, toccare
> Disattiva widget pop-up.
• Per disattivare tutti i widget popup, toccare e tenere premuta un'area vuota dello schermo, quindi toccare
.
Deselezionare la casella di controllo Widget popup.
Modifica delle scorciatoie a cui è possibile accedere con la tastiera
È possibile modificare le scorciatoie a cui è possibile accedere con la tastiera. Ad esempio, è possibile configurare una
tastiera per avviare un'azione, come scrivere un messaggio.
1. Nella schermata iniziale, toccare o tenere premuta una tastiera non assegnata per configurare una scorciatoia oppure
tenere premuta direttamente la scorciatoia.
2. Nella schermata iniziale, toccare e tenere premuta un'area vuota dello schermo, quindi toccare
.
3. Toccare Scorciatoie da tastiera.
4. Toccare PRESSIONE PROLUNGATA o PRESSIONE BREVE.
5. Toccare un cerchio.
• Per impostare la tastiera per aprire un'applicazione diversa, toccare Apri app, quindi toccare l'applicazione
desiderata.
• Per impostare la tastiera per chiamare un contatto, toccare Chiamata rapida, quindi toccare il contatto desiderato.
• Per inviare un messaggio di testo a un contatto, accanto al numero, toccare Invia messaggio. Toccare Invia
messaggio e-mail a contatto o Invia messaggio di testo a contatto, quindi toccare un contatto.
• Per impostare la tastiera per eseguire un'azione, toccare Tutte le scorciatoie.
Disattivazione delle scorciatoie da tastiera
Se è stata impostata una tastiera per aprire un'applicazione o una scorciatoia e si desidera disattivare tale tastiera,
effettuare le seguenti operazioni:
1. Nella schermata iniziale, toccare e tenere premuta un'area vuota dello schermo, quindi toccare
.
2. Toccare Scorciatoie da tastiera.
3. Toccare un cerchio.
4. Toccare Elimina.
Personalizzazione del dispositivo
Il dispositivo in uso può essere personalizzato. Ad esempio, è possibile impostare un'immagine come sfondo.
•Modificadelleimpostazionideldispositivo
•Cambiosuoneria
•Modificadellosfondo
•Aggiuntadiunnumeroouncontattoall'elencodicomposizionerapida
•Aggiuntadiun'applicazione,unwidgetounascorciatoiaallaschermatainiziale
•Modificadelledimensionidelcarattere
•Modificadellavisualizzazionedelleapplicazioniedelleschermaterecenti
•Impostazioneomodificadelbloccoschermo
Configurazione e informazioni di baseConfigurazione e informazioni di base

16
Manuale utente
17
Manuale utente
Telefono e voce
Icone del telefono
Durante la chiamata
Icona Descrizione
Mostra la tastiera numerica
Disattiva il microfono
Suggerimento: È inoltre possibile premere il tasto Comodità per disattivare il microfono.
Mette in attesa una chiamata
Consente di effettuare un'altra chiamata
Attiva il vivavoce
Unisce le chiamate per avviare una chiamata in conferenza
Divide in più chiamate una chiamata in conferenza
Ricerca del proprio numero di telefono
1. Scorrere dall'alto verso il basso nella schermata una volta utilizzando due dita o due volte utilizzando un solo dito.
2. Toccare
> Info sul telefono > Stato > Stato SIM.
Il proprio numero di telefono viene visualizzato all'estremità inferiore dello schermo. Se non viene visualizzato, il provider
di servizi potrebbe non averlo aggiunto alla scheda SIM. Per ulteriori informazioni, contattare il proprio provider di servizi.
Cambio suoneria
1. Scorrere dall'alto verso il basso nella schermata una volta utilizzando due dita o due volte utilizzando un solo dito.
2. Toccare
> Audio > Suoneria telefono.
3. Toccare una suoneria, quindi toccare OK.
Suggerimento: Per utilizzare una canzone o un suono personalizzato come suoneria, spostare il file .mp3 desiderato
nella cartella Suonerie del dispositivo. Potrebbe essere necessario installare prima un'applicazione di gestione dei file
scaricandola da Google Play™ Store.
Esecuzione di chiamate
Esecuzione di una chiamata
1. Nell'applicazione Telefono, toccare .
2. Immettere il numero.
3. Toccare
.
Chiamata a un numero recente
1. Nell'applicazione Telefono, toccare .
2. Accanto a un nome o a un numero, toccare
.
Chiamata a un contatto
1. Nell'applicazione Telefono, toccare .
2. Toccare un contatto.
3. Toccare il numero da chiamare.
Suggerimento: Per inviare un messaggio di testo a un contatto, accanto al numero, toccare
.
Chiamata rapida di un contatto
Per ulteriori informazioni sulla chiamata rapida, vedere Aggiunta di un numero o un contatto all'elenco di composizione
rapida.
1. Nell'applicazione Telefono, toccare
.
2. Toccare un contatto di composizione rapida.
Telefono e voceTelefono e voce

18
Manuale utente
19
Manuale utente
Come visualizzare o nascondere il proprio numero
nelle chiamate in uscita
A seconda del provider di servizi, questa funzione potrebbe non essere supportata.
1. Nell'angolo superiore destro dello schermo dell'applicazione Telefono, toccare
.
2. Toccare Impostazioni > Chiamate > Altre impostazioni > ID chiamante.
3. Toccare Mostra numero o Nascondi numero.
Visualizzazione della cronologia delle chiamate
Nella schermata Cronologia è possibile visualizzare le chiamate ricevute, effettuate e perse in passato.
1. Nell'angolo superiore destro dello schermo dell'applicazione Telefono, toccare
> Cronologia chiamate.
2. Effettuare una delle seguenti operazioni:
• Per visualizzare i dettagli di una specifica chiamata, toccare un nome o un numero di telefono, quindi toccare
.
• Per visualizzare le chiamate perse, toccare Perse.
• Per cancellare la cronologia delle chiamate, toccare
> Cancella cronologia chiamate > Cancella.
Ricezione di chiamate
Risposta o rifiuto di una chiamata
1. Se il dispositivo è bloccato, toccare e tenere premuto .
• Per rispondere a una chiamata, scorrere il dito fino a coprire
. Sollevare il dito.
• Per rifiutare una chiamata, scorrere il dito fino a coprire
. Sollevare il dito.
2. Se il dispositivo è sbloccato, nella notifica della chiamata, toccare Rispondi o Ignora.
Invio di una risposta rapida a un chiamante
È possibile inviare un breve messaggio di testo al chiamante anziché rispondere alla chiamata in arrivo. L'invio di una
risposta rapida ad alcuni destinatari potrebbe comportare l'addebito di tariffe aggiuntive per i messaggi di testo.
Nota: Se la chiamata proviene da una persona sconosciuta, l'opzione per l'invio di una risposta rapida non è disponibile.
1. Quando si riceve una chiamata, toccare e tenere premuto
. Scorrere il dito fino a coprire , quindi rilasciare il dito.
2. Effettuare una delle seguenti operazioni:
• Per inviare un messaggio predefinito, toccare un messaggio.
• Per comporre un nuovo messaggio, toccare Inserisci la tua risposta personale….
Quando si rifiuta una chiamata per inviare una risposta rapida, il chiamante viene trasferito alla segreteria. Se non si
dispone della segreteria, il chiamante riceve il segnale di occupato.
Cambio dei messaggi predefiniti per la risposta rapida
È possibile creare dei messaggi per la risposta rapida e sostituire quelli predefiniti.
1. Nell'angolo superiore destro dello schermo dell'applicazione Telefono, toccare
> Impostazioni > Risposte rapide.
2. Toccare la risposta rapida che si desidera modificare.
3. Comporre un nuovo messaggio.
4. Toccare OK.
Per ripristinare le risposte rapide predefinite, nella schermata Modifica risposte rapide, toccare
> Reimposta app
predefinita.
Disattivazione della suoneria quando si riceve una chiamata
Se si riceve una chiamata mentre le notifiche audio o con vibrazione sono attivate, è possibile disattivare rapidamente la
suoneria e interrompere la vibrazione. Dopo aver disattivato la suoneria, è comunque possibile rispondere alla chiamata o
rifiutarla.
Quando si riceve una chiamata, premere il tasto Volume.
Deviazione di una chiamata dall'auricolare al dispositivo
Quando il dispositivo è connesso a un auricolare Bluetooth, le chiamate vengono ricevute automaticamente nell'auricolare.
È possibile trasferire manualmente la chiamata in corso al dispositivo.
1. Mentre è in corso una chiamata, toccare
.
2. Effettuare una delle seguenti operazioni:
• Per trasferire la chiamata al dispositivo, toccare Auricolare telefono.
• Per trasferire la chiamata al vivavoce del dispositivo, toccare Vivavoce.
Come impedire il trasferimento delle chiamate all'auricolare Bluetooth
Disconnettere l'auricolare Bluetooth dall'applicazione Telefono per ricevere le chiamate sul dispositivo.
1. Scorrere dall'alto verso il basso nella schermata una volta utilizzando due dita o due volte utilizzando un solo dito.
2. Toccare Bluetooth.
3. Accanto all'auricolare associato che si desidera disconnettere, toccare
.
4. Deselezionare l'opzione Audio telefono.
Telefono e voceTelefono e voce

20
Manuale utente
21
Manuale utente
Mette in attesa una chiamata
Mentre è in corso una chiamata, toccare .
Per riprendere la chiamata, toccare di nuovo
.
Blocco delle chiamate
Blocco delle chiamate in arrivo
Quando si bloccano le chiamate, non si ricevono chiamate né messaggi di testo dello specifico numero di telefono bloccato.
Per ulteriori informazioni, contattare il provider di servizi.
1. Nell'angolo superiore destro dello schermo dell'applicazione Telefono, toccare
> Impostazioni > Blocco chiamate.
2. Toccare Aggiungi numero, immettere un numero di telefono da bloccare e toccare Blocca.
3. Toccare
> Sblocca per rimuovere il numero bloccato.
Blocco di un chiamante
Verifica che il numero da bloccare sia presente come numero di un contatto nell'applicazione Contatti.
1. Nell'applicazione Contatti, toccare un contatto.
2. Toccare
> .
3. Selezionare l'opzione Tutte le chiamate a segreteria.
Blocco dei chiamanti che non fanno parte dei contatti
È possibile utilizzare la modalità Solo priorità per ignorare le chiamate di chiamanti che non fanno parte dei contatti. Il
telefono non squilla quando si ricevono chiamate da un chiamante non incluso nell'elenco dei contatti, ma il dispositivo
notifica comunque la chiamata persa.
1. Scorrere dall'alto verso il basso nella schermata una volta utilizzando due dita o due volte utilizzando un solo dito.
2. Toccare
> Solo priorità.
3. Toccare Altre impostazioni > La priorità consente solo > Chiamate > Solo contatti.
Nota: Per impostazione predefinite, la modalità Solo resta attiva per un'ora. Per cambiare la durata, scorrere dall'alto
verso il basso nella schermata una volta utilizzando due dita o due volte utilizzando un dito. Toccare
> Solo priorità. Per
aumentare la durata della modalità, toccare
, oppure toccare Fino alla disattivazione.
Limitazione dei numeri telefonici che è possibile
chiamare
Quando si configurano e si utilizzano numeri di selezione fissa, è possibile effettuare chiamate e inviare messaggi di testo
(SMS o MMS) solo verso i numeri di telefono presenti nell'elenco dei numeri di selezione fissa. Ad esempio, è possibile
limitare i numeri telefonici che è possibile chiamare quando il dispositivo viene utilizzato da un bambino. Per utilizzare
i numeri consentiti, il provider di servizi deve configurare la scheda SIM per tale funzionalità. A seconda del provider di
servizi, questa funzione potrebbe non essere supportata.
1. Nell'angolo superiore destro dello schermo dell'applicazione Telefono, toccare
.
2. Toccare Impostazioni > Chiamate > Numeri selezione fissa (FDN).
3. Toccare Attiva FDN.
4. Immettere il codice di protezione SIM fornito dal provider di servizi.
5. Toccare OK.
6. Toccare Elenco FDN >
> Aggiungi contatto.
7. Digitare un nome e un numero di telefono.
8. Toccare Salva.
Aggiunta di un numero o un contatto
all'elenco di composizione rapida
I contatti aggiunti all'elenco di composizione rapida vengono visualizzati nella scheda dell'applicazione Telefono.
1. Nell'applicazione Telefono, toccare
.
2. Toccare l'immagine o la lettera accanto al nome di un contatto.
3. Toccare
.
Rimozione di un numero o un contatto dall'elenco di
composizione rapida
1. Nell'applicazione Telefono, toccare .
2. Toccare e tenere premuto il contatto che si desidera rimuovere.
3. Trascinare il contatto su
Rimuovi. Sollevare il dito.
Telefono e voceTelefono e voce

22
Manuale utente
23
Manuale utente
Avviso di chiamata e trasferimento di
chiamate
Attivazione o disattivazione dell'avviso di chiamata
A seconda del provider di servizi, questa funzione potrebbe non essere supportata.
1. Nell'angolo superiore destro dello schermo dell'applicazione Telefono, toccare
.
2. Toccare Impostazioni > Chiamate > Altre impostazioni.
3. Toccare l'opzione Avviso di chiamata.
Configurazione del trasferimento di chiamata
A seconda del provider di servizi, questa funzione potrebbe non essere disponibile.
1. Nell'angolo superiore destro dello schermo dell'applicazione Telefono, toccare
.
2. Toccare Impostazioni > Chiamate > Inoltro chiamate.
3. Per cambiare il numero al quale vengono trasferite le chiamate, toccare un'opzione di deviazione delle chiamate e
digitare un numero.
Avvio di una chiamata in conferenza
1. Mentre è in corso una chiamata, effettuare un'altra chiamata o rispondere a una chiamata in arrivo.
2. Per unire le chiamate, toccare
.
Come rispondere a una seconda chiamata mentre è in
corso una chiamata
Verificare che l'avviso di chiamata sia attivato.
1. Quando è in corso una chiamata e se ne riceve un'altra, effettuare una delle seguenti operazioni:
• Per mettere in attesa la prima chiamata e rispondere alla seconda, toccare Metti in attesa la chiamata corrente.
• Per terminare la prima chiamata e rispondere alla seconda, toccare Termina la chiamata corrente.
2. Toccare e tenere premuto
, scorrere il dito fino a coprire , quindi rilasciare il dito.
3. Toccare In attesa per passare dalla prima chiamata alla seconda.
4. Per unire le due chiamate e iniziare una chiamata in conferenza, toccare
.
Per aggiungere altre persone alla chiamata in conferenza, ripetere i passaggi 1 e 2.
Come effettuare una seconda chiamata mentre è in
corso una chiamata
Quando si effettua una seconda chiamata mentre è in corso una chiamata, la prima chiamata viene messa automaticamente
in attesa.
1. Mentre è in corso una chiamata, toccare
.
2. Effettuare una delle seguenti operazioni:
• Comporre il numero con la tastiera numerica.
• Toccare al di sopra della tastiera numerica per accedere alla schermata del telefono. Toccare un contatto.
3. Per unire le due chiamate e iniziare una chiamata in conferenza, toccare
.
Per aggiungere altre persone alla chiamata in conferenza, ripetere i passaggi da 1 a 3.
Rimozione di partecipanti da una chiamata in
conferenza
1. Per visualizzare i partecipanti mentre è in corso una chiamata in conferenza, toccare Gestisci audioconferenza.
2. Effettuare una delle seguenti operazioni:
• Per rimuovere un partecipante dalla chiamata in conferenza e riagganciare, toccare
.
• Per rimuovere un partecipante dalla chiamata in conferenza e trasferirlo a un'altra chiamata, toccare
.
Chiamate LTE
Attivazione del Voice over LTE e delle videochiamate
LTE
Il Voice over LTE e le videochiamate LTE consentono chiamate vocali e videochiamate ad alta definizione utilizzando le
connessioni LTE 4G. Per utilizzare le videochiamate LTE è necessario attivare il Voice over LTE.
A seconda del provider di servizi, questa funzione potrebbe non essere supportata. Per ulteriori informazioni, contattare il
proprio provider di servizi.
1. Scorrere dall'alto verso il basso nella schermata una volta utilizzando due dita o due volte utilizzando un solo dito.
2. Toccare
.
3. A seconda delle opzioni disponibili, toccare Altro > Reti cellulari > Impostazioni IMS.
4. Attivare l'opzione Voice Over LTE o Videochiamata LTE.
Telefono e voceTelefono e voce

24
Manuale utente
25
Manuale utente
Effettuazione di una videochiamata LTE
Se il provider di servizi supporta le videochiamate LTE, è possibile effettuare una videochiamata ai contatti che dispongono
di questa funzionalità.
1. Nell'applicazione Telefono, effettuare una delle seguenti operazioni:
• Per comporre un numero, toccare
e immettere il numero.
• Per chiamare un contatto, toccare
e toccare un contatto.
• Per chiamare un contatto di composizione rapida, toccare
e toccare un contatto.
2. Toccare
.
Nota: A seconda del provider di servizi, potrebbe non essere possibile effettuare una videochiamata LTE a un contatto
direttamente da
o . Chiamare invece il contatto e quindi, dopo la connessione della chiamata, toccare >
Videochiamata.
Passaggio a una chiamata vocale
Durante una videochiamata, toccare .
Per tornare alla videochiamata, toccare di nuovo
.
Passaggio dalla fotocamera anteriore a quella posteriore
Durante una videochiamata, effettuare una delle seguenti operazioni:
• Toccare
.
• Toccare Cambia fotocamera.
Messa in attesa di una videochiamata
Durante una videochiamata, effettuare una delle seguenti operazioni:
•Toccare
.
•ToccareMetti in attesa la chiamata.
Condivisione di un video in un solo senso
Durante una chiamata vocale, è possibile attivare il video con il contatto a cui si sta parlando, se anch'esso dispone della
funzione di videochiamata LTE, ma il contatto può non attivarlo.
1. Durante una videochiamata, toccare
.
2. Toccare Video a senso unico.
Risposta a una videochiamata LTE
1. Quando si riceve una chiamata, toccare e tenere premuto .
2. Effettuare una delle seguenti operazioni:
• Per rispondere come videochiamata LTE, scorrere il dito fino a coprire
.
• Per rispondere come chiamata vocale, scorrere il dito fino a coprire
.
Chiamata Wi-Fi
Attivazione delle chiamate tramite Wi-Fi
Il dispositivo potrebbe riuscire a effettuare e ricevere chiamate tramite reti Wi-Fi, anche con una copertura di rete mobile
limitata o assente.
A seconda del provider di servizi, questa funzione potrebbe non essere supportata. Per ulteriori informazioni, contattare il
provider di servizi.
1. Scorrere dall'alto verso il basso nella schermata una volta utilizzando due dita o due volte utilizzando un solo dito.
2. Toccare
> Altro > Menu chiamate Wi-Fi.
3. Attivare l'opzione Chiamate Wi-Fi.
4. Per vedere quando il dispositivo effettua chiamate tramite Wi-Fi, attivare Stato chiamate Wi-Fi.
5. Toccare Preferenza per le chiamate Wi-Fi > Preferenze di connessione.
• Per utilizzare una rete Wi-Fi anche in presenza del segnale della rete cellulare, toccare Rete Wi-Fi preferita.
• Per non utilizzare mai la rete cellulare, ma solo la rete Wi-Fi, toccare Solo Wi-Fi.
• Per utilizzare solo una rete Wi-Fi per le chiamate in assenza del segnale della rete cellulare, toccare Rete cellulare
preferita.
Esecuzione di una chiamata Wi-Fi
Assicurarsi che venga visualizzato nella parte superiore dello schermo.
1. Nell'applicazione Telefono, toccare
.
2. Immettere il numero.
3. Toccare
.
Telefono e voceTelefono e voce

26
Manuale utente
27
Manuale utente
Segreteria
Impostazione della segreteria
A seconda del provider di servizi, questa funzione potrebbe non essere supportata. Per ulteriori informazioni, contattare il
provider di servizi.
1. Nell'angolo superiore destro dello schermo dell'applicazione Telefono, toccare
.
2. Toccare Impostazioni > Chiamate > Segreteria.
3. Per configurare la segreteria, toccare Configurazione. Se il campo Numero segreteria è vuoto, toccare Numero
segreteria, quindi immettere il numero di accesso alla segreteria. Se non si dispone di un numero di accesso alla
segreteria, contattare il provider di servizi.
Per chiamare la segreteria dall'applicazione Telefono, toccare e tenere premuto il tasto 1.
Video segreteria
La video segreteria è un altro modo per accedere e gestire la segreteria telefonica. È possibile visualizzare e scorrere i
messaggi nel dispositivo tramite un'app. Alcuni servizi di video segreteria consentono anche di trascrivere i messaggi vocali
in messaggi di testo che possono essere inviati tramite e-mail e SMS.
Il provider di servizi potrebbe avere progettato un'applicazione di video segreteria precaricata nel dispositivo o disponibile
per il download.
Applicazioni e funzionalità
Download di un'applicazione da Google
Play™
1. Aprire l'applicazione Google Play™ Store.
2. Se necessario, eseguire l'accesso utilizzando il proprio account Google™.
3. Navigare o cercare un'applicazione che si desidera scaricare.
4. Toccare l'applicazione, quindi toccare Installa.
Organizzazione della schermata iniziale
Spostamento di un'app, un widget o una scorciatoia
1. Toccare e tenere premuta un'applicazione, un widget o una scorciatoia, quindi trascinare l'elemento in una nuova
posizione.
2. Sollevare il dito.
Spostamento di un'app o di una scorciatoia sulla barra
dei preferiti
La barra dei preferiti viene visualizzata in fondo a ogni schermata iniziale e consente di accedere facilmente alle app e alle
scorciatoie preferite. È possibile aggiungere fino a quattro app o scorciatoie alla barra dei preferiti.
1. Se la barra dei preferiti è piena, toccare e tenere premuta una delle applicazioni o delle scorciatoie nella barra, quindi
trascinarla sulla schermata iniziale.
2. Toccare e tenere premuta l'applicazione o la scorciatoia che si desidera aggiungere, quindi trascinarla sulla barra dei
preferiti.
Aggiunta di una schermata iniziale
È possibile aggiungere il numero di schermate iniziali desiderato, in modo da organizzare applicazioni, widget e scorciatoie.
Applicazioni e funzionalitàTelefono e voce

28
Manuale utente
29
Manuale utente
1. Nella schermata iniziale, toccare e tenere premuto l'elemento che si desidera spostare, quindi trascinarlo verso la parte
destra dello schermo.
2. Tenere premuto l'elemento nella parte destra dello schermo fino a quando non viene visualizzata la schermata iniziale
successiva. Se necessario, continuare a tenere premuto l'elemento fino a quando non viene visualizzata una schermata
iniziale vuota.
3. Sollevare il dito.
Suggerimento: Per visualizzare rapidamente più schermate iniziali, toccare i cerchi che compaiono sopra la barra dei
preferiti, quindi far scorrere il dito verso sinistra o destra.
Modifica della schermata iniziale predefinita
È possibile modificare la schermata iniziale che viene visualizzata quando si accende il dispositivo o quando si tocca .
Nota: È possibile che sia necessario toccare due volte
per aprire la schermata iniziale predefinita.
1. Nella schermata iniziale, toccare e tenere premuta un'area vuota.
2. Sulla schermata iniziale che si desidera impostare come predefinita, toccare
.
Eliminazione di una schermata iniziale
Se non si utilizza una delle proprie schermate iniziali, è possibile eliminarla. Se si elimina la schermata iniziale predefinita,
la schermata iniziale sulla destra diventa quella predefinita.
Nota: Dopo l'eliminazione, una schermata iniziale non può essere ripristinata.
1. Nella schermata iniziale, toccare e tenere premuta un'area vuota dello schermo.
2. Toccare e tenere premuta la schermata iniziale che si desidera rimuovere, quindi trascinarla sulla barra Rimuovi nella
parte superiore dello schermo.
Organizzazione di app e scorciatoie in cartelle
1. Nella schermata iniziale, toccare e tenere premuta un'applicazione o una scorciatoia.
2. Trascinare l'applicazione o la scorciatoia su un'altra applicazione o scorciatoia che si desidera includere nella cartella.
3. Per nominare la cartella, toccarla. Toccare Nuova cartella, quindi digitare un nome.
Modifica della visualizzazione delle applicazioni e delle
schermate recenti
Quando si tocca , viene visualizzata una vista affiancata, una a riquadri e una in stile rolodex delle applicazioni e delle
schermate recenti. È possibile modificare la vista secondo le proprie preferenze.
1. Scorrere dall'alto verso il basso nella schermata una volta utilizzando due dita o due volte utilizzando un solo dito.
2. Toccare
> Display > Recenti.
3. Selezionare una visualizzazione.
Disinstallazione o rimozione di un'app, un widget o
una scorciatoia dalla schermata iniziale
Se si disinstalla un'app, questa non sarà più disponibile nel dispositivo. Se si desidera utilizzarla nuovamente, sarà
necessario reinstallarla. Non è possibile disinstallare alcune applicazioni integrate; tuttavia, è possibile disattivarle in modo
che non vengano più visualizzate in e non si ricevano più le relative notifiche.
Se si rimuove un'applicazione dalla schermata iniziale, quest'ultima rimane comunque installata nel dispositivo e sarà
possibile aprirla da
.
1. Toccare e tenere premuta un'applicazione, un widget o una scorciatoia.
2. Trascinare l'applicazione, il widget o la scorciatoia verso la parte superiore dello schermo.
• Per disinstallare un'app, trascinarla verso Disinstalla.
• Per disattivare un'app, trascinarla verso Disattiva.
• Per rimuovere un'app, un widget o una scorciatoia dalla schermata iniziale, trascinare l'elemento verso
Rimuovi.
È possibile utilizzare Google Play™ Store per reinstallare le applicazioni disinstallate. In Google Play™ Store, toccare
>
Le mie app > Tutte.
È possibile attivare le applicazioni disattivate in
> Applicazioni. Nella parte superiore dello schermo, scorrere verso
sinistra sulle categorie fino a quando non compare la categoria Disattivate Toccare un'app, quindi toccare Attiva.
Messenger
Utilizzo di Messenger
È possibile utilizzare l'app Messenger predefinita nel proprio dispositivo per inviare, ricevere e gestire messaggi di testo,
tra cui SMS e MMS.
Invio di un messaggio di testo
1. Nell'applicazione Messenger, toccare .
2. Nel campo A, immettere un numero di cellulare o iniziare a digitare il nome del contatto.
Suggerimento: toccare
o per cambiare la tastiera.
3. Dopo avere immesso un numero di cellulare, toccare Invia a ..., quindi toccare
.
4. Nel campo Componi messaggio SMS, digitare il messaggio e toccare
.
Suggerimento: È possibile aggiungere un emoticon toccando
nel campo del messaggio.
Applicazioni e funzionalitàApplicazioni e funzionalità

30
Manuale utente
31
Manuale utente
Invio di un messaggio multimediale
1. Nell'applicazione Messenger, toccare .
2. Nel campo A, immettere un numero di cellulare o iniziare a digitare il nome del contatto.
Suggerimento: toccare
o per cambiare la tastiera.
3. Dopo avere immesso un numero di cellulare, toccare Invia a ..., quindi toccare
.
4. Toccare
e allegare un file multimediale:
• Per allegare una foto scattata, toccare
. Per espandere la vista della fotocamera a schermo intero, toccare .
• Per allegare un'immagine dalla libreria, toccare
.
• Per allegare un adesivo, toccare
. È inoltre possibile scaricare altri adesivi e allegarli.
• Per allegare un messaggio audio registrato, toccare
, quindi toccare e tenere premuto per registrare l'audio.
• Per allegare la posizione, toccare
.
5. Toccare
.
Nota: Se si chiude la schermata durante la composizione di un messaggio, quest'ultimo verrà salvato come bozza. Per
riprendere a digitare il messaggio è sufficiente toccare la conversazione.
Eliminazione di un messaggio
1. Nell'applicazione Messenger, toccare e tenere premuto il messaggio.
2. Toccare
> Elimina.
Gestione delle conversazioni
1. Nell'applicazione Messenger, toccare e tenere premuta una conversazione fino a quando non viene visualizzata una
barra degli strumenti lungo la parte superiore della schermata.
2. Effettuare una delle seguenti operazioni:
• Per archiviare una conversazione, toccare
. Per spostare la conversazione archiviata nuovamente nell'elenco dei
messaggi, toccare e tenere premuta la conversazione, quindi toccare
.
• Per eliminare una conversazione, toccare
.
• Per attivare o disattivare le notifiche, toccare
o .
• Per aggiungere un contatto, toccare
.
• Per bloccare un numero, toccare
.
Ricerca di messaggi nell'app Messenger
È possibile eseguire facilmente una ricerca all'interno dell'app Messenger per individuare elementi quali contatti, numeri
di telefono o messaggi.
1. Nell'applicazione Messenger, toccare
.
2. Nel campo Cerca, digitare il termine o i termini di ricerca.
Informazioni sull'applicazione Google™ e su
Now Ovunque
L'applicazione Google™ fornisce informazioni utili quando necessario attraverso le schede Google Now™. Le schede Google
Now™ contengono informazioni personalizzate, ad esempio gli aggiornamenti meteo per la posizione o indicazioni per il
prossimo evento nell'agenda.
Now Ovunque estende le funzionalità dell'applicazione Google™ per mostrare informazioni pertinenti in base all'applicazione
che si sta utilizzando. Ad esempio, se si sta utilizzando BBM per pianificare con un amico una cena in un ristorante,
la funzionalità Now Ovunque può fornire una scheda con le valutazioni sul ristorante o su come arrivarci. Dopo avere
configurato le schede Now nell'applicazione Google™, toccare e tenere premuto
per accedere a Now Ovunque.
Per ulteriori informazioni sull'applicazione Google e su Now Ovunque, fare riferimento alla Guida per l'applicazione Google.
Orologio
Impostazione della sveglia
Impostazione di una sveglia
1. Nell'applicazione Orologio, toccare .
• Per impostare una sveglia già creata, toccare l'ora visualizzata.
• Per creare una nuova sveglia, toccare
.
2. Per regolare l'ora della sveglia, toccare l'ora o il minuto. Tenere premuto il quadrante, quindi farlo girare e impostarlo
sull'ora desiderata.
3. Toccare AM o PM.
4. Toccare OK.
Creazione o eliminazione di una sveglia
Nell'app Orologio, eseguire una di queste operazioni:
• Per creare una sveglia, toccare
> .
• Per eliminare una sveglia, sotto la sveglia che si desidera eliminare, toccare
> .
Suggerimento: È possibile aggiungere etichette alle sveglie per ricordarsi più facilmente a cosa sono associate.
Modifica della suoneria della sveglia
1. Nell'applicazione Orologio, toccare .
Applicazioni e funzionalitàApplicazioni e funzionalità

32
Manuale utente
33
Manuale utente
2. Sotto la sveglia che si desidera modificare, toccare > .
3. Selezionare una suoneria.
4. Toccare OK.
Impostazione della sveglia per più giorni
1. Nell'applicazione Orologio, toccare .
2. Sotto una sveglia, toccare
.
3. Selezionare la casella di controllo Ripeti.
I giorni in cui la sveglia è programmata sono indicati da una lettera all'interno di un cerchio bianco.
4. Per aggiungere o rimuovere un giorno, toccare la lettera corrispondente.
Impostazione dell'intervallo di ripetizione della sveglia
Per impostazione predefinita, la sveglia viene ripetuta dopo dieci minuti.
1. Nell'applicazione Orologio, toccare
> Impostazioni > Intervallo ripetizione sveglia.
2. Far scorrere il dito verso l'alto o verso il basso sui numeri.
3. Quando il numero desiderato viene visualizzato tra le righe blu, toccare OK.
Impostazione dell'ora di disattivazione suoneria
Per impostazione predefinita, la suoneria viene disattivata dopo dieci minuti.
1. Nell'applicazione Orologio, toccare
> Impostazioni.
2. Toccare Disattiva suoneria dopo.
3. Toccare un'ora.
Utilizzo del cronometro
1. Nell'applicazione Orologio, toccare .
2. Toccare il cronometro.
• Per fermare il cronometro, toccarlo nuovamente.
• Per riavviare il cronometro, toccarlo nuovamente.
• Per aggiungere un giro, toccare
.
• Per azzerare il cronometro, toccare
.
Impostazione del timer
1. Nell'applicazione Orologio, toccare .
2. Immettere l'orario in ore, minuti e secondi. Ad esempio, se si desidera impostare un timer di un'ora, digitare 1 00 00.
3. Per avviare il cronometro, toccare
.
È possibile fare molto di più che semplicemente impostare il cronometro:
• Per aggiungere un minuto extra al timer in corso, toccare
.
• Per impostare un altro timer, toccare
.
• Per azzerare un timer, toccare
e .
• Per eliminare un timer, toccare
.
Impostazione del fuso orario di casa
1. Nell'applicazione Orologio, toccare > Impostazioni.
2. Toccare Fuso orario di casa.
3. Toccare un fuso orario.
Suggerimento: Se si desidera che l'orologio venga impostato automaticamente sul fuso orario del luogo corrente quando
si viaggia, attivare l'opzione Orologio di casa automatico.
Visualizzazione dell'ora di altri luoghi
È possibile visualizzare l'ora relativa ad altri luoghi nella schermata dell'orologio.
1. Nell'applicazione Orologio, toccare
.
2. Toccare
.
3. Toccare le posizioni che si desidera visualizzare nella schermata dell'orologio.
4. Toccare
.
Rimozione di un luogo dalla schermata dell'orologio
1. Nell'applicazione Orologio, toccare .
2. Deselezionare la casella di controllo accanto al luogo che si desidera rimuovere.
3. Toccare
.
Passaggio alla modalità Notte
È possibile oscurare lo schermo e mantenere l'ora visualizzata in stile sveglia passando alla modalità Notte. Nell'app
Orologio, eseguire una di queste operazioni:
• Toccare
> Salvaschermo.
• Toccare e tenere premuto qualsiasi punto della schermata dell'orologio.
Applicazioni e funzionalitàApplicazioni e funzionalità

34
Manuale utente
35
Manuale utente
Modifica dello stile dell'orologio
Per visualizzare l'orologio in formato digitale o analogico, nell'applicazione Orologio toccare > Impostazioni > Stile >
Analogico o Digitale.
Ricerca dispositivo BlackBerry
Ricerca nel dispositivo
Grazie all'applicazione Ricerca dispositivo BlackBerry è possibile cercare file, applicazioni, guide e altro ancora sul proprio
dispositivo. È anche possibile digitare un comando Azioni istantanee nel campo di ricerca per eseguire velocemente
un'attività.
Nell'applicazione Ricerca dispositivo BlackBerry immettere un termine di ricerca o un comando Azioni istantanee.
Modifica delle categorie di ricerca
Per cercare un determinato tipo di file, è possibile specificare delle categorie da includere nelle ricerche. Ad esempio, se si
sta ricercando una canzone, è possibile deselezionare tutte le categorie eccetto Musica.
1. Nell'applicazione Ricerca dispositivo BlackBerry, toccare
> Impostazioni > Categorie di ricerca.
2. Per scegliere quali categorie includere nelle ricerche, selezionare o deselezionare le relative opzioni.
3. Toccare
.
Suggerimento: La categoria Ricerca avanzata consente di ricercare risultati Internet, applicazioni cloud come Google
Drive™ e Google Play™, altre applicazioni presenti sul proprio dispositivo e altro ancora. Per cercare dati solo sul proprio
dispositivo, disattivare l'opzione Ricerca avanzata.
Funzioni avanzate per i risultati della ricerca
È possibile eseguire diverse operazioni con gli elementi dei risultati di ricerca nella relativa schermata. Le operazioni
disponibili variano in base al tipo di elemento. Ad esempio, se uno dei risultati della ricerca è un'app, è possibile aprire l'app
direttamente dalla schermata dei risultati di ricerca.
1. Toccare un risultato di ricerca.
2. Se necessario, toccare un'azione.
Interruzione del salvataggio della cronologia di ricerca
Per impostazione predefinita, il dispositivo tiene in memoria gli ultimi 20 risultati di ricerca visitati, per offrire riferimento e
riutilizzo rapidi. Se non si desidera salvare i risultati di ricerca, è possibile disattivare questa funzione.
1. Nell'applicazione Ricerca dispositivo BlackBerry, toccare
> Impostazioni.
2. Disattivare l'opzione Salva cronologia ricerche.
Suggerimento: Per eliminare un singolo risultato di ricerca, scorrere a sinistra o a destra sul risultato. Per cancellare in
modo permanente tutta la cronologia delle ricerche, toccare
> Impostazioni > Cancella cronologia ricerche.
Esecuzione rapida di attività con Azioni istantanee
Le Azioni istantanee sono scorciatoie che consentono di eseguire attività rapidamente.
Nota: Azioni istantanee utilizza la lingua di immissione impostata sul proprio dispositivo.
1. Nel campo di ricerca, digitare un comando.
2. Dai risultati, toccare l'azione istantanea.
Esecuzione di una chiamata
È possibile chiamare un contatto o comporre un numero di telefono direttamente dal campo di ricerca.
Digitare telefono, composizione o chiamata, quindi selezionare Esecuzione di una chiamata per immettere il nome di un
contatto o un numero di telefono.
Invia un'e-mail
Digitare e-mail o mail, quindi selezionare Invio di un'e-mail per immettere un indirizzo e-mail.
Invio di un messaggio di testo
Digitare sms, messaggio o msg, quindi selezionare Invio di un messaggio di testo per immettere il nome di un contatto o
un numero di telefono.
Riproduzione di musica
Digitare riproduzione, selezionare Riproduzione di musica o YouTube, quindi immettere il nome di un brano, il nome di un
artista o il nome di un album.
Richiesta di indicazioni
Digitare mappa, quindi selezionare Richiesta di indicazioni per immettere il nome di un esercizio commerciale o un
indirizzo.
Creazione di una nota
Digitare nota o promemoria, quindi selezionare Creazione di una nota o Note per immettere un titolo per la nota o
visualizzare l'elenco delle note.
Applicazioni e funzionalitàApplicazioni e funzionalità

36
Manuale utente
37
Manuale utente
Creazione di un'attività
Digitare attività o impegni, quindi selezionare Creazione di un'attività o Attività per immettere un titolo o visualizzare
l'elenco delle attività.
Risoluzione dei problemi: Ricerca dispositivo
BlackBerry
Impossibile trovare un'e-mail mediante l'applicazione Ricerca dispositivo
BlackBerry
L'applicazione Ricerca dispositivo BlackBerry cerca soltanto tra le e-mail che si trovano in BlackBerry Hub. Per scoprire
come aggiungere account e-mail a BlackBerry Hub, leggere la Guida relativa al BlackBerry Hub.
Servizi di geolocalizzazione e Google Maps
Informazioni sui servizi di geolocalizzazione
È possibile attivare i servizi di geolocalizzazione affinché le applicazioni e i servizi basati sulla posizione, ad esempio Google
Maps™, possano individuare la posizione dell'utente. Le applicazioni basate sulla posizione possono utilizzare la tecnologia
GPS e altri dati di geolocalizzazione per fornire informazioni quali indicazioni stradali.
Dalla schermata delle impostazioni Posizione, è anche possibile visualizzare le app che stanno utilizzando servizi di
geolocalizzazione. Se non si desidera che un'app conosca la propria posizione, è possibile disattivare le autorizzazioni
di localizzazione per quella app. Per ulteriori informazioni sull'attivazione o disattivazione di un'autorizzazione specifica,
consultare la guida relativa alla Sicurezza.
Attivazione o disattivazione dei servizi di
geolocalizzazione
1. Scorrere dall'alto verso il basso nella schermata una volta utilizzando due dita o due volte utilizzando un solo dito.
2. Toccare
> Posizione.
3. Nella parte superiore della schermata, attivare o disattivare l'opzione.
Modifica delle modalità di geolocalizzazione
Con le modalità di geolocalizzazione, è possibile impostare con quanta precisione il dispositivo rileva la posizione. È
possibile scegliere tra le seguenti modalità di geolocalizzazione:
• Elevata precisione: utilizza il GPS, le reti Wi-Fi, le reti mobili e i servizi di geolocalizzazione Google™ per individuare la
posizione in modo preciso.
• Risparmio batteria: utilizza le reti Wi-Fi, le reti mobili e i servizi di geolocalizzazione Google™ per individuare la posizione
senza utilizzare eccessivamente la batteria.
• Solo dispositivo: utilizza solo il GPS per individuare la posizione. Questa modalità potrebbe consumare più batteria
rispetto alla modalità di risparmio energetico e potrebbe non essere veloce quanto la modalità Alta precisione.
1. Scorrere dall'alto verso il basso nella schermata una volta utilizzando due dita o due volte utilizzando un solo dito.
2. Toccare
> Posizione > Modalità.
3. Toccare un'opzione.
Attivazione o disattivazione della cronologia delle
posizioni
Cronologia delle posizioni è un servizio Google™ che crea una mappa privata dei luoghi visitati con il dispositivo e utilizza tale
mappa per fornire informazioni utili, ad esempio le previsioni dei tempi di percorrenza e risultati di ricerca più pertinenti.
1. Scorrere dall'alto verso il basso nella schermata una volta utilizzando due dita o due volte utilizzando un solo dito.
2. Toccare
> Posizione > Cronologia delle posizioni Google.
3. Se necessario, aggiungere il proprio account Google™.
4. Nella parte superiore della schermata, attivare o disattivare l'opzione.
Informazioni su Google Maps™
Google Maps™ contribuisce a individuare aziende, ristoranti e altri luoghi di interesse, oltre a fornire indicazioni passo passo
su come arrivare a destinazione.
Guida di Google Maps™
Effettuare una delle seguenti operazioni:
• In Google Maps™, toccare
> Guida.
• Visitare le Mappe del centro di supporto mobile su support.google.com/gmm/android.
Applicazioni e funzionalitàApplicazioni e funzionalità

38
Manuale utente
39
Manuale utente
Google Chrome™ e Download
Guida di Google Chrome™
Visitare il centro di supporto Chrome per Android oppure, in Google Chrome™, toccare > Guida e feedback.
Download
Utilizzare l'applicazione Download per gestire i file scaricati da e-mail, messaggi BBM, hangout, Google Chrome™ e altro.
La musica e i video in streaming non appaiono nell'app Downloads.
Icone di Downloads
Icona Descrizione
Consente di eliminare un file scaricato
Consente di condividere un file scaricato
Consente di visualizzare i download sotto forma di elenco o di miniature
Consente di ordinare i file per nome, data o dimensione
Stampa
Stampa dal dispositivo
È possibile stampare pagine Web, foto, documenti e altro da un dispositivo che utilizza stampanti compatibili con Wi-Fi, con
tecnologia Bluetooth e stampanti collegate al computer. Non tutte le applicazioni supportano la stampa.
1. In un'applicazione, toccare
> Stampa. A seconda dell'app, questa opzione potrebbe comparire in una posizione
diversa, oppure avere un nome leggermente diverso, ad esempio Condividi ed esporta.
2. Toccare la parte superiore dello schermo, quindi toccare la stampante che si desidera utilizzare.
3. Toccare
.
Nota: Prima di stampare potrebbe essere necessario installare un servizio di stampa e aggiungere una stampante.
Installazione di un servizio di stampa
1. Scorrere dall'alto verso il basso nella schermata una volta utilizzando due dita o due volte utilizzando un solo dito.
2. Toccare
> Stampa.
3. Toccare Aggiungi servizio.
4. Toccare il servizio compatibile con la stampante, quindi toccare Installa. Per trovare un servizio compatibile, individuare
il marchio della stampante wireless o consultare il manuale utente.
5. Toccare due volte
.
6. Toccare il servizio di stampa appena installato. Se il servizio non è presente nell'elenco, scorrere verso il basso dalla
parte superiore dello schermo, quindi toccare la notifica relativa al servizio di stampa appena installato.
7. Attivare l'opzione associata a tale servizio, quindi toccare OK. Attendere che il servizio rilevi le stampanti
automaticamente.
Aggiunta di una stampante
Nella maggior parte dei casi, dopo avere installato un servizio di stampa, il dispositivo rileva la stampante automaticamente.
Se il dispositivo non rileva la stampante, è possibile aggiungerla manualmente.
1. Scorrere dall'alto verso il basso nella schermata una volta utilizzando due dita o due volte utilizzando un solo dito.
2. Toccare
> Stampa.
3. Toccare il servizio di stampa per la stampante che si desidera utilizzare. Se il servizio di stampa è disattivato, attivarlo.
4. Toccare Aggiungi stampante.
5. Seguire le istruzioni visualizzate sullo schermo.
Stampa con Google Cloud Print™
È possibile utilizzare Google Cloud Print™ per stampare dal dispositivo su una stampante compatibile con il cloud o su
qualsiasi stampante connessa a un computer.
Per stampare su una stampante non compatibile con il cloud, effettuare le operazioni seguenti:
• Verificare che Google Chrome™ sia installato nel computer, quindi accedere allo stesso account Google™ utilizzato nel
dispositivo.
• Al momento della stampa, assicurarsi che il computer sia acceso.
Per ulteriori informazioni sulla configurazione e l'utilizzo di Google Cloud Print™, vedere https://support.google.com/
cloudprint/.
Applicazioni e funzionalitàApplicazioni e funzionalità
La pagina si sta caricando...
La pagina si sta caricando...
La pagina si sta caricando...
La pagina si sta caricando...
La pagina si sta caricando...
La pagina si sta caricando...
La pagina si sta caricando...
La pagina si sta caricando...
La pagina si sta caricando...
La pagina si sta caricando...
La pagina si sta caricando...
La pagina si sta caricando...
La pagina si sta caricando...
La pagina si sta caricando...
La pagina si sta caricando...
La pagina si sta caricando...
La pagina si sta caricando...
La pagina si sta caricando...
La pagina si sta caricando...
La pagina si sta caricando...
La pagina si sta caricando...
La pagina si sta caricando...
La pagina si sta caricando...
La pagina si sta caricando...
La pagina si sta caricando...
La pagina si sta caricando...
La pagina si sta caricando...
La pagina si sta caricando...
La pagina si sta caricando...
-
 1
1
-
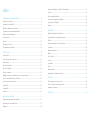 2
2
-
 3
3
-
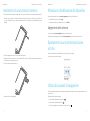 4
4
-
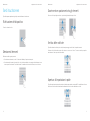 5
5
-
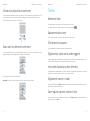 6
6
-
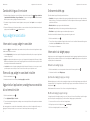 7
7
-
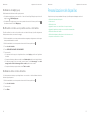 8
8
-
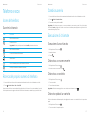 9
9
-
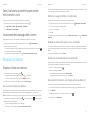 10
10
-
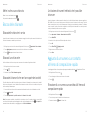 11
11
-
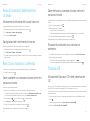 12
12
-
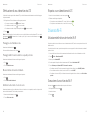 13
13
-
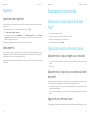 14
14
-
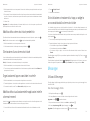 15
15
-
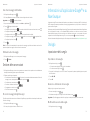 16
16
-
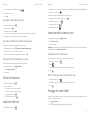 17
17
-
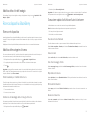 18
18
-
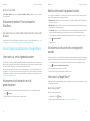 19
19
-
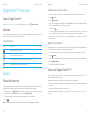 20
20
-
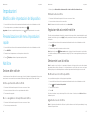 21
21
-
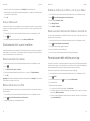 22
22
-
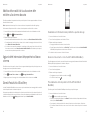 23
23
-
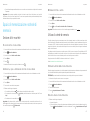 24
24
-
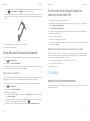 25
25
-
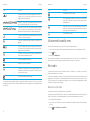 26
26
-
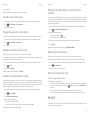 27
27
-
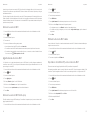 28
28
-
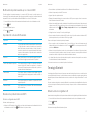 29
29
-
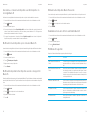 30
30
-
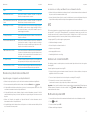 31
31
-
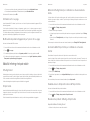 32
32
-
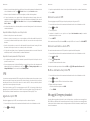 33
33
-
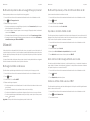 34
34
-
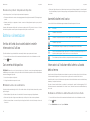 35
35
-
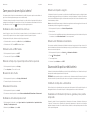 36
36
-
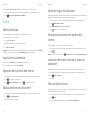 37
37
-
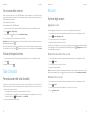 38
38
-
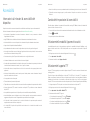 39
39
-
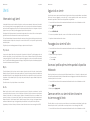 40
40
-
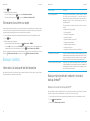 41
41
-
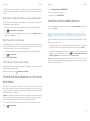 42
42
-
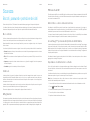 43
43
-
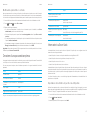 44
44
-
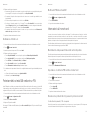 45
45
-
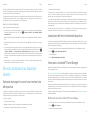 46
46
-
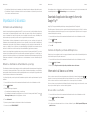 47
47
-
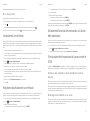 48
48
-
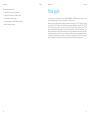 49
49
Blackberry BBB100 - Key one Manuale del proprietario
- Categoria
- Cellulari
- Tipo
- Manuale del proprietario
- Questo manuale è adatto anche per
Documenti correlati
Altri documenti
-
Huawei Y7 2017 Manuale utente
-
Huawei nova 2i Manuale utente
-
Huawei nova lite Manuale utente
-
Huawei P10 lite Manuale utente
-
Alcatel 3X (2020) Manuale utente
-
Alcatel 1S (2020) Manuale utente
-
Alcatel 3L (2020) Manuale utente
-
Sony Xperia C4 Dual Manuale utente
-
Teleco Hub Manuale utente
-
Franklin RT-8214 Manuale utente