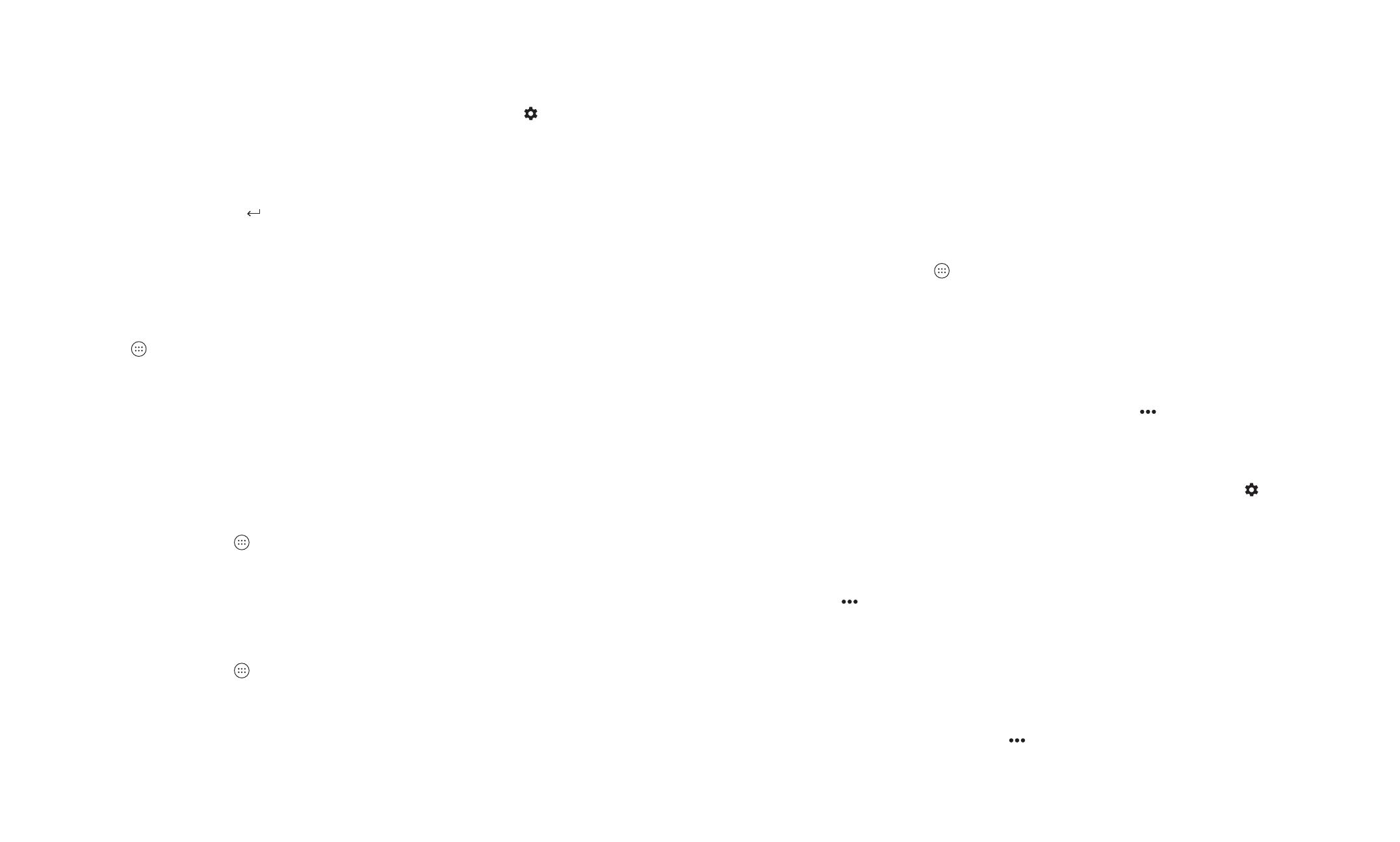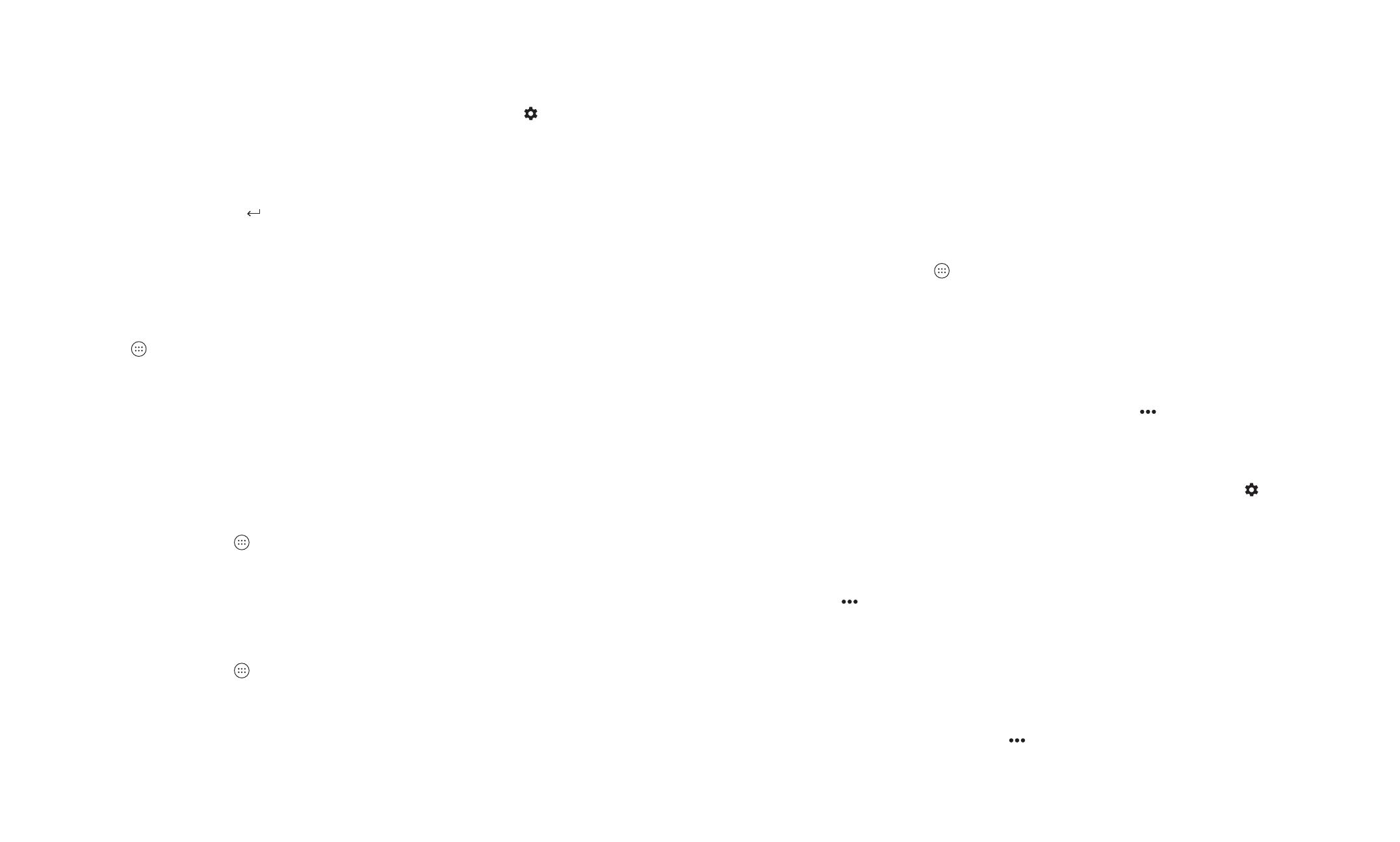
12
Manuale utente
13
Manuale utente
Cambio della lingua di immissione
1. Per attivare le lingue di immissione, scorrere dall'alto verso il basso della schermata. Toccare > Lingue e immissione
> Impostazioni tastiera BlackBerry > Lingue di immissione. Se l'opzione Usa lingua di sistema è attivata, disattivarla.
Attivare l'opzione accanto a ogni lingua di immissione da utilizzare.
2. Per cambiare la lingua di immissione durante la digitazione, tenere premuto il tasto Spazio e toccare una lingua di
immissione.
3. Per passare all'ultimo metodo di immissione utilizzato, scorrere verso destra sul tasto Spazio della tastiera touchscreen
oppure premere il tasto Alt e il tasto
Invio della tastiera fisica.
App, widget e scorciatoie
Informazioni su app, widget e scorciatoie
Quando si tocca nella schermata iniziale, si apre una barra da cui è possibile accedere a tutte le applicazioni e i widget
installati, nonché impostare scorciatoie.
• La scheda Applicazioni include un elenco completo delle applicazioni installate nel dispositivo, comprese le applicazioni
scaricate su Google Play™.
• I widget sono applicazioni in miniatura con cui spesso si può interagire sulla schermata iniziale. Ad esempio, il widget
BBM mostra una miniatura delle chat correnti. Il widget Segnalibri mostra tutti i siti Web salvati nei preferiti, in modo
da poterli aprire direttamente dalla schermata iniziale.
• Le scorciatoie consentono di eseguire rapidamente le attività più frequenti. Ad esempio, se si scrivono spesso e-mail, è
possibile impostare una scorciatoia per l'e-mail. Toccando la scorciatoia si apre il compositore e-mail.
Ricerca di app, widget e scorciatoie installate
1. Nella schermata iniziale, toccare .
2. Immettere un termine di ricerca nel campo Cerca in app, widget e scorciatoie.
Aggiunta di un'applicazione, un widget o una scorciatoia
alla schermata iniziale
1. Nella schermata iniziale, toccare .
2. Toccare Applicazioni, Widget o Scorciatoie.
3. Toccare e tenere premuta un'applicazione, un widget o una scorciatoia, quindi sollevare il dito quando viene visualizzata
la schermata iniziale.
Dopo avere aggiunto una scorciatoia alla schermata iniziale, potrebbe essere richiesto di configurarla. Ad esempio, se si
aggiunge la scorciatoia per Contatto, è necessario toccare il contatto al quale inviare un messaggio e-mail.
Ordinamento delle app
È possibile ordinare le app nell'elenco App in molti modi diversi:
• Predefinito: Le dieci app che si utilizzano di più vengono visualizzate nella parte superiore e sono seguite da un elenco
alfabetico delle app. Se sul dispositivo si utilizza Android™ for Work, le applicazioni di lavoro vengono visualizzate nella
parte inferiore dell'elenco.
• Alfabetico/Classico: Le app vengono ordinate alfabeticamente.
• Più recenti: Le app installate più di recente vengono visualizzate nella parte superiore.
• Più utilizzate: Le app più utilizzate vengono visualizzate nella parte superiore.
Per modificare la modalità di ordinamento delle app, procedere nel seguente modo:
1. Nella schermata iniziale, toccare
.
2. Toccare l'elenco a discesa visualizzato nell'angolo in alto a destra. Se non si è modificato l'ordinamento delle app, viene
visualizzata la parola Predefinito accanto all'elenco a discesa.
3. Toccare un'opzione di ordinamento.
Informazioni sui widget popup
I widget popup sono associati alle app aggiunte alla schermata iniziale. Quando si aggiunge un'applicazione che include un
widget popup, viene visualizzato un indicatore sotto l'icona dell'applicazione ( ). I widget popup sono utili perché non
occupano spazio sulla schermata iniziale.
Attivazione dei widget popup
1. Nella schermata iniziale, toccare e tenere premuta un'area vuota dello schermo, quindi toccare .
2. Selezionare la casella di controllo Widget pop-up.
Apertura di un widget popup per un'app
Mediante i widget popup, è possibile accedere a un widget per un'app senza che tale widget rimanga sempre visibile nella
schermata iniziale. Se per un'applicazione è disponibile un widget popup, viene visualizzato un indicatore sotto l'icona
dell'applicazione (
).
Nella schermata iniziale, scorrere verso l'alto o il basso su un'app dotata di widget popup.
Modifica del widget popup di un'app
Se un'app dispone di più di un widget, quando si scorre verso l'alto o verso il basso sull'icona dell'app, è possibile scegliere
quale di essi impostare come widget popup. È possibile modificare il widget popup in qualsiasi momento.
1. Scorrere verso l'alto o verso il basso sull'icona di un'applicazione.
2. Nell'angolo superiore destro del widget, toccare
> Cambia widget.
3. Nell'elenco dei widget disponibili, toccare un altro widget.
Configurazione e informazioni di baseConfigurazione e informazioni di base