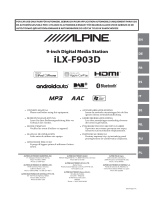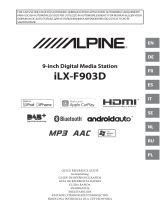La pagina si sta caricando...

D U C A T O
MULTIMEDIA SYSTEM USER MANUAL

TIPS, CONTROLS AND GENERAL INFORMATION
ROAD SAFETY
Learn how to use the various system functions before setting off. Read the instructions for the
system
carefully before setting off.
RECEPTION CONDITIONS
Reception conditions change constantly while driving. Reception may be interfered with by the
presence of mountains, buildings or bridges, or when you are far away from the broadcaster.
IMPORTANT The volume may be increased when receiving traffic alerts and news.
CARE AND MAINTENANCE
Observe the following precautions to ensure the system is fully operational:
➢
the display is sensitive to scratching, liquids and detergents. The display should not come into
contact with pointed or rigid objects which could damage its surface. Do not press on the
display when cleaning it.
➢
prevent any liquid from entering the system: this could be damaged beyond repair.
Only clean the front panel and the display with a soft, clean, dry, anti-static cloth. Cleaning and
polishing products may damage the surface. Do not use alcohol or similar products to clean the panel
or the display.
MULTIMEDIA DEVICES: SUPPORTED AUDIO FILES AND FORMATS
For memory stick (USB) and portable media players (iPod) sources the system can play files with
the
following extensions and formats:
➢ .MP3 (8 – 320Kbps);
➢
.WAV;
➢ .WMA (8 – 320Kbps);
➢
.AAC;
WARNING
If the volume is too loud this can be
dangerous. Adjust the volume so that can
still hear background noises. (e.g. horns,
ambulances, police vehicles, etc.)

For all sources (USB, iPod and Bluetooth ®), the system can also play the following Playlist formats:
➢
.M3U
➢
.PLS
➢
.WPL
For USB sources the system can play videos with the following extensions and formats:
➢ .MP4;
➢ .DAT;
➢ .AVI;
Video Codec Name
Profile
Level
Limitation
MPEG4
Simple Profile
L5
For Advanced Simple profile, only
one point GMC is supported.
Advanced Simple Profile
H264
Baseline profile
L 4.1
For Baseline profile with SGM,
the width limitation is 1280.
Main profile
For Baseline profile without SGM,
the width limitation is 4096.
High profile
NOTE It makes no difference whether the suffixes are written in capital or small letters.
For USB sources the system can view images with the following extensions and formats:
➢
.JPEG;
➢
.JPG;
The system supports FAT16, FAT32, ex FAT formatted USB devices. The system does not support
devices with a capacity higher than 128 Gb.
WARNING!
ALWAYS drive safely with your hands on the steering wheel.
You have fully responsibility and assume all risks related to the
use of the multimedia system features in this vehicle. Only use
multimedia system when it is safe to do so. Failure to do so
may result in an accident involving serious injury or death.

CONTROLS ON FRONT PANEL
NAVIGATION MODEL STANDARD MODEL
Button
Function
Description
Turns the radio off/on
. Press the button to turn on the device, turn off the screen.
Press button again and light up the screen
RADIO
Radio
Enter radio source / Select radio band (FM-AM-DAB-FM)
MEDIA
Media
Source
Enter/Select USB/iPod/BT media Sources. If Apple
CarPlay or Android Auto Connection is active, Android
Auto or Apple CarPlay media menu can be accessible.
PHONE
Phone
Enter the mobile phone menu If Apple CarPlay or
Android Auto Connection is active, Android Auto or
Apple CarPlay phone menu can be accessible
Further details are given in next
NAV
or
Navigation
or
Screen Dimming
Initiates the navigation software
or
Press the button to darken the screen.
Press any button to reappear.
Home
Switches to home screen
Volume +
Increases volume by one step -> Popup
_Volume is shown
Volume -
Decreases volume by one step -> Popup
_Volume is shown

STEERING WHEEL CONTROLS
Button
Function
Description
Mute Button
Press the button for the activation/deactivation of the volume. To cut off
the device microphone during BT (Bluetooth) call, press the key to
activate mute function. This allows to hear the interlocutor but not being
heard from it. Press the mute button again to deactivate the function.
Voice Command Button
Press to activate Android Auto and Apple Car Play voice command.
Call Accept Button
Press to pick-up incoming calls.
Call End Button
Press to end or reject an incoming call.
Search Button
Press the button to auto seek for next or previous radio station/ track for
media sources.
Change the selection upwards/downwards in a list.
Press long to change them faster.
Volume Up/Down Button
Press to increase/decrease the volume. Press long to
increase/decrease volume faster.

Turning on/off the radio
Press
button briefly to turn on the device, press again to turn off.
When key OFF, it needs to wait for
30min before entering sleep.
RADIO MODE
Press the Radio button on the touchscreen, bottom right corner or Radio icon in the Home page, to
enter the Radio Menu.
Radio Mode Selection
In radio main screen Press RADIO button or “FM/AM/DAB” to switch to the bands FM AM and DAB.
Each tuning mode can have a specific preselection set.
Radio Station Selection
In radio main screen press
and
button on screen to search for the
desired radio station.
Displayed Information
After the desired radio station is selected on the display, the following information is shown:
At the top: the list of radio stations stored (preset) is displayed; the station being listened to is
highlighted.
In the middle: the name of the radio station being listened to and the buttons to select the previous or
the next radio station are displayed.

At the bottom: the following buttons are displayed:
➢
"FM/AM/DAB”: selection of the desired frequency band (button reconfigurable according to the
band selected: FM,AM,DAB);
➢
"Stations": list of the radio stations available;
➢
"Info": additional information on the source being listened to;
➢
"Audio": access to the "Audio setting" screen.
AM/FM Radio Station Tuning
Press the icon to enter Direct Tune menu. The graphic keyboard on the display is used to enter
the frequency of the station. In this mode, use buttons + and – to fine-tune the frequency. Press
button to delete a wrong number (and enter the correct station frequency). Press button or the
"Radio" button on the display to return to the system main screen.

Fast searching of next/previous radio broadcastion
Keep press on or buttons to start fast searching. When you leave pressing on button, audio will
find first listenable broadcasting
FM broadcasting list
To see all FM stations list, need to press button.
Presetting a Station (Preselection)
Pre-selections are activated by touching one of the preselection buttons located at the top of the
display. To store the radio station being listened to, press and hold down the button corresponding to
the desired preset until a confirmation acoustic signal is heard. The system can store up to 12 radio
station in each mode: 4 radio stations are displayed at the top.
DAB broadcasting
DAB third-generation broadcasting -- digital audio broadcasting, which provides sound of close
to CD quality, broadcasting and additional data services with unlimited business opportunities,
has the advantages of anti-noise, anti-interference and anti-radio transmission decline, suitable
for high-speed mobile reception, etc.
Press the "Browse" button select “All stations” “Genres” “Ensembles”.

All stations
Press “all stations”, and you can see all the DAB broadcasts.
Genres
Press “Genres”, you can choose various types of local DAB radio, such as weather, finance,
children, religion, etc.
Ensembles
Press “Ensembles”, you can choose various types of local DAB ensembles
MEDIA MODE
Press “MEDIA” button located on the faceplate to activate media sources. After source selection
completed, sound/video/photo files in the source are played automatically.
To play audio / video / photo files via USB, the corresponding device must be connected to the USB
port on the radio via required cable. When a USB / iPod device is plugged in while the system is on,
tracks stored on USB/iPod are available to play. Supported USB flash disks list is given at web
http://www.fiatnavigation.com.

WARNING
When connecting a device (USB or
iPod) to the USB port, make sure that
the handbrake lever is not obstructed.
If the mobile phone supports Bluetooth connection, the audio files stored on the mobile phone can
be
listened via the radio in the car.
Seek Previous/Next
Press
button to play the next selection. (this can be track/picture or video). Press button
to
return to the beginning of the selection or the beginning of the previous selection.
Fast Seek Previous/Next
Press and hold button on the touchscreen to fast forward the selected track. To fast rewind
the
track, press and hold the button.
Browse
This function is used to select tracks in the directory of active device. Additional options for the
selection may vary depending on the connected device or the type of device connected. For
example,
if a USB / iPod device is connected, it can be navigated between artists, music genres,
and albums,
depending on the information in the songs.
In order to activate this function on corresponding device can be done by pressing “BROWSE” button
on the front panel, which the user is allowed to scroll through files and make a search. This button
may
not be available some particular Apple® devices. Press button to cancel browse function.
Use the "ABC" button inside each list to skip to the desired letter inside the list.

Song Information
Press “Info” button to display the information of the current track. Press “CLOSE” button to back to
the
previous screen.
Shuffle
Press
button to play the tracks in a random order. Press again to de-activate this function.
Shuffle
function can be available if the USB or Bluetooth device supports this function.
Repeat Song
Press
button to cycle between Repeat One, Repeat All and Repeat OFF in loop. Repeat
function
can be available if the USB or Bluetooth device is supported this function.
USB/iPod MODE
USB/iPod Mode is entered by either inserting a USB Jump Drive or iPod cable into the USB port, or by
pushing the MEDIA button on the faceplate located to the bottom of the display. Once in Media Mode,
push the MEDIA button and select USB/iPod.
Gently insert the USB/iPod device into the USB port. If you insert a USB/iPod device while the radio is
ON, the unit will switch to USB/iPod mode and begin to play the tracks on the device.
BLUETOOTH MODE
Bluetooth Streaming Audio (BTSA) or Bluetooth Mode is entered by pairing a Bluetooth device,
containing music, to the Multimedia System. Before proceeding, the Bluetooth device must be paired
to the Multimedia System.
NOTE: See the pairing procedure in the Phone Mode section for more details.
To access Bluetooth mode, press the “Source” button under the Media Menu of the Home Page, and
then select “Bluetooth Audio”.

PHONE MODE
Activating Phone Mode
Press “PHONE” button to activate phone mode.
Key Features:
➢
Dialing the number of the person wanted to be called.
➢
Contacts on the phone book of the cell phone can be monitored and called.
➢
Contacts on the call record be monitored and called
➢
Up to 5 cell phones/digital players can be stored for easier and faster access.
➢
The calls on the device can be transferred to cell phone or the calls on the cell phone can be
transferred to device. Device microphone can be disabled.
➢
Sound files that are stored on mobile phone, can be played over radio device.
Sound of the mobile phone is directed to the car speaker system over radio. System interrupts radio
voice automatically while mobile phone function is in use.
Pairing the Mobile Phone over BT

The instructions below shall be followed for registering procedure:
➢
Make sure Apple CarPlay/Android Auto is not active
➢
Activate Bluetooth function of the mobile phone
➢
Press “PHONE” button of the radio in front panel in Home Page
➢
Press
Button if any cell phone device is not registered previously yet
➢
Search for “FIAT_XXXX” on mobile phone after button is pressed to start registering.
➢
Enter the PIN code that is displayed on the screen of the radio, using the mobile phone, after
mobile phone requires it, or confirm the code that is displayed on mobile phone
➢
An Information screen which contains cell phone details is displayed when registering is
completed.
After updating the mobile phone's software, it is recommended to remove the phone from the radio-
connected devices list, delete the previous connection of the phone from the Bluetooth® list, and
register mobile phone again to make the system working better.
WARNING
Apple phones set the Bluetooth volume
to the half of maximum for the first
pairing. If the phone volume is low,
change the BT level on the radio in
Equalizer settings menu, or change the BT level
on the mobile phone.

WARNING
Bluetooth Connection Functions and
sound quality may vary and depends on
Mobile Phone Brand.
Supported mobile phones list is given at web
http://www.fiatnavigation.com
Transmission of the Phone Data (Phonebook and Recent Calls)
If your mobile phone has a function for sending the phonebook via Bluetooth® technology. During the
pairing procedure a pop-up screen will appear with the following request. Answer "Yes" to copy the
whole phonebook and the list of recent calls to the system. Answer "No" to carry out the operation
later on.
After the first phone data transmission, the procedure for transmitting and updating the phonebook (if
supported) starts as soon as a Bluetooth® connection is established between mobile phone and
system.
This downloaded phonebook cannot be edited or deleted on the multimedia system. These can only
be edited on the mobile phone. The changes are transferred and updated to the multimedia system on
the next phone connection.
Whenever a mobile phone is connected to the system, a maximum of 3000 contacts can be
downloaded and updated for each phone. Depending on the amount of items downloaded from
the phonebook, a slight delay can occur before the last names downloaded can be used. Up to then
the phonebook downloaded previously (if present) will be available.
Only the phonebook of the mobile phone currently connected to the system can be accessed.
Connecting to A Particular Mobile Phone Or Audio Device After Pairing
Multimedia System will automatically connect to the highest priority paired phone and/or Audio Device
within range. If you need to choose a particular phone or Audio Device follow these steps:

➢
To be sure if the Bluetooth function is in ON status on the mobile phone
➢
Press the “Phone” button on the touchscreen, then the “Phones” button on the touchscreen.
➢
Press to select the particular Phone or the particular Audio Device in “Paired Devices List”
screen.
➢
If Using the mobile phone as a Media source, press “Media” button on the touchscreen.
➢
If Using the mobile phone only for Phone function, press “Phone” button on the touchscreen.
➢
If Using the mobile phone as both Media source and Phone, press “Connect Both” button on
the touchscreen.
➢
A pop-up menu will appear, and multimedia system connects to the mobile phone
automatically.
Disconnecting A Phone Or Audio Device
➢
Press the “Phone” button on the front panel;
➢
Press the "Phones" button on the display;
➢
Select the specific device from the "Paired Devices List”;
➢
Press “Media” button to disconnect as “Media source” and/or press “Phone” button to
disconnect as “Phone source”.
Deleting A Phone Or Audio Device
To delete a mobile phone or Bluetooth® audio device from a list, proceed as follows:
➢
Press the “Phone” button on the front panel;
➢
Select "Phones” button on the display;
➢
Select the specific device from the "Paired Devices List”;
➢
Press the "Delete" button;
➢
A confirmation screen will appear on the display: press "Yes" to delete the device or "No" to
cancel the operation.

PHONE CALL FEATURES
The following features can be accessed through the Multimedia system if the feature(s) are available
and supported by Bluetooth on your mobile service plan. For example, if your mobile service plan
provides three-way calling, this feature can be accessed through the Multimedia system. Check with
your mobile service provider for the features that you have.
Ways To Initiate A Phone Call
A call can be made by:
➢
Pressing “Contacts” button (mobile phone phonebook);
➢
Pressing "Recent Calls" button;
➢
Pressing “Keypad” button;
➢
Pressing the "Call Back" button.
Making a Phone Call
The operations described below can only be accessed if supported by the mobile phone in use. For all
functions available, refer to the mobile phone owner's handbook.
Dialing the phone number using the "keypad" button
Enter the phone number using the graphic keyboard displayed. Proceed as follows:
➢
Press the button on the touchscreen in Phone Main Menu;
➢
Use the numbered buttons to enter the number;
➢
Press the "Call" button to make a call.

Dialing the phone number using the mobile phone
It is possible to dial a phone number with the mobile phone and continue using the system (never
allow yourself to be distracted while driving). When a phone number is dialed with the keyboard
of the mobile phone, the audio of the call is played over your car's sound system.
Recent calls
The list of the last calls made for each of the following call types can be displayed:
➢
Incoming calls;
➢
Outgoing calls;
➢
Missed calls;
➢
All calls.
To access these types of calls, press the "Recent Calls" button on the Phone menu main screen.
Managing an Incoming Call - Answering a phone call
When a phone call is received on the mobile phone, the system deactivates the audio system (if active)
and displays a popup screen. Press the "Accept" button or the button on the steering wheel controls to
answer.
Press the "Reject" button or the button on the steering wheel controls to reject.

Press the “Ignore” button to ignore the incoming call, the incoming call still exist in the background, if
user press PHONE button of the front panel, the incoming call screen will appear again.
Answering an incoming call during an active conversation
To answer an incoming call while another phone conversation is in progress, press the “Accept”
button to put the ongoing call on hold and answer the new incoming call.
Press “Reject” button to close the new incoming call and continue with the ongoing call.
Press “Ignore” button to ignore the new incoming call and continue with the ongoing call.
IMPORTANT Not all mobile phones may support the management of an incoming call when another
phone conversation is active.

Making a second Phone Call
When a phone conversation is active, a second phone call can be made as 3 different ways on the
same menu as follows:
Press “Add Call” button and Keypad screen is open;
➢
Dial the number using the numbered buttons and press “Call” button;
➢
Press “Recent Calls” button to select from the list of recent calls;
➢
Press “Contact” and go to the Phonebook then select the contact;

Managing two Phone Calls
If two calls are in progress (one active and one on hold), it is possible to switch between them pressing
the "Switch”" button or to merge the two calls in a conference pressing the "Join" button.
Note
Check whether the telephone in use supports the management of a second call and the "Conference"
mode.
Ending a Call
Press the "End" button or the button on the steering wheel controls to end a call in progress. Only the
ongoing call is ended and any call on hold becomes the new active call. Depending on the type of
mobile phone, if the ongoing call is ended by the caller, the call on hold may not be activated
automatically.
Redialing
To call the number/contact of last call made, press the "Call Back" button on the Phone Main Menu.
Continuing a Phone Call
After the engine is switched off, it is still possible to continue a phone call. The call continues until it is
ended manually or for a maximum period of about 10 seconds. When the system is switched off the
call is transferred to the mobile phone.
/