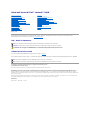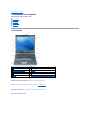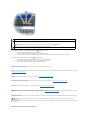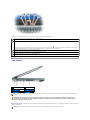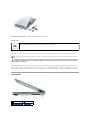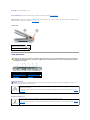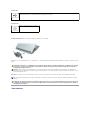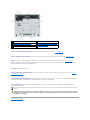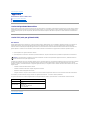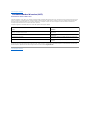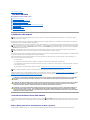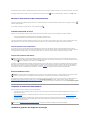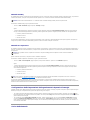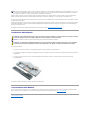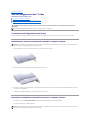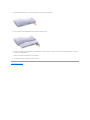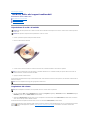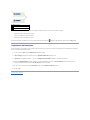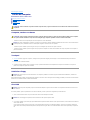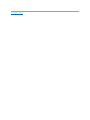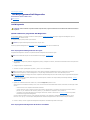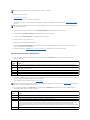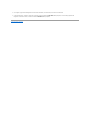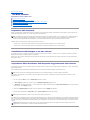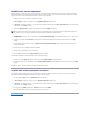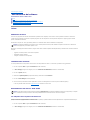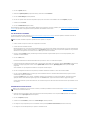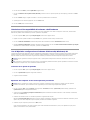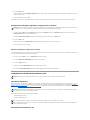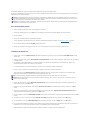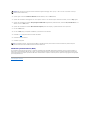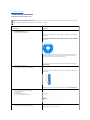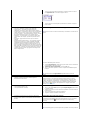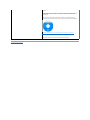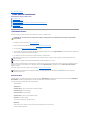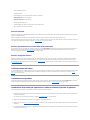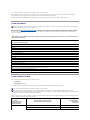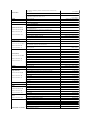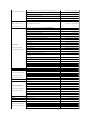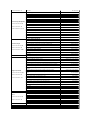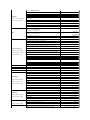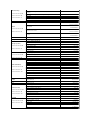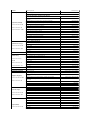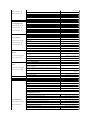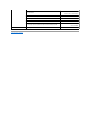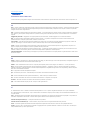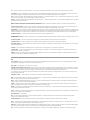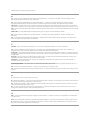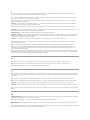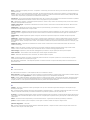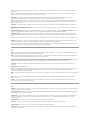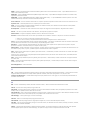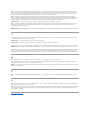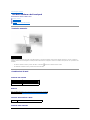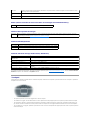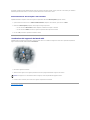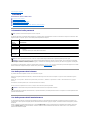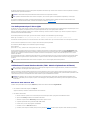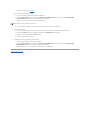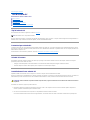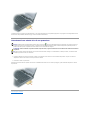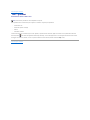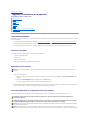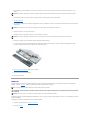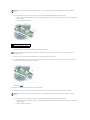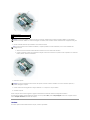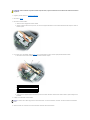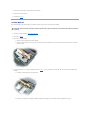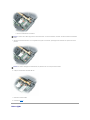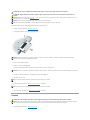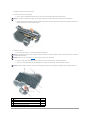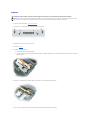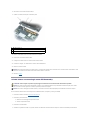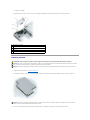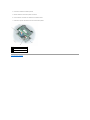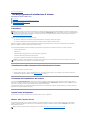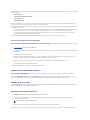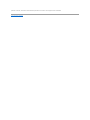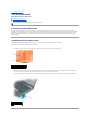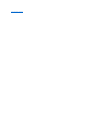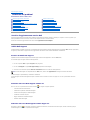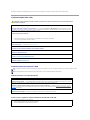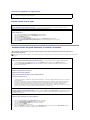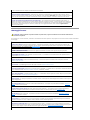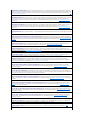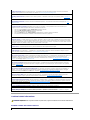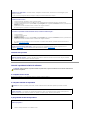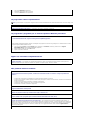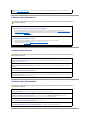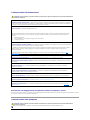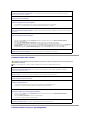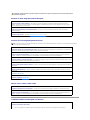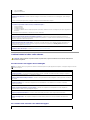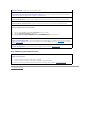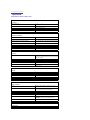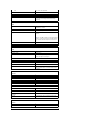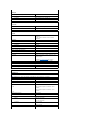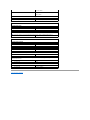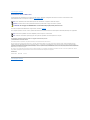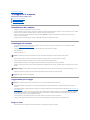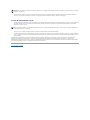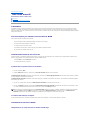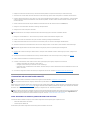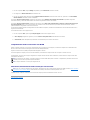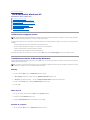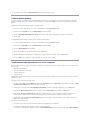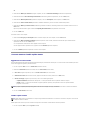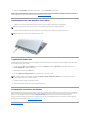Guidadell'utentediDell™Latitude™D410
Modello PP06S
Per informazioni sulle caratteristiche e il funzionamento del computer, selezionare i collegamenti del sommario a sinistra. Per informazioni su altra
documentazione fornita con il computer, consultare "Ricerca di informazioni."
N.B., Avvisi e Attenzione
Abbreviazioni ed acronimi
Per un elenco completo delle abbreviazioni e degli acronimi, consultare il Glossario.
SeilcomputeracquistatoèunDell™Serien,unqualsiasiriferimentofattoinquestodocumentoaisistemioperativiMicrosoft®
Windows®nonèapplicabile.
Le informazioni contenute nel presente documento sono soggette a modifiche senza preavviso.
©2004–2005DellInc.Tuttiidirittiriservati.
Èseveramentevietatalariproduzione,conqualsiasistrumento,senzal'autorizzazionescrittadiDellInc.
Marchi utilizzati in questo testo: Dell, il logo DELL, Dell TravelLite, DellNet, Axim, Inspiron, Dell Precision, Dimension, OptiPlex, Latitude, PowerEdge, PowerVault, PowerApp, Strike Zone e
Dell OpenManage sono marchi commerciali di Dell Inc.; Intel, Pentium e Intel SpeedStep sono marchi depositati di Intel Corporation; Microsoft, Windows e Outlook sono marchi
depositati di Microsoft Corporation; BluetoothèunmarchiodepositatodiproprietàdiBluetoothSIG,Inc.,edèutilizzatoperconcessionedaDell;ENERGYSTARèunmarchio
depositatodell'U.S.EnvironmentalProtectionAgency.DellInc.,inqualitàdipartnerdiENERGYSTAR,hadeterminatochequestoprodottoèconformeallespecificheENERGYSTAR
per il risparmio energetico.
Nelpresentedocumentopossonoessereutilizzatialtrimarchienomicommercialichesiriferisconosiaadentitàcherivendicanoimarchicheainomioailoroprodotti.DellInc.
negaqualsiasipartecipazionediproprietàrelativaamarchidifabbricaenomicommercialidiversidaquellidisuaproprietà.
Modello PP06S
Dicembre2005N/PW7405Rev.A02
Ricerca di informazioni
Informazioni sul computer
Uso di Microsoft®Windows®XP
Dell™QuickSet
Uso della tastiera e del touchpad
Uso dello schermo
Usodell'alloggiamentoDell™D/Bay
Uso di CD, DVD e altri supporti multimediali
Uso della batteria
Rete locale senza fili
Uso di schede PC
Uso di schede smart
In viaggio con il computer
Password
Soluzione dei problemi
Uso del programma Dell Diagnostics
Pulizia del computer
Reinstallazione del software
Aggiunta e sostituzione di componenti
Uso del programma di installazione di sistema
Come ottenere assistenza
Specifiche
Appendice
Formato standard di avviso (ASF)
Glossario
N.B. Un N.B. (Nota Bene) indica informazioni importanti che contribuiscono a migliorare l'uso del computer.
AVVISO: Un AVVISO indica un danno potenziale all'hardware o perdita di dati e spiega come evitare il problema.
ATTENZIONE: UnmessaggiodiATTENZIONEindicaunrischiodidanniallaproprietà,lesionipersonaliomorte.
N.B. Alcune funzioni potrebbero non essere disponibili per alcuni computer o in alcuni Paesi.
N.B. I CD Drivers and Utilities e Operating System sono opzionali e potrebbero non essere spediti con il computer.

Torna alla pagina Sommario
Informazioni sul computer
Guidadell'utentediDell™Latitude™D410
Vista anteriore
Vista sinistra
Vista destra
Vista posteriore
Vista inferiore
Vista frontale
dispositivo di chiusura dello schermo — Blocca lo schermo quando lo si chiude.
schermo — Per ulteriori informazioni sullo schermo, consultare "Uso dello schermo."
pulsanti del Controllo volume — Premere questi pulsanti per regolare il volume.
indicatori di stato della periferica
1
dispositivo di chiusura dello schermo
7
touchpad
2
schermo
8
pulsanti del track stick e del touchpad
3
pulsanti del Controllo volume
9
track stick
4
indicatori di stato della periferica
10
altoparlante
5
pulsante di disattivazione del volume
11
pulsante di alimentazione
6
tastiera
12
indicatoridistatodellamodalitàsenzafiliedellatastiera

Seilcomputerècollegatoaunapresaelettrica,l'indicatore funziona come segue:
¡ Verdefisso:significacheèincorsolacaricadellabatteria.
¡ Verdeintermittente:significachelabatteriaèquasicompletamentecarica.
¡ Spento:significachelabatteriaèsufficientementecarica(ol'alimentazioneesternanonèdisponibilepercaricarelabatteria).
Seilcomputerèalimentatoabatteria,l'indicatore funziona come segue:
¡ Spento:significachelabatteriaèsufficientementecarica(oilcomputerèspento).
¡ Arancioneintermittente:significacheillivellodicaricadellabatteriaèbasso.
¡ Arancionefisso:significacheillivellodicaricadellabatteriaèbasso.
pulsante di disattivazione del volume — Premere questo pulsante per disattivare il volume.
tastiera — Latastieraincludeuntastierinonumerico,nonchéiltastologodiWindows.Perinformazionisullescelterapidedatastierasupportate,consultare
"Uso della tastiera e del touchpad."
touchpad — Fornisce le stesse funzioni di un mouse. Consultare "Uso della tastiera e del touchpad."
pulsanti del track stick e del touchpad — Forniscono le stesse funzioni di un mouse. Consultare "Uso della tastiera e del touchpad."
track stick — Fornisce le stesse funzioni di un mouse. Consultare "Uso della tastiera e del touchpad."
altoparlante — Per regolare il volume degli altoparlanti integrati, premere i pulsanti del Controllo volume, il pulsante di disattivazione del volume o le scelte
rapide da tastiera per il Controllo volume. Per ulteriori informazioni, consultare "Uso della tastiera e del touchpad."
pulsante di alimentazione — Premereilpulsantedialimentazioneperaccendereilcomputerousciredaunamodalitàdigestionedelrisparmiodienergia.
Seilcomputersmettedirispondere,tenerepremutoilpulsantedialimentazionefinoatotalespegnimentodelcomputer.Questaoperazionepuòrichiedere
alcuni secondi.
indicatoridistatodellamodalitàsenzafiliedellatastiera
L'indicatoresiaccendeall'accensionedelcomputerelampeggiaquandoilcomputersitrovainunamodalitàdigestionedelrisparmiodienergia.
L'indicatore si accende quando il computer legge e scrive dati.
AVVISO: Per evitare la perdita di dati, non spegnere mai il computer mentre l'indicatore lampeggia.
L'indicatoreèaccesoolampeggiaperindicarelostatodellivellodicaricadellabatteria.
AVVISO: Per evitare la perdita di dati, spegnere il computer chiudendo la sessione di Microsoft®Windows®anzichépremendoilpulsantedi
alimentazione.

Gliindicatoriverdieblusituatisullapartesuperioredellatastierahannoleseguentifunzionalità:
Vista sinistra
slot per cavo di sicurezza — Consente di fissare al computer un dispositivo antifurto disponibile in commercio. Per ulteriori informazioni, consultare le istruzioni
fornite con il dispositivo.
L'indicatore si accende quando le periferiche senza fili sono attivate.
L'indicatore si accende quando la tecnologia senza fili Bluetooth®èattivata.PerattivareodisattivarelatecnologiasenzafiliBluetooth, premere
<Fn><F2>.
N.B. La tecnologia senza fili Bluetooth èunafunzioneopzionaledelcomputer,quindil'icona siattivasoloseassiemealcomputerèstataordinata
la tecnologia senza fili Bluetooth. Consultare la documentazione fornita con la tecnologia senza fili Bluetooth.
L'indicatore si accende quando si attiva il tastierino numerico.
L'indicatore si accende quando si attiva la funzione di blocco delle maiuscole.
L'indicatore si accende quando si attiva la funzione Bloc Scorr.
1
slot per cavo di sicurezza
4
prese d'aria
2
connettore D/Bay
5
sensore a infrarossi
3
connettore USB
6
prese d'aria
N.B. Laventolavieneattivataquandoilcomputersisurriscalda.Ilrumoredellaventolaènormaleenonindicaalcunproblemarelativoallaventolaoal
computer.
ATTENZIONE: Non ostruire le prese d'aria, non introdurvi oggetti e non lasciare che vi si accumuli dentro della polvere. Non conservare il
computerDell™inunambienteconridottaventilazione,comeunacustodiachiusa,mentreèinesecuzione,inquantociòpotrebbeprovocare
incendi o il danneggiamento del computer.
AVVISO: Prima di acquistare un dispositivo antifurto, accertarsi che sia compatibile con lo slot per cavo di sicurezza.

connettore alloggiamento D/Bay — Connette il computer all'alloggiamento D/Bay di Dell.
connettore USB
prese d'aria — Il computer usa una ventola interna per creare un flusso di aria attraverso le prese in modo da evitare il surriscaldamento del computer.
sensore a infrarossi — Consente di trasferire file dal proprio computer a un'altra periferica a infrarossi compatibile, senza dover usare connessioni via cavo.
Quandosiriceveilcomputer,ilsensoreèdisabilitato.Perattivareilsensore,usareilprogrammadiinstallazionedisistema.Perinformazionisultrasferimento
di dati, consultare la Guida in linea di Windows, la Guida in linea e supporto tecnico o la documentazione fornita con la periferica compatibile con gli infrarossi.
Vista destra
ConsentedicollegarealcomputerperifericheUSB,comeunmouse,unatastieraounastampante.Èinoltrepossibilecollegarel'unitàdisco
floppy opzionale direttamente a un connettore USB tramite l'apposito cavo opzionale.
N.B. Laventolavieneattivataquandoilcomputersisurriscalda.Ilrumoredellaventolaènormaleenonindicaalcunproblemarelativoallaventolaoal
computer.
ATTENZIONE: Non ostruire le prese d'aria, non introdurvi oggetti e non lasciare che vi si accumuli dentro della polvere. Non riporre il computer in
unambienteconinsufficienteaerazione,adesempiounavaligettachiusa,duranteilfunzionamento,inquantociòpotrebbeprovocareincendioil
danneggiamento del computer.
1
disco rigido
3
slot per schede PC
2
slot per schede smart
4
connettori audio (2)

disco rigido — Memorizza programmi e dati.
slot per schede smart — Supporta una scheda smart. Per ulteriori informazioni, consultare "Uso di schede PC."
slot per schede PC — Supporta una scheda PC, ad esempio un modem o una scheda di rete. Il computer viene fornito con una protezione di plastica installata
nello slot. Per ulteriori informazioni, consultare "Uso di schede PC."
connettori audio
Vista posteriore
connettore di rete (RJ-45)
connettore del modem (RJ-11)
Collegare le cuffie al connettore .
Collegare un microfono al connettore .
ATTENZIONE: Non ostruire le prese d'aria, non introdurvi oggetti e non lasciare che vi si accumuli dentro della polvere. Non riporre il computer in
unambienteconinsufficienteaerazione,adesempiounavaligettachiusa,duranteilfunzionamento,inquantociòpotrebbeprovocareincendioil
danneggiamento del computer.
1
connettore di rete (RJ-45)
4
connettore video
2
connettore del modem (RJ-11)
5
connettore dell'adattatore c.a.
3
connettori USB (2)
6
prese d'aria
AVVISO: Il connettore di rete ha dimensioni leggermente superiori a quelle del connettore del modem. Per evitare di danneggiare il computer, non
collegare una linea telefonica al connettore di rete.
Questoconnettoreconsentedicollegareilcomputeraunarete.Idueindicatoriaccantoalconnettoresegnalanolostatoel'attivitàdelle
connessioni di rete via cavo.
Per informazioni sull'uso della scheda di rete, consultare la guida dell'utente della periferica fornita con il computer. Consultare "Ricerca di
informazioni."
Seèstatoordinatoilmodeminternoopzionale,collegarelalineatelefonicaalconnettoredelmodem.
Per informazioni sull'uso del modem, consultare la documentazione in linea relativa al modem fornita con il computer. Consultare "Ricerca di
informazioni."

connettori USB
connettore video
connettore dell'adattatore c.a. — Consente di collegare un adattatore c.a. al computer.
L'adattatorec.a.convertel'alimentazionec.a.inalimentazionec.c.richiestadalcomputer.Èpossibilecollegarel'adattatorec.a.quandoilcomputerèaccesoo
spento.
prese d'aria — Il computer usa una ventola interna per creare un flusso di aria attraverso le prese in modo da evitare il surriscaldamento del computer.
Vista inferiore
ConsentonodicollegareperifericheUSB,qualiunmouse,unatastieraounastampante.Èinoltrepossibilecollegarel'unitàdiscofloppy
opzionale direttamente a un connettore USB tramite l'apposito cavo opzionale.
Collega le periferiche video, come un monitor.
ATTENZIONE: L'adattatorec.a.ècompatibileconlepreseelettrichedituttoilmondo.Iconnettoridialimentazioneeleciabattevarianoinveceda
Paese a Paese. L'uso di un cavo incompatibile o non correttamente collegato alla ciabatta o alla presa elettrica potrebbe provocare incendi o il
danneggiamento dell'apparecchiatura.
AVVISO: Quando si scollega il cavo dell'adattatore c.a. dal computer, tirare facendo presa sul connettore e non sul cavo stesso, con decisione, ma
delicatamente, per non danneggiarlo. Quando si avvolge il cavo dell'adattatore c.a., accertarsi di seguire l'angolo del connettore sull'adattatore c.a. per
evitare di danneggiare il cavo.
N.B. Laventolavieneattivataquandoilcomputersisurriscalda.Ilrumoredellaventolaènormaleenonindicaalcunproblemarelativoallaventolaoal
computer.
ATTENZIONE: Non ostruire le prese d'aria, non introdurvi oggetti e non lasciare che vi si accumuli dentro della polvere. Non riporre il computer in
unambienteconinsufficienteaerazione,adesempiounavaligettachiusa,duranteilfunzionamento,inquantociòpotrebbeprovocareincendioil
danneggiamento del computer.

chiusure a scatto dell'alloggiamento della batteria — Sbloccare la batteria. Per istruzioni, consultare "Uso della batteria."
indicatore del livello di carica della batteria — Fornisce informazioni sul livello di carica della batteria. Per istruzioni, consultare "Uso della batteria."
batteria — Quandoèinstallataunabatteria,èpossibileusareilcomputersenzacollegarloaunapresaelettrica.Consultare"Uso della batteria."
N.B. L'usodellebatterienellabasepersupportimultimedialienelcomputermentrequest'ultimoèinseritonell'alloggiamentodiespansionenellabaseper
supporti multimediali aumenta l'autonomia della batteria.
disco rigido — Memorizza programmi e dati.
coperchio modulo di memoria/batteria pulsante — Chiude lo scomparto che contiene i moduli di memoria e la batteria pulsante. Consultare "Aggiunta e
sostituzione di componenti."
connettore della periferica di alloggiamento — Consente di collegare il computer alla base per supporti multimediali o a un'altra periferica di alloggiamento.
Per maggiori informazioni, consultare la documentazione Dell fornita con la periferica di alloggiamento.
prese d'aria della ventola — Il computer utilizza una ventola interna per creare un flusso di aria attraverso le relative prese d'aria che impedisce il
surriscaldamento del computer.
Torna alla pagina Sommario
1
chiusure a scatto dell'alloggiamento della batteria (2)
5
connettore della periferica di alloggiamento
2
indicatore del livello di carica della batteria
6
coperchio modulo di memoria/batteria pulsante
3
batteria
7
prese d'aria della ventola
4
disco rigido
N.B. Laventolavieneattivataquandoilcomputersisurriscalda.Ilrumoredellaventolaènormaleenonindicaalcunproblemarelativoallaventolaoal
computer.
ATTENZIONE: Non ostruire le prese d'aria, non introdurvi oggetti e non lasciare che vi si accumuli dentro della polvere. Non riporre il computer in
unambienteconinsufficienteaerazione,adesempiounavaligettachiusa,duranteilfunzionamento,inquantociòpotrebbeprovocareincendioil
danneggiamento del computer.

Torna alla pagina Sommario
Appendice
Guidadell'utentediDell™Latitude™D410
Avviso del prodotto Macrovision
Avvisi FCC (solo per gli Stati Uniti)
Avviso del prodotto Macrovision
Questoprodottoincorporaunatecnologiadiprotezionedelcopyrightprotettadarivendicazionidideterminatibrevettistatunitensiedaaltridirittidiproprietà
intellettualediMacrovisionCorporationedialtrisoggettidetentorididiritti.L'usoditaletecnologiadeveessereautorizzatodaMacrovisionCorporationedè
previstoinambitoprivatoeperaltriscopilimitati,salvodiversaautorizzazionedapartediMacrovisionCorporation.Èvietatodecodificareodisassemblareil
prodotto.
Avvisi FCC (solo per gli Stati Uniti)
FCC Classe B
Questaapparecchiaturagenera,utilizzaedèingradodiirradiareenergiainradiofrequenzaesenoninstallataedutilizzatainaccordoconleistruzionidel
manualedelproduttore,puòprovocareinterferenzeallaricezioneditrasmissioniradioetelevisive.Lapresenteapparecchiaturaèstatacollaudatae
dichiarata conforme ai limiti imposti ai dispositivi digitali di Classe B, ai sensi della Parte 15 delle normative della Federal Communications Commission (FCC).
QuestodispositivoèconformeaisensidellaParte15dellenormativedellaFCC.Ilfunzionamentoèsoggettoalleduecondizioniriportatediseguito:
1. Questo dispositivo non genera interferenze dannose.
2. Questo dispositivo non scherma le interferenze provenienti dall'esterno, comprese le interferenze che potrebbero comprometterne il funzionamento.
Tali limiti sono stabiliti per fornire una protezione adeguata contro le interferenze dannose in un'installazione residenziale. Non esiste tuttavia alcuna garanzia
che tali interferenze non si verifichino in una particolare situazione. Qualora la presente apparecchiatura provocasse interferenze dannose con segnali
radiofoniciotelevisivi,verificabiliaccendendoespegnendol'apparecchiostesso,siconsigliadicercaredirimediareall'inconvenientemedianteunaopiùdelle
seguenti misure:
l Cambiare l'orientamento dell'antenna di ricezione.
l Cambiare l'orientamento del sistema rispetto all'apparecchio ricevente.
l Allontanare il sistema dall'apparecchio ricevente.
l Collegare il sistema a una presa di corrente diversa, in modo che il sistema e l'apparecchio ricevente si trovino su diverse sezioni del circuito elettrico.
Se necessario, per ottenere ulteriori consigli, consultare un rappresentante di Dell Inc. o un tecnico radio/TV specializzato.
Leseguentiinformazionisonorelativeall'apparecchiaturaoalleapparecchiaturetrattateinquestodocumentoinconformitàallenormativedellaFCC.
Torna alla pagina Sommario
AVVISO: Le normative della FCC stabiliscono che eventuali modifiche o variazioni non espressamente approvate da Dell Inc. potrebbero annullare il
diritto dell'utente di usare questa apparecchiatura.
Nome del prodotto:
Dell™Latitude™D410
Numero di modello:
PP06S
Ragione sociale:
Dell Inc.
Worldwide Regulatory Compliance & Environmental Affairs
One Dell Way
Round Rock, TX 78682 USA
+1-512-338-4400

Torna alla pagina Sommario
Formato standard di avviso (ASF)
Guidadell'utentediDell™Latitude™D410
Ilformatostandarddiavviso(ASF)èunostandarddigestioneDMTF(DistributedManagementTaskForce)chedefiniscetecnichedigenerazionedegliavvisia
monte e in assenza di un sistema operativo. Questo standard consente di generare avvisi relativi a condizioni di errore o di possibile compromissione della
sicurezzaquandoilsistemaoperativoèinunostatodisospensioneoilcomputerèspentoedèstatosviluppatoinmododasostituireeventualialtre
tecnologie di generazione di avvisi in assenza del sistema operativo.
IlcomputersupportalefunzionalitàremoteediavvisoASFriportatenellaseguentetabella:
Per ulteriori informazioni sull'implementazione del formato ASF di Dell, consultare i manuali ASF for Dell Portable Computers e ASF Administrator's Guide for Dell
Portable Computers, disponibili sul sito Web del supporto tecnico di Dell all'indirizzo support.dell.com.
Torna alla pagina Sommario
Avviso
Descrizione
Chassis Intrusion – Physical Security Violation/Chassis Intrusion – Physical
Security Violation Event Cleared
LaperifericadialloggiamentoèstataapertaeloslotPCIèstato
compromesso.
Failure to Boot to BIOS
IlcaricamentodelBIOSnonèstatocompletatoinfasedi
inizializzazione.
System Password Violation
Lapassworddisistemanonèvalida(l'avvisovieneinviatodopo
tre tentativi non riusciti).
Entity Presence
Sono stati trasmessi segnali periodici per verificare la presenza
del sistema.

Torna alla pagina Sommario
Uso della batteria
Guidadell'utentediDell™Latitude™D410
Rendimento della batteria
Controllo del livello di carica della batteria
Risparmio di autonomia della batteria
Modalitàdigestionedelrisparmiodienergia
Configurazione delle impostazioni della gestione del risparmio di energia
Carica della batteria
Sostituzione della batteria
Conservazione della batteria
Rendimento della batteria
PermantenereprestazioniottimalieleimpostazionidelBIOS,usaresempreilcomputerportatileDell™conlabatteriaprincipaleinstallata.Comedotazione
standard viene fornita una batteria nell'apposito alloggiamento.
L'autonomiadellabatteriavariaasecondadellecondizionidifunzionamento.Perprolungaresignificativamentel'autonomiadellabatteria,èpossibileinstallare
una batteria secondaria opzionale nell'alloggiamento per supporti multimediali.
L'autonomia della batteria risulta notevolmente ridotta se si eseguono operazioni che comportano un alto consumo di energia. A titolo esemplificativo, di
seguito sono elencate alcune di queste operazioni:
l Usodiunitàottiche
l Uso di dispositivi di comunicazione senza fili, schede PC, ExpressCard, schede di memoria multimediali o periferiche USB
l Usodiimpostazionedivalorielevatidiluminositàdelloschermo,screensavercongrafica3Doaltriprogrammicheusanointensivamentelerisorsedel
computer quali i giochi 3D
l Usodelcomputerinmodalitàprestazionimassime(consultareConfigurazione delle impostazioni della gestione del risparmio di energia).
Èpossibilecontrollareillivellodicaricadellabatteriaprimadiinserirelabatterianelcomputer(consultareControllo del livello di carica della batteria).Èinoltre
possibileimpostareleopzionidigestionedelrisparmiodienergiainmododaricevereunavvisoquandoillivellodicaricadellabatteriaèbasso(consultare
Configurazione delle impostazioni della gestione del risparmio di energia).
Controllo del livello di carica della batteria
Il Battery Meter (Misuratore alimentazione) di Dell QuickSet, la finestra e l'icona Power Meter (Misuratore alimentazione) di Microsoft Windows, l'indicatore
dellivellodicaricadellabatteria,l'indicatoredellacapacitàdicaricadellabatteriael'avvisodibatteriascaricafornisconoinformazionisullivellodicaricadella
batteria.
BatteryMeter(Misuratorealimentazione)diDell™QuickSet
SeDellQuickSetèinstallato,premere<Fn><F3>pervisualizzareilBatteryMeter(Misuratorealimentazione)diQuickSet.IlBatteryMeter(Misuratore
N.B. Per informazioni relative alla garanzia Dell per il proprio computer, consultare la Guida alle informazioni sul prodotto o i vari documenti di garanzia
separati forniti con il computer.
N.B. Poichélabatteriapuònonesserecompletamentecarica,usarel'adattatorec.a.percollegareilnuovocomputeraunapresaelettricalaprimavolta
chesiusa.Permiglioririsultati,usareilcomputerconl'adattatorec.a.finchélabatterianonècompletamentecarica.Pervisualizzarelostatodellivellodi
carica della batteria, accedere al Control Panel (Pannello di controllo)® Power Options (Opzioni risparmio energia), quindi fare clic sulla scheda Power
Meter (Misuratore alimentazione).
N.B. L'autonomia della batteria, ovvero la durata della carica della batteria, diminuisce con il tempo. A seconda della frequenza e delle condizioni di
utilizzodellabatteria,puòesserenecessariol'acquistodiunanuovabatteriaduranteladuratadelcomputer.
N.B. Si consiglia di collegare il computer a una presa elettrica quando si eseguono operazioni di scrittura su CD o DVD.
ATTENZIONE: L'uso di batterie incompatibili potrebbe provocare incendi o esplosioni. Sostituire la batteria esclusivamente con una compatibile
acquistatadaDell.Labatteriaagliionidilitioèprogettataperl'usoconilcomputerDell.Nonutilizzareunabatteriaprovenientedaaltri
computer.
ATTENZIONE: Nongettarelebatterieinsiemeairifiutidomestici.Quandolabatterianonèpiùingradodimantenereillivellodicarica,contattare
l'autoritàlocaleprepostaallosmaltimentodeirifiutiol'enteperlaprotezionedell'ambienteperotteneresuggerimentisucomesmaltirela
batteria agli ioni di litio. Consultare "Smaltimento della batteria" nella Guida alle informazioni sul prodotto.
ATTENZIONE: L'usoimpropriodellabatteriapotrebbeprovocareincendiobruciature.Nonperforare,incenerireodisassemblarelabatteria,né
esporlaatemperaturesuperioria65°C.Tenerelabatterialontanodallaportatadeibambini.Maneggiareconmoltaattenzioneunabatteria
danneggiataodallaqualesièverificataunaperdita.Nellebatteriedanneggiatepuòverificarsiunaperditadielettroliticonconseguentipossibili
lesioni personali o danni all'apparecchiatura.

alimentazione) visualizza lo stato, la condizione della batteria, il livello di carica e il tempo di completamento della carica per la batteria installata nel computer.
Per maggiori informazioni su QuickSet, fare clic con il pulsante destro del mouse sull'icona nella barra delle applicazioni, quindi fare clic su Help (Guida).
Misuratore alimentazione di Microsoft®Windows®
Il Misuratore alimentazione di Windows indica il livello di carica residua della batteria. Per accedere al Misuratore alimentazione, fare doppio clic sull'icona
nella barra delle applicazioni.
Seilcomputerècollegatoaunapresaelettrica,vienevisualizzatal'icona .
Indicatore del livello di carica
Premendo una volta premendo e tenendo premutoilpulsantedellostatosull'indicatoredellivellodicaricasullabatteria,èpossibilecontrollare:
l Livello di carica della batteria (controllare premendo e rilasciando il pulsante di stato)
l Condizione della batteria (controllare premendo e tenendo premuto il pulsante di stato)
L'autonomia della batteria dipende principalmente dal numero di volte che viene caricata. Dopo centinaia di cicli di carica e scarica, le batterie perdono parte
dellacapacitàdicarica.Inaltritermini,unabatteriapuòmostrareunostatodi"carica"mamantenereunacapacitàdicaricaridotta(condizioni).
Controllo del livello di carica della batteria
Per controllare il livello di carica della batteria, premere rilasciandolo il pulsante di stato sull'indicatore del livello di carica della batteria per accendere gli
indicatori che indicano il livello di carica. Ciascun indicatore rappresenta circa il 20 percento del livello di carica totale della batteria. Se, ad esempio, il livello di
caricadellabatteriaèpariall'80percento,visonoquattroindicatoriaccesi.Senonsiaccendealcunindicatore,significachelabatteriaèscarica.
Controllo della condizione della batteria
Per verificare le condizioni della batteria utilizzando l'indicatore del livello di carica, tenere premuto il pulsante di stato sull'indicatore del livello di carica della
batteriaperalmeno3secondi.Senonsiaccendealcunindicatore,labatteriaèinbuonecondizioniepossiedeancoraoltrel'80percentodellacapacitàdi
carica originale. Ogni indicatore rappresenta una degradazione incrementale. Se si accendono cinque indicatori, significa che rimane meno del 60 percento
dellacapacitàdicaricaedèconsigliabilesostituirelabatteria.ConsultareSpecifiche per maggiori informazioni sull'autonomia della batteria.
Avviso di batteria scarica
Perimpostazionepredefinita,unafinestraacomparsaverràvisualizzataperavvisarechelabatteriaèscaricaal90percentocirca.Èpossibilemodificarele
impostazioni per gli avvisi della batteria in QuickSet o per la finestra Power Options Properties(Proprietà- Opzioni risparmio energia). Consultare
Configurazione delle impostazioni della gestione del risparmio di energia per informazioni sull'accesso a QuickSet oppure la finestra Power Options Properties
(Proprietà- Opzioni risparmio energia).
Risparmio di autonomia della batteria
Eseguire le seguenti azioni per risparmiare l'autonomia della batteria:
l Collegareilcomputeraunapresaelettricaognivoltacheciòèpossibile,perchéladuratadellabatteriadipendeprincipalmentedalnumerodivolteche
viene utilizzata e caricata.
l Attivarelamodalitàstandbyolamodalitàdisospensionequandononsiusailcomputerperperiodiprolungati(consultareModalitàdigestionedel
risparmio di energia).
l Utilizzare Power Management Wizard (Procedura guidata di gestione del risparmio di energia) per selezionare le opzioni per ottimizzare l'uso
dell'alimentazione del computer. Queste opzioni possono anche essere impostate per la modifica quando si preme il pulsante di alimentazione, si chiude
lo schermo o si preme <Fn><Esc>.
Modalitàdigestionedelrisparmiodienergia
N.B. Èpossibilecontrollarelacondizionedellabatteriautilizzandounodeiduemodi:utilizzandol'indicatoredicaricasullabatteriacomedescrittonel
seguito e utilizzando il Battery Meter (Misuratore alimentazione) in Dell QuickSet. Per informazioni su QuickSet, fare clic con il pulsante destro del mouse
sull'icona nella barra delle applicazioni, quindi fare clic su Help (Guida).
AVVISO: Per evitare la perdita o il danneggiamento di dati, salvare il lavoro non appena viene emesso un avviso di batteria scarica. Collegare quindi il
computeraunapresaelettrica.Selabatteriasiscaricacompletamente,verràattivataautomaticamentelamodalitàdisospensione.
N.B. Consultare Modalitàdigestionedelrisparmiodienergia per maggiori informazioni sul risparmio di autonomia della batteria.

Modalitàstandby
Lamodalitàstandbyconsentedirisparmiareenergiaspegnendoloschermoeildiscorigidodopoundeterminatoperiododiinattività(timeout).Alripristinodel
normalefunzionamento,ilcomputervieneriportatonellostatooperativoincuisitrovavaalmomentodell'attivazionedellamodalitàstandby.
Perattivarelamodalitàstandby,seguirelaproceduradescritta.
l Fare clic su Start® Shut Down (Spegni computer)® Stand by (Standby).
oppure
l A seconda delle impostazioni di gestione del risparmio di energia selezionate nella finestra Power Options Properties(Proprietà- Opzioni risparmio
energia) o nella Power Management Wizard (Procedura guidata di gestione del risparmio di energia) di QuickSet, utilizzare uno dei seguenti metodi:
¡ Premere il pulsante di alimentazione;
¡ Chiudere lo schermo;
¡ Premere <Fn><Esc>.
Perusciredallamodalitàstandby,premereilpulsantedialimentazioneoaprireloschermoinbaseall'impostazionedelleopzionidigestionedelrisparmiodi
energia.Nonèpossibileusciredallamodalitàstandbypremendountastootoccandoiltouchpadoiltrackstick.
Modalitàdisospensione
Lamodalitàdisospensioneconsentedirisparmiareenergiacopiandoidatidisistemainun'areariservataneldiscorigido,quindispegnendocompletamenteil
computer.Alripristinodelnormalefunzionamento,ilcomputervieneriportatonellostatooperativoincuisitrovavaalmomentodell'attivazionedellamodalità
di sospensione.
Quandolabatteriaèquasiscarica,ilcomputerentreràinmodalitàdisospensione.
Perattivarelamodalitàdisospensionemanualmente,seguirelaproceduradescritta.
l Fare clic su Start® Turn off computer (Spegni computer), tenere premuto <MAIUSC>, quindi fare clic su Hibernate (Sospendi).
oppure
l A seconda delle impostazioni di gestione del risparmio di energia nella finestra Power Options Properties(Proprietà- Opzioni risparmio energia) o
nella Power Management Wizard (Procedura guidata di gestione del risparmio di energia) di QuickSet, utilizzare uno dei seguenti metodi per entrare
nellamodalitàdisospensione:
¡ Premere il pulsante di alimentazione;
¡ Chiudere lo schermo;
¡ Premere <Fn><Esc>.
Perusciredallamodalitàdisospensione,premereilpulsantedialimentazione.L'uscitadaquestamodalitàpotrebberichiederequalchesecondo.Nonè
possibileusciredallamodalitàdisospensionepremendountastootoccandoiltouchpadoiltrackstick.Perulterioriinformazionisullamodalitàdisospensione,
consultare la documentazione fornita con il sistema operativo.
Configurazione delle impostazioni della gestione del risparmio di energia
ÈpossibileutilizzarePowerManagementWizard(Proceduraguidatadigestionedelrisparmiodienergia)diQuickSetoProprietà- Opzioni risparmio energia di
Windows per configurare le impostazioni della gestione del risparmio energia nel computer.
l Per accedere alla Power Management Wizard (Procedura guidata di gestione del risparmio di energia) di QuickSet, fare doppio clic sull'icona nella
barra delle applicazioni. Per maggiori informazioni su QuickSet, fare clic sul pulsante Help (Guida) nella Power Management Wizard (Procedura guidata di
gestione del risparmio di energia).
l Per accedere alla finestra Power Options Properties(Proprietà- Opzioni risparmio energia), fare clic sul pulsante Start® Control Panel (Pannello di
controllo)® Performance and Maintenance (Prestazioni e manutenzione)® Power Options (Opzioni risparmio energia). Per informazioni su qualsiasi
camponellafinestraProprietà- Opzioni risparmio energia, fare clic sull'icona del punto interrogativo sulla barra del titolo, quindi fare clic sull'area in cui
sono necessarie informazioni.
Carica della batteria
AVVISO: Un'interruzionedell'alimentazionec.a.oabatteriadurantelamodalitàstandbypotrebbeprovocarelaperditadidati.
AVVISO: Nonèpossibilerimuovereleperifericheodisinserireilcomputerdall'alloggiamentodiespansionementreèattivatalamodalitàdi
sospensione.
N.B. AlcuneschedePCoExpressCardpotrebberononfunzionarecorrettamenteall'uscitadallamodalitàdisospensione.Rimuovereereinserirela
scheda (consultare Installazione di una scheda PC) o semplicemente riavviare il sistema.

Quando si collega il computer a una presa elettrica oppure si installa una batteria in un computer collegato a una presa elettrica, viene automaticamente
eseguito il controllo del livello di carica e della temperatura della batteria. Se necessario, l'adattatore c.a. carica la batteria e la mantiene carica.
Selatemperaturadellabatteriaèelevataacausadell'utilizzooperchésitrovainunambientecaldo,laricaricapotrebbenonavereluogoquandosicollegail
computer ad una presa elettrica.
Labatteriaètroppocaldaperesserecaricatasel'indicatore lampeggia alternativamente in verde e arancione. Scollegare il computer dalla presa elettrica,
quindilasciareraffreddareilcomputerelabatteriafinchénonraggiungonolatemperaturaambiente.Collegarequindiilcomputeraunapresaelettricaper
continuare a caricare la batteria.
Per maggiori informazioni sulla risoluzione dei problemi relativi alla batteria, consultare Problemi relativi all'alimentazione.
Sostituzione della batteria
Per rimuovere la batteria:
1. Accertarsicheilcomputersiaspento,inunamodalitàdirisparmioenergiaocollegatoaunapresaelettrica.
2. Seilcomputerècollegatoaunaperifericadialloggiamento(inserito),scollegarlo.Peristruzioni,consultareladocumentazionefornitaconlaperifericadi
alloggiamento.
3. Fare scorrere verso l'esterno le chiusure a scatto dell'alloggiamento della batteria situate sul fondo del computer, quindi estrarre la batteria
dall'alloggiamento.
Per sostituire la batteria, seguire le procedure di rimozione nell'ordine inverso.
Conservazione della batteria
Se non si intende usare il computer per un certo periodo di tempo, rimuovere la batteria. Una batteria si scarica se non la si usa per un periodo prolungato,
Dopo un lungo periodo di conservazione, ricaricare la batteria completamente prima di utilizzarla (consultare Carica della batteria).
Torna alla pagina Sommario
N.B. ConDell™ExpressCharge™,quandoilcomputerèspento,l'adattatorec.a.caricaunabatteriacompletamentescaricaall'80percentoincirca1ora
eal100percentoinapprossimatamente2ore.Iltempodicaricarisultapiùlungoseilcomputerèacceso.Èpossibilelasciarelabatterianelcomputer
per la durata che si desidera. I circuiti interni della batteria ne impediscono il sovraccarico.
ATTENZIONE: Prima di effettuare tali procedure, spegnere il computer, scollegare l'adattatore c.a. dalla presa elettrica e dal computer, scollegare
il modem dal connettore a parete e dal computer, quindi rimuovere eventuali altri cavi esterni dal computer.
AVVISO: Ènecessariorimuoveretuttiicaviesternidalcomputerperevitarepossibilidannialconnettore.
ATTENZIONE: L'uso di batterie incompatibili potrebbe provocare incendi o esplosioni. Sostituire la batteria esclusivamente con una compatibile
acquistatadaDell.LabatteriaèprogettataperfunzionareconilcomputerDell™.Nonutilizzareunabatteriaprovenientedaaltricomputer.

Torna alla pagina Sommario
Usodell'alloggiamentoDell™D/Bay
Guidadell'utentediDell™Latitude™D410
Informazioni sull'alloggiamento Dell D/Bay
Installazioneerimozionediperiferichequandoilcomputerèspento
Rimozioneeinstallazionediperiferichementreilcomputerèacceso
Informazioni sull'alloggiamento Dell D/Bay
InquestoalloggiamentoèpossibileinstallareperifericheDellLatitude™dellafamigliaD,qualeun'unitàdiscofloppy,undiscorigidooun'unitàottica.
Installazioneerimozionediperiferichequandoilcomputerèspento
1. Premere il dispositivo di chiusura a scatto della periferica in modo che scatti verso l'esterno.
2. Estrarre la periferica dall'alloggiamento D/Bay tirandola dalla chiusura a scatto.
3. Inserirelanuovaperifericanell'alloggiamento,spingerlafinchénonscattainposizione,quindipremerelachiusuraascattodellaperifericainmodoche
sia allineata con l'alloggiamento.
4. Collegare il cavo dell'alloggiamento D/Bay al connettore Dell D/Bay del computer.
Rimozioneeinstallazionediperiferichementreilcomputerèacceso
1. Fare doppio clic sull'icona Safely Remove Hardware (Rimozione sicura dell'hardware) sulla barra delle applicazioni.
2. Fare clic sulla periferica che si desidera rimuovere.
ATTENZIONE: Prima di eseguire le procedure descritte in questa sezione, seguire le istruzioni di sicurezza nella Guida alle informazioni sul
prodotto.
N.B. L'alloggiamentoD/BayDellèopzionaleepotrebbenonesserespeditoconilcomputer.
AVVISO: Per evitare danni, quando le periferiche non sono installate nell'alloggiamento per moduli riporle in un luogo sicuro e asciutto. Non esercitare
forza verso il basso o appoggiare oggetti pesanti sulle periferiche.
AVVISO: Per evitare danni, quando le periferiche non sono installate nell'alloggiamento per moduli riporle in un luogo sicuro e asciutto. Non esercitare
forza verso il basso o appoggiare oggetti pesanti sulle periferiche.

3. Premere il dispositivo di chiusura a scatto della periferica in modo che scatti verso l'esterno.
4. Estrarre la periferica dall'alloggiamento D/Bay tirandola dalla chiusura a scatto.
5. Inserirelanuovaperifericanell'alloggiamento,spingerlafinchénonscattainposizione,quindipremerelachiusuraascattodellaperifericainmodoche
sia allineata con l'alloggiamento.
Windows XP riconosce automaticamente la nuova periferica.
6. Senecessario,immetterelapasswordpersbloccarel'unità.
Torna alla pagina Sommario

Torna alla pagina Sommario
Uso di CD, DVD e altri supporti multimediali
Guidadell'utentediDell™Latitude™D410
Riproduzione di un CD o di un DVD
Regolazione del volume
Regolazione dell'immagine
Riproduzione di un CD o di un DVD
1. Premereilpulsantediespulsionesullapartefrontaledell'unità.
2. Estrarreilcassettodeldiscodall'unità.
3. Inserire il disco al centro del cassetto con l'etichetta rivolta verso l'alto, sistemarlo sull'alberino e farlo scattare in posizione.
4. Spingereilcassettodeldisconell'unità.
Per informazioni sulla formattazione di CD per la memorizzazione di dati, sulla creazione di CD musicali o sulla copia di CD, fare riferimento al software del CD
fornito con il computer.
Regolazione del volume
1. Fare clic sul pulsante Start, scegliere All Programs (Tutti i programmi) [o Programs (Programmi)]® Accessories (Accessori)® Entertainment (Svago) (o
Multimedia), quindi fare clic su Volume Control (Controllo volume).
2. Nella finestra Volume Control (Controllo volume), fare clic sul dispositivo di scorrimento nella colonna Volume Control (Controllo volume) e trascinarlo
verso l'alto o il basso per alzare o abbassare il volume.
Per ulteriori informazioni sulle opzioni del controllo volume, fare clic su? nella finestra Volume Control (Controllo volume).
Il Volume Meter (Misuratore volume) visualizza il livello di volume corrente sul computer e l'eventuale disattivazione. Fare clic con il pulsante destro del mouse
sull'icona sulla barra delle applicazioni o premere i pulsanti del Volume Control (Controllo volume) per visualizzare o nascondere il Volume Meter
(Misuratore volume).
AVVISO: Non esercitare pressione verso il basso sul cassetto del CD o del DVD durante l'apertura e la chiusura. Lasciare chiuso il cassetto quando non
siusal'unità.
AVVISO: Non spostare il computer durante la riproduzione di un CD o di un DVD.
N.B. Sesiusaunmodulofornitoconunaltrocomputer,ènecessarioinstallareidrivereilsoftwarenecessariperriprodurreDVDoscriveredati.Per
ulteriori informazioni, consultare il CD Drivers and Utilities.
N.B. Accertarsi di rispettare tutte le leggi sul copyright nella creazione di CD.
N.B. Quandol'altoparlanteèdisattivato,nonsaràpossibileudireilCDoilDVDincorsodiriproduzione.

Quandol'indicatoreèattivato,regolareilvolumecongliappositipulsantidicontrolloopremendoitastiriportatidiseguito:
l Premere <Fn><PGSU> per aumentare il volume.
l Premere <Fn><PGGIÙ> per diminuire il volume.
l Premere <Fn><Fine> per disattivare il volume.
Per ulteriori informazioni su QuickSet, fare clic con il pulsante destro del mouse sull'icona nella barra delle applicazioni, quindi fare clic su Help (Guida).
Regolazione dell'immagine
Se viene visualizzato un messaggio di errore che informa che la risoluzione e il numero di colori correnti usano troppa memoria e impediscono la riproduzione
delDVD,modificareleproprietàdelloschermo.
1. Fare clic sul pulsante Start, quindi su Control Panel (Pannello di controllo).
2. In Pick a category (Scegliere una categoria), fare clic su Appearance and Themes (Aspetto e temi).
3. In Pick a task... (Scegliere un'operazione...), fare clic su Change the screen resolution (Cambiare la risoluzione dello schermo).
4. Nella finestra Display Properties(Proprietà- Schermo), fare clic sul dispositivo di scorrimento in Screen resolution (Risoluzione dello schermo) e
trascinarlo per modificare l'impostazione su 1024 by 768 pixels (1024 per 768 pixel).
5. Fare clic sul menu a discesa nel riquadro Color quality (Colori) e scegliere Medium (16 bit) (Media 16 bit).
6. Fare clic su OK.
Torna alla pagina Sommario
1
icona del volume
2
Volume Meter (Misuratore volume)
3
icona di disattivazione del volume

Torna alla pagina Sommario
Pulizia del computer
Guidadell'utentediDell™Latitude™D410
Computer, tastiera e schermo
Touchpad
Unitàdiscofloppy
CD e DVD
Computer, tastiera e schermo
l Utilizzare una lattina di aria compressa per rimuovere la polvere tra i tasti della tastiera.
l Inumidire un panno morbido e privo di lanugine con acqua o un detergente per schermi LCD e pulire lo schermo.
l Inumidire un panno morbido e privo di lanugine con acqua e pulire il computer e la tastiera. Fare attenzione che l'acqua non penetri tra il touchpad e il
palm rest circostante.
Touchpad
1. Arrestare il sistema e spegnere il computer, scollegare tutte le periferiche collegate, quindi scollegare i cavi di alimentazione dalle prese elettriche.
2. Rimuovere tutte le batterie installate.
3. Inumidire un panno morbido e privo di lanugine con acqua e passarlo delicatamente sulla superficie del touchpad. Fare attenzione che l'acqua non
penetri tra il touchpad e il palm rest circostante.
Unitàdiscofloppy
Pulirel'unitàdischifloppyusandounodegliappositikitreperibiliincommercio.Talikitcontengonodeidischifloppypretrattatiperrimuovereeventualielementi
estranei che si accumulano durante il normale funzionamento.
CD e DVD
Se si notano problemi, quali una riproduzione a scatti del CD o del DVD, provare a pulire il disco seguendo la procedura descritta.
1. Tenereildiscodalbordoesterno.Sipuòtoccareancheilbordointernodell'aperturacentrale.
2. Con un panno morbido e privo di lanugine, pulire delicatamente la superficie inferiore del disco (il lato privo di etichetta) in linea retta dal centro del disco
verso il bordo esterno.
In caso di sporco ostinato, provare a usare acqua o una soluzione diluita di acqua e di un detergente delicato. Inoltre sono in commercio prodotti per
pulire i dischi che forniscono protezione dalla polvere, dalle impronte e dai graffi. Non ci sono controindicazioni all'uso su DVD di prodotti per la pulizia di
CD.
ATTENZIONE: Prima di cominciare le procedure descritte in questa sezione, seguire le istruzioni di sicurezza ubicate nella Guida alle informazioni
sul prodotto.
ATTENZIONE: Prima di eseguire la pulizia del computer, scollegarlo dalla presa elettrica e rimuovere tutte le batterie installate. Pulire il computer
con un panno morbido inumidito con acqua. Non usare detergenti spray o liquidi che potrebbero contenere sostanze infiammabili.
AVVISO: Per evitare di danneggiare il computer o lo schermo, non spruzzare la soluzione detergente direttamente sullo schermo. Usare esclusivamente
prodotti specifici per la pulizia dello schermo a cristalli liquidi e seguire le istruzioni fornite con il prodotto.
AVVISO: Nontentaredipulireletestinedell'unitàconuntampone.Èpossibilecheletestinevenganoinvolontariamentedisallineate,rendendocosì
l'unitàinutilizzabile.
AVVISO: Usaresempreariacompressaperpulirelelentidell'unitàCD/DVDeseguireleistruzioniforniteconildispositivoutilizzato.Nontoccaremaile
lentidell'unità.
AVVISO: Per non danneggiare la superficie, evitare movimenti circolari quando si pulisce il disco.
La pagina si sta caricando...
La pagina si sta caricando...
La pagina si sta caricando...
La pagina si sta caricando...
La pagina si sta caricando...
La pagina si sta caricando...
La pagina si sta caricando...
La pagina si sta caricando...
La pagina si sta caricando...
La pagina si sta caricando...
La pagina si sta caricando...
La pagina si sta caricando...
La pagina si sta caricando...
La pagina si sta caricando...
La pagina si sta caricando...
La pagina si sta caricando...
La pagina si sta caricando...
La pagina si sta caricando...
La pagina si sta caricando...
La pagina si sta caricando...
La pagina si sta caricando...
La pagina si sta caricando...
La pagina si sta caricando...
La pagina si sta caricando...
La pagina si sta caricando...
La pagina si sta caricando...
La pagina si sta caricando...
La pagina si sta caricando...
La pagina si sta caricando...
La pagina si sta caricando...
La pagina si sta caricando...
La pagina si sta caricando...
La pagina si sta caricando...
La pagina si sta caricando...
La pagina si sta caricando...
La pagina si sta caricando...
La pagina si sta caricando...
La pagina si sta caricando...
La pagina si sta caricando...
La pagina si sta caricando...
La pagina si sta caricando...
La pagina si sta caricando...
La pagina si sta caricando...
La pagina si sta caricando...
La pagina si sta caricando...
La pagina si sta caricando...
La pagina si sta caricando...
La pagina si sta caricando...
La pagina si sta caricando...
La pagina si sta caricando...
La pagina si sta caricando...
La pagina si sta caricando...
La pagina si sta caricando...
La pagina si sta caricando...
La pagina si sta caricando...
La pagina si sta caricando...
La pagina si sta caricando...
La pagina si sta caricando...
La pagina si sta caricando...
La pagina si sta caricando...
La pagina si sta caricando...
La pagina si sta caricando...
La pagina si sta caricando...
La pagina si sta caricando...
La pagina si sta caricando...
La pagina si sta caricando...
La pagina si sta caricando...
La pagina si sta caricando...
La pagina si sta caricando...
La pagina si sta caricando...
La pagina si sta caricando...
La pagina si sta caricando...
La pagina si sta caricando...
La pagina si sta caricando...
La pagina si sta caricando...
La pagina si sta caricando...
La pagina si sta caricando...
La pagina si sta caricando...
La pagina si sta caricando...
La pagina si sta caricando...
La pagina si sta caricando...
La pagina si sta caricando...
La pagina si sta caricando...
La pagina si sta caricando...
La pagina si sta caricando...
La pagina si sta caricando...
La pagina si sta caricando...
La pagina si sta caricando...
-
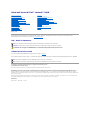 1
1
-
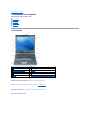 2
2
-
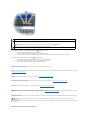 3
3
-
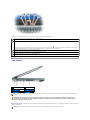 4
4
-
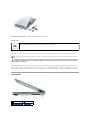 5
5
-
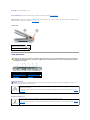 6
6
-
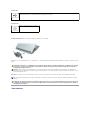 7
7
-
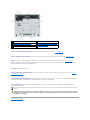 8
8
-
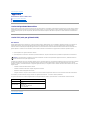 9
9
-
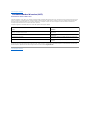 10
10
-
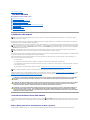 11
11
-
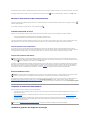 12
12
-
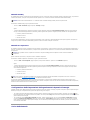 13
13
-
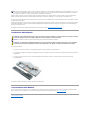 14
14
-
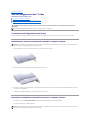 15
15
-
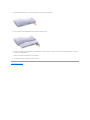 16
16
-
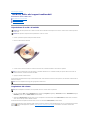 17
17
-
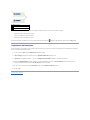 18
18
-
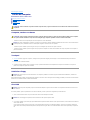 19
19
-
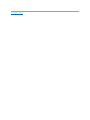 20
20
-
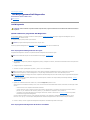 21
21
-
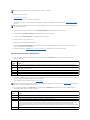 22
22
-
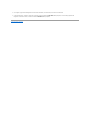 23
23
-
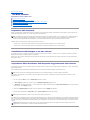 24
24
-
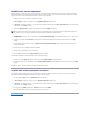 25
25
-
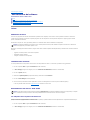 26
26
-
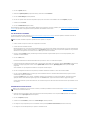 27
27
-
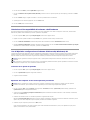 28
28
-
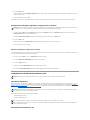 29
29
-
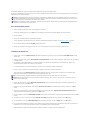 30
30
-
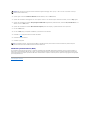 31
31
-
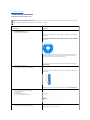 32
32
-
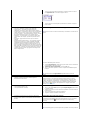 33
33
-
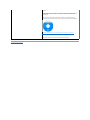 34
34
-
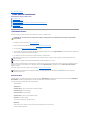 35
35
-
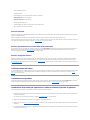 36
36
-
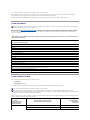 37
37
-
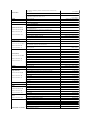 38
38
-
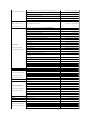 39
39
-
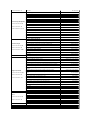 40
40
-
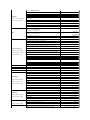 41
41
-
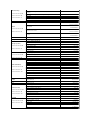 42
42
-
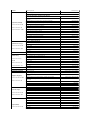 43
43
-
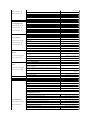 44
44
-
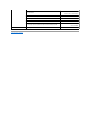 45
45
-
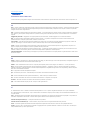 46
46
-
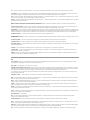 47
47
-
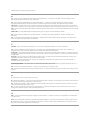 48
48
-
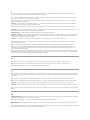 49
49
-
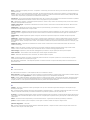 50
50
-
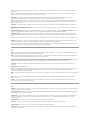 51
51
-
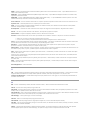 52
52
-
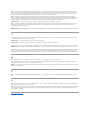 53
53
-
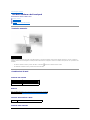 54
54
-
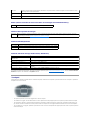 55
55
-
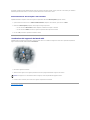 56
56
-
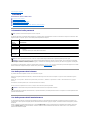 57
57
-
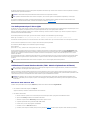 58
58
-
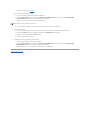 59
59
-
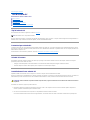 60
60
-
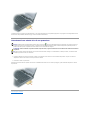 61
61
-
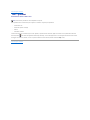 62
62
-
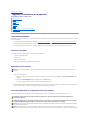 63
63
-
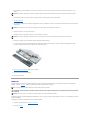 64
64
-
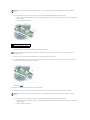 65
65
-
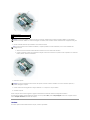 66
66
-
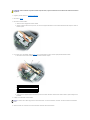 67
67
-
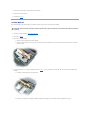 68
68
-
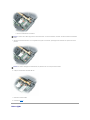 69
69
-
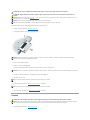 70
70
-
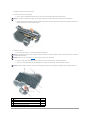 71
71
-
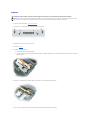 72
72
-
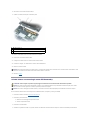 73
73
-
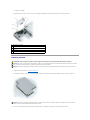 74
74
-
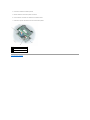 75
75
-
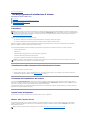 76
76
-
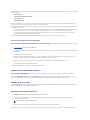 77
77
-
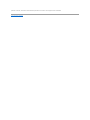 78
78
-
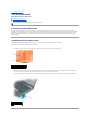 79
79
-
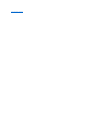 80
80
-
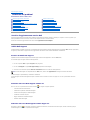 81
81
-
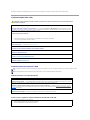 82
82
-
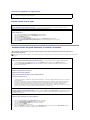 83
83
-
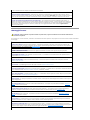 84
84
-
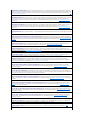 85
85
-
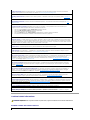 86
86
-
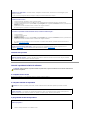 87
87
-
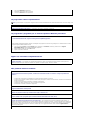 88
88
-
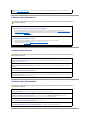 89
89
-
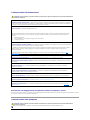 90
90
-
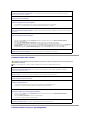 91
91
-
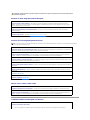 92
92
-
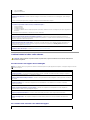 93
93
-
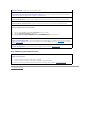 94
94
-
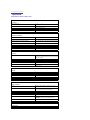 95
95
-
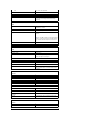 96
96
-
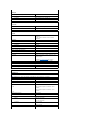 97
97
-
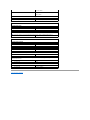 98
98
-
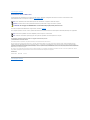 99
99
-
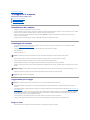 100
100
-
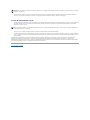 101
101
-
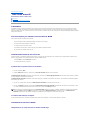 102
102
-
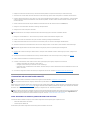 103
103
-
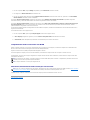 104
104
-
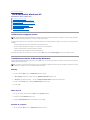 105
105
-
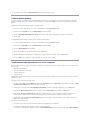 106
106
-
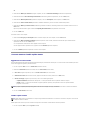 107
107
-
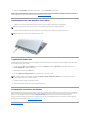 108
108
Documenti correlati
-
Dell Latitude X1 Guida utente
-
Dell Precision M20 Guida utente
-
Dell Latitude D610 Guida utente
-
Dell Latitude D600 Guida utente
-
Dell Precision M70 Guida utente
-
Dell Latitude D620 ATG Guida utente
-
Dell Precision M90 Guida utente
-
Dell latitude d620 Guida utente
-
Dell Latitude D820 Guida utente
-
Dell Precision M65 Guida utente