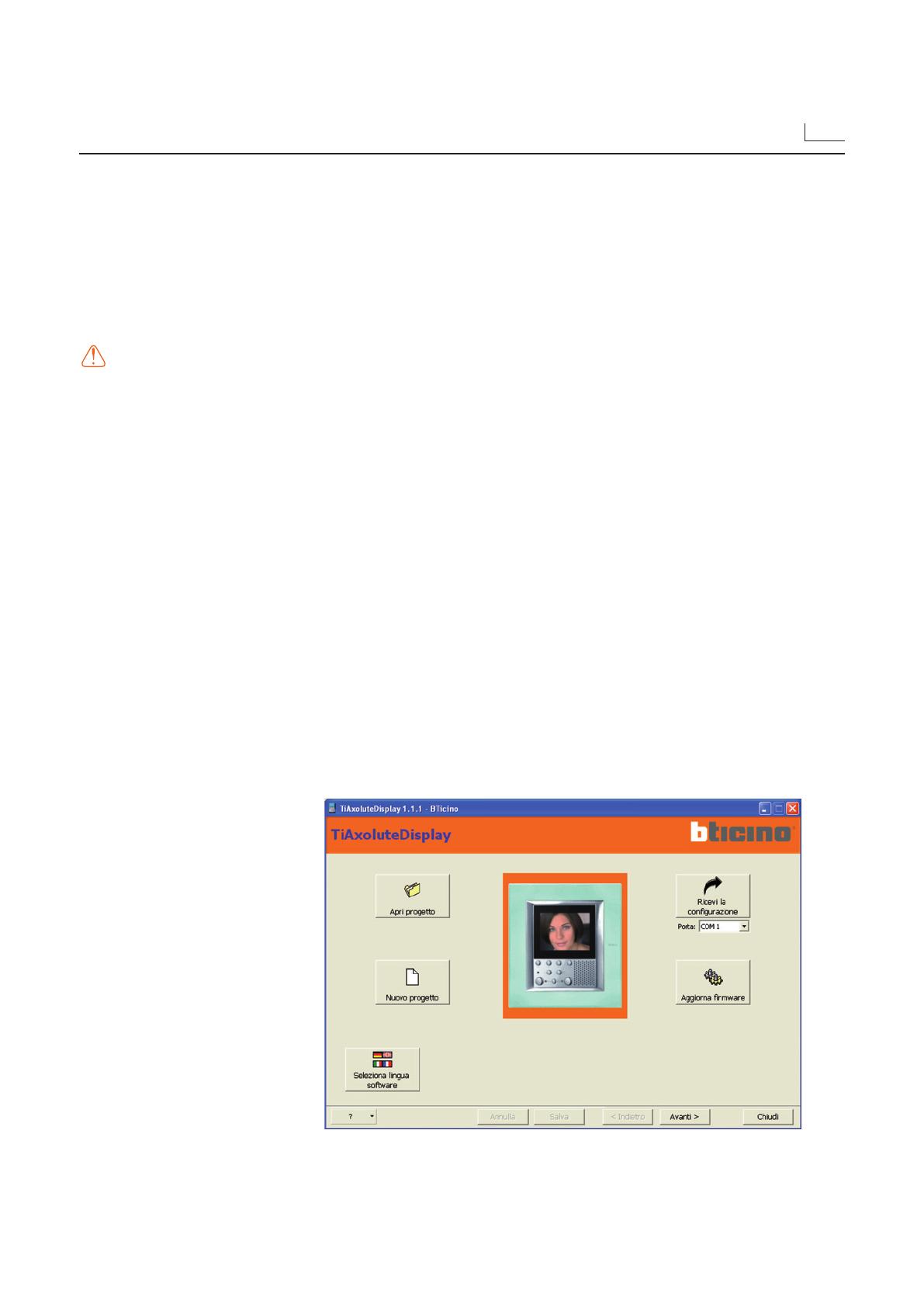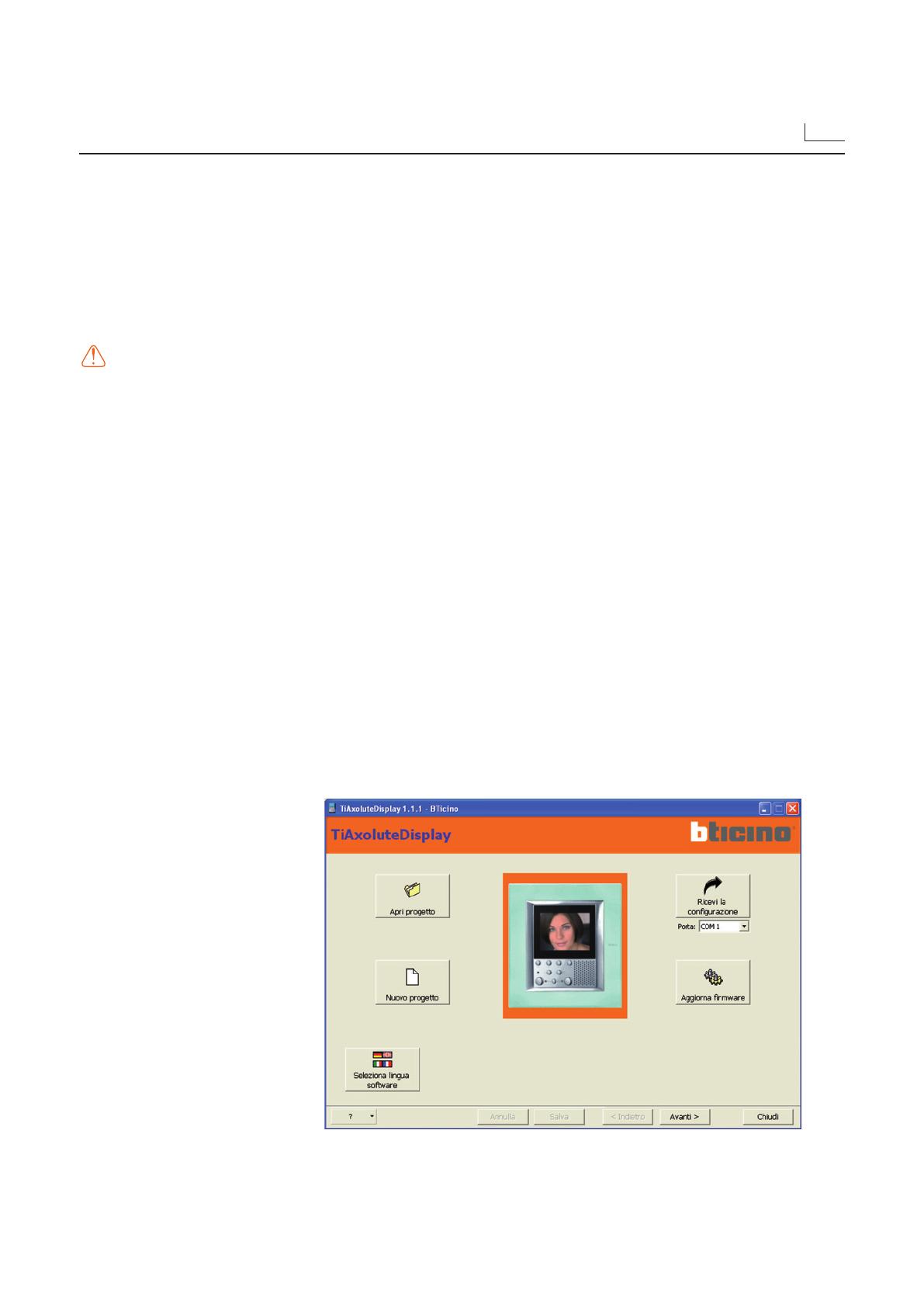
TiAxolutedisplay
8
Il software TiAxolutedisplay consente di eseguire la confi gurazione dell’Axolute Video Display.
In funzione delle esigenze dell’installatore e dell’utente è possibile iniziare con un
nuovo progetto oppure modifi carne uno esistente.
In questo manuale tutti gli esempi sono riferiti ad un “nuovo progetto”.
Creare una nuovo progetto
• Avviare TiAxolutedisplay.
• Realizzare un nuovo progetto.
• Inviare i dati all’Axolute Video Display
Modifi care un progetto esistente
• Ricevere i dati della confi gurazione attuale dal dispositivo.
• Apportare le eventuali modifi che.
• Inviare i dati del progetto realizzato all’Axolute Video Display
Con TiAxolutedisplay, inoltre è possibile aggiornare la versione del fi rmware dell’Axo-
lute Video Display (Aggiorna fi rmware) con nuove revisioni rilasciate da Bticino.
Attenzione: per il
corretto funzionamento
del software, il
dispositivo deve essere
installato secondo
quanto indicato nel
manuale d’installazione
fornito con il dispositivo.
3. Concetti
fondamentali
3.1. Pulsanti generali per la selezione delle funzioni
Le funzioni eseguibili con TiAxolutedisplay:
• Nuovo progetto.
• Apri progetto.
• Ricevi la confi gurazione.
• Aggiorna fi rmware.
• Seleziona lingua software.
Possono essere selezionate agendo su icone presenti nella videata di apertura.