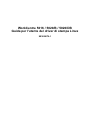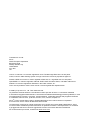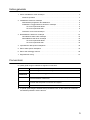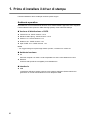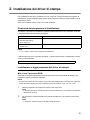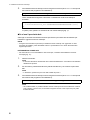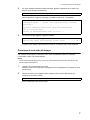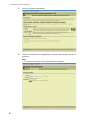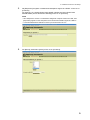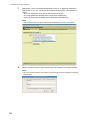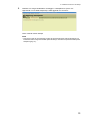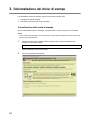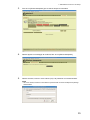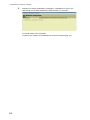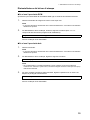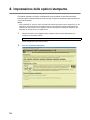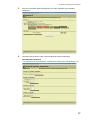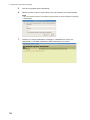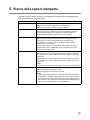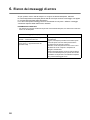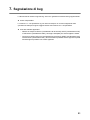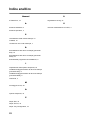WorkCentre 5016 / 5020/B / 5020/DB
Guida per l'utente del driver di stampa Linux
XE3029IT0-1

Traduzione a cura di:
Xerox
GKLS European Operations
Bessemer Road
Welwyn Garden City
Hertfordshire
AL7 1BU
UK
Linux è un marchio o un marchio registrato di Linus Torvalds negli Stati Uniti e in altri paesi.
CUPS, Common UNIX Printing System e il logo CUPS sono marchi di proprietà di Apple Inc.
Fedora e RPM sono marchi o marchi registrati di Red Hat, Inc. negli Stati Uniti e in altri paesi.
OpenSUSE è un marchio registrato di Novell SUSE LINUX Products GmbH, una filiale di Novell Inc.
Debian è un marchio registrato di Software in the Public Interest, Inc.
Tutti i nomi di prodotti e marche sono marchi o marchi registrati dei rispettivi titolari.
© 2008 by Fuji Xerox Co., Ltd. Tutti i diritti riservati.
La protezione dei diritti d'autore è rivendicata tra l'altro per tutte le forme e i contenuti di materiale
e informazioni soggetti al diritto d'autore, come ammesso attualmente dalla legge scritta o giudiziale, o come
successivamente concesso, compreso, senza limitazioni, il materiale generato dai programmi software
e visualizzato sullo schermo, quale stili, schemi, icone, schermi, aspetti, ecc.
Xerox
®
e tutti i prodotti Xerox citati in questa pubblicazione sono marchi di Xerox Corporation.
Si riconoscono anche i marchi di fabbrica di altre società.
Le informazioni contenute in questo documento sono corrette al momento della pubblicazione. Xerox
si riserva il diritto modificare queste informazioni in qualsiasi momento e senza preavviso. Le modifiche
e gli aggiornamenti tecnici verranno aggiunti alle versioni successive della documentazione.
Per le informazioni più recenti, visitare il sito www.xerox.com
.

3
Indice generale
1. Prima di installare il driver di stampa. . . . . . . . . . . . . . . . . . . . . . . . . . . . . . . . . . . . . . . . . 4
Ambiente operativo . . . . . . . . . . . . . . . . . . . . . . . . . . . . . . . . . . . . . . . . . . . . . . . . . . . 4
2. Installazione del driver di stampa . . . . . . . . . . . . . . . . . . . . . . . . . . . . . . . . . . . . . . . . . . . 5
Download del programma di installazione . . . . . . . . . . . . . . . . . . . . . . . . . . . . . . . . . . 5
Installazione o aggiornamento del driver di stampa . . . . . . . . . . . . . . . . . . . . . . . . . . . 5
Se si usa il pacchetto RPM . . . . . . . . . . . . . . . . . . . . . . . . . . . . . . . . . . . . . . . . 5
Se si usa il pacchetto deb . . . . . . . . . . . . . . . . . . . . . . . . . . . . . . . . . . . . . . . . . 6
Creazione di una coda di stampa. . . . . . . . . . . . . . . . . . . . . . . . . . . . . . . . . . . . . . . . . 7
3. Disinstallazione del driver di stampa . . . . . . . . . . . . . . . . . . . . . . . . . . . . . . . . . . . . . . . . 12
Cancellazione della coda di stampa. . . . . . . . . . . . . . . . . . . . . . . . . . . . . . . . . . . . . . 12
Disinstallazione del driver di stampa . . . . . . . . . . . . . . . . . . . . . . . . . . . . . . . . . . . . . 15
Se si usa il pacchetto RPM . . . . . . . . . . . . . . . . . . . . . . . . . . . . . . . . . . . . . . . 15
Se si usa il pacchetto deb . . . . . . . . . . . . . . . . . . . . . . . . . . . . . . . . . . . . . . . . 15
4. Impostazione delle opzioni stampante. . . . . . . . . . . . . . . . . . . . . . . . . . . . . . . . . . . . . . . 16
5. Elenco delle opzioni stampante. . . . . . . . . . . . . . . . . . . . . . . . . . . . . . . . . . . . . . . . . . . . 19
6. Elenco dei messaggi di errore. . . . . . . . . . . . . . . . . . . . . . . . . . . . . . . . . . . . . . . . . . . . . 20
7. Segnalazione di bug . . . . . . . . . . . . . . . . . . . . . . . . . . . . . . . . . . . . . . . . . . . . . . . . . . . . 21
Convenzioni
In questa guida vengono utilizzate le seguenti convenzioni:
z In questa guida vengono utilizzati esempi di Debian4.0r0. Su altri sistemi le schermate
visualizzate potrebbero essere diverse.
IMPORTANTE Contraddistingue un'informazione importante.
NOTA Contraddistingue un'informazione supplementare.
INFORMAZIONI
CORRELATE
Indica come ottenere maggiori informazioni.
“X” Indica messaggi, nomi file, esempi di testo da inserire, titoli di capitoli da consultare
e documentazione di riferimento.
[ ] Indica nomi di schermate, menu, pulsanti e caselle di testo visualizzati sul pannello
comandi della stampante e sul monitor del computer.
< > Indica nomi e valori che cambiano in corso di esecuzione.

4
1.
Prima di installare il driver di stampa
Prima di installare il driver di stampa verificare quanto segue.
Ambiente operativo
Gli ambienti su cui il funzionamento del driver Linux è stato testato è approvato sono i seguenti.
Il driver utilizza CUPS (Common UNIX Printing System) come sistema di stampa.
Versione di distribuzione e CUPS
z Fedora Core 6 : CUPS versione 1.2.12
z Mandriva 2007 Spring : CUPS versione 1.2.10
z Ubuntu 7.04 : CUPS versione 1.2.8
z Debian 4.0r0 : CUPS versione 1.2.7
z Open SUSE 10.2 : CUPS versione 1.2.7
NOTA
• Per maggiori dettagli sui requisiti degli ambienti operativi, consultare il file “readme.txt”.
Ambiente hardware
z PC
Personal computer con CPU a 32 bit compatibile con x86 e varie distribuzioni Linux
z Memoria
Conforme alle specifiche consigliate per la distribuzione
Interfaccia
z USB
L'interfaccia USB deve essere presente come opzione standard. Questo tuttavia non
garantisce un corretto funzionamento su tutti i dispositivi USB.

5
2.
Installazione del driver di stampa
Per l'installazione del driver di stampa Linux sul computer, vengono forniti due programmi di
installazione (i pacchetti RPM e deb). Questi due programmi consentono sia di installare che di
aggiornare il driver.
Dopo aver installato il driver, creare una coda di stampa.
Download del programma di installazione
Scegliere il programma di installazione sulla base della distribuzione Linux utilizzata. Scaricare
i programmi dal nostro sito web sul computer.
NOTA
• “x.x.x-x” indica la versione del programma di installazione.
L'URL del sito web Xerox è riportato di seguito. Le spese sostenute per il collegamento Internet
sono a carico dell'utente.
Installazione o aggiornamento del driver di stampa
Se si usa il pacchetto RPM
Sulla riga di comando del software terminale specificare il pacchetto RPM da utilizzare per
installare o aggiornare il driver di stampa.
NOTA
• Di seguito viene descritta, come esempio, la procedura per installare il driver di stampa. Per aggiornare
il driver di stampa installato, al punto 3 sostituire l'opzione di comando di rpm “-ivh” con “-Uvh”.
1. Attivare il terminale ed eseguire l'accesso come super user.
NOTA
• Il metodo di attivazione del terminale varia in base alla distribuzione. Consultare il manuale della
distribuzione specifica.
2. Se necessario, passare dalla directory attuale alla directory che contiene il pacchetto
RPM.
NOTA
• In alternativa, specificare il percorso della cartella del punto 3.
Distribuzione Linux utilizzata Nome del programma di installazione
• Fedora Core 6
• Mandriva 2007 Spring
• Open SUSE 10.2
xrworkcentre5016_5020-x.x.x-x.i386.rpm
• Ubuntu 7.04
• Debian 4.0r0
xrworkcentre5016-5020_x.x.x-x_i386.deb
http://www.xerox.com/

6
2. Installazione del driver di stampa
3. Per installare il driver di stampa, inserire il seguente comando (dove “x.x.x-x” corrisponde
alla versione del programma di installazione).
Viene visualizzata la seguente schermata. L'installazione del driver di stampa è
terminata.
A questo punto, passare a “Creazione di una coda di stampa (pag. 7)”.
Se si usa il pacchetto deb
Sulla riga di comando del software terminale specificare il pacchetto deb da utilizzare per
installare o aggiornare il driver di stampa.
NOTA
• Di seguito viene descritta la procedura per installare il driver di stampa. Per aggiornare un driver
di stampa già installato, prima disinstallare il driver e poi installare il nuovo driver attenendosi alla
seguente procedura.
INFORMAZIONI CORRELATE
• Per informazioni su come disinstallare il driver di stampa, consultare “Disinstallazione del driver
di stampa (pag. 15)”.
1. Attivare il terminale.
NOTA
• Il metodo di attivazione del terminale varia in base alla distribuzione. Consultare il manuale della
distribuzione specifica.
2. Se necessario, passare dalla directory attuale alla directory che contiene il pacchetto
deb.
NOTA
• In alternativa, specificare il percorso della cartella del punto 3.
3. Per installare il driver di stampa, inserire il seguente comando (dove “x.x.x-x” corrisponde
alla versione del programma di installazione).
NOTA
• Se si utilizza Debian, è possibile installare il driver di stampa anche senza utilizzare il comando
sudo. Tuttavia, in questo caso, è necessario eseguire l'accesso come super user (root) nella
finestra terminale.
# rpm -ivh xrworkcentre5016_5020-x.x.x-x.i386.rpm
Preparing... ########################### [100%]
1:xrworkcentre5016_5020 ########################### [100%]
#
$ sudo dpkg -i xrworkcentre5016-5020_x.x.x-x_i386.deb

7
2. Installazione del driver di stampa
4. Se viene richiesta l'immissione della password, digitare la password di un utente che
dispone di privilegi di amministratore.
Quando appaiono i seguenti messaggi, l'installazione del driver è completata.
5. Per riavviare CUPS, digitare i seguenti comandi.
A questo punto, passare alla sezione successiva: “Creazione di una coda di stampa”.
Creazione di una coda di stampa
Per utilizzare la stampante in ambiente Linux, dopo l'installazione del driver di stampa
è necessario creare una coda di stampa.
NOTA
• La procedura seguente spiega come creare una coda di stampa tramite browser web dal sito web
di CUPS (http://localhost:631/).
1. Verificare che la stampante sia accesa.
Verificare anche che il computer e la stampante siano collegati tra loro mediante un cavo
di interfaccia.
2. Attivare il browser web e digitare l'URL seguente nella colonna dell'indirizzo per
accedere al sito web di CUPS.
Viene visualizzato il sito web di CUPS.
Password:password
Selecting previously deselected package xrworkcentre5016-5020.
(Reading database ... 104963 files and directories currently
installed.)
Unpacking xrworkcentre5016-5020 (from xrworkcentre5016-
5020_x.x.x-x_i386.deb) ...
Setting up xrworkcentre5016-5020 (x.x.x-x) ...
$ sudo /etc/init.d/cupsys restart
*Restarting Common Unix Printing System: cupsd [ OK ]
http://localhost:631/

8
2. Installazione del driver di stampa
3. Fare clic su [Aggiungi stampante].
4. Inserire le informazioni nei campi [Name], [Location] e [Description] e fare clic su
[Continua].
NOTA
• Le informazioni dei campi [Location] e [Description] sono facoltative.

9
2. Installazione del driver di stampa
5. Da [Dispositivo] scegliere il modello della stampante seguito da “USB#1” e fare clic su
[Continua].
Per esempio, se si utilizza WorkCentre 5020/B, selezionare [Xerox WorkCentre
5020/B USB#1 (Xerox WorkCentre 5020/B)] e fare clic su [Continua].
NOTA
• Se la stampante è accesa e correttamente collegata al computer tramite cavo USB, sotto
[Dispositivo] appare il nome stampante “Xerox WorkCentre 5020/B” seguito da “USB #1”.
• A seconda dell'ambiente utilizzato il numero può essere diverso da “#1”.
6. Per [Marca], selezionare [Xerox] e fare clic su [Continua].

10
2. Installazione del driver di stampa
7. Selezionare il driver da utilizzare da [Modello] e fare clic su [Aggiungi stampante].
Selezionare la voce che corrisponde al modello della stampante, come indicato di
seguito.
- Se si usa WorkCentre 5016: [Xerox WorkCentre 5016 (en)]
- Se si usa WorkCentre 5020/B: [Xerox WorkCentre 5020/B (en)]
- Se si usa WorkCentre 5020/DB: [Xerox WorkCentre 5020/DB (en)]
NOTA
• Nella schermata seguente, [Xerox WorkCentre 5020/DB (en)] è scelto come esempio.
8. Quando richiesto, inserire il nome utente (root) e la password di un amministratore.
NOTA
• Se si usa Ubuntu, inserire il nome utente e la password di un utente che dispone di privilegi
amministrativi.

11
2. Installazione del driver di stampa
9. Verificare che venga visualizzato il messaggio “La stampante xxx (dove “xxx”
rappresenta il nome della stampante) è stata aggiunta con successo”.
Viene creata la coda di stampa.
NOTA
• Dopo avere creato la coda di stampa, appare la schermata [Imposta opzioni stampante]. Per
informazioni sulla configurazione delle opzioni di stampa, consultare “Impostazione delle opzioni
stampante (pag. 16)”.

12
3.
Disinstallazione del driver di stampa
Per disinstallare il driver di stampa, seguire la procedura indicata sotto.
1. Cancellare la coda di stampa.
2. Cancellare il pacchetto del driver di stampa.
Cancellazione della coda di stampa
Prima di disinstallare il driver di stampa, cancellare tutte le code di stampa non necessarie.
NOTA
• La procedura seguente spiega come cancellare una coda di stampa tramite browser web dal sito web
di CUPS (http://localhost:631/).
1. Attivare il browser web e digitare l'URL seguente nella colonna dell'indirizzo per
accedere al sito web di CUPS.
Viene visualizzato il sito web di CUPS.
2. Fare clic su [Gestione stampanti].
http://localhost:631/

13
3. Disinstallazione del driver di stampa
3. Fare clic su [Elimina stampante] per la coda di stampa da cancellare.
4. Quando appare un messaggio di conferma, fare clic su [Elimina stampante].
5. Quando richiesto, inserire il nome utente (root) e la password di un amministratore.
NOTA
• Se si usa Ubuntu, inserire il nome utente e la password di un utente che dispone di privilegi
amministrativi.

14
3. Disinstallazione del driver di stampa
6. Verificare che venga visualizzato il messaggio “La stampante xxx (dove “xxx”
rappresenta il nome della stampante) è stata eliminata con successo”.
La coda di stampa viene cancellata.
A questo punto, passare a “Disinstallazione del driver di stampa (pag. 15)”.

15
3. Disinstallazione del driver di stampa
Disinstallazione del driver di stampa
Se si usa il pacchetto RPM
Specificare il pacchetto RPM da disinstallare dalla riga di comando del software terminale.
1. Attivare il terminale ed eseguire l'accesso come super user.
NOTA
• Il metodo di attivazione del terminale varia in base alla distribuzione. Consultare il manuale della
distribuzione specifica.
2. Per disinstallare il driver di stampa, inserire il seguente comando (dove “x.x.x-x”
corrisponde alla versione del programma di installazione).
Il driver di stampa viene disinstallato.
Se si usa il pacchetto deb
1. Attivare il terminale.
NOTA
• Il metodo di attivazione del terminale varia in base alla distribuzione. Consultare il manuale della
distribuzione specifica.
2. Per disinstallare il driver di stampa, digitare il seguente comando.
NOTA
• Se si utilizza Debian, è possibile disinstallare il driver di stampa anche senza utilizzare il
comando sudo. Tuttavia, in questo caso, è necessario eseguire l'accesso come super user (root)
nella finestra terminale.
3. Se viene richiesta l'immissione della password, digitare la password di un utente che
dispone di privilegi di amministratore.
Il driver di stampa viene disinstallato.
# rpm -e xrworkcentre5016_5020-x.x.x-x
$ sudo dpkg -P xrworkcentre5016-5020
Password:password

16
4.
Impostazione delle opzioni stampante
È possibile impostare le opzioni di stampa della coda di stampa creata nella schermata
[Imposta opzioni stampante] del sito web di CUPS. Si possono impostare opzioni diverse per
ogni coda di stampa.
NOTA
• Alcuni parametri non possono essere impostati nella schermata [Imposta opzioni stampante]. Per tali
parametri è necessario utilizzare la finestra di dialogo di impostazione stampante dell'applicazione
utilizzata. Per informazioni su come utilizzare la finestra di dialogo di impostazione stampante, fare
riferimento al manuale fornito con l'applicazione.
1. Attivare il browser web e digitare l'URL seguente nella colonna dell'indirizzo per
accedere al sito web di CUPS.
Viene visualizzato il sito web di CUPS.
2. Fare clic su [Gestione stampanti].
http://localhost:631/

17
4. Impostazione delle opzioni stampante
3. Fare clic su [Imposta opzioni stampante] per la coda di stampa che si desidera
configurare.
4. Impostare ogni parametro nella schermata [Imposta opzioni stampante].
INFORMAZIONI CORRELATE
• Per informazioni sui singoli parametri, consultare “Elenco delle opzioni stampante (pag. 19)”.

18
4. Impostazione delle opzioni stampante
5. Fare clic su [Imposta opzioni stampante].
6. Quando richiesto, inserire il nome utente (root) e la password di un amministratore.
NOTA
• Se si usa Ubuntu, inserire il nome utente e la password di un utente che dispone di privilegi
amministrativi.
7. Verificare che venga visualizzato il messaggio “La stampante xxx (dove “xxx”
rappresenta il nome della stampante) è stata configurata con successo”.

19
5.
Elenco delle opzioni stampante
I parametri possono essere configurati come spiegato di seguito nella schermata [Imposta
opzioni stampante] del sito web di CUPS.
Parametro visualizzato Descrizione
Paper Tray Configuration Permette di abilitare o disabilitare il vassoio opzionale.
Selezionare [1-Tray] per disabilitare il vassoio opzionale.
Selezionare [2-Tray] per abilitare il vassoio opzionale.
Paper Size Specificare il formato di uscita della carta.
Selezionare [Auto] per utilizzare il formato carta standard più simile
al formato del documento. Se si seleziona un formato carta non
supportato dalla stampante, la stampa non viene eseguita.
Paper Source Permette di selezionare il vassoio carta da cui alimentare la carta.
Selezionare [Auto Paper Select] per selezionare automaticamente
il vassoio carta in base al formato specificato in [Paper Size].
Se si seleziona un vassoio carta non supportato dalla stampante,
la stampa non viene eseguita.
Quando questo parametro è impostato su [Auto Paper Select], se si
imposta [Paper Size] su [Statement] o [A5], il vassoio bypass viene
selezionato automaticamente.
2 Sided Print Permette di specificare la stampa fronte/retro.
Selezionare [Flip on long edge] per stampare le immagini su entrambi
i lati del foglio con lo stesso orientamento quando si gira il foglio lungo
l'asse lungo.
Selezionare [Flip on short edge] per stampare le immagini su entrambi
i lati del foglio con lo stesso orientamento quando si gira il foglio lungo
l'asse corto.
NOTA
• [2 Sided Print] è un'opzione visualizzata solo su WorkCentre 5020/DB.
Collated Indica se le copie devono essere fascicolate.
Selezionare [On] per fascicolare le copie.
Selezionare [Off] per non fascicolare le copie.
NOTA
• L'impostazione di fascicolazione configurata nella finestra di dialogo
di impostazione stampante delle applicazioni ha la precedenza sulla
stessa impostazione della schermata [Imposta opzioni stampante]. Per
informazioni su come configurare questo parametro nelle applicazioni,
fare riferimento al manuale fornito con l'applicazione.

20
6.
Elenco dei messaggi di errore
Se per qualche motivo i dati di stampa non vengono inviati alla stampante, utilizzare
la schermata [Gestione stampanti] del sito web di CUPS per verificare il messaggio che appare
in corrispondenza di [Stato della stampante].
Ecco alcuni esempi dei messaggi di errore visualizzati sul computer. L'effettivo messaggio
visualizzato dipende dalla distribuzione utilizzata.
INFORMAZIONI CORRELATE
• Per dettagli sui messaggi visualizzati sul pannello comandi della stampante, fare riferimento al manuale
fornito con la stampante.
Messaggio (Esempio) Stato/Causa/Soluzione
“Unable to connect to printer; will retry in 30
seconds... : Connection time out”
La stampante potrebbe essere spenta o non connessa
correttamente.
Oppure, la stampante potrebbe essere stata spenta
o staccata prima che fosse stata portata termine
la trasmissione dei dati dal computer.
Verificare che la stampante sia accesa e che il cavo
di interfaccia sia tra computer e stampante sia
collegato correttamente.
Questo messaggio appare anche se i dati di stampa
non arrivano alla stampante per qualche altro motivo.
Controllare se sul pannello comandi della stampante
sono presenti messaggi di errore.
“Unable to open USB device*** : No such
device” (dove *** rappresenta l'URI del
dispositivo USB)
La pagina si sta caricando...
La pagina si sta caricando...
-
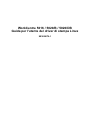 1
1
-
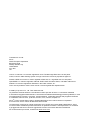 2
2
-
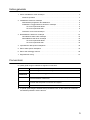 3
3
-
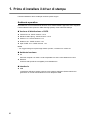 4
4
-
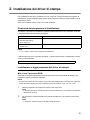 5
5
-
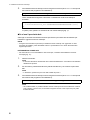 6
6
-
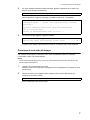 7
7
-
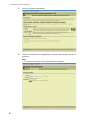 8
8
-
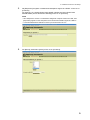 9
9
-
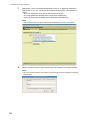 10
10
-
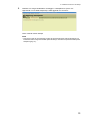 11
11
-
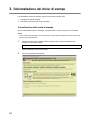 12
12
-
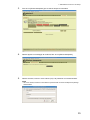 13
13
-
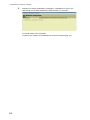 14
14
-
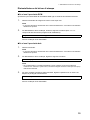 15
15
-
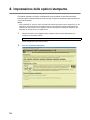 16
16
-
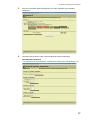 17
17
-
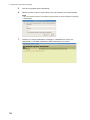 18
18
-
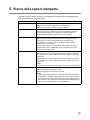 19
19
-
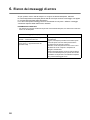 20
20
-
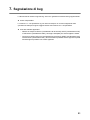 21
21
-
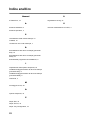 22
22