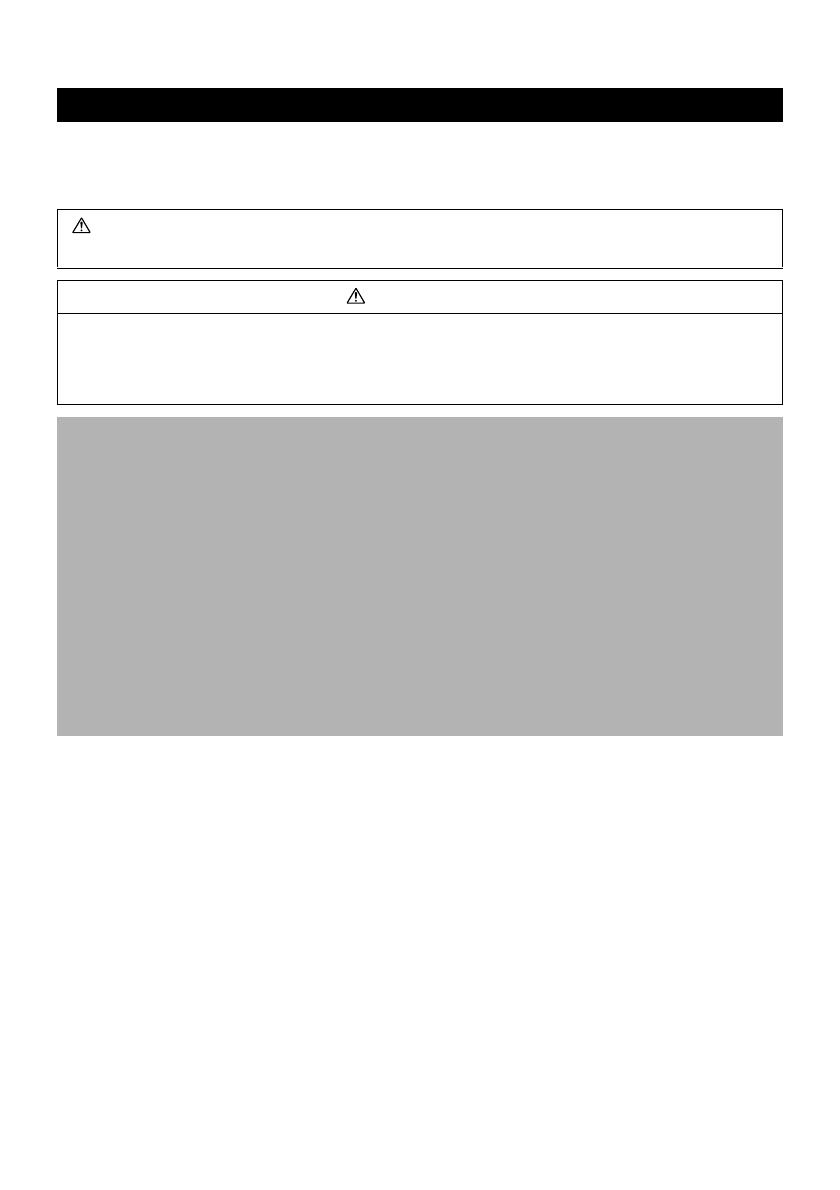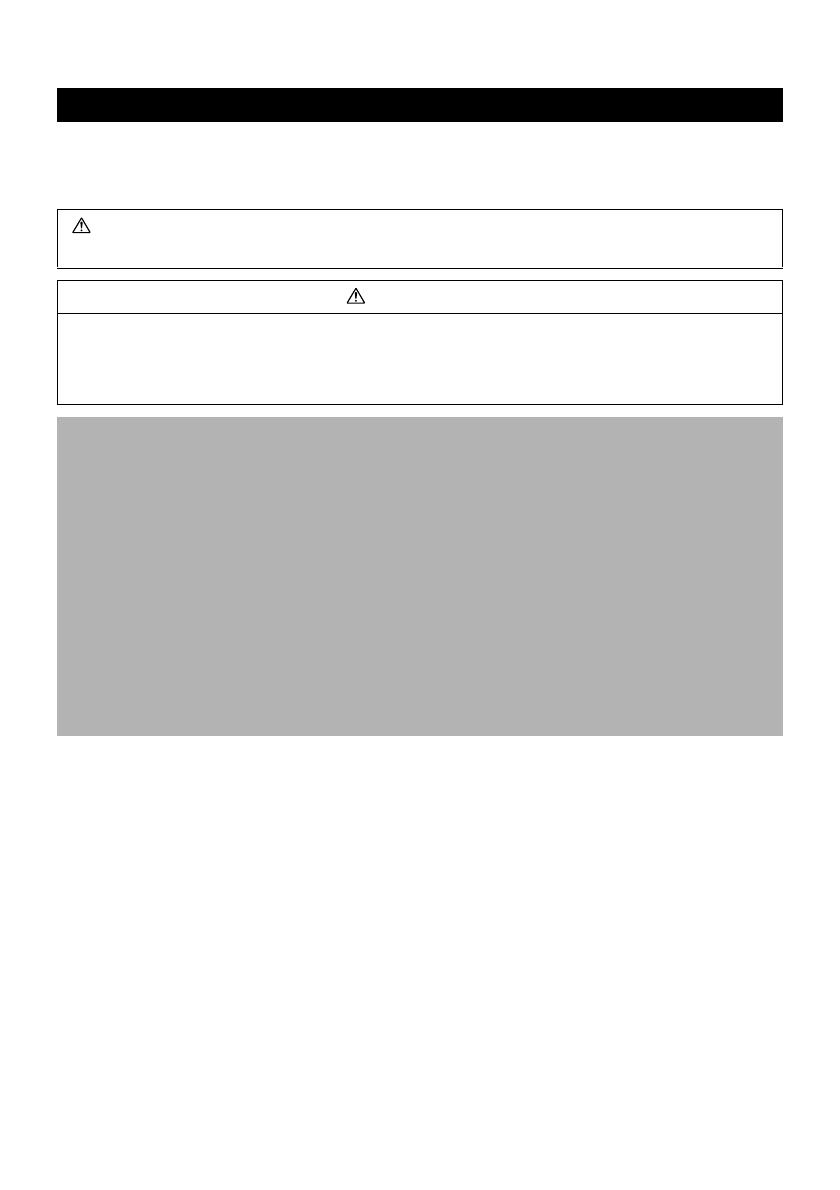
Le note contenute in questa guida forniscono istruzioni per un uso sicuro e corretto dei
prodotti al fine di evitare lesioni o danni a persone o cose. Leggere attentamente queste
informazioni prima di passare alle sezioni successive della guida.
Informazioni sui marchi
• Windows, Windows Vista e il logo Windows Vista sono marchi di Microsoft Corporation,
registrati negli Stati Uniti e in altri Paesi.
• Macintosh, il logo Mac, Quicktime e il logo Quicktime sono marchi di Apple Computer, Inc.,
registrati negli Stati Uniti e in altri Paesi.
Supporto clienti Canon
Per contattare il Supporto Clienti Canon, consultare il libretto della garanzia Canon EWS
(European Warranty System) fornito con la fotocamera.
Copyright © 2007 Canon Inc. Tutti i diritti riservati.
PRECAUZIONI PER LA SICUREZZA
Avvertenze
Questo simbolo indica elementi che potrebbero provocare il decesso
o lesioni gravi se ignorati o utilizzati in modo non corretto.
Avvertenze
• Non inserire i CD forniti con il prodotto in lettori che non supportano i CD-ROM.
La riproduzione di un CD-ROM in un lettore CD audio (lettore musicale) può danneggiare
gli altoparlanti. L'ascolto a volume alto e con la cuffia di un CD-ROM di dati in un lettore
CD musicale può inoltre causare la perdita dell'udito.
Dichiarazione di responsabilità
• Le informazioni contenute nella presente guida sono state accuratamente verificate,
in modo da risultare precise ed esaustive; tuttavia, Canon declina qualsiasi responsabilità
in caso di eventuali errori od omissioni. Canon si riserva il diritto di modificare in qualsiasi
momento e senza preavviso le specifiche hardware e software descritte nel presente
documento.
• La riproduzione, la trasmissione, la trascrizione o la memorizzazione in un sistema
di ricerca delle informazioni, anche parziali, nonché la traduzione in altra lingua, in
qualsiasi forma, sono assolutamente vietate senza la previa autorizzazione scritta
di Canon.
• Canon non risponde dei danni risultanti da alterazioni o perdite di dati dovute all'uso
improprio o al malfunzionamento della fotocamera, del software, delle schede di
memoria, dei personal computer, delle periferiche o all'uso di schede di memoria
diverse da quelle di marca Canon.