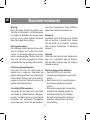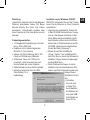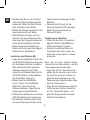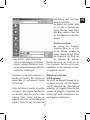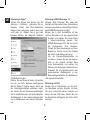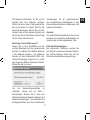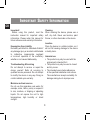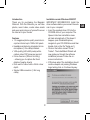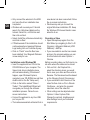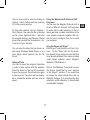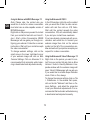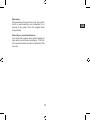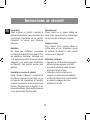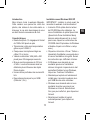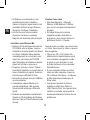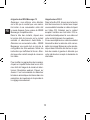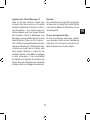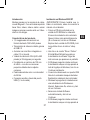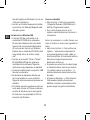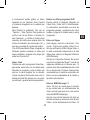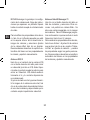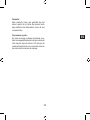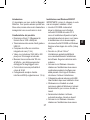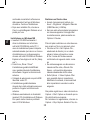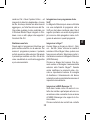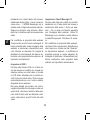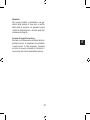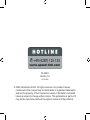SPEEDLINK Magnetic Webcam Guida utente
- Categoria
- Webcam
- Tipo
- Guida utente

Magnetic Webcam
SL-6840
User‘s Guide
Bedienungsanleitung
Mode d‘emploi
Instrucciones de manejo
Manuale di istruzioni
La pagina si sta caricando...
La pagina si sta caricando...
La pagina si sta caricando...
La pagina si sta caricando...
La pagina si sta caricando...
La pagina si sta caricando...
La pagina si sta caricando...
La pagina si sta caricando...
La pagina si sta caricando...
La pagina si sta caricando...
La pagina si sta caricando...
La pagina si sta caricando...
La pagina si sta caricando...
La pagina si sta caricando...
La pagina si sta caricando...
La pagina si sta caricando...
La pagina si sta caricando...
La pagina si sta caricando...
La pagina si sta caricando...
La pagina si sta caricando...
La pagina si sta caricando...
La pagina si sta caricando...
La pagina si sta caricando...
La pagina si sta caricando...

IT
26
importanti informazioni in materia di Sicurezza
Importante!
Prima di utilizzare il prodotto, è necessario
leggere attentamente nel manuale
d’istruzione le avvertenze sulla sicurezza,
nonché generali. Conservare accuratamente
il presente manuale d‘istruzioni al ne
di poterlo successivamente consultare
nuovamente.
Ricerca guasti/riparazione
Non riparate l’apparecchio e non effettuate
la manutenzione da soli. Per lavori di
riparazione o manutenzione rivolgeteVi
a personale competente specializzato.
Non apportate da soli nessuna modica
all’apparecchio. Facendo ciò, perderete
ogni diritto di garanzia.
Umidità e fonti di calore
Non utilizzate l’apparecchio in prossimità
d’acqua (p. es. in prossimità di lavandini,
vasche da bagno o piscine) e tenetelo
lontano da luoghi umidi, da sprizzi o gocce
d’acqua, nonché dalla pioggia. Non esporre
il dispositivo ad alte temperature, umidità o
luce solare diretta.
Pulitura
Pulire il dispositivo utilizzando un panno
morbido e asciutto. Non usare mai benzina,
diluenti o altri prodotti chimici.
Collocazione
Collocare l‘apparecchio su un supporto
stabile per evitare che cada e che vengano
danneggiate persone o l’apparecchio
stesso.
Uso appropriato dei dispositivi
È consentito utilizzare il dispositivo solo
ed esclusivamente con i componenti
originali previsti.
È consentito utilizzare il prodotto solo
ed esclusivamente in ambienti chiusi,
nonché asciutti.
Un uso appropriato del dispositivo
implica un procedimento conforme alle
disposizioni di installazione. Il costruttore
esclude ogni tipo di responsabilità per
danni derivanti da un uso improprio del
dispositivo.

IT
27
Introduzione
Vi ringraziamo per aver scelto la Magnetic
Webcam. Con questa webcam potete fare
foto e video, inviare video-mail o trasmettere
immagini dal vivo ai vostri amici in chat.
Caratteristiche del prodotto
Risoluzione foto di 1,3 Megapixel di
formato no a 1280 x 960 pixel
Trasmissione video senza ritardi grazie a
USB 2.0
Compreso di cufe con microfono
integrato nel cavo (1,3 m)
Video con risoluzione VGA (640 x 480
pixel) con 30 immagini al secondo
Messa a fuoco continua da 100 mm
all’innito – per distinguere anche i
dettagli più ni degli oggetti vicini
Colori intensi con una profondità di
colore di 24 bit
Collegamento semplice tramite
interfaccia USB (Lunghezza cavo: 1,2 m)
Installazione con Windows 2000/XP
IMPORTANTE: prima di collegare la web-
cam al computer, installare i driver!
Inserite il CD-ROM contenente il
driver in dotazione con la fornitura
nell'unità CD-ROM del vostro PC. Il
menu di installazione Speed-Link parte
automaticamente (nel caso in cui il menu
di installazione non si dovesse aprire,
cliccare sull’unità CD-ROM nel Windows
Explorer e fare doppio clic sul le „Setup.
exe“).
Fare clic su „Driver / Driver".
L’installazione guidata InstallShield
ora vi assisterà durante l’installazione
del software. Seguire le istruzioni sullo
schermo.
Nel caso in cui Windows vi dovesse
chiedere se l’installazione deve essere
continuata nonostante il software non
abbia passato il test logo di Windows,
cliccate su Continua l’installazione.
Collegare la webcam ad una porta USB
libera soltanto dopo aver installato i driver
Windows ora vi chiederà se volete
cercare un update di Windows in Internet.
Selezionate No, per ora no e cliccate su
Avanti.
Selezionate Installare il software
automaticamente e cliccate su Avanti.
Nel caso in cui Windows vi dovesse
chiedere se l’installazione deve essere

IT
28
continuata nonostante il software non
abbia passato il test logo di Windows,
cliccate su Continua l’installazione.
Dopo aver installato i le, cliccare su
Fine. La vostra Magnetic Webcam ora è
pronta per l’uso.
Installazione con Windows ME
Inserite il CD-ROM contenente il
driver in dotazione con la fornitura
nell'unità CD-ROM del vostro PC. Il
menu di installazione Speed-Link parte
automaticamente (nel caso in cui il menu
di installazione non si dovesse aprire,
cliccare sull’unità CD-ROM nel Windows
Explorer e fare doppio clic sul le „Setup.
exe“).
Fare clic su „Driver / Driver".
L’installazione guidata InstallShield
ora vi assisterà durante l’installazione
del software. Seguire le istruzioni sullo
schermo.
Collegate la webcam ad una porta USB
libera del vostro PC.
L’installazione guidata hardware
rileverà che è stata collegata una nuova
periferica. Seguire le istruzioni sullo
schermo.
Windows eventualmente vi chiederà di
inserire il CD di installazione di Windows.
Per questo motivo tenete a portata di
mano il CD di Windows.
Realizzare un lmato video
Avviate il programma di cattura con
Avvio > Programmi > Magnetic Webcam
(USB Webcam) > AMCap.
Nel caso nella schermata del programma
non dovesse apparire l’immagine dal
vivo della camera, potete avviarla con
Options > Preview.
Prima di poter realizzare un video deve es-
sere creato un le in cui salvare il video:
Cliccate su File > Set Capture File...,
selezionate la directory in cui volete
salvare il video ed inserite un nome
di le. Il nome del le deve essere
conformato nel seguente modo: nome.
avi
Se volete assegnare una dimensione
massima al le video, Allocate File
Space... ed inserite la dimensione
massima desiderata del le video.
Sotto Options > Video Capture Filter
sono possibili ulteriori impostazioni.
Modicate il contrasto, la luminosità ed
altre impostazioni secondo le vostre
esigenze.
Ora potete registrare un video cliccando su
Capture > Start Capture e cliccando poi su
Ok nella nestra successiva.
Per terminare la registrazione, cliccare su
Capture > Stop Capture. Salvate il le, clic-

IT
29
cando su File > Save Captured Video ... ed
inserendo la directory desiderata e il nome
del le. Anche qui dovete fare attenzione di
aggiungere „.avi” alla ne del nome del le.
Ora potete guardare il video realizzato con
il Windows Media Player integrato in Win-
dows o con un altro player che supporta il
formato di le AVI.
Realizzare una foto
Dovete aprire il programma VideoView, per
poter scattare una foto con la webcam. Per
avviare il programma premere il pulsante
sul lato superiore della webcam. Ripremete
il pulsante per scattare una foto. Ora la foto
viene visualizzata in una nestra aggiuntiva
e può essere salvata.
Integrazione in un programma chat e
VoIP
La Magnetic Webcam può essere utilizzata
con una molteplicità di programmi chat e
VoIP per chat video o telefonia video. Qui di
seguito riportiamo una scelta di programmi
più comuni e delle spiegazioni come con-
gurare la webcam in questi programmi.
Integrazione in Skype™
Avviare Skype e cliccare su Azioni > Opzi-
oni... Nel tab „Video“ attivare la casella di
selezione Attiva Skype Video, qualora non
fosse ancora attivata. Selezionare nella li-
sta Seleziona camera: la Magnetic Webcam
(USB Webcam).
Cliccare su Esegui test camera. Ora dov-
reste vedere un’immagine trasmessa dalla
webcam nella nestra Skype™. Quando
volete modicare le proprietà video, clic-
cate su Impostazioni camera. Si consiglia
di disattivare il bilanciamento del bianco
automatico nelle proprietà della camera e di
impostarlo manualmente.
Integrazione in MSN® Messenger 7.5
Nota bene: tenete conto che anche il con-
tatto che invitate a partecipare ad una con-
versazione video necessita di una versione
di MSN® Messenger che supporta la fun-
zione video.
Cliccare nella lista dei contatti sul contatto

IT
30
desiderato con il tasto destro del mouse e
selezionare Audio/Video > Avvia conversa-
zione video ... Il MSN® Messenger ora vi
assiste nella congurazione della webcam.
Seguire le istruzioni sullo schermo. Atten-
dere che il contatto accetti la conversazione
video.
Per modicare le proprietà della webcam
cliccare sulla piccola freccia nell’angolo in
basso a destra della vostra immagine della
webcam e selezionare Impostazioni web-
cam. Cliccare su Avanzate. Si consiglia di
disattivare il bilanciamento del bianco au-
tomatico nelle proprietà della webcam e di
impostarlo manualmente.
Integrazione in ICQ® 5
Cliccate nella nestra ICQ con il tasto de-
stro del mouse sul contatto con il quale de-
siderate iniziare una chat video e cliccate
su ICQ-Video. Attendere che il contatto ac-
cetti l’invito per la chat video. ICQ riconosce
automaticamente se voi e il vostro contatto
disponiate di una webcam.
Nel caso abbiate già iniziato una chat e
vogliate trasmettere un’immagine video per
quella chat, cliccate sul simbolo della web-
cam nella nestra chat ed attendete che il
vostro chat partner accetti l’invito alla chat
video.
Integrazione in Yahoo!® Messenger 7.5
Cliccare nella lista dei contatti sul contatto
desiderato con il tasto destro del mouse e
selezionare Altre azioni > Invito per web-
cam... Ora si apre una nestra separata
con l’immagine della webcam. Yahoo! ®
Messenger ora vi chiede se volete attivare
la modalità supercam. Cliccate su Sì, semp-
re.
Per modicare le proprietà della webcam,
cliccare su File > Impostazioni. Nella nestra
che si apre ora, cliccate nel tab „Webcam“
su Impostazioni webcam... e modicate le
proprietà secondo le vostre esigenze. Si
consiglia di disattivare il bilanciamento del
bianco automatico nelle proprietà della
webcam e di impostarlo manualmente.

IT
31
Garanzia
Per questo prodotto concediamo una ga-
ranzia della durata di due anni a partire
dalla data di acquisto. La garanzia copre
i difetti di fabbricazione, nonché quelli dei
componenti integrati.
In caso di supporto tecnico...
Nel caso in cui dovessero vericarsi ulteriori
problemi tecnici, vi preghiamo di contattare
i nostri tecnici. A tale proposito, troverete
sul retro di questo manuale di istruzioni il
numero del servizio di assistenza tecnica.
La pagina si sta caricando...
-
 1
1
-
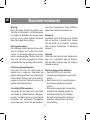 2
2
-
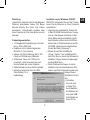 3
3
-
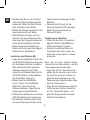 4
4
-
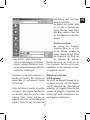 5
5
-
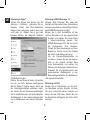 6
6
-
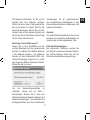 7
7
-
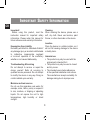 8
8
-
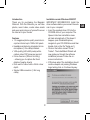 9
9
-
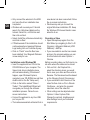 10
10
-
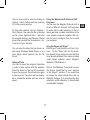 11
11
-
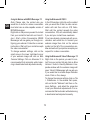 12
12
-
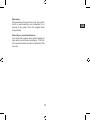 13
13
-
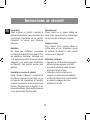 14
14
-
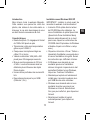 15
15
-
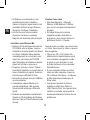 16
16
-
 17
17
-
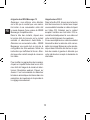 18
18
-
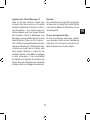 19
19
-
 20
20
-
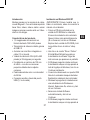 21
21
-
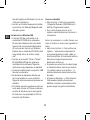 22
22
-
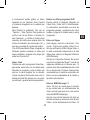 23
23
-
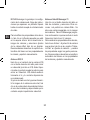 24
24
-
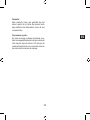 25
25
-
 26
26
-
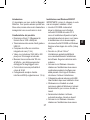 27
27
-
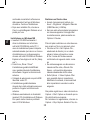 28
28
-
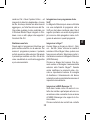 29
29
-
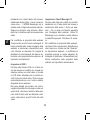 30
30
-
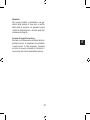 31
31
-
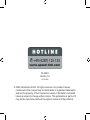 32
32
SPEEDLINK Magnetic Webcam Guida utente
- Categoria
- Webcam
- Tipo
- Guida utente
in altre lingue
- English: SPEEDLINK Magnetic Webcam User guide
- français: SPEEDLINK Magnetic Webcam Mode d'emploi
- español: SPEEDLINK Magnetic Webcam Guía del usuario
Documenti correlati
Altri documenti
-
Conceptronic Chitchat headphone + webcam set Manuale utente
-
Lexibook ferrari dj050fe Manuale utente
-
Lexibook DJ053 Series Manuale utente
-
Lexibook barbie dj0300bb Manuale utente
-
Lexibook DJ040 Serie Manuale utente
-
Lexibook DJ033DCDJ033DP Manuale utente
-
Papalook PA-PA552 Pro Manuale utente
-
Lexibook Move Cam DJ-290SW Manuale del proprietario
-
Lexibook DJ052MH Manuale utente
-
Lexibook DJ048 Manuale utente