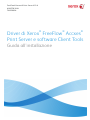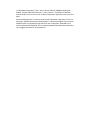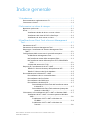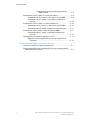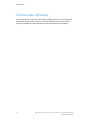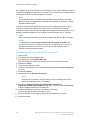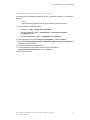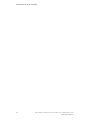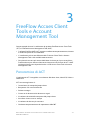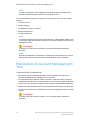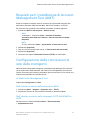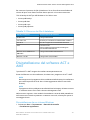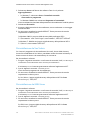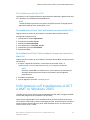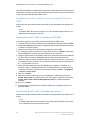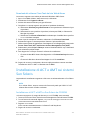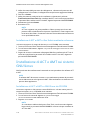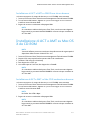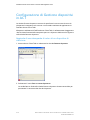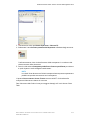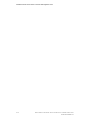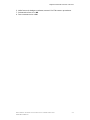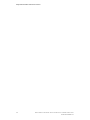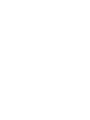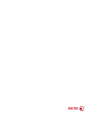Xerox 6204 Wide Format Guida d'installazione
- Categoria
- Server di stampa
- Tipo
- Guida d'installazione
Questo manuale è adatto anche per

Driver di Xerox
®
FreeFlow
®
Accxes
®
Print Server e software Client Tools
Guida all'installazione
FreeFlow® Accxes® Print Server V15.0
AGOSTO 2010
701P50928

© 2010 Xerox Corporation. Tutti i diritti riservati. Xerox®, XEROX and Design®,
6204®, 6279®, 6604/6605 Solution™, 6622 Solution™, FreeFlow® e FreeFlow
®Accxes® Print Server sono marchi di Xerox Corporation negli Stati Uniti e/o in altri
paesi.
Microsoft Windows® è un marchio di Microsoft Corporation negli Stati Uniti e/o in
altri paesi. Adobe®, PostScript®, PostScript®3™ e PostScript Logo® sono marchi di
Adobe Systems Incorporated negli Stati Uniti e/o in altri paesi. AutoCAD® è un
marchio registrato di Autodesk, Inc. Lo stato del prodotto, della build e/o le specifiche
sono soggetti a modifiche senza preavviso.

Indice generale
1 Introduzione..........................................................................................1-1
Documentazione supplementare e CD................................................................1-1
Conoscenze richieste...................................................................................................1-2
2 Informazioni sui driver di stampa.................................................2-1
Operazioni preliminari................................................................................................2-1
Driver.................................................................................................................................2-1
Installazione locale dei driver su server o client..................................2-1
Installazione del driver HP-GL/2 o PostScript.......................................2-2
Installazione di driver remoti su client....................................................2-3
3 FreeFlow Accxes Client Tools e Account Management
Tool...........................................................................................................3-1
Panoramica di ACT.......................................................................................................3-1
Panoramica di Account Management Tool........................................................3-2
Requisiti per l'installazione di Account Management Tool
(AMT)..........................................................................................................................3-3
Configurazione delle connessioni di rete delle stampanti...........................3-3
In Web Printer Management Tool............................................................3-3
Nell'interfaccia utente della stampante 6204....................................3-3
Nell'interfaccia utente delle stampanti 6279, 6604/6605 e
6622...............................................................................................................3-3
Sul pannello comandi di 7142...................................................................3-4
Requisiti per l'installazione di di ACT e AMT.....................................................3-4
Tabella 3-1 Percorso directory delle preferenze XES..........................3-4
Tabella 3-2 Percorso dei file di database...............................................3-5
Disinstallazione del software ACT e AMT...........................................................3-5
Disinstallazione da un sistema Windows..............................................3-5
Disinstallazione da Sun Solaris..................................................................3-6
Disinstallazione da GNU/Linux..................................................................3-6
Disinstallazione da Mac OS X.....................................................................3-7
Disinstallazione di Client Tools dall'interfaccia utente
di Mac OS X....................................................................................3-7
Disinstallazione di Client Tools mediante il prompt dei
comandi su Mac OS X................................................................3-7
Informazioni sull'installazione di ACT e AMT su Windows 2003.............3-7
Installazione di ACT e AMT sul sistema operativo Windows
2003...............................................................................................................3-8
Installazione di ACT e AMT su Windows da
CD-ROM...........................................................................................3-8
Installazione di ACT e AMT su Windows da
Internet...........................................................................................3-8
i
Driver di Xerox
®
FreeFlow
®
Accxes
®
Print Server e software Client Tools
Guida all'installazione

Download del software Client Tools dal sito
Web di Xerox ...................................................................3-9
Installazione di ACT e AMT sui sistemi Sun Solaris........................................3-9
Installazione di ACT e AMT su Sun Solaris da CD-ROM..................3-9
Installazione di ACT e AMT su Sun Solaris mediante un
browser.......................................................................................................3-10
Installazione di ACT e AMT sui sistemi GNU/Linux.....................................3-10
Installazione di ACT e AMT su GNU/Linux da CD-ROM...............3-10
Installazione di ACT e AMT su GNU/Linux da un browser...........3-11
Installazione di ACT e AMT su Mac OS X da CD-ROM................................3-11
Installazione di ACT e AMT su Mac OS X mediante un
browser.......................................................................................................3-11
Configurazione di Gestione dispositivi in ACT...............................................3-12
Aggiunta di una stampante di rete o di un dispositivo di
scansione...................................................................................................3-12
4 Impostazione della stazione di finitura......................................4-1
Scaricare Finisher File Creator da xerox.com.....................................................4-1
Configurazione del driver di stampa HP-GL/2 per il riconoscimento
della stazione di finitura......................................................................................4-2
Driver di Xerox
®
FreeFlow
®
Accxes
®
Print Server e software Client Tools
ii
Guida all'installazione
Indice generale

1
Introduzione
Il documento Driver di Xerox
®
FreeFlow
®
Accxes
®
e software Client Tools - Guida
all'installazione per la versione 15.0 si rivolge agli utenti che desiderano stampare
con i sistemi Wide Format. Inoltre, contiene le istruzioni per configurare facilmente
le connessioni di rete con il software Client Tools.
Il presente manuale affronta gli argomenti seguenti:
• Installazione ed eliminazione dei driver
• Aggiunta di stampanti
• Installazione di FreeFlow Accxes Client Tools (ACT)
• Installazione di FreeFlow Account Management Tool (AMT)
• Connessione di Accxes Client Tools a una stazione di finitura
Documentazione supplementare e CD
Per permettere di utilizzare al meglio il sistema, vengono fornite le guide seguenti.
CD-ROM: A corredo del sistema vengono consegnati i CD seguenti:
• CD della documentazione contiene la guida utente per la copiatrice/stampante
in formato PDF e le istruzioni di installazione per il software client e i driver. Le
guide utente per il software client e i driver sono fornite insieme al rispettivo
software.
• CD dei driver: contiene tutti driver di stampa Accxes, il driver PostScript versione
15.0 (funzionalità da attivare con un codice funzione), i driver HP-GL/2 versione
15.0, i driver HDI 2004, 2005 e 2006 e i file di installazione dei driver (PostScript
e HP-GL/2).
NOTA
I driver per AutoCAD 2007 - 2010 sono sul CD di AutoCAD.
CD del software client contiene la versione 15.0 del software Accxes Client Tools e
del software Account Management Tool.
1-1
Driver di Xerox
®
FreeFlow
®
Accxes
®
Print Server e software Client Tools
Guida all'installazione

Conoscenze richieste
A cosa serve Accxes? Accxes è un RIP (Raster Image Processor): riceve le richieste
provenienti da diverse fonti (tra cui un client che utilizza uno dei nostri driver di
stampa), le elabora e successivamente invia le informazioni alla stampante.
Driver di Xerox
®
FreeFlow
®
Accxes
®
Print Server e software Client Tools
1-2
Guida all'installazione
Introduzione

2
Informazioni sui driver di
stampa
Questa sezione del documento di FreeFlow Accxes fornisce istruzioni dettagliate per
scaricare e installare i driver di stampa, configurare le porte, aggiungere la stampante
Wide Format alla workstation client (cioè, al personal computer) e inviare una stampa
di prova.
I file di installazione dei driver sono reperibili nel CD dei driver di stampa oppure
possono essere scaricati dal sito www.xerox.com.
Operazioni preliminari
Sono disponibili due opzioni per collegarsi a una stampante prima di inviare un
lavoro. Queste opzioni sono:
• Collegamento mediante client (Windows 7, XP, Vista, 2003, 2008): è il metodo
più comune e pertanto quello con cui ha dimestichezza la maggior parte degli
utenti.
• Collegamento mediante un server Windows 2003 o 2008: effettuato quando
l'ambiente di lavoro è una comunità condivisa collegata in rete. Sul server vengono
installati tutti i driver per consentire a un numero elevato di utenti di collegarsi e
installare quello più appropriato.
Driver
Installazione locale dei driver su server o client
Sui server che supportano il sistema operativo Windows 2003 o 2008 possono essere
installati localmente tutti i driver richiesti dalle singole workstation. Dal server è
quindi possibile installare su ogni singola workstation il driver desiderato tramite la
creazione di driver remoti.
Le seguenti istruzioni descrivono le procedure per l’installazione locale del driver di
stampa su workstation o server.
2-1
Driver di Xerox
®
FreeFlow
®
Accxes
®
Print Server e software Client Tools
Guida all'installazione

Per installare un driver di stampa su una workstation da un server, vedere la sezione
intitolata Installazione di driver remoti su client. Il driver deve essere installato prima
localmente sul server in base alle seguenti istruzioni.
NOTA
La cancellazione della stampante Microsoft XPS Document Writer potrebbe
bloccare i driver di stampa WF e comportare dei problemi di stampa su tutte le
stampanti Wide Format.
Il driver di stampa per FreeFlow Accxes può essere installato dal CD dei driver di
stampa o scaricato dal sito www.xerox.com come file compresso a estrazione
automatica. L’esecuzione di questo programma comporta l’estrazione dei file in una
directory predefinita oppure in una directory scelta dall’utente (per es. c:\temp).
NOTA
Per l'installazione di driver e porte occorre disporre dei diritti di amministratore.
NOTA
Le modifiche alla casella Attiva caratteristiche di stampa avanzate sono
condivise tra i client e le stampanti remote. Di conseguenza, tutti i client e le
stampanti remote che utilizzano il driver di quel server ereditano tutte le
caratteristiche di stampa avanzate.
Installazione del driver HP-GL/2 o PostScript
1. Inserire il CD.
2. Fare doppio clic sulla cartella Drivers.
3. Fare doppio clic sul file XFAInstaller.exe.
Viene visualizzata la schermata Installazione Driver Xerox Wide Format.
4. Selezionare Avanti.
5. Inserire una lingua per il driver.
6. Inserire il nome stampante o l'indirizzo IP oppure selezionare la Porta stampante
esistente.
7. Selezionare Avanti.
8. Selezionare il driver HP-GL/2o PostScript.
NOTA
Prima di poter utilizzare il driver PostScript, occorre installare la funzione
PostScript FreeFlow Accxes sul controller.
9. Selezionare Utilizzare il Nome per Default della Stampante o
Specificare il Nome della Stampante e digitare un <nome>. Selezionare Avanti.
Si apre la pagina Procedere all'Installazione.
10. Selezionare Fine per completare l'installazione del driver.
Viene visualizzata la schermata Copia in corso.
11. Viene visualizzato il messaggio Installazione completata con successo.
12. Selezionare Fine.
Driver di Xerox
®
FreeFlow
®
Accxes
®
Print Server e software Client Tools
2-2
Guida all'installazione
Informazioni sui driver di stampa

Installazione di driver remoti su client
In alternativa all'installazione locale dei driver, è possibile eseguire un'installazione
da server.
NOTA
Rimuovere manualmente i driver già installati prima di procedere.
1. Accedere alla cartella Stampanti.
• Windows 7 - Start > Dispositivi e stampanti
• Windows 2003/XP - Start > Impostazioni > Pannello di controllo
> Stampanti e fax
• Windows 2008/Vista - Start > Impostazioni > Stampanti
2. Fare doppio clic sul pulsante Aggiungi stampante e scegliere Avanti.
3. Selezionare Stampante di rete o stampante collegata a un altro computer per
collegarsi al server di rete.
4. Scegliere la stampante da utilizzare.
5. Se compare la finestra Utilizza driver esistente, selezionare
Sostituisci driver esistente e fare clic su Avanti.
6. Riavviare il sistema.
2-3
Driver di Xerox
®
FreeFlow
®
Accxes
®
Print Server e software Client Tools
Guida all'installazione
Informazioni sui driver di stampa

Driver di Xerox
®
FreeFlow
®
Accxes
®
Print Server e software Client Tools
2-4
Guida all'installazione
Informazioni sui driver di stampa

3
FreeFlow Accxes Client
Tools e Account
Management Tool
Questo capitolo descrive l'installazione dei prodotti FreeFlow Accxes Client Tools
(ACT) e FreeFlow Account Management Tool (AMT).
• I software FreeFlow AMT e ACT vengono installati contemporaneamente, durante
il medesimo processo di installazione.
• L'installazione può essere effettuata dal CD Accxes Client Tools e Account
Management Tool o dal sito Web www.xerox.com.
• Consultare la versione più recente delle Note di rilascio per il print server Xerox
FreeFlow Accxes per ulteriori informazioni descrittive sulle funzioni di ACT e AMT.
Le Note di rilascio sono disponibili anche sul CD Accxes Client Tools e Account
Management Tool.
Panoramica di ACT
L'applicazione ACT è eseguibile su workstation Windows client, Mac OS X, Solaris o
GNU/Linux.
ACT consente agli utenti di:
• Inviare lavori di stampa dal proprio client
• Recuperare i file scansiti dalla rete
• Salvare immagini
• Creare set di documenti da documenti singoli
• Visualizzare la coda della stampante dal proprio client
• Annullare i lavori inviati in stampa
• Visualizzare la directory di scansione
• Cambiare temporaneamente le impostazioni dello IOT
3-1
Driver di Xerox
®
FreeFlow
®
Accxes
®
Print Server e software Client Tools
Guida all'installazione

NOTA
Le selezioni eseguite in ACT disabilitano temporaneamente le impostazioni
predefinite delle stampanti FreeFlow Accxes Wide Format.
Ciascuna attività che compone il software è contenuta all'interno di una scheda
separata:
• Invio documenti
• Coda di stampa
• Contabilità (versioni più vecchie)
• Recupero documenti
• Gestione dispositivi
NOTA
La scheda contabilità è attiva solo fino alla versione 6.2 del software; dalle versioni
successive è stata sostituita da un client esterno, come FreeFlow Accxes Account
Management Tool.
ATTENZIONE
Il software ACT deve essere caricato su una sola workstation protetta da
password.
NOTA
Una volta completata l'installazione, accedere alle sezioni Panoramica e Avvio
rapido nella Guida in linea per acquisire familiarità con questo software.
Panoramica di Account Management
Tool
L'applicazione AMT è progettata per:
• Recuperare i dati di contabilità dei lavori da più stampanti che utilizzano il
firmware FreeFlow Accxes (versione 6.2 o successiva).
• Consentire all'amministratore di AMT di inviare un comando AMT a ciascuna
stampante per recuperare una copia dei dati di consumo dei supporti e dei lavori
di scansione che si trovano nel registro lavori creato sul controller della stampante.
• Identificare i dati recuperati in base all'ID stampante, all'ID conto e all'ID utente.
• Inviare, successivamente, un comando a ciascuna stampante per eliminare i dati
originali.
ATTENZIONE
Il software AMT deve essere caricato su una sola workstation protetta da
password.
Driver di Xerox
®
FreeFlow
®
Accxes
®
Print Server e software Client Tools
3-2
Guida all'installazione
FreeFlow Accxes Client Tools e Account Management Tool

Requisiti per l'installazione di Account
Management Tool (AMT)
Prima di installare il software, occorre verificare che il protocollo utilizzato sulla
workstation (Windows XP/Vista, Mac OS X, GNU/Linux e Solaris) sia TCP/IP.
Per verificare che i protocolli siano abilitati, procedere nel modo seguente:
1. Selezionare [Risorse del computer > Risorse di rete].
NOTA
In Windows 7, selezionare [Start > Pannello di controllo >
Visualizza stato della rete e attività > Connessione alla rete locale >
Proprietà]
NOTA
In Vista, selezionare [Start > Impostazioni >Connessioni di rete].
2. Selezionare [Proprietà].
3. Fare clic con il tasto destro del mouse su [Connessione alla rete locale].
4. Selezionare [Proprietà].
5. Verificare che l'opzione Protocollo Internet (TCP/IP) sia selezionata.
Configurazione delle connessioni di
rete delle stampanti
Nell'interfaccia utente della stampante o da Web Printer Manager Tool, verificare
che le impostazioni della Net Mask, dell'indirizzo IP e del gateway siano corrette.
Queste sono necessarie perché la workstation possa comunicare con lo scanner e la
stampante compatibili con FreeFlow Accxes.
In Web Printer Management Tool
Selezionare Configurazione > Rete.
Nell'interfaccia utente della stampante 6204
1. Selezionare Menu > Imposta > Impostaz. rete > TCP/IP.
2. Specificare Indirizzo IP, Subnet Mask e Gateway e selezionare Salva.
Nell'interfaccia utente delle stampanti 6279, 6604/6605 e
6622
Dal menu Servizi, selezionare Info sistema > Amministrazione
> Impostazione di rete.
3-3
Driver di Xerox
®
FreeFlow
®
Accxes
®
Print Server e software Client Tools
Guida all'installazione
FreeFlow Accxes Client Tools e Account Management Tool

Sul pannello comandi di 7142
Selezionare il tasto menu seguito da INDIETRO o AVANTI per accedere a
Impostazione di rete.
Requisiti per l'installazione di di ACT e
AMT
Per questi prodotti software è richiesta un'installazione cosiddetta "pulita", che si
ottiene con la funzione Installazione applicazioni del pannello di controllo.
NOTA
La cartella delle preferenze XES viene creata durante l'utilizzo delle applicazioni
ACT e AMT. Il programma di disinstallazione di ACT e AMT non la rimuove
automaticamente. Questa operazione non è necessaria se si prevede di
reinstallare il software. Tuttavia, se non si prevede di eseguire ancora il software
su un computer o se c'è la necessità di liberare dello spazio eliminando le
preferenze e le immagini scansite da un sistema, cancellare la directory delle
preferenze XES.
La tabella seguente descrive il percorso della directory delle preferenze XES in base
alla piattaforma, se ACT e AMT erano state installate in precedenza.
Tabella 3-1 Percorso directory delle preferenze XES
Percorso directory delle preferenze XESTipo di piattaforma
C:\USERS\<nome utente>\XES\ACTWindows 7
C:\Documents andSettings\<username>\.XES\ACTWindows 2003/XP
<directory principale>/.XES/ACTSun Solaris
<directory principale>/.XES/ACTMac OS X
<directory principale>/.XES/ACTGNU/Linux
C:\USERS\<nome utente>\XES\ACTWindows 2008/Vista
L'eliminazione della directory comporta la perdita di tutte le impostazioni effettuate
dall'utente ACT nei dispositivi.
ATTENZIONE
È importante eseguire regolarmente un backup manuale dei file del database
di AMT. Se i file salvati vengono accidentalmente corrotti o eliminati, nessuna
procedura li può recuperare. I file di cui è stato effettuato il backup devono essere
copiati nuovamente nella cartella del database AMT, se richiesti.
La disinstallazione del software AMT non elimina i file di database salvati. I file, le
immagini, i dati, le preferenze utente, ecc. creati dall'utente o dall'applicazione non
vengono cancellati accidentalmente.
Driver di Xerox
®
FreeFlow
®
Accxes
®
Print Server e software Client Tools
3-4
Guida all'installazione
FreeFlow Accxes Client Tools e Account Management Tool

Per conoscere il percorso dei file di database in Vista, fare riferimento alle Note di
rilascio del print server Xerox FreeFlow Accxes presenti sul sito www.xerox.com.
I file di backup di AMT per MS Windows e Sun Solaris sono:
• Accxesjadb.backup
• Accxesjadb.data
• Accxesjadb.script
• Accxesjadb.properties
Tabella 3-2 Percorso dei file di database
Posizione dei file di databaseTipo di piattaforma
C:\Programmi\AccxesMS Windows
<directory di installazione>\AccXES\AMT databaseSun Solaris 10
Mac OS X /Applications/AccXES/AMTDatabaseMac OS X
C:/users/<nome
utente>/AppData/Local/VirtualStore/Program
Files/AccXES/AMTdatabase
Vista
C:/Programmi/AccXES/AMTdatabaseWindows Server 2008/Server
2003/XP/7
C:\Programmi (x86)\AccXES\Windows a 64 bit
Disinstallazione del software ACT e
AMT
I prodotti ACT e AMT vengono disinstallati contemporaneamente.
Prima di effettuare una disinstallazione, chiudere tutti i programmi di ACT e AMT.
NOTA
Non eseguire mai il programma di disinstallazione dalle directory di installazione
per evitare la perdita di file di dati e il danneggiamento delle funzioni delle
directory.
NOTA
Il programma di disinstallazione cancella dal client la directory di lavoro corrente
e i software Accxes Client Tools e Account Management Tool.
Nelle istruzioni seguenti, i dati variabili che cambiano a seconda della piattaforma
dell'utente sono indicati tra parentesi in caratteri minuscoli, ad esempio <punto di
montaggio cd-rom>.
Disinstallazione da un sistema Windows
1. Selezionare Start > Impostazioni > Pannello di controllo
> Installazione applicazioni.
3-5
Driver di Xerox
®
FreeFlow
®
Accxes
®
Print Server e software Client Tools
Guida all'installazione
FreeFlow Accxes Client Tools e Account Management Tool

2. Selezionare Accxes nell'elenco dei software. Fare clic sul pulsante
Aggiungi/Rimuovi.
• In Windows 7, selezionare Start > Pannello di controllo
> Disinstalla un programma
• In Windows 2008/Vista, selezionare Programmi e funzionalità.
Viene visualizzata la schermata della procedura di disinstallazione Install Anywhere
3. Selezionare Disinstalla.
4. Al termine della procedura di disinstallazione, viene visualizzato un messaggio.
Selezionare Esci.
5. Se necessario, cancellare la cartella XES/ACT. Tenere presente che tutte le
impostazioni andranno perse.
In Windows 2003, il percorso della directory delle preferenze XES è
C:\Documents and Settings\<username>\.XES\ACT\.XES\ACT
In Windows 7, 2008/Vista il percorso della directory delle preferenze XES è
C:\Users\<username>\XES\ACT
Disinstallazione da Sun Solaris
Se si lancia il programma di disinstallazione Uninstall_Accxes dalla directory
Accxes/UninstallerData di Sun Solaris, potrebbero essere eliminate la directory di
lavoro corrente di Accxes e la sottodirectory al suo interno.
Per disinstallare il software:
1. Eseguire il seguente comando in una finestra di comando (shell):cd <directory di
installazione>/UninstallerData/ where <directory di installazione>
è la directory in cui è stata originariamente collocata l'applicazione ACT.
2. Quindi, digitare il comando: ./Uninstall_Accxes
Viene avviato il programma di disinstallazione.
3. Se necessario, cancellare la cartella XES/ACT. Tenere presente che tutte le
impostazioni andranno perse.
Su Sun Solaris, il percorso della directory delle preferenze XES è <home
directory>/.XES/ACT
Disinstallazione da GNU/Linux
Per disinstallare il software:
1. Eseguire il seguente comando in una finestra di comando (shell):cd <directory di
installazione>/UninstallerData/ where <directory di installazione>
è la directory in cui è stata originariamente collocata l'applicazione ACT.
2. Quindi, digitare il comando: ./Uninstall_Accxes
3. Se necessario, cancellare la cartella XES/ACT. Tenere presente che tutte le
impostazioni andranno perse.
Su GNU Linux, il percorso della directory delle preferenze XES è <home
directory>/.XES/ACT
Driver di Xerox
®
FreeFlow
®
Accxes
®
Print Server e software Client Tools
3-6
Guida all'installazione
FreeFlow Accxes Client Tools e Account Management Tool

Disinstallazione da Mac OS X
La directory in cui Install Anywhere ha originariamente collocato l'applicazione Java
è la <directory di installazione dell'applicazione>.
NOTA
I comandi effettivi possono essere diversi da quelli mostrati di seguito perché
dipendono dalla versione di Mac OS X in uso.
Disinstallazione di Client Tools dall'interfaccia utente di Mac OS X
Seguire queste istruzioni per disinstallare il software dall'interfaccia utente.
Accedere all'unità disco fisso.
1. Selezionare la cartella Applicazioni.
2. Selezionare la cartella Accxes.
3. Selezionare UninstallerData.
4. Fare doppio clic su Uninstall_Accxes.
5. Selezionare il pulsante Disinstalla.
6. Selezionare Fine.
Disinstallazione di Client Tools mediante il prompt dei comandi su
Mac OS X
Seguire queste istruzioni per disinstallare il software da Mac OS X usando il prompt
dei comandi.
1. Eseguire il seguente comando in una finestra di comando (shell): cd
/Applications/Accxes/UninstallerData/Uninstall_Accxes.app/Contents/MacOS
NOTA
Utilizzare il tasto Tab una volta immessi i primi caratteri dei comandi per
compilare automaticamente tutte le informazioni anziché digitarle
manualmente.
2. Premere il tasto Invio.
3. Quindi, digitare il comando: ./Uninstall_Accxes
Informazioni sull'installazione di ACT
e AMT su Windows 2003
I prodotti Accxes Client Tools e Account Management Tool (AMT) vengono installati
insieme dal programma di installazione di ACT/AMT.
Quest'ultimo è disponibile sia sul sito Web di Xerox all'indirizzo www.xerox.com o
sul CD Accxes Client Tools e Account Management Tool. Queste due fonti includono
anche le Note di rilascio del print server Xerox FreeFlow Accxes, che descrivono le
nuove funzioni di ACT e AMT.
3-7
Driver di Xerox
®
FreeFlow
®
Accxes
®
Print Server e software Client Tools
Guida all'installazione
FreeFlow Accxes Client Tools e Account Management Tool

Una volta completata l'installazione, accedere alle sezioni Panoramica e Avvio rapido
nella Guida in linea per acquisire familiarità con questo software. La prima procedura
si riferisce a Microsoft Windows 2003 Server.
Installazione di ACT e AMT sul sistema operativo Windows
2003
Verificare di aver disinstallato tutte le eventuali versioni precedenti dei software ACT
e AMT.
NOTA
Il software AMT deve essere caricato su un client protetto da password e a cui
abbia accesso solo il gestore di AMT.
Installazione di ACT e AMT su Windows da CD-ROM
Le istruzioni seguenti sono valide per Microsoft Windows 2003 Server:
1. Inserire il CD Accxes Client Tools e Account Management Tool nel lettore CD-ROM.
2. Selezionare setup.exe per avviare l'installazione. Viene caricato automaticamente
il software Install Anywhere.
3. Nella finestra Client Tools, selezionare la lingua. Fare clic su OK.
4. Se si desidera installare solo Accxes Client Tools, fare clic su Avanti. La password
AMTPASSWORD è richiesta solo per installare sia ACT che AMT.
5. Leggere l’introduzione, il contratto di licenza e le schermate informative facendo
clic ogni volta sul pulsante Avanti per passare alla schermata successiva.
6. Nella schermata di selezione della cartella di installazione, fare clic sul pulsante
di scelta per indicare il percorso in cui installare il software. Il percorso predefinito
è C:\Programmi\Accxes.
7. Nella schermata della posizione dei collegamenti, scegliere sul desktop, se si
desidera creare un collegamento ad ACT sul desktop. Altrimenti, ogni volta che
si desidera utilizzare il software sarà necessario selezionare Start > Programmi
> Accxes > Accxes Tools.
8. Fare clic su Avanti.
9. Nella schermata di selezione del set di installazione, selezionare il pulsante
Accxes Client Tools per intallare solo Client Tools oppure selezionare il pulsante
Accxes Client Tools e Account Management Tool per installare entrambi i
software.
10. Fare clic su Avanti.
11. Quando viene visualizzata la schermata Installazione completata, fare clic sul
pulsante Fatto.
Installazione di ACT e AMT su Windows da Internet
Verificare di aver disinstallato tutte le eventuali versioni precedenti dei software ACT
e AMT.
NOTA
Il software AMT deve essere caricato su una workstation protetta da password
e a cui abbia accesso solo il gestore di AMT.
Driver di Xerox
®
FreeFlow
®
Accxes
®
Print Server e software Client Tools
3-8
Guida all'installazione
FreeFlow Accxes Client Tools e Account Management Tool

Download del software Client Tools dal sito Web di Xerox
Le istruzioni seguenti sono valide per Microsoft Windows 2003 Server:
1. Aprire il sito Web di Xerox (www.xerox.com) nel browser.
2. Selezionare il link Supporto e Driver.
3. Andare alla sezione Soluzioni per grandi formati.
4. Compilare i tre campi seguenti per ottenere il prodotto desiderato:
a) Selezionare Soluzioni per grandi formati in corrispondenza di Seleziona il tipo
di prodotto.
b) Selezionare la serie specifica di prodotti (ad esempio, 6000) in Seleziona la
famiglia di prodotti.
c) Selezionare il link Driver e Download visualizzato per il modello Xerox specifico
su cui si desidera stampare.
5. Sotto il tipo di stampante utilizzato, selezionare il link Driver e Download.
6. Selezionare lingua e sistema operativo. Premere il pulsante Go (Vai).
7. Nella sezione Utilities & Applicazioni, fare doppio clic sul collegamento ipertestuale
Accxes Client Tools (ACT) and Accxes Account Management Tool (AMT).
8. Selezionare il pulsante Apri o Salva per avviare il download del file .zip. Il download
può richiedere qualche tempo.
9. Fare doppio clic sul file per avviare il software di installazione.
• Gli utenti di Mac OS X devono fare doppio clic sul file download.zip ed estrarre
i file.
• Gli utenti di Windows devono fare doppio clic sul file install.exe.
10. Seguire le istruzioni visualizzate e descritte nella precedente sezione intitolata
Installazione di ACT e AMT su Windows da CD-ROM.
Installazione di ACT e AMT sui sistemi
Sun Solaris
La procedura di installazione seguente si riferisce a un ambiente basato su Sun Solaris
10.
NOTA
Se si utilizza Solaris, occorre scaricare da Internet le patch per KJVM 1.4.2.06
relative alla versione di Solaris utilizzata.
Installazione di ACT e AMT su Sun Solaris da CD-ROM
<cd-rom mount point> è sempre la directory in cui il CD-ROM viene montato.
1. Inserire il CD Accxes Client Tools e Account Management Tool nel lettore CD-ROM.
2. In una finestra di comando digitare: cd \<punto di montaggio cd-rom>Accxes Tools
15.0/InstData/Solaris/VM selezionare Invio.
3. Digitare sh ./install.bin
Viene caricato automaticamente il software Install Anywhere.
4. Seguire le istruzioni visualizzate.
3-9
Driver di Xerox
®
FreeFlow
®
Accxes
®
Print Server e software Client Tools
Guida all'installazione
FreeFlow Accxes Client Tools e Account Management Tool

5. Nella schermata della posizione dei collegamenti, selezionare la posizione del
collegamento. In Sun Solaris, il collegamento non può essere aggiunto al desktop.
6. Fare clic su Avanti.
7. Nella schermata di scelta del set di installazione, selezionare il pulsante
FreeFlow Accxes Client Tools. Per installare solo ACT non è necessario specificare
la password. Per installare sia ACT che AMT, digitare la password AMTPASSWORD.
8. Selezionare il pulsante Avanti.
9. Rimuovere il CD.
NOTA
ACT non supporta una porta parallela su Solaris; questa quindi non sarà
presente nella scheda Gestione dispositivi. Quando ACT viene eseguito con
la versione 10 di Solaris, funzionano solo i tasti freccia del tastierino numerico
e non quelli della tastiera.
Installazione di ACT e AMT su Sun Solaris mediante un browser
<cd-rom mount point> è sempre la directory in cui il CD-ROM viene montato.
1. Inserire il CD Accxes Client Tools e Account Management Tool nel lettore CD-ROM.
2. In una finestra del browser, digitare: cd \<punto di montaggio cd-rom>/Accxes Tools
15.0/install.htm
3. Seguire le istruzioni visualizzate nella pagina Web. Per installare solo ACT non è
necessario specificare la password. Per installare sia ACT che AMT, digitare la
password AMTPASSWORD.
Installazione di ACT e AMT sui sistemi
GNU/Linux
Verificare di aver disinstallato tutte le eventuali versioni precedenti dei software ACT
e AMT.
NOTA
Il software AMT deve essere caricato su una workstation protetta da password
e a cui abbia accesso solo il gestore di AMT. Sulla workstation non devono essere
presenti altre applicazioni.
Installazione di ACT e AMT su GNU/Linux da CD-ROM
Le istruzioni seguenti si riferiscono ai sistemi GNU/Linux. <cd-rom mount point> è
sempre la directory in cui il CD-ROM viene montato.
1. Inserire il CD Accxes Client Tools e Account Management Tool nel lettore CD-ROM.
2. In una finestra di comando digitare:cd \<punto di montaggio
cd-rom>/InstData/Linux/VM selezionare Invio.
3. Digitare sh ./install.bin
NOTA
Se si desidera installare solo Accxes Client Tools, non è necessario digitare
la password. La password AMTPASSWORD è richiesta solo per installare sia
ACT che AMT.
Driver di Xerox
®
FreeFlow
®
Accxes
®
Print Server e software Client Tools
3-10
Guida all'installazione
FreeFlow Accxes Client Tools e Account Management Tool
La pagina si sta caricando...
La pagina si sta caricando...
La pagina si sta caricando...
La pagina si sta caricando...
La pagina si sta caricando...
La pagina si sta caricando...
La pagina si sta caricando...
La pagina si sta caricando...
La pagina si sta caricando...
La pagina si sta caricando...
-
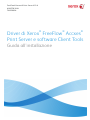 1
1
-
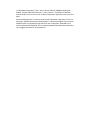 2
2
-
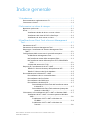 3
3
-
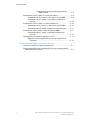 4
4
-
 5
5
-
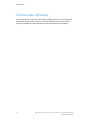 6
6
-
 7
7
-
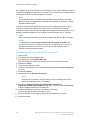 8
8
-
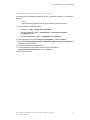 9
9
-
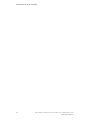 10
10
-
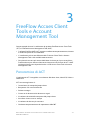 11
11
-
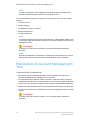 12
12
-
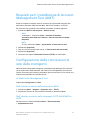 13
13
-
 14
14
-
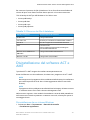 15
15
-
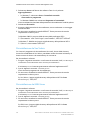 16
16
-
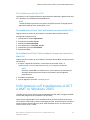 17
17
-
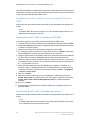 18
18
-
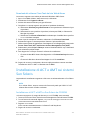 19
19
-
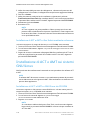 20
20
-
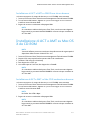 21
21
-
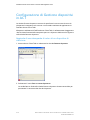 22
22
-
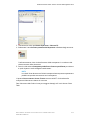 23
23
-
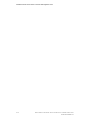 24
24
-
 25
25
-
 26
26
-
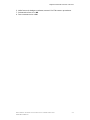 27
27
-
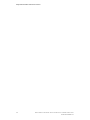 28
28
-
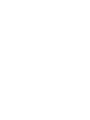 29
29
-
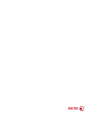 30
30
Xerox 6204 Wide Format Guida d'installazione
- Categoria
- Server di stampa
- Tipo
- Guida d'installazione
- Questo manuale è adatto anche per
Documenti correlati
-
Xerox 770 Guida utente
-
Xerox FreeFlow Print Manager Guida d'installazione
-
Xerox 6604/6605 Wide Format Guida d'installazione
-
Xerox 8825 DDS Guida d'installazione
-
Xerox 8825 DDS Guida utente
-
Xerox 8825 DDS Administration Guide
-
Xerox Color 550/560/570 Guida utente
-
Xerox 6279 Guida utente
-
Xerox 6279 Guida utente
-
Xerox 6204 Wide Format Guida utente