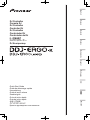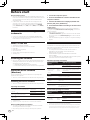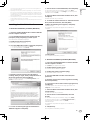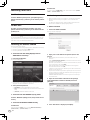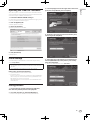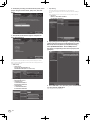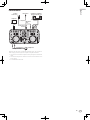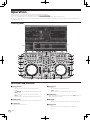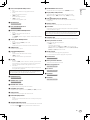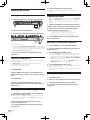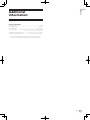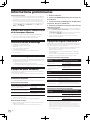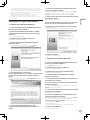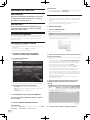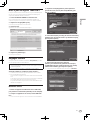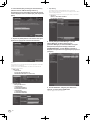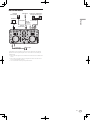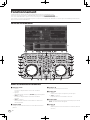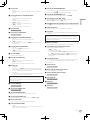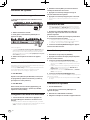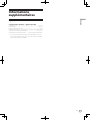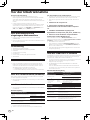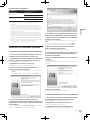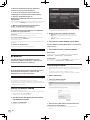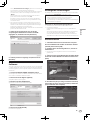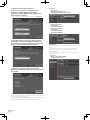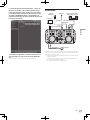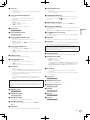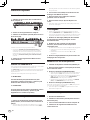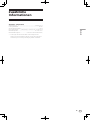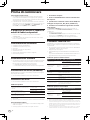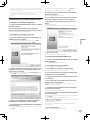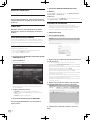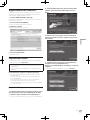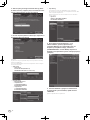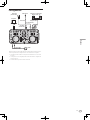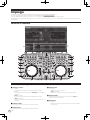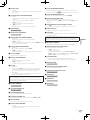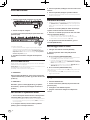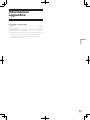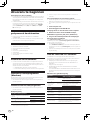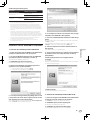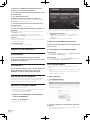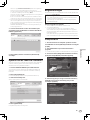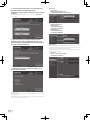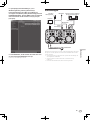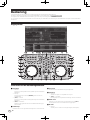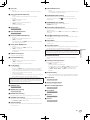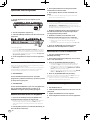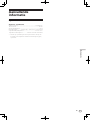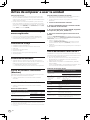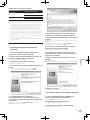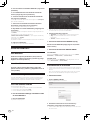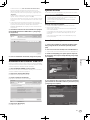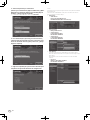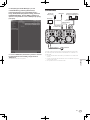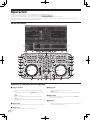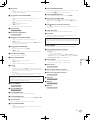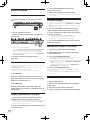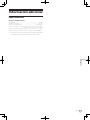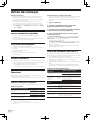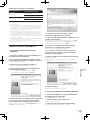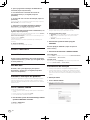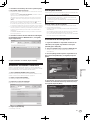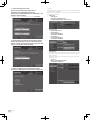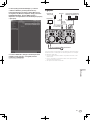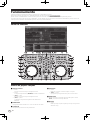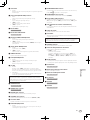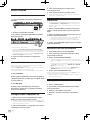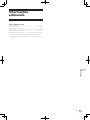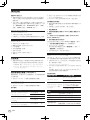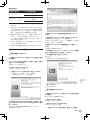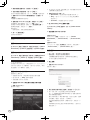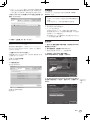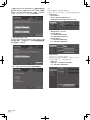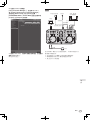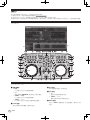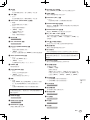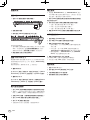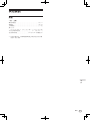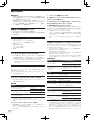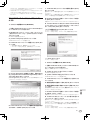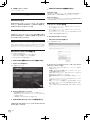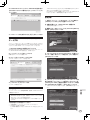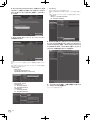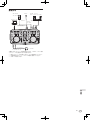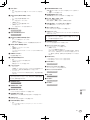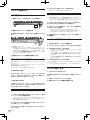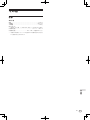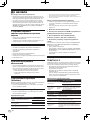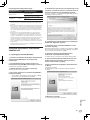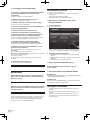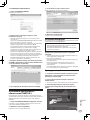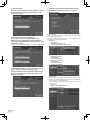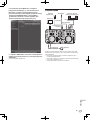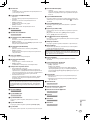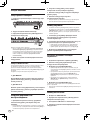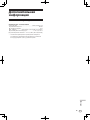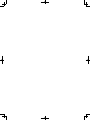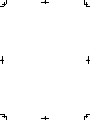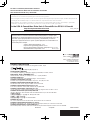Pioneer DDJ-ERGO-K Manuale utente
- Categoria
- Controller DJ
- Tipo
- Manuale utente
Questo manuale è adatto anche per
La pagina si sta caricando...
La pagina si sta caricando...
La pagina si sta caricando...
La pagina si sta caricando...
La pagina si sta caricando...
La pagina si sta caricando...
La pagina si sta caricando...
La pagina si sta caricando...
La pagina si sta caricando...
La pagina si sta caricando...
La pagina si sta caricando...
La pagina si sta caricando...
La pagina si sta caricando...
La pagina si sta caricando...
La pagina si sta caricando...
La pagina si sta caricando...
La pagina si sta caricando...
La pagina si sta caricando...
La pagina si sta caricando...
La pagina si sta caricando...
La pagina si sta caricando...
La pagina si sta caricando...
La pagina si sta caricando...
La pagina si sta caricando...
La pagina si sta caricando...
La pagina si sta caricando...
La pagina si sta caricando...
La pagina si sta caricando...
La pagina si sta caricando...
La pagina si sta caricando...
La pagina si sta caricando...

2
It
Prima di cominciare
Come leggere questo manuale
! Non mancare di leggere sia questo volantino sia le Istruzioni per
l’uso contenute nel CD-ROM che accompagna questo prodotto. I
due documenti includono informazioni importanti che devono venire
comprese prima di usare questo prodotto.
! In questo manuale, il nome delle schermate e dei menu visualizzati
dal prodotto, oltre ai nomi dei pulsanti e terminali e così via, sono fra
parentesi. (ad es.: pannello [RECORD], menu [Preferences] , pul-
sante [CUE], modalità [VINYL], terminali [AUX IN])
A proposito del marchi di fabbrica o
marchi di fabbrica depositati
! Pioneer è un marchio di fabbrica depositato della PIONEER
CORPORATION.
! I nomi delle aziende e dei prodotti menzionati sono marchi di fab-
brica dei rispettivi proprietari.
Contenuto della confezione
! CD-ROM del software TRAKTOR LE 2
! CD-ROM del driver/istruzioni per l’uso
! Cavo USB
! Da leggere prima dell’uso (Importante)
! Guida di avvio veloce
! Guida ai centri assistenza (per i clienti in Giappone)
! Documento di garanzia
Installazione del software
! Non mancare di leggere l’accordo di licenza del software che appare
all’atto di installazione del seguente software. Il software è utilizza-
bile solo dopo avere accettato i termini dell’accordo.
— TRAKTOR PRO 2 “End-User License Agreement”
— Pioneer DDJ ASIO Setup “Software end user license agreement”
Informazioni sul driver (Windows)
Questo software è un esclusivo driver ASIO per la produzione di segnali
audio da parte del computer.
! Non è necessario installare un driver se si usa Mac OS X.
Installazione del driver
! Non è necessario installare un driver se si usa Mac OS X.
Ambiente operativo
Sistemi operativi supportati
2
Windows
®
7 Home Premium/Professional/
Ultimate
Versione a 32 bit
1
Versione a 64 bit
1
1
Windows Vista
®
Home Basic/
Home Premium/Business/Ultimate
Versione a 32 bit
1
Versione a 64 bit
1
1
Windows
®
XP Home Edition/
Professional (SP2 o successivo)
Versione a 32 bit
1
1 Se si usa una versione a 64 bit di Windows, il driver è utilizzabile solo per appli-
cativi a 32 bit.
2 Windows 7 o superiore è necessario per l’utilizzo in combinazione con TRAKTOR 2.
Prima di installare il driver
! Spegnere questa unità e scollegare il cavo USB che collega questa
unità ed il computer.
! Se altri programmi sono avviati nel computer, chiuderli.
1 Accendere il computer.
2 Inserire il CD-ROM del driver accluso nell’unità disco
del computer.
3 Quando viene visualizzato il menu del CD-ROM, fare
un doppio clic su [Pioneer_DDJ_Driver_XXXXX.exe].
4 Procedere con l’installazione seguendo le istruzioni
sullo schermo.
Se [Protezione di Windows] appare sullo schermo durante l’in-
stallazione, far clic su [Installa il software del driver] e continuare
l’installazione.
! Installazione in Windows XP
Se [Installazione hardware] appare sullo schermo durante l’instal-
lazione, far clic su [Continua] e continuare l’installazione.
! Ad installazione completa, appare un messaggio di conferma.
Il software TRAKTOR LE 2
TRAKTOR LE 2 è un software DJ di Native Instruments. Le prestazioni
DJ sono possibili collegando il computer che contiene questo software
a questa unità.
! Per un paragone tra le funzioni delle varie versioni di TRAKTOR LE 2
e TRAKTOR 2, vededere il sito che segue.
http://pioneerdj.com/support/
! Il DDJ-ERGO-K supporta TRAKTOR PRO 2 e TRAKTOR SCRATCH
PRO 2.
Chi possiede TRAKTOR PRO 2 e TRAKTOR SCRATCH PRO 2, deve
aggiornarli alla versione più recente prima di poterli usare.
Ambiente operativo minimo richiesto
Sistemi operativi supportati CPU e memoria richiesti
Mac OS X 10.6.x
Intel
®
Core™ 2 Duo
2 GB o più di RAM
Windows
®
7
Home Premium/
Professional/
Ultimate
Versione a
32 bit
Computer compatibile PC/AT con Intel
®
Core
™
2 Duo 2,0 GHz o superiore o AMD
Athlon
™
64 x 2
2 GB o più di RAM
Altri
Disco fisso Almeno 1 GB di spazio libero
Unità disco ottica
Unità disco ottica sulla quale è possibile la lettura del
CD-ROM
Porta USB
Il collegamento del computer a questa unità richiede
una porta USB 2.0.
Risoluzione del display Risoluzione da 1 024 x 768 pixel o più
Collegamento Internet
La registrazione utente presso Native Instruments, l’ag-
giornamento del TRAKTOR software, ecc. richiedono
una connessione con Internet.
Ambiente operativo raccomandato
Sistemi operativi supportati CPU e memoria richiesti
Mac OS X 10.7.x
Intel
®
Core™ 2 Duo
4 GB o più di RAM
Windows
®
7
Professional
Versione a
64 bit
Processore Intel
®
Core
™
2 o AMD Athlon
™
X2
4 GB o più di RAM
! Il funzionamento completo non viene garantito per tutti i computer, anche per
quelli con un ambiente operativo come quello sopradescritto.
! Anche in presenza della quantità di memoria indicata qui sopra, la mancanza
di memoria dovuta a programmi in essa residenti, al numero di servizi attivi ecc.
potrebbe impedire al software di garantire funzionalità e prestazioni ottimali. In
tal caso, liberare memoria sufficiente. Raccomandiamo di installare memoria
sufficiente ad un funzionamento stabile.
! Con certe impostazioni di risparmio energetico del computer, ecc., la capacità
di elaborazione della CPU e del disco fisso potrebbe essere insufficiente. In

3
It
Italiano
particolare con i notebook, controllare che siano in grado di fornire prestazioni
sufficienti e costanti (ad esempio tenendoli collegati ad una presa di corrente)
durante l’uso di TRAKTOR LE 2.
! Tenere presente che le funzionalità di TRAKTOR LE 2 possono venire diminuite
da conflitti con altro software presente nel vostro computer.
! Si richiede un contratto separato a proprie spese con un Internet service
provider.
Installazione del software TRAKTOR LE 2
Procedura di installazione (Windows)
1 Inserire il CD-ROM di TRAKTOR LE 2 accluso nell’unità
disco del computer.
2 Nel menu [Start] di Windows, fare un doppio clic
sull’icona [Computer (o Risorse del computer)] > [Traktor 2].
Vengono visualizzati i contenuti del CD-ROM.
3 Fare doppio clic su [Traktor 2 Setup.exe].
Il programma di installazione di TRAKTOR 2 si avvia.
4 Una volta avviatosi il programma di installazione di
TRAKTOR 2, fare clic su [Next].
— Per tornare alla schermata precedente: Fare clic su [Back].
— Per cancellare l’installazione: Fare clic su [Cancel].
5 Leggere attentamente [License Agreement] e, se si è
d’accordo, fare clic su [I accept the terms of the license
agreement], poi su [Next].
Se non si è d’accordo con il contenuto dell’[License Agreement], fare
clic su [Cancel] e fermare l’installazione.
6 Appare una schermata per la selezione del tipo di
installazione per TRAKTOR 2. Fare clic su [Next].
7 Scegliere la posizione di installazione di TRAKTOR 2 e
fare clic su [Next].
Per scegliere la posizione normale di installazione, fare semplicemente
clic su [Next].
Per installare in una posizione differente, fare clic su [Change...], sce-
gliere la posizione di installazione, poi fare clic su [Next].
8 Scegliere il driver hardware di Native Instruments e
poi fare clic su [Next].
Spuntare la casella del proprio hardware.
9 Per installare il driver Traktor Kontrol X1 o Traktor
Kontrol S4, spuntare la casella e fare clic su [Next].
10 All’apparire della seguente schermata, fare clic su
[Next].
L’installazione ha inizio.
La schermata di completamento dell’installazione appare alla fine
dell’installazione.
11 Fare clic su [Finish].
Questo completa la procedura di installazione.
Procedura di installazione (Mac OS X)
1 Inserire il CD-ROM di TRAKTOR LE 2 accluso nell’unità
disco del computer.
L’icona [Traktor 2] appare sullo schermo.
2 Fare doppio clic sull’icona [Traktor 2].
Vengono visualizzati i contenuti del CD-ROM.
3 Fare doppio clic su [Traktor 2 Installer.mpkg].
Il programma di installazione di TRAKTOR 2 si avvia.
4 Una volta avviatosi il programma di installazione di
TRAKTOR 2, fare clic su [Continua].
5 Leggere attentamente l’accordo di licenza e fare clic
su [Continua].
6 Se si è d’accordo con l’accordo di licenza d’uso del
software, fare clic su [Accetta].
Se non si è d’accordo con l’accordo di licenza d’uso, fare clic su
[Rifiuta] e fermare l’installazione.
7 Scegliere il driver hardware di Native Instruments e
poi fare clic su [Continua].
Spuntare la casella del proprio hardware.
8 Scegliere la posizione di installazione di TRAKTOR 2 e
fare clic su [Installa].
Per scegliere la posizione normale di installazione, fare semplicemente
clic su [Installa].
Per installare in una posizione differente, fare clic su
[Cambia posizione di installazione...], scegliere la posizione di instal-
lazione, poi fare clic su [Installa].
L’installazione ha inizio.
La schermata di completamento dell’installazione appare alla fine
dell’installazione.
9 Fare clic su [Riavvia].
Questo completa la procedura di installazione.

4
It
Avvio di TRAKTOR 2
In Windows
Dal menu [Start] di Windows, aprire [Tutti i programmi]
> [Native Instruments] > [Traktor 2], poi fare clic sul’icona
[Traktor 2].
In Mac OS X
Nel Finder, aprire la cartella [Applicativo], poi [Native
Instruments] > [Traktor 2] a fare doppio clic sull’icona
[Traktor].
Attivazione del prodotto
Prima di usare TRAKTOR LE 2, è necessario effettuarne l’attivazione
(d’ora in poi chiamata “attivazione”) con Native Instruments SERVICE
CENTER (d’ora in poi chiamato semplicemente“SERVICE CENTER”).
Lancio di SERVICE CENTER
Questo può essere fatto in tre modi:
— Lancio dal dialogo visualizzato quando TRAKTOR 2 si avvia
— Lancio dal menu [Help] di TRAKTOR 2
— Lancio diretto di SERVICE CENTER
Per fare il lancio dal dialogo visualizzato quando
TRAKTOR 2 si avvia
1 Avvio di TRAKTOR 2.
Appare la schermata seguente.
! Fino a quando l’attivazione viene completata al SERVICE CENTER,
questa finestra di dialogo viene visualizzata ogni volta che viene
lanciato TRAKTOR 2.
2 Scegliere [Activate] e fare clic.
— [Run Demo]: Lancio di TRAKTOR 2 in modalità demo.
— [Buy]: Acquisto di TRAKTOR 2 dal negozio in linea di Native
Instruments.
— [Activate]: SERVICE CENTER parte.
Per il lancio dal menu [Help] di TRAKTOR 2
Dal menu [Help] di TRAKTOR 2, fare clic su [Launch
Service Center].
Per lanciare SERVICE CENTER direttamente
In Windows
Dal menu [Start] di Windows, fare sulle icone [Native Instruments] >
[Service Center] > [Service Center].
In Mac OS X
Nel Finder, aprire la cartella [Applicativo], poi a fare doppio clic sulle
icone [Service Center] > [Service Center].
Procedura di attivazione
— Attivazione online: Se il computer è collegato ad Internet
— Attivazione non in linea: Se il computer non è collegato ad Internet
Per dettagli sull’attivazione offline, vedere le istruzioni per l’uso
contenute nel CD-ROM che accompagna il prodotto.
Attivazione online
1 Lanciare SERVICE CENTER.
Viene visualizzata la schermata di login.
2 Digitare il proprio indirizzo di mail ed il password, poi
fare clic su [Log in].
! Se si fa login per la prima volta, creare un nuovo account.
Facendo clic su [Create new User Account], appare la schermata
di creazione del nuovo account.
Fornire le informazioni richieste (indirizzo di mail, nome e cognome),
scegliere il paese e la regione e fare clic su [Next].
Quando appare la schermata di controllo delle informazioni di regi-
strazione, controllare quanto digitato e fare clic su [OK].
Un password verrà mandato all’indirizzo di mail fornito. Tornare alla
schermata di login e fare login.
! Le informazioni date durante la registrazione del nuovo account
possono venire raccolte, elaborate ed usate sulla base della politica
di privcacy del sito Web di Native Instruments.
La PIONEER CORPORATION non raccoglie, processa o usa queste
informazioni personali.
3 Digitare il numero di serie indicato sulla confezione
del CD-ROM TRAKTOR LE 2 e fare clic su [Activate].
4 Quando viene visualizzato “Attivato”, fare clic su
[Exit].

5
It
Italiano
Aggiornamento di TRAKTOR 2
A computer collegato a Internet, TRAKTOR 2 può venire aggiornato
avendo accesso all’Native Instruments SERVICE CENTER (chiamato
semplicemente “SERVICE CENTER” più oltre).
1 Lanciare SERVICE CENTER e fare login.
Per dettagli sul lancio di SERVICE CENTER e sul login, vedere Lancio di
SERVICE CENTER a pagina 4.
2 Fare clic sulla scheda [Update].
Vengono controllati gli aggiornamenti disponibili.
3 Spuntare la casella.
Specificare l’aggiornamento da scaricare.
4 Fare clic su [Download].
L’aggiornamento inizia.
Impostazioni iniziali
Le impostazioni iniziali per TRAKTOR LE 2 possono essere effettuate
utilizzando il setup wizard (Setup Wizard).
Attenzione
! Per gli utenti Windows, il driver di questa unità deve essere instal-
lato in anticipo.
! Tutte le impostazioni di TRAKTOR LE 2 sono reimpostate ai valori
predefiniti.
Prima dell’utilizzo, eseguire le seguenti operazioni:
! Aggiornare questa unità alla versione più recente del firmware.
! Per utenti Windows
Assicurarsi di accendre l’alimentazione di questa unità prima di
avviare TRAKTOR LE 2.
Se l’alimentazione viene accesa dopo l’avvio di TRAKTOR LE 2, il
driver di DDJ-ASIO potrebbe non essere riconosciuto.
Se il dirver di DDJ-ASIO non viene riconosciuto, chiudere TRAKTOR
LE 2 e riavviare l’unità.
procedura di impostazione
1 Collegare questa unità e il computer attravarso il cavo
USB, poi spostare l’interruttore [ON/OFF] sul lato [ON].
2 Quando l’unità si accende, avviare TRAKTOR LE 2.
! Assicurarsi di accendere questa unità perima di avviare TRAKTOR LE 2.
3 Dal menu [Help] nella parte superiore sinistra dello
schermo, aprire [Start Setup Wizard], poi fare clic su
[Next].
4 Nella voce [Are you using an external controller?]
(Usate un controller esterno?), scegliere [Yes], poi fare
clic su [Next].
5 Scegliere [Pioneer] in [Choose your manufacturer]
(Scegliere la marca.) e [DDJ-ERGO LE] in
[Choose your model] (Sceglietr un modello.), poi fare clic
su [Next].
! Quando si utilizza TRAKTOR PRO 2, selezionare [DDJ-ERGO].

6
It
6 Alla voce [Are you using an external mixer?], (Usate
un mixer esterno?), scegliere [Yes] se si utilizza un mixer
esterno, altrimenti [No], poi fare clic su [Next].
7 Far eclic su [Finish] in basso a destra per completare le
impostazioni del setup wizard.
Attenzione
Le preferenze vengono ripristinate dopo che le impostazioni del setup
wizard sono effettuate.
Se si utilizza DDJ-ERGO-K, notare che le impostazioni audio di seguito
sono tenute al minimo.
! Audio Setup
— Audio Device:
Pioneer DDJ ASIO (Windows 7)
PIONEER DDJ-ERGO (Mac OS X 10.6/10.7)
! Output Routing
— Mixing Mode:Internal
— Output Monitor:
L 3:DDJ-ERGO PHONES L
R 4:DDJ-ERGO PHONES R
— Output Master:
L 1:DDJ-ERGO MASTER L
R 2:DDJ-ERGO MASTER R
! Input Routing
Le impostazioni iniziali per TRAKTOR LE 2 sono le seguenti.
Per utilizzare gli ingressi esterni con le impostazioni iniziali, effet-
tuare le seguenti impostazioni.
Queste impostazioni non sono necessarie se non si utilizzano
ingressi esterni.
— Input Aux:
L(Mono) 1:DDJ-ERGO AUX/MIC L
R 2:DDJ-ERGO AUX/MIC R
8 Aprire [File]>[Controller Manager...] se si
utilizza windows, [Traktor]>[Preferences]>
[Controller Manager] se si utilizza Mac OS X, poi
da [Device] sotto [Device Setup], selezionare
[PIONEER DDJ-ERGO - Generic MIDI] e impostare il
dispositivo corrispondente a questa unità per [In-port] e
[Out-port].
9 Chiudere TRAKTOR 2, spegnere l’alimentazione
di questa unità e poi riaccenderla, quindi riavviare
TRAKTOR 2.
Questo completa tutte le impostazioni.

7
It
Italiano
Collegamenti
MOVE GRID
SHIFT
MOVE GRID
F2 F3
CUE
VINYLKEYLOCK
TREE FLD OPEN
BROWSEVIEW
PUSH
AUTO LOOP
S
E
A
R
C
H
CA
DECK
FX
SAMPLE VOL
MASTER
BD
DECK
1
SYNC
SHIFT
CUE
IN
VINYL KEYLOCK
OUT
AUTO LOOP
DELETE
1234
ON
123
FX1
HOT CUE /
SAMPLER
DELETE
1234
HOT CUE /
SAMPLER
S
E
A
R
C
H
SAMPLE VOL
MASTER
PULSE
MODE
TEMPO
PANGE
PULSE
MODE
TEMPO
PANGE
SYNC
LOAD
IN OUT
REV
FWD
2
FX
12
TEMPO
0
TEMPO
0
F1
MINMAX
HI
MINMAX
MID
MINMAX
LOW
MINMAX
CONTROL
MINMAX
1
MINMAX
2
MINMAX
3
MINMAX
ON
123
FX2
CONTROL
MINMAX
1
MINMAX
2
MINMAX
3
MINMAX
FILTER
LPFHPF
FILTER
LPFHPF
10
0
1
2
3
4
5
6
7
8
9
REC
FUNCTION
CUE
DJ CONTROLLER
10
0
1
2
3
4
5
6
7
8
9
GAIN
MINMAX
MASTER VOL
MINMAX
AUX / MIC VOL
MINMAX
MIX
CUE MASTE
VOL
CUE MASTE
LOAD
HI
MINMAX
MID
MINMAX
LOW
MINMAX
GAIN
MINMAX
REV
FWD
R
L
R
L
Ai terminali
di ingresso audio
Ai terminali
di uscita audio
Dispositivi
portatili audio
Microfono
Componenti, amplificatori,
diffusori attivi, ecc.
Cavo del microfono
Al microfono
Cuffia
Alla cuffia
Cavo della cuffia
Computer
Questa unità viene alimentata dal bus USB. Questa unità è pronta per
l’uso semplicemente collegandola col cavo USB ad un computer.
! Collegare questa unità ed il computer direttamente col cavo USB
accluso.
! Il computer cui va collegata questa unità deve essere collegato ad
una presa di CA.
! Gli hub USB non possono essere utilizzati.

8
It
Impiego
Alcune delle manopole e pulsanti non possono essere usati con il software accluso TRAKTOR LE 2.
Vengono indicati le manopole ed i pulsanti usati con TRAKTOR PRO 2
TRAKTOR PRO 2
.
Se si usa TRAKTOR PRO 2, vedere le istruzioni per l’uso contenute nel CD-ROM che accompagna questo prodotto.
Per dettagli sul funzionamento di TRAKTOR 2, vederne le istruzioni per l’uso. Le istruzioni per l’uso di TRAKTOR 2 sono accessibili dal menu di aiuto di
TRAKTOR LE 2.
Pannello di controllo
MOVE GRID
SHIFT
MOVE GRID
F2 F3
VINYLKEYLOCK
TREE FLD OPEN
BROWSE VIEW
PUSH
AUTO LOOP
S
E
A
R
C
H
DECK
FX
SAMPLE VOL
MASTER
DECK
1
SYNC
SHIFT
IN
VINYL KEYLOCK
OUT
AUTO LOOP
DELETE
1234
ON
123
FX1
HOT CUE /
SAMPLER
DELETE
1234
HOT CUE /
SAMPLER
S
E
A
R
C
H
SAMPLE VOL
MASTER
PULSE
MODE
TEMPO
PANGE
PULSE
MODE
TEMPO
PANGE
LOAD
IN OUT
REV
FWD
FX
1
TEMPO
0
TEMPO
0
F1
MIN MAX
HI
MIN MAX
MID
MIN MAX
LOW
MIN MAX
CONTROL
MIN MAX
1
MINMAX
2
MINMAX
3
MIN MAX
ON
123
FX2
CONTROL
MINMAX
1
MINMAX
2
MINMAX
3
MINMAX
FILTER
LPFHPF
FILTER
LPFHPF
10
0
1
2
3
4
5
6
7
8
9
REC
FUNCTION
CUE
DJ CONTROLLER
10
0
1
2
3
4
5
6
7
8
9
GAIN
MIN MAX
MASTER VOL
MINMAX
AUX / MIC VOL
MINMAX
MIX
CUEMASTE
VOL
CUEMASTE
LOAD
HI
MINMAX
MID
MINMAX
LOW
MINMAX
GAIN
MINMAX
REV
FWD
CUE
2
CA BD
2
CUE
SYNC
4
5
6
h
j
i
b
c
d
e
f3rdef
3
4
5
6
8
z
A
y
su92219
8
sv
a
t
h
c
b
uv
x
g
7
a
q
p
kk
o
n
l
t
o
x
7
g
w w
m
A
B
Nome delle varie parti e funzioni
1 Selettore rotante
! Ruotare:
Il cursore si porta nella sezione A del diagramma qui sopra.
! Premere:
La visualizzazione ingrandita dell’area [BROWSE] viene attivata e
disattivata.
! [SHIFT] + ruotare:
Il cursore si porta nella sezione B del diagramma qui sopra.
! [SHIFT] + premere:
Le cartelle nella sezione B del diagramma qui sopra si aprono e
chiudono.
2 Pulsante LOAD
Carica i brani scelti con il cursore in ciascuno dei deck.
3 Pulsante f
Usare questo per riprodurre/portare in pausa dei brani.
4 Pulsante CUE
! Premere:
Imposta o muove un cue point.
! [SHIFT] + premere:
La posizione di riproduzione si porta all’inizio del brano.
5 Pulsante SHIFT
Premendo un altro pulsante mentre si preme quello [SHIFT], si
chiama una funzione differente.
6 Pulsante IN
! Premere:
Fissa la posizione da cui parte la riproduzione di loop (il punto di
inizio del loop).

9
It
Italiano
7 Pulsante OUT
! Premere:
Fissa la posizione in cui finisce la riproduzione di loop (il punto di
fine del loop).
8 Comando AUTO LOOP (MOVE GRID)
! Ruotare:
Cambia la larghezza della sezione di riproduzione di loop.
! Premere:
La riproduzione loop viene attivata o disattivata.
! [SHIFT] + ruotare:
Sposta la posizione della griglia delle battute.
! [SHIFT] + premere:
La riproduzione ciclica viene attivata o disattivata.
9 Pulsanti DECK
TRAKTOR PRO 2
a Pulsanti HOT CUE/DELETE
TRAKTOR PRO 2
b Pulsante KEYLOCK (TEMPO RANGE)
! Premere:
Attiva/disattiva la funzione di blocco dei pulsanti.
! [SHIFT] + premere:
La gamma di variazione del parametro del cursore [TEMPO] varia
ad ogni pressione del pulsante.
c Pulsante VINYL (PULSE MODE)
! Premere:
Questo attiva e disattiva la modalità [VINYL].
! [SHIFT] + premere:
Cambia la modalità di illuminazione delle jog dial (Pulse Mode).
d Cursore TEMPO
Regola la velocità di riproduzione.
e Pulsante SYNC (MASTER)
! Premere:
Sincronizza il tempo del deck principale.
! [SHIFT] + premere:
Imposta il deck principale per la sincronizzazione.
f Jog dial
! Scratching
Se la modalità [VINYL] viene attivata e la jog dial viene girata
premendone la cima, il brano viene suonato a seconda della
direzione e della velocità con cui la jog dial viene girata.
! Pitch bend
La velocità di riproduzione è regolabile girando la parte esterna
della jog dial durante la riproduzione.
Sulla cima della manopola si trova un comando integrato. Non appog-
giare alcun oggetto sulla manopola e non agire su di essa usando
forza. Notare anche che acqua o altri liquidi, se penetrano nell’appa-
recchio, possono causare disfunzioni.
g Pulsante SAMPLER
TRAKTOR PRO 2
h Comando SAMPLE VOL
TRAKTOR PRO 2
i Controllo MASTER VOL
Regola il volume del suono emesso dal master.
j Comando AUX/MIC VOL
Regola il livello dell’audio in uscita dai terminali [AUX IN] e [MIC].
k Controlli GAIN
Regola il livello dell’audio che arriva ai vari deck.
l Pulsante FUNCTION (REC)
! Premere:
Carica la traccia selezionata con il cursore nel riproduttore di
anteprima e la riproduce.
m Controllo HEADPHONES MIX
Regola il bilanciamento del volume di monitoraggio fra suono del
deck il cui pulsante [CUE
] è stato premuto ed il suono principale.
n Controllo HEADPHONES VOL
Regola il livello di uscita audio del terminale [PHONES].
o Controlli EQ (HI, MID, LOW)
Regolano la qualità dell’audio che arriva ai vari deck.
[HI] (gamma degli acuti), [MID] (gamma dei medi), [LOW] (gamma
dei bassi)
p CUE (Pulsanti di monitoraggio in cuffia)
Da usare per il monitoraggio in cuffia dell’audio dei vari deck.
q Fader del canale
Regola il volume del suono emesso dai vari deck.
r Crossfader
Cambia il suono dei deck assegnati come uscita ai lati sinistro e
destro del crossfader.
Non tirare le manopole del fader dei canali e del crossfader con forza
eccessiva. Le manopole sono costruite in modo da non poter venir
tolte facilmente. Tirandole con forza le si possono quindi danneggiare.
s Manopola CONTROL
Imposta il bilanciamento fra suono di effetto e suono originale.
t Comandi dei parametri degli effetti
Regolano i parametri deglii effetti.
! [SHIFT] + ruotare:
Scegliere il tipo di effetto.
Con TRAKTOR LE 2 si possono usare [FX1-1] e [FX2-1] con
[FX1-1] fissato sul deck A e [FX2-1] su quello B. [FX1-2], [FX1-3],
[FX2-2] e [FX2-3] non possono essere usati.
u Comando FILTER
! Girare in senso orario per applicare il filtro passa alto.
! Girare in senso antiorario per applicare il filtro passa basso.
v Pulsante FX ON
TRAKTOR PRO 2
w Pulsanti dei parametri degli effetti
Attivano e disattivano gli effetti.
x Pulsanti di assegnazione effetti
TRAKTOR PRO 2
y Comando F1
TRAKTOR PRO 2
z Pulsante F2
TRAKTOR PRO 2
A Pulsante F3
TRAKTOR PRO 2

10
It
Avvio del sistema
Avvio di questa unità
1 Collegare questa unità al computer via cavi USB.
MASTER OUT1 (TRS)
RLRL
MASTER OUT2
RL
AUX INMICVOL INPUT SELECT
MIC
VOL
AUX
ON
OFF USB
2 Avviare il computer collegato.
3 Portare l’interruttore [ON/OFF] di questa unità sulla
posizione [ON].
RL
AUX INVOLINPUT SELECT
MIC
VOL
AUX
ON
OFFUSB
Accendere questa unità.
! Quando questa unità viene collegata la prima volta al computer
oppure quando viene collegata ad una porta USB diversa del
computer potrebbe apparire il messaggio [Installazione driver di
dispositivo in corso]. Attendere che il messaggio [È ora possibile
utilizzare i dispositivi] appaia.
4 Accendere il microfono collegato ed il dispositivo
esterno.
Avvio di TRAKTOR LE 2
Quando questa unità si è appena avviata, prima di lanciare TRAKTOR LE
2 attendere che le luci si spengano.
[Audio Setup] ed alcune altre impostazioni devono venire fatte se si usa
TRAKTOR LE 2 con questa unità collegata.
Per dettagli, vedere Impostazioni iniziali a pagina 5.
In Windows
Dal menu [Start] di Windows, aprire [Tutti i programmi]
> [Native Instruments] > [Traktor 2], poi fare clic sul’icona
[Traktor 2].
In Mac OS X
Nel Finder, aprire la cartella [Applicativo], poi [Native
Instruments] > [Traktor 2] a fare doppio clic sull’icona
[Traktor].
Per caricare e riprodurre brani
1 Girare la manopola selettrice mentre si tiene premuto
il pulsante [SHIFT] per scegliere una cartella o voce.
! Se si sceglie una cartella o voce col marchio [+] e la manopola selet-
trice viene premuta mentre si preme il pulsante [SHIFT], la cartella o
voce viene premuta.
2 Per scegliere un brano, lasciare andare il pulsante
[SHIFT] e girare la manopola selettrice.
3 Premere il pulsante [LOAD] per caricare il brano scelto
nel deck.
4 Premere il pulsante [f] per riprodurre il brano.
! Se questo pulsante viene premuto di nuovo durante la riproduzione,
questa si porta in pausa.
Emissione di suono
! Impostare il volume degli amplificatori di potenza collegati ai termi-
nali [MASTER OUT 1] e [MASTER OUT 2] ad un livello appropriato.
Notare che, a volume molto alto, il suono prodotto potrebbe essere
fortissimo.
1 Azionare il controllo [GAIN] ed i fader dei canali per
regolare il volume audio da ciascuno dei deck.
2 Azionare il crossfader per passare al deck il cui audio
viene riprodotto dai diffusori.
— Bordo sinistro: Il suono viene emesso da [A] o [C].
— Centrale: Il suono di tutti i deck viene missato ed emesso.
— Bordo destro: Il suono viene emesso da [B] o [D].
3 Per regolare il livello audio dei diffusori, girare il
comando [MASTER VOL].
Monitoraggio audio in cuffia
1 Collegare una cuffia al terminale [PHONES].
2 Premere il pulsante della cuffia [CUE] del deck
desiderato.
3 Girare il controllo [HEADPHONES MIX].
— Girare in senso antiorario: L’audio del deck il cui pulsante della
cuffia [CUE] è stato premuto aumenta di volume.
— Posizione centrale: L’audio del deck di cui si è premuto il pul-
sante della cuffia [CUE] ed il suono [MASTER OUT 1, MASTER
OUT 2] hanno lo stesso volume.
— Se viene girato in senso orario: Il volume di [MASTER OUT 1] e
[MASTER OUT 2] diviene relativamente più alto.
4 Girare il controllo [HEADPHONES VOL].
L’audio del deck il cui pulsante della cuffia [CUE] è stato premuto viene
riprodotto in cuffia.
! Se il pulsante della cuffia [CUE] viene premuto di nuovo, il monito-
raggio viene cancellato.
Spegnimento del sistema
1 Chiudere TRAKTOR LE 2.
2 Portare l’interruttore [ON/OFF] di questa unità sulla
posizione [OFF].
3 Scollegare il cavo USB dal computer.
4 Spegnere il microfono collegato ed il dispositivo
esterno.

11
It
Italiano
Informazioni
aggiuntive
Dati tecnici
Dati generali – Unità principale
Alimentazione ......................................................................................DC 5 V
Consumo ............................................................................................ 500 mA
Peso unità principale ............................................................................ 2,9 kg
Dimensioni massime ......... 554,8 mm (L) × 103,2 mm (A) × 279,8 mm (P)
Temperature di funzionamento tollerabili ......................Da +5 °C a +35 °C
Umidità di funzionamento tollerabile ......Da 5 % a 85 % (senza condensa)
— A cause dei continui miglioramenti, i dati tecnici ed il design di
questa unità e del software che la accompagna sono soggetti a
modifiche senza preavviso.
La pagina si sta caricando...
La pagina si sta caricando...
La pagina si sta caricando...
La pagina si sta caricando...
La pagina si sta caricando...
La pagina si sta caricando...
La pagina si sta caricando...
La pagina si sta caricando...
La pagina si sta caricando...
La pagina si sta caricando...
La pagina si sta caricando...
La pagina si sta caricando...
La pagina si sta caricando...
La pagina si sta caricando...
La pagina si sta caricando...
La pagina si sta caricando...
La pagina si sta caricando...
La pagina si sta caricando...
La pagina si sta caricando...
La pagina si sta caricando...
La pagina si sta caricando...
La pagina si sta caricando...
La pagina si sta caricando...
La pagina si sta caricando...
La pagina si sta caricando...
La pagina si sta caricando...
La pagina si sta caricando...
La pagina si sta caricando...
La pagina si sta caricando...
La pagina si sta caricando...
La pagina si sta caricando...
La pagina si sta caricando...
La pagina si sta caricando...
La pagina si sta caricando...
La pagina si sta caricando...
La pagina si sta caricando...
La pagina si sta caricando...
La pagina si sta caricando...
La pagina si sta caricando...
La pagina si sta caricando...
La pagina si sta caricando...
La pagina si sta caricando...
La pagina si sta caricando...
La pagina si sta caricando...
La pagina si sta caricando...
La pagina si sta caricando...
La pagina si sta caricando...
La pagina si sta caricando...
La pagina si sta caricando...
La pagina si sta caricando...
La pagina si sta caricando...
La pagina si sta caricando...
La pagina si sta caricando...
La pagina si sta caricando...
La pagina si sta caricando...
La pagina si sta caricando...
La pagina si sta caricando...
La pagina si sta caricando...
La pagina si sta caricando...
La pagina si sta caricando...
La pagina si sta caricando...
La pagina si sta caricando...
La pagina si sta caricando...
-
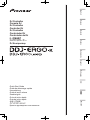 1
1
-
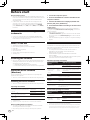 2
2
-
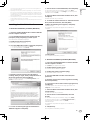 3
3
-
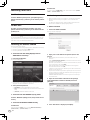 4
4
-
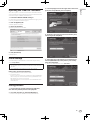 5
5
-
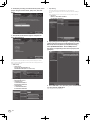 6
6
-
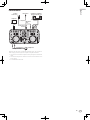 7
7
-
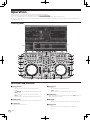 8
8
-
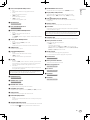 9
9
-
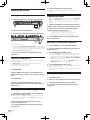 10
10
-
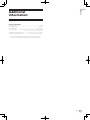 11
11
-
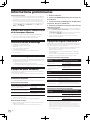 12
12
-
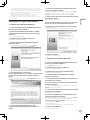 13
13
-
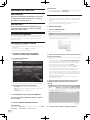 14
14
-
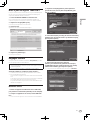 15
15
-
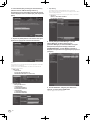 16
16
-
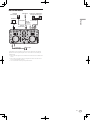 17
17
-
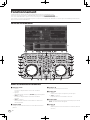 18
18
-
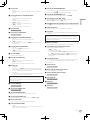 19
19
-
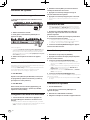 20
20
-
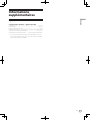 21
21
-
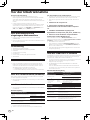 22
22
-
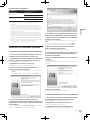 23
23
-
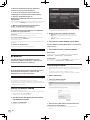 24
24
-
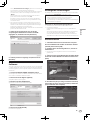 25
25
-
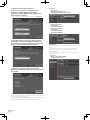 26
26
-
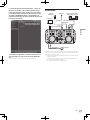 27
27
-
 28
28
-
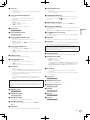 29
29
-
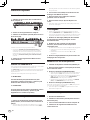 30
30
-
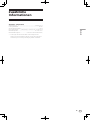 31
31
-
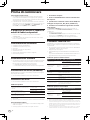 32
32
-
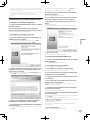 33
33
-
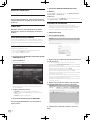 34
34
-
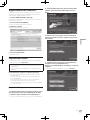 35
35
-
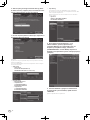 36
36
-
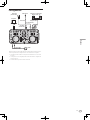 37
37
-
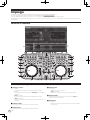 38
38
-
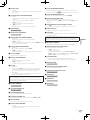 39
39
-
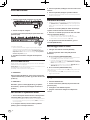 40
40
-
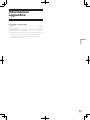 41
41
-
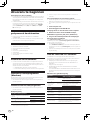 42
42
-
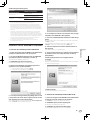 43
43
-
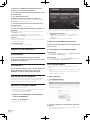 44
44
-
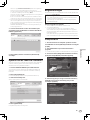 45
45
-
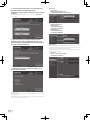 46
46
-
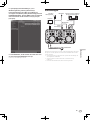 47
47
-
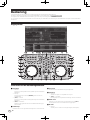 48
48
-
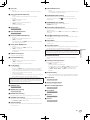 49
49
-
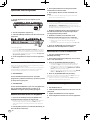 50
50
-
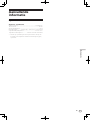 51
51
-
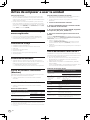 52
52
-
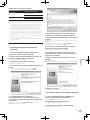 53
53
-
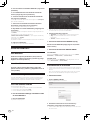 54
54
-
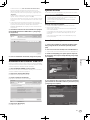 55
55
-
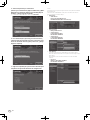 56
56
-
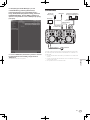 57
57
-
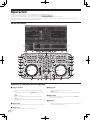 58
58
-
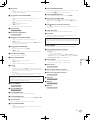 59
59
-
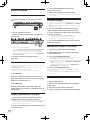 60
60
-
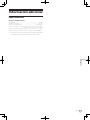 61
61
-
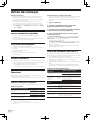 62
62
-
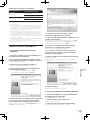 63
63
-
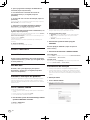 64
64
-
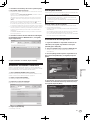 65
65
-
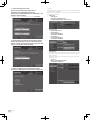 66
66
-
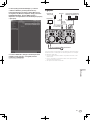 67
67
-
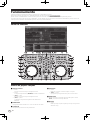 68
68
-
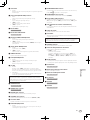 69
69
-
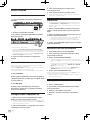 70
70
-
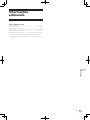 71
71
-
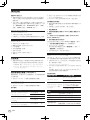 72
72
-
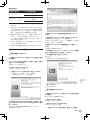 73
73
-
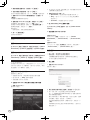 74
74
-
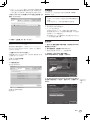 75
75
-
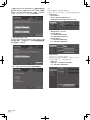 76
76
-
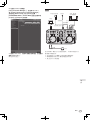 77
77
-
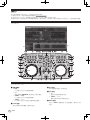 78
78
-
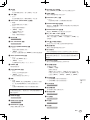 79
79
-
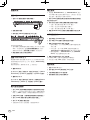 80
80
-
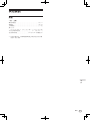 81
81
-
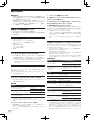 82
82
-
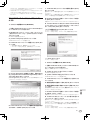 83
83
-
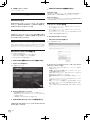 84
84
-
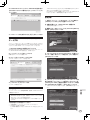 85
85
-
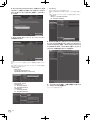 86
86
-
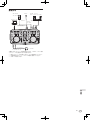 87
87
-
 88
88
-
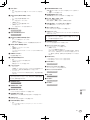 89
89
-
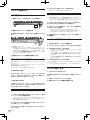 90
90
-
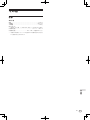 91
91
-
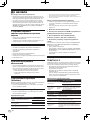 92
92
-
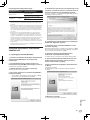 93
93
-
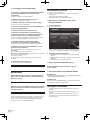 94
94
-
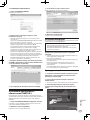 95
95
-
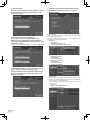 96
96
-
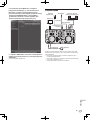 97
97
-
 98
98
-
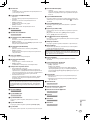 99
99
-
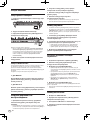 100
100
-
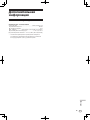 101
101
-
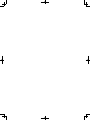 102
102
-
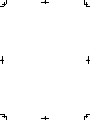 103
103
-
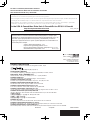 104
104
Pioneer DDJ-ERGO-K Manuale utente
- Categoria
- Controller DJ
- Tipo
- Manuale utente
- Questo manuale è adatto anche per
in altre lingue
- English: Pioneer DDJ-ERGO-K User manual
- français: Pioneer DDJ-ERGO-K Manuel utilisateur
- español: Pioneer DDJ-ERGO-K Manual de usuario
- Deutsch: Pioneer DDJ-ERGO-K Benutzerhandbuch
- русский: Pioneer DDJ-ERGO-K Руководство пользователя
- Nederlands: Pioneer DDJ-ERGO-K Handleiding
- português: Pioneer DDJ-ERGO-K Manual do usuário
- 日本語: Pioneer DDJ-ERGO-K ユーザーマニュアル