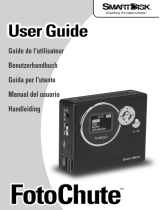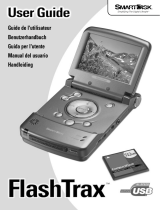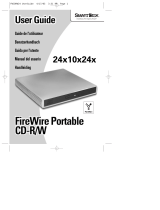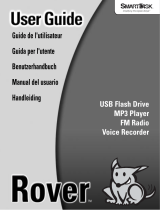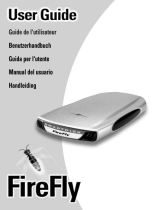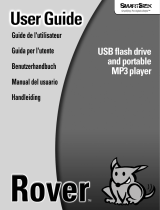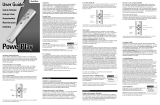La pagina si sta caricando...

PREPARING YOUR FIRELITE: MAC OS OR WINDOWS?.................1
USING FIRELITE WITH MAC OS............................................................1
Connecting FireLite to a Macintosh Computer...........................................1
Storing and Transferring Data.....................................................................2
Disconnecting FireLite from a Macintosh Computer..................................2
USING FIRELITE WITH WINDOWS.......................................................3
Connecting FireLite to a Windows Computer ............................................3
Storing and Transferring Data.....................................................................4
Disconnecting FireLite from a Windows Computer ...................................4
FORMATTING FIRELITE FOR WINDOWS...........................................5
Formatting FireLite Under Windows XP or Windows 2000.......................5
Formatting FireLite Under Windows Me or Windows 98 SE.....................7
Formatting for Windows Under Mac OS X................................................9
FAT32 or NTFS?........................................................................................9
GETTING HELP.........................................................................................10
REGISTERING YOUR SMARTDISK PRODUCT.................................10
WARRANTY TERMS................................................................................11
COPYRIGHT STATEMENT.....................................................................12
FCC COMPLIANCE ..................................................................................12
GUIDE DE L'UTILISATEUR................................................14
PRÉPARATION DE FIRELITE : MAC OS OU WINDOWS? ..............14
UTILISATION DE FIRELITE AVEC MAC OS .....................................15
Connexion de FireLite à un ordinateur Macintosh....................................15
Stockage et transfert de données...............................................................15
Déconnexion de FireLite d'un ordinateur Macintosh................................15

UTILISATION DE FIRELITE AVEC WINDOWS.................................16
Connexion du FireLite à un ordinateur Windows.....................................17
Stockage et transfert de données...............................................................17
Déconnexion de FireLite d'un ordinateur Windows..................................18
FORMATAGE DU FIRELITE POUR WINDOWS.................................19
Formatage du FireLite sous Windows XP ou Windows 2000 ..................19
Formatage du FireLite sous Windows Me ou Windows 98 SE.................21
Formatage pour Windows sous Mac OS X...............................................23
FAT32 ou NTFS ? ....................................................................................23
BESOIN D'AIDE ?......................................................................................24
ENREGISTREMENT DU PRODUIT SMARTDISK ..............................25
TERMES DE LA GARANTIE...................................................................25
AVIS DE COPYRIGHT..............................................................................26
CONFORMITÉ FCC..................................................................................27
BENUTZERHANDBUCH.......................................................28
VORBEREITUNG VON FIRELITE: MAC OS ODER WINDOWS?...28
ANWENDUNG VON FIRELITE MIT MAC OS.....................................29
Anschließen von FireLite an einen Macintosh Computer.........................29
Speichern und Übertragen von Daten .......................................................29
Trennen der FireLite von einem Macintosh Computer.............................29
ANWENDUNG VON FIRELITE MIT WINDOWS................................30
Anschließen der FireLite an einen Windows-Computer...........................31
Speichern und Übertragen von Daten .......................................................31
Trennen der FireLite von einem Windows-Computer ..............................32
FORMATIEREN VON FIRELITE FÜR WINDOWS.............................33
Formatieren von FireLite unter Windows XP oder Windows 2000..........33
Formatieren von FireLite unter Windows Me oder Windows 98 SE........35
Formatierung für Windows mit Mac OS X...............................................37
FAT32 oder NTFS? ..................................................................................37

SO ERHALTEN SIE HILFE......................................................................38
REGISTRIERUNG DES SMARTDISK-PRODUKTS.............................39
GARANTIEBEDINGUNGEN....................................................................39
AUSSAGE ZUM URHEBERRECHT........................................................40
FCC-VORSCHRIFTEN..............................................................................41
GUIDA PER L'UTENTE.........................................................42
PREPARAZIONE DELL'UNITÀ FIRELITE: MAC OS O WINDOWS?
.......................................................................................................................42
UTILIZZO DI FIRELITE CON MAC OS................................................43
Collegamento dell'unità FireLite a un computer Macintosh .....................43
Memorizzazione e trasferimento di dati....................................................43
Scollegamento dell'unità FireLite da un computer Macintosh..................43
UTILIZZO DI FIRELITE CON WINDOWS...........................................44
Collegamento di FireLite a un computer Windows ..................................45
Memorizzazione e trasferimento di dati....................................................45
Scollegamento di FireLite da un computer Windows...............................46
FORMATTAZIONE DELL'UNITÀ FIRELITE PER WINDOWS .......47
Formattazione di FireLite con Windows XP o Windows 2000.................47
Formattazione di FireLite con Windows Me o Windows 98 SE...............49
Formattazione per Windows in ambiente Mac OS X................................51
FAT32 o NTFS? .......................................................................................51
PER ASSISTENZA .....................................................................................52
REGISTRAZIONE DEL PRODOTTO SMARTDISK............................53
CONDIZIONI DELLA GARANZIA.........................................................53
DICHIARAZIONE SUL COPYRIGHT....................................................54
CONFORMITÀ FCC..................................................................................55

MANUAL DEL USUARIO......................................................56
CÓMO PREPARAR SU FIRELITE: ¿MAC OS O WINDOWS?..........56
CÓMO UTILIZAR FIRELITE CON MAC OS .......................................57
Cómo conectar FireLite a una computadora Macintosh............................57
Cómo almacenar y transferir datos ...........................................................57
Cómo desconectar FireLite de una computadora Macintosh ....................57
CÓMO UTILIZAR FIRELITE CON WINDOWS...................................58
Conexión de FireLite a una computadora con Windows ..........................59
Cómo almacenar y transferir datos ...........................................................59
Cómo desconectar FireLite de una computadora con Windows ...............60
CÓMO FORMATEAR FIRELITE PARA WINDOWS..........................61
Cómo formatear FireLite en Windows XP o Windows 2000....................61
Cómo formatear FireLite en Windows Me o Windows 98 SE..................63
Formateo para Windows bajo Mac OS X .................................................65
¿FAT32 o NTFS?......................................................................................65
CÓMO OBTENER AYUDA.......................................................................66
CÓMO REGISTRAR SU PRODUCTO SMARTDISK...........................67
TÉRMINOS DE LA GARANTÍA..............................................................67
DECLARACIÓN DE COPYRIGHT.........................................................68
CONFORMIDAD CON LAS DISPOSICIONES DE LA FCC................69
HANDLEIDING.......................................................................70
VOORBEREIDING VAN DE FIRELITE: MAC OS OF WINDOWS?.70
DE FIRELITE GEBRUIKEN MET MAC OS..........................................71
De FireLite aansluiten op een Macintosh-computer .................................71
Gegevens opslaan en kopiëren..................................................................71
De FireLite verwijderen uit een Macintosh-computer ..............................71

DE FIRELITE GEBRUIKEN MET WINDOWS.....................................72
De FireLite aansluiten op een Windows-computer...................................73
Gegevens opslaan en kopiëren..................................................................73
De FireLite verwijderen uit een Windows-computer................................74
DE FIRELITE FORMATTEREN VOOR WINDOWS...........................75
De FireLite formatteren onder Windows XP of Windows 2000...............75
De FireLite formatteren onder Windows Me of Windows 98 Tweede editie
..................................................................................................................77
Formatteren voor Windows onder Mac OS X...........................................79
FAT32 of NTFS?......................................................................................80
TECHNISCHE ONDERSTEUNING.........................................................81
SMARTDISK PRODUCTREGISTRATIE...............................................81
COPYRIGHT-VERKLARING..................................................................83
NALEVING VAN DE FCC-VOORSCHRIFTEN ....................................83

1
Preparing Your FireLite: Mac OS or
Windows?
Your FireLite comes pre-formatted for immediate use with Apple Macintosh
computers running Mac OS. (It is formatted as HFS+.) If you plan to use
your FireLite only with computers running Mac OS, you can leave it
formatted as it comes from the factory, and follow the simple steps in Using
FireLite with Mac OS to connect and use your FireLite.
If you plan to use your FireLite with computers running Windows, or with
both Mac OS and Windows computers, you should reformat your FireLite so
it can be recognized by Windows before saving data to it. (Mac OS can
recognize hard drives formatted for Windows.) If this is your situation,
proceed first to Using FireLite with Windows to prepare your FireLite.
Then you can follow the guidelines in Using FireLite with Mac OS if you
also wish to use your FireLite with a computer running Mac OS.
Note: Capacity dependent on model. Your operating system may
report capacity as fewer gigabytes. 1 GB = 1,000,000,000 bytes.
Using FireLite with Mac OS
Connecting FireLite to a Macintosh Computer
Your FireLite is compatible with both the 1394a (FireWire 400) and the
1394b (FireWire 800) standards. To connect FireLite to a FireWire 400 port
on your Macintosh, first locate the bilingual (9-pin to 6-pin) cable that was
included in your package. Now connect the 6-pin connector of the bilingual
cable to an open FireWire 400 port on your Macintosh, and connect the other
end of the bilingual cable to either one of the ports on your SmartDisk hard
drive. Your hard drive will appear on the desktop as a new disk.

2
To connect FireLite to a FireWire 800 port on your Macintosh, first locate the
beta (9-pin to 9-pin) cable that was included in your package. Now connect
one end of the beta cable to an open FireWire 800 port on your Macintosh,
and connect the other end of the beta cable to either one of the ports on your
SmartDisk hard drive. Your hard drive will appear on the desktop as a new
disk.
Storing and Transferring Data
Once your SmartDisk hard drive is connected to a computer, it can be
accessed and used like any other removable disk. You can drag files to your
SmartDisk hard drive’s icon to copy them, navigate to your hard drive in
Open or Save dialog boxes, or delete files stored on your SmartDisk hard
drive. For information on copying, opening, or deleting files, consult your
computer’s documentation.
Disconnecting FireLite from a Macintosh Computer
Your SmartDisk hard drive is hot-pluggable; it can be connected and
disconnected without restarting your computer. To disconnect your
SmartDisk hard drive at any time, simply perform the following steps.
Note: Please be careful to follow the correct procedure when
disconnecting your SmartDisk hard drive. Simply unplugging the
hard drive without first following the instructions below may result
in damage to your hard drive and/or loss of data.
1. If you have files located on your SmartDisk hard drive open in any
application, close them.
2. Locate the icon for your SmartDisk hard drive on the desktop, and
drag it to the trash.
You may also simply shut down your computer with your SmartDisk hard
drive connected, and then disconnect it.

3
Using FireLite with Windows
Your SmartDisk hard drive comes pre-formatted as HFS+, the preferred
format when used exclusively with Apple Macintosh computers running Mac
OS. To use the hard drive on a Windows system you will need to reformat
your hard drive once so it can be recognized by Windows computers. (It will
still be recognized by Apple Macintosh computers, too.)
Follow the steps in the separate section Formatting FireLite for Windows if
you ever intend to use your SmartDisk hard drive with a Windows computer.
If you primarily use a Mac OS computer and wish to share it with a Windows
computer, you may find the steps outlined in Formatting for Windows
Under Mac OS X a more convenient procedure for preparing your
SmartDisk hard drive for Windows use.
Before proceeding, be sure that your Windows computer has either a 6-pin
FireWire 400 port or a 9-pin FireWire 800 port available. For convenience,
your SmartDisk hard drive draws its power from this port. Some computers
provide 4-pin FireWire ports only. Since 4-pin ports do not supply power,
you will need to obtain a 9-pin to 4-pin bilingual FireWire cable and separate
A/C adapter (SmartDisk model ACFWS) to use your SmartDisk hard drive
with this computer.
Connecting FireLite to a Windows Computer
Your FireLite is compatible with both the 1394a (FireWire 400) and the
1394b (FireWire 800) standards. To connect FireLite to a FireWire 400 port
on your PC, first locate the bilingual (9-pin to 6-pin) cable that was included
in your package. Now connect the 6-pin connector of the bilingual cable to an
open FireWire 400 port on your PC, and connect the other end of the bilingual
cable to either one of the ports on your SmartDisk hard drive.
To connect FireLite to a FireWire 800 port on your PC, first locate the beta
(9-pin to 9-pin) cable that was included in your package. Now connect one
end of the beta cable to an open FireWire 800 port on your PC, and connect
the other end of the beta cable to either one of the ports on your SmartDisk
hard drive.
If you are using an A/C adapter (SmartDisk model ACFWS), plug it in as
well.

4
If you are using Windows 98 SE, and your computer prompts you
to insert the Windows 98 SE Installation CD after connecting your
hard drive, it means you need to install additional FireWire (1394)
support software from Microsoft. You should disconnect your
hard drive, then locate, download, and install the latest FireWire
(1394) drivers for Windows 98 SE from the Microsoft website
http://windowsupdate.microsoft.com .
Your hard drive will appear as a new drive letter in My Computer.
Storing and Transferring Data
Once your properly formatted SmartDisk hard drive is connected to a
Windows computer, it can be accessed and used like any other removable
disk. You can drag files to your FireLite’s icon to copy them, navigate to
your FireLite in Open or Save dialog boxes, or delete files stored on your
SmartDisk hard drive. For information on copying, opening, or deleting files,
consult your computer’s documentation.
Disconnecting FireLite from a Windows Computer
Your SmartDisk hard drive is hot-pluggable; it can be connected and
disconnected without restarting your computer. To disconnect your
SmartDisk hard drive at any time, perform the following steps. You can also
disconnect your hard drive at any time while your computer is powered off.
Note: Please be careful to follow the correct procedure when
disconnecting your SmartDisk hard drive. Simply unplugging the
hard drive without first following the instructions below may result
in damage to your hard drive and/or loss of data.
1. If you have files located on your SmartDisk hard drive open in any
application, close them.
2. Click the Unplug or Eject Hardware button in the System Tray.

5
3. Select your SmartDisk hard drive from the menu that appears.
4. After a moment, Windows will display a message indicating that
your hardware can be safely removed.
You may also simply shut down your computer with SmartDisk hard drive
connected, and then disconnect it.
Formatting FireLite for Windows
Follow the instructions below to format your SmartDisk hard drive for use
with Windows, or with both Windows and Mac OS. You will only have to
perform this procedure once. The required steps differ depending on which
version of Windows you are using while performing the format. Follow the
instructions for your version of Windows.
Formatting FireLite Under Windows XP or Windows 2000
Follow these steps if you are using Windows XP or Windows 2000 while
formatting your SmartDisk hard drive for Windows.
Formatting deletes all information on the drive. Double check each
step before execution to ensure that you are formatting the correct
drive. Information that is lost may be irretrievable.
1. Follow the instructions in Connecting FireLite to a Windows
Computer located earlier in this document.
2. Open the Disk Management utility as follows:
a. Click on the Start menu, then click Settings, and then
click Control Panel.

6
b. Double-click on Administrative Tools, and then double-
click on Computer Management.
c. In the Storage sub-directory, click on Disk Management.
3. The Write Signature and Upgrade Disk Wizard will start.
a. Click Next to continue the Wizard.
b. Select the SmartDisk hard drive from the list using the
checkbox.
Caution: Selecting the wrong drive at this point may cause you to
lose valuable data.
c. Click Next to continue.
d. Click Finish to write the signature to the hard drive.
4. The hard drive will be listed without a drive letter, and show as
"unallocated."
5. To create a partition, right click once on the unallocated area of the
hard drive box, and click on Create Partition.
6. The Create Partition Wizard will start.
a. Click Next to continue the Wizard.
b. Choose Primary or Extended Partition (Primary is
recommended), then click Next.
c. Enter the amount of disk space to be allocated (the
partition size). The default is the maximum available disk
space (recommended). Click Next..
d. Assign a drive letter or path (the default letter is
recommended), then click Next.
e. Select a file system to format the disk (FAT32 or NTFS),
verify the settings, and then click Next. Refer to the
section FAT32 or NTFS? later in this document if you
are not sure which to choose.

7
It is recommended that you select the Perform Quick Format
checkbox. A standard format could take several hours.
f. Verify the settings, and then click Finish to begin
formatting the hard drive.
7. When formatting has finished, the hard drive will display the
volume name, the drive letter, the size of the partition (in GB), the
file system used (FAT32 or NTFS), and a healthy status.
The hard drive is now available to use.
Formatting FireLite Under Windows Me or Windows 98 SE
Follow these steps if you are using Windows Me or Windows 98 SE while
formatting your SmartDisk hard drive for Windows.
Formatting deletes all information on the drive. Double check each
step before execution to ensure that you are formatting the correct
drive. Information that is lost may be irretrievable.
1. Follow the instructions in Connecting FireLite to a Windows
Computer located earlier in this document.
2. From the Start menu, click on Run, type command and press Enter.
You should see a small black MS DOS window with a prompt such
as c:\Windows.
3. Type fdisk and press Enter. Type Y (or just hit the Enter key) in
the window that asks if you wish to enable large disk support.
4. You will be presented with a menu of five items. You should type 5
to select the "Change current fixed disk drive" option then hit the
Enter key.
5. You will see a list of hard drives. Your main internal hard drive will
be Disk 1. Any other hard drives will be listed as 2, 3, etc. If you
have only one hard drive in your computer, drive 2 will be the
SmartDisk hard drive. You can also verify which drive on the list is
the SmartDisk hard drive by the size under Mbytes. The number

8
should be a little less than the size marked on the product label of
your SmartDisk hard drive. Type the number that represents the
SmartDisk hard drive and press Enter.
Caution: Selecting the wrong drive at this point may cause you to
lose valuable data.
6. You now are presented with same menu of five items from step 4.
This time, you must type 1 (Create DOS partition or Logical DOS
drive) and hit Enter.
7. At the next menu of three items, verify that you are partitioning the
correct disk number before proceeding. Type 1 to select Create
Primary DOS Partition and press Enter. The resulting process may
take about a minute.
8. At the prompt Do you wish to use the maximum available size for
the Primary DOS partition? respond with yes (the default) or just
hit the Enter key. The resulting process may take about a minute.
9. When the partitioning is complete hit the Esc key twice. You will
see a message that you must restart your PC. You can ignore this
message. Hit the Esc key once more to exit the fdisk program. Type
exit and press Enter to close the MS DOS Prompt window.
10. Double click the "My Computer" icon to open the window. Unplug
the SmartDisk hard drive and then reconnect it to your PC. An icon
with a drive letter should show up in the "My Computer" window.
You will also get a dialog box stating that the drive is not
accessible. Remember the drive letter as you will need it in the next
step. Click on Cancel
11. You now need to format your SmartDisk hard drive. In the "My
Computer" window, point to the icon that represents the SmartDisk
hard drive and click the right mouse button. From the menu select
Format. At the format window select Full under Format Type and
type any label (10 characters or fewer) if you choose. Click the
Start button. You will see a warning that all files will be destroyed.
Click OK to proceed. This process will take several minutes. Once
complete, click the Close buttons and you are done.
You may be prompted to run Scandisk to check your disk, but this is not
required. If you choose to do this, you should select Thorough under Type of

9
Test since there are no files or folders on the disk yet. Be prepared to wait a
long time to complete this test.
The hard drive is now available to use.
Formatting for Windows Under Mac OS X
It is possible to format your SmartDisk hard drive in FAT32 format while
connected to an Apple Macintosh computer running Mac OS X. This may be
a convenient method if you primarily use your SmartDisk hard drive on a
Mac OS computer, but want to later connect it to a Windows computer as
well.
Your SmartDisk hard drive can be formatted and partitioned using Apple’s
Disk Utility, located in your Utilities folder. Under Disk and Volumes
Selected, select the appropriate drive, and click on the Partition tab. Under
Volume Information, expand the Format field and choose Free Space. Click
on the Erase tab, expand the Volume Format field, and click MS-DOS File
System. Click Erase and wait for the Erase to complete. Your drive is now
ready to be connected to a Windows operating system.
FAT32 or NTFS?
When formatting your SmartDisk hard drive while running Windows XP or
Windows 2000, you will have the choice between FAT32 and NTFS formats.
Following are some considerations for making your choice.
FAT32
FAT32 is compatible with the following Windows operating systems:
Windows 98, Windows 98 SE, Windows Me, Windows 2000, Windows XP.
FAT32 can also be read by Apple Macintosh computers running Mac OS.
Limitations: Under Windows 2000 and Windows XP users will not be able to
create partition sizes larger than 32GB (though they can access these larger
partitions). (This limitation does not apply to other supported operating
systems.)

10
In general, FAT32 is a good choice if you’ll be using your SmartDisk hard
drive with computers running Windows 98, Windows 98 SE, or Windows
Me, or if you’ll be using it with both Windows and Mac OS computers.
NTFS
NTFS is compatible with the following Windows operating systems:
Windows NT, Windows 2000, and Windows XP. NTFS usually results in
higher performance than FAT32, and will permit users to create partition sizes
larger than 32GB under supported operating systems.
Limitations: NTFS is not compatible with Windows 98, Windows 98 SE,
Windows Me, or Apple Macintosh computers running Mac OS.
In general, NTFS is a good choice if you’ll be using your SmartDisk hard
drive only with one or more computers running Windows XP or Windows
2000.
Getting Help
If you are experiencing difficulty installing or using your SmartDisk product,
please visit the main SmartDisk Technical Support website at
www.SmartDisk.com. From this page you can access our library of user
documentation, read answers to frequently asked questions, and download
available software updates. Although most of our customers find this content
sufficient to put them back on the right track, this page also lists ways in
which you can contact the SmartDisk Technical Support Team directly.
Please register your product (see below) before contacting SmartDisk
Technical Support.
Registering Your SmartDisk Product
You can register your SmartDisk product at
www.SmartDisk.com/Registration.asp. This registration is quick and easy and

11
will assist us in providing the best possible experience with this and future
SmartDisk products.
Warranty Terms
SmartDisk Corporation warrants its products to be free of defects in material and
workmanship under normal use and service for a period of 1 year from the date of
purchase or 3 years from the date of manufacture, whichever occurs first. Products
purchased in European Union countries covered by Directive 1999/44/EC are warranted
for a period of 2 years from the date of purchase. SmartDisk's sole obligation with
respect to claims of non-conformance made within the warranty period described above
shall be, at its option, to repair or replace any item of Equipment that SmartDisk, in its
sole discretion, determines to be defective. The Customer shall obtain a Return
Merchandise Authorization (RMA) number from SmartDisk prior to returning any
Equipment to SmartDisk under this warranty by contacting Technical Support (see
www.SmartDisk.com). The Customer shall prepay shipping charges for Equipment
returned to SmartDisk for warranty service, and SmartDisk shall pay freight charges for
the return of the Equipment to the Customer, excluding customs duties or taxes, if any.
All returns require a dated original proof of purchase and a letter explaining the
problem. SmartDisk Corporation will not be responsible for items returned without an
RMA or improperly packaged. Replacement Equipment shall be new or like new in
performance and shall be warranted for the remaining duration of the warranty term of
the non-conforming Equipment. SmartDisk Corporation will not be responsible for
recovery of customer data from returned products that incorporate data storage. All
replaced Equipment shall become the property of SmartDisk. Any claims of defects not
made within the warranty period shall be deemed waived by Customer.
SmartDisk's warranty obligations hereunder are expressly conditioned upon (i.) the
Products being properly installed, used and maintained at all times by Customer; (ii.)
the Products not being subject to unusual mechanical stress or unusual electrical or
environmental conditions or other acts of God; (iii.) the Products not being subjected to
misuse, accident or any unauthorized installation/deinstallation by Customer or other
third party; (iv.) the Products not being altered or modified in an unauthorized manner,
unless approved in writing or otherwise performed by SmartDisk and (v.) Customer
promptly installing all Product revisions that have been released for such Products by
SmartDisk throughout the warranty term. SmartDisk does not warrant that the Products
will operate in any specific combination that may be selected for use by Customer or
that the operation of the Products will be uninterrupted or error free, or that all non-
conformance or defects will be remedied. Additionally, SmartDisk shall have no
warranty obligations for any failure of the Products to conform to the applicable
product specifications resulting from the combination of any Product(s) with hardware
and/or software not supplied by SmartDisk. If it is determined that any Product(s)
reported as defective or non-conforming by Customer during the warranty period is not
defective or non-conforming, SmartDisk may, at its option, charge Customer for any

12
labor provided and expenses incurred by SmartDisk in connection with such
determination, at SmartDisk's then current rates.
SmartDisk Corporation shall not be responsible for unauthorized sale or
misrepresentation by unauthorized third party resellers. SmartDisk warranties are not
transferable with ownership. Products purchased by auction, yard sale, flea market or
purchased as demo units may not be covered under SmartDisk’s warranty.
THE WARRANTIES OF SMARTDISK AND REMEDIES OF CUSTOMER SET
FORTH IN THIS SECTION ARE EXCLUSIVE AND ARE GIVEN BY SMARTDISK
AND ACCEPTED BY CUSTOMER IN LIEU OF ANY AND ALL OTHER
WARRANTIES, WHETHER EXPRESSED OR IMPLIED, INCLUDING WITHOUT
LIMITATION, ALL WARRANTIES OF MERCHANTABILITY AND FITNESS
FOR A PARTICULAR PURPOSE, ALL SUCH OTHER WARRANTIES BEING
HEREBY EXPRESSLY AND UNEQUIVOCALLY DISCLAIMED BY SMARTDISK
AND WAIVED BY CUSTOMER.
Copyright Statement
Copyright ©2004 SmartDisk Corporation.
All brands and product names referenced herein are property of their respective owners.
No part of this document may be reproduced in any form or by any means, for any
purpose, without the express written permission of SmartDisk Corporation. All rights
reserved.
FCC Compliance
This equipment has been tested and found to comply with the limits for a Class B
digital device, pursuant to Part 15 of the FCC Rules. These limits are designed to
provide reasonable protection against harmful interference in a residential installation.
This equipment generates, uses and can radiate radio frequency energy and, if not
installed and used in accordance with the instructions, may cause harmful interference
to radio communications. However, there is no guarantee that interference will not
occur in a particular installation. If this equipment does cause harmful interference to
radio or television reception, which can be determined by turning the equipment off and
on, the user is encouraged to try to correct the interference by one or more of the
following measures:
• Reorient or relocate the receiving antenna.
/