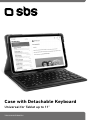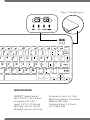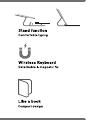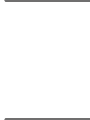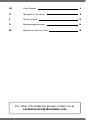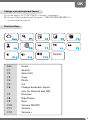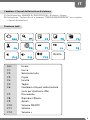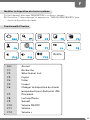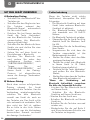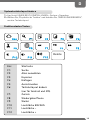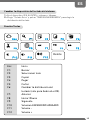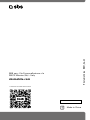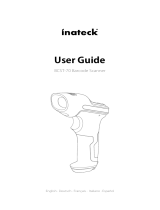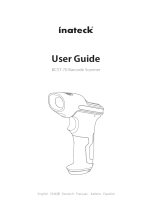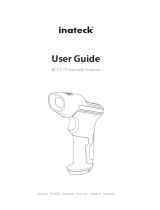SBS TABOOKUNIKEYBOARDV Manuale utente
- Categoria
- Tastiere per dispositivi mobili
- Tipo
- Manuale utente

Case with Detachable Keyboard
Universal for Tablet up to 11”
TABOOKUNIKEYBOARDV

SPECIFICATION
QWERTY Italian layout
Size: 247,5 x 150 x 6 mm
Frequency 2.4 GHz
Input: 5 V D.C. 0,5 A max
Working current: <8 mA
Standby current: ≤0.3 mA
Sleeping current: ≤0.1mA
Working distance: 10 meters
Battery 180 mAh
Charging time: 2-3 hours
Prf: max 3 mW
Delete
Ctrloption
alt
6 9 0
Type-C charging port



For other informations please contact us at
customercar[email protected]
UK User Manual 4
IT Manuale di istruzioni 8
F Mode d’emploi 12
D Bedienungsanleitung 14
ES Manual de instrucciones 18

6
USER MANUAL
UK
CONNECT TO THE DEVICE
A) First time pairing:
• Turn ON keyboard’s Bluetooth®.
• Switch the on /o controller.
• Keyboard will identify Bluetooth
signal automatically for your
first device.
• For your second device, Press
the ‘Connect’ button to turn
keyboard Bluetooth on (the
Bluetooth light will blink in
blue).
• Turn ON your device’s Bluetooth
and connect:
• On the device, go to Settings >
Bluetooth;
• Turn on Bluetooth and search
for “TABOOKUNIKEYBOARDV” in
available devices;
• Tap “TABOOKUNIKEYBOARDV”
on your device -the pairing
process is considered complete
after “Connected” indicator
appears.
B) Future pairings:
Troubleshooting
If the keyboard is not working
correctly, please check the
following:
• The Bluetooth function on the
device (or other Bluetooth
devices) is enabled;
• The Bluetooth keyboard is within
33 feet/10 meters.
• The Bluetooth keyboard is
charged
• Check your device: fn+Q for
Android, fn+W for Windows, fn+E
for iOS.
• Check fn setting of your device.
• Make sure the keyboard is
turned on (the battery indicator
is illuminated)
• Ensure the battery has enough
power;
• Make sure that Bluetooth in your
device(e.g. tablet, table pc) is
turned on;
• Press the key “ Connect “ and
check the Bluetooth status;
• Make sure the keyboard has
paired via Bluetooth.
*If failed to connect with bluetooth,
please try the following steps:
- Delete bluetooth device on your
device;
- Switch o the Bluetooth function
on your device;
- Reboot the device;
- Turn on the Bluetooth on vour
device;
- Switch the keyboard o and on;
- Repeat the steps described on
page 2 and 3 to pair the keyboard;
After successful first-time
pairing, your device will
automatically remember the
keyboard. To connect again,
please turn On Bluetooth on both
device and keyboard. The device
should automatically connect.
If it does not, please tap it in
My Devices list to establish the
connection. After “Connected”
indicator appears.

7
UK
Delete
Esc: Home
F1: Search
F2: Select All
F3: Copy
F4: Paste
F5: Cut
F6: Change keyboard layout
(ony for Android and iOS)
F7: Previous
F8: Play/Pause
F9: Next
F10: Volume ON/OFF
F11: Volume -
F12: Volume +
Change system keyboard layout
Function Keys
1 - on the device, GO TO SETTINGS > system > Languages.
2 - Choose “Physical keyboard” and press “TABOOKUNIKEYBOARDV” to
choose keyboard layout.

8
MANUALE DI ISTRUZIONI
IT
CONNESSIONE COL DISPOSITIVO
A) Primo abbinamento:
• Attivare il Bluetooth® della
tastiera.
• Premere il controller on/o.
• La tastiera identificherà
automaticamente il segnale
Bluetooth per il primo
dispositivo.
• Per il secondo dispositivo,
premere il pulsante ‘Connetti’
per attivare il Bluetooth della
tastiera (la spia Bluetooth
lampeggerà in blu).
• Accendere il Bluetooth del
dispositivo e connettere:
• Sul dispositivo, andare su
Impostazioni > Bluetooth;
• Attivare il Bluetooth e cercare
“TABOOKUNIKEYBOARDV” tra i
dispositivi disponibili;
• Toccare “TABOOKUNIKEYBOARDV”
sul dispositivo: il processo
di abbinamento si considera
concluso quando si visualizza
l’indicatore “Connesso”.
B) Abbinamenti futuri:
Risoluzione dei problemi
Se la tastiera non funziona
correttamente, controllare quanto
segue:
• La funzione Bluetooth sul
dispositivo (o altri dispositivi
Bluetooth) è abilitata;
• La tastiera Bluetooth si trova entro
10 metri.
• La tastiera Bluetooth è carica
• Controllare il dispositivo: fn+Q per
Android, fn+W per Windows, fn+E
per iOS.
• Controllare l’impostazione fn del
dispositivo.
• Assicurarsi che la tastiera sia
accesa (che l’indicatore della
batteria sia illuminato)
• Assicurarsi che la batteria sia
sucientemente carica;
• Assicurarsi che il Bluetooth del
dispositivo (es. tablet, desktop PC)
sia attivo;
• Premere il tasto “Connetti” e
verificare lo stato del Bluetooth;
• Assicurarsi che la tastiera sia stata
accoppiata tramite Bluetooth.
*Se la connessione con il Bluetooth
non riesce, provare i seguenti
passaggi:
- Eliminare il dispositivo Bluetooth
dal proprio dispositivo;
- Disattivare la funzione Bluetooth
sul dispositivo;
- Riavviare il dispositivo;
- Attivare il Bluetooth sul dispositivo;
- Spegnere e riaccendere la tastiera;
- Ripetere i passaggi descritti a
pagina 2 e 3 per abbinare la
tastiera;
Una volta riuscito il primo
abbinamento, il dispositivo
ricorderà la tastiera
automaticamente. Per connetterli
di nuovo, attivare il Bluetooth
sia sul dispositivo che sulla
tastiera. Il dispositivo dovrebbe
connettersi automaticamente.
In caso contrario, toccarlo
nell’elenco I miei dispositivi
per stabilire la connessione. In
seguito si visualizza l’indicazione
“Connesso”.

9
IT
Delete
Esc: Home
F1: Cerca
F2: Seleziona tutto
F3: Copia
F4: Incolla
F5: Taglia
F6: Cambiare il layout della tastiera
(solo per Android e iOS)
F7: Precedente
F8: Riproduci/Pausa
F9: Avanti
F10: Volume ON/OFF
F11: Volume -
F12: Volume +
Cambiare il layout della tastiera di sistema
1 - Nel dispositivo, ANDARE SU IMPOSTAZIONI > Sistema > Lingue.
2 - Selezionare “Tastiera fisica” e premere “TABOOKUNIKEYBOARDV” per scegliere
il layout della tastiera
Funzione tasti

10
MANUEL DE L’UTILISATEUR
F
SE CONNECTER À L’APPAREIL
A) Première connexion:
• Activez le Bluetooth® du clavier.
• Allumez le contrôleur on/o.
• Le clavier identifiera
automatiquement le signal
Bluetooth pour votre premier
appareil.
• Pour votre deuxième appareil,
appuyez sur le bouton “Connect”
pour activer le Bluetooth du
clavier (le voyant Bluetooth
clignote en bleu).
• Activez le Bluetooth de votre
appareil et connectez-vous :
• Sur l’appareil, allez dans
Réglages > Bluetooth ;
• Activez le Bluetooth et recherchez
“TABOOKUNIKEYBOARDV” dans
les appareils disponibles ;
• Appuyez sur
“TABOOKUNIKEYBOARDV” sur
votre appareil - le processus
d’appairage est considéré
comme terminé lorsque
l’indication “Connecté” apparaît.
B) Connexions ultérieures:
Dépannage
Si le clavier ne fonctionne pas
correctement, vérifiez les points
suivants:
• La fonction Bluetooth de
l’appareil (ou d’autres appareils
Bluetooth) est activée;
• Le clavier Bluetooth se trouve à
moins de 10 mètres / 33 pieds.
• Le clavier Bluetooth est chargé
• Vérifiez votre appareil : fn+Q pour
Android, fn+W pour Windows, fn+E
pour iOS.
• Vérifiez le réglage fn de votre
appareil.
• Vérifiez que le clavier est allumé
(l’indicateur de batterie est allumé)
• Vérifier que la batterie est
susamment chargée;
• Vérifiez que le Bluetooth de votre
appareil (par exemple, tablette,
ordinateur portable) est activé;
• Appuyez sur la touche “Connect” et
vérifiez l’état du Bluetooth;
• VAssurez-vous que le clavier est
couplé via Bluetooth.
*Si la connexion Bluetooth échoue,
essayez les étapes suivantes:
- Supprimez le périphérique
Bluetooth de votre appareil;
- Désactivez la fonction Bluetooth
sur votre appareil;
- Redémarrez l’appareil;
- Activez le Bluetooth sur votre
appareil;
- Éteignez et allumez le clavier;
- Répétez les étapes décrites aux
pages 2 et 3 pour appairer le
clavier;
Après un premier jumelage
réussi, votre appareil
mémorisera automatiquement le
clavier. Pour vous reconnecter,
activez le Bluetooth sur l’appareil
et le clavier. L’appareil devrait
se connecter automatiquement.
Si ce n’est pas le cas, appuyez
sur l’appareil dans la liste
Mes appareils pour établir
la connexion. L’indication
“Connecté” s’ache alors.

11
F
Delete
Esc: Accueil
F1: Recherche
F2: Sélectionner tout
F3: Copier
F4: Coller
F5: Couper
F6: Changer la disposition du clavier
(uniquement pour Android et iOS)
F7: Précédent
F8: Lecture/Pause
F9: Suivant
F10: Volume ON/OFF
F11: Volume -
F12: Volume +
Modifier la disposition du clavier système
1 - Sur l’appareil, allez dans PARAMÈTRES > système > langues.
2 - Choisissez “Clavier physique” et appuyez sur “TABOOKUNIKEYBOARDV” pour
choisir la disposition du clavier.
Fonctionnalité Touches

12
BENUTZERHANDBUCH
D
MIT DEM GERÄT VERBINDEN
A) Erstmaliges Pairing:
• Schalten Sie das Bluetooth® der
Tastatur ein.
• Schalten Sie den Regler ein/aus.
• Die Tastatur erkennt das
Bluetooth-Signal automatisch
für Ihr erstes Gerät.
• Drücken Sie bei Ihrem zweiten
Gerät die Taste „Verbinden“,
um das Bluetooth der Tastatur
einzuschalten (die Bluetooth-
Anzeige blinkt blau).
• Schalten Sie das Bluetooth Ihres
Geräts ein und stellen Sie eine
Verbindung her:
• Gehen Sie auf dem Gerät zu
Einstellungen > Bluetooth;
• Schalten Sie Bluetooth ein
und suchen Sie unter den
verfügbaren Geräten nach
„TABOOKUNIKEYBOARDV“;
• Tippen Sie auf
„TABOOKUNIKEYBOARDV“ auf
Ihrem Gerät – der Pairing-
Prozess ist abgeschlossen,
wenn die Anzeige „Verbunden“
erscheint.
B) Weiteres Pairing:
Fehlerbehebung
Wenn die Tastatur nicht richtig
funktioniert, überprüfen Sie bitte
Folgendes:
• Die Bluetooth-Funktion auf dem
Gerät (oder anderen Bluetooth-
Geräten) ist aktiviert;
• Die Bluetooth-Tastatur befindet
sich innerhalb von 33 Fuß/10
Metern.
• Die Bluetooth-Tastatur ist geladen
• Überprüfen Sie Ihr Gerät: fn+Q für
Android, fn+W für Windows, fn+E
für iOS.
• Überprüfen Sie die fn-Einstellung
Ihres Geräts.
• Vergewissern Sie sich, dass die
Tastatur eingeschaltet ist (die
Batterieanzeige leuchtet)
• Stellen Sie sicher, dass der Akku
genügend Ladung hat;
• Stellen Sie sicher, dass Bluetooth
in Ihrem Gerät (z. B. Tablet,
Desktop) eingeschaltet ist;
• Drücken Sie die Taste „Verbinden“
und prüfen Sie den Bluetooth-
Status;
• Stellen Sie sicher, dass die Tastatur
über Bluetooth verbunden ist.
*Wenn die Verbindung mit
Bluetooth fehlschlägt, versuchen
Sie bitte die folgenden Schritte:
- Löschen Sie das Bluetooth-Gerät
auf Ihrem Gerät;
- Schalten Sie die Bluetooth-
Funktion auf Ihrem Gerät aus;
- Starten Sie das Gerät neu;
- Schalten Sie Bluetooth auf Ihrem
Gerät ein;
- Schalten Sie die Tastatur aus und
wieder ein;
- Wiederholen Sie die auf Seite 2
und 3 beschriebenen Schritte, um
die Tastatur zu koppeln;
Nach dem ersten erfolgreichen
Pairing erkennt Ihr Gerät
automatisch die Tastatur. Um die
Verbindung wiederherzustellen,
schalten Sie bitte Bluetooth
sowohl am Gerät als auch an
der Tastatur ein. Das Gerät sollte
sich automatisch verbinden. Falls
dies nicht der Fall ist, wählen
Sie es bitte in der Liste „Meine
Geräte“ aus, um die Verbindung
herzustellen. Danach erscheint
die Anzeige „Verbunden“.

13
D
Delete
Esc: Startseite
F1: Suche
F2: Alles auswählen
F3: Kopieren
F4: Einfügen
F5: Ausschneiden
F6: Tastaturlayout ändern
(nur für Android und iOS)
F7: Zurück
F8: Wiedergabe/Pause
F9: Weiter
F10: Lautstärke EIN/AUS
F11: Lautstärke –
F12: Lautstärke +
Systemtastaturlayout ändern
1 - Am Gerät: GEHEN SIE ZU EINSTELLUNGEN > System > Sprachen.
2 - Wählen Sie „Physikalische Tastatur“ und drücken Sie „TABOOKUNIKEYBOARDV“,
um das Tastaturlayout.
Funktionstasten Tasten

14
MANUAL DEL USUARIO
ES
CONECTARSE AL DISPOSITIVO
A) Primer emparejamiento:
• Primero, encender el Bluetooth®
del teclado.
• Encender y apagar el mando.
• El teclado identificará
automáticamente la señal
Bluetooth del primer dispositivo.
• Para el segundo dispositivo,
pulsar el botón “Conectar” para
activar el Bluetooth del teclado
(la luz Bluetooth parpadeará en
azul).
• Encender el Bluetooth del
dispositivo y conectarse:
• En el dispositivo, ir a Ajustes >
Bluetooth;
• Encender el Bluetooth y buscar
“TABOOKUNIKEYBOARDV” en los
dispositivos disponibles;
• Seleccionar “TABOOKUNIKEYBOARDV”
en el dispositivo -El proceso de
emparejamiento se considerará
completado cuando aparezca el
indicador “Conectado”.
B) Futuros emparejamientos:
Solución de problemas
Si el teclado no funciona
correctamente, comprobar lo
siguiente:
• La función Bluetooth del
dispositivo (u otros dispositivos
Bluetooth) está activada;
• El teclado Bluetooth está a menos
de 33 pies/10 metros.
• El teclado Bluetooth está cargado
• Comprobar el dispositivo: fn+Q
para Android, fn+W para Windows,
fn+E para iOS.
• Comprobar la configuración fn del
dispositivo.
• Es importante verificar que
el teclado esté encendido
(el indicador de batería está
iluminado)
• Verificar que la batería tiene
suficiente carga;
• Comprobar que el Bluetooth del
dispositivo (por ejemplo, tableta,
ordenador de sobremesa) está
activado;
• Pulsar la tecla “Conectar” y
comprobar el estado del Bluetooth;
• Asegúrese de que el teclado se ha
emparejado a través de Bluetooth.
*Si falla la conexión con bluetooth,
seguir los siguientes pasos:
- Borrar el dispositivo bluetooth del
dispositivo;
- Desactivar la función Bluetooth
del dispositivo;
- Reiniciar el dispositivo;
- Encender el Bluetooth del
dispositivo;
- Apagar y encender el teclado;
- Repetir los pasos descritos en las
páginas 2 y 3 para emparejar el
teclado;
Una vez emparejado
correctamente por primera
vez, el dispositivo recordará
automáticamente el teclado.
Para volver a conectarse, activar
la función Bluetooth tanto en el
dispositivo como en el teclado.
El dispositivo debería conectarse
automáticamente. Si no lo
hace, se debe seleccionar en
la lista “Mis dispositivos” para
establecer la conexión. Después
de que aparezca el indicador
“Conectado”.

15
ES
Delete
Esc: Inicio
F1: Buscar
F2: Seleccionar todo
F3: Copiar
F4: Pegar
F5: Cortar
F6: Cambiar la distribución del
teclado (sólo para Android e iOS)
F7: Anterior
F8: Iniciar/Pausa
F9: Siguiente
F10: Volumen ENCENDIDO/APAGADO
F11: Volume -
F12: Volume +
Cambiar la disposición del teclado del sistema
1 - En el dispositivo, IR A AJUSTES > sistema > Idiomas.
2 - Elegir “Teclado físico” y pulsar “TABOOKUNIKEYBOARDV” para elegir la
distribución del teclado.
Función Teclas

TABOOKUNIKEYBOARDV
Printed in China REV1_04-23
sbsmobile.com
SBS spa - Via Circonvallazione s/n
28010 Miasino (No) - Italy
Made in China
-
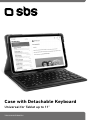 1
1
-
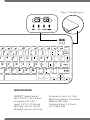 2
2
-
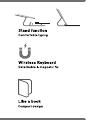 3
3
-
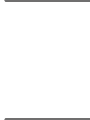 4
4
-
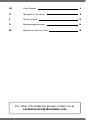 5
5
-
 6
6
-
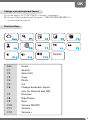 7
7
-
 8
8
-
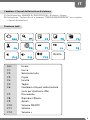 9
9
-
 10
10
-
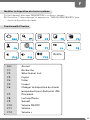 11
11
-
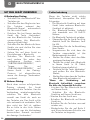 12
12
-
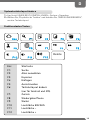 13
13
-
 14
14
-
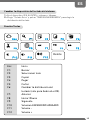 15
15
-
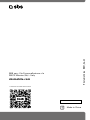 16
16
SBS TABOOKUNIKEYBOARDV Manuale utente
- Categoria
- Tastiere per dispositivi mobili
- Tipo
- Manuale utente
in altre lingue
- English: SBS TABOOKUNIKEYBOARDV User manual
- français: SBS TABOOKUNIKEYBOARDV Manuel utilisateur
- español: SBS TABOOKUNIKEYBOARDV Manual de usuario
- Deutsch: SBS TABOOKUNIKEYBOARDV Benutzerhandbuch
Altri documenti
-
KLIM 20211122 Manuale utente
-
Manhattan 180559 Istruzioni per l'uso
-
Trust 19043 Guida d'installazione
-
König CSKBBT100BE Scheda dati
-
Corsair K63 Wireless Mechanical Keyboard Manuale utente
-
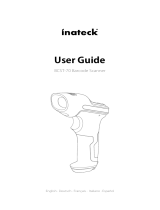 Inateck BCST-70 Guida utente
Inateck BCST-70 Guida utente
-
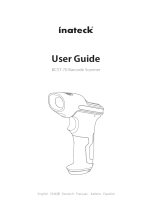 Inateck BCST-70 Guida utente
Inateck BCST-70 Guida utente
-
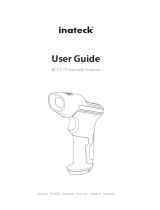 Inateck BCST-70 Guida utente
Inateck BCST-70 Guida utente
-
Silvercrest SBT 3.0 A1 Manuale del proprietario