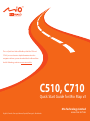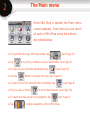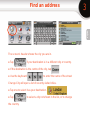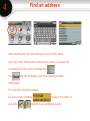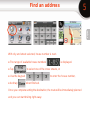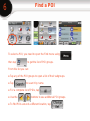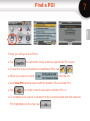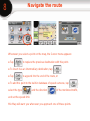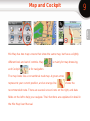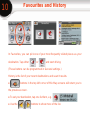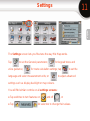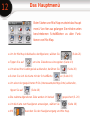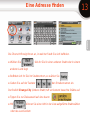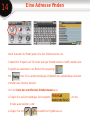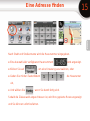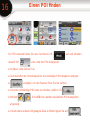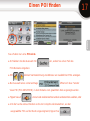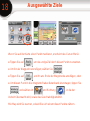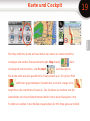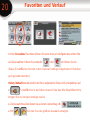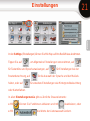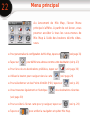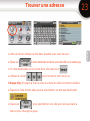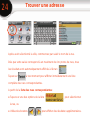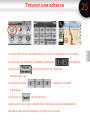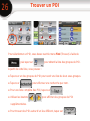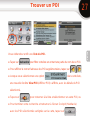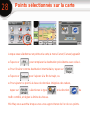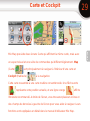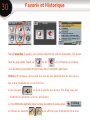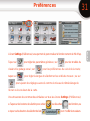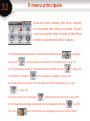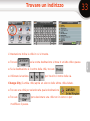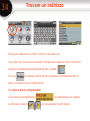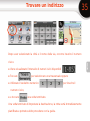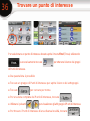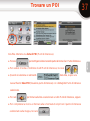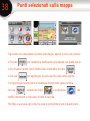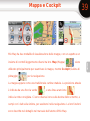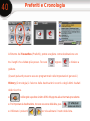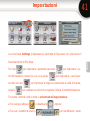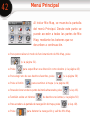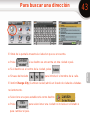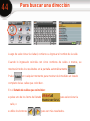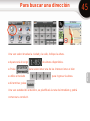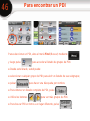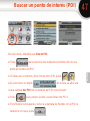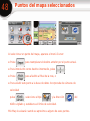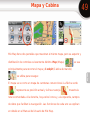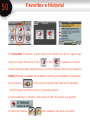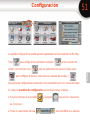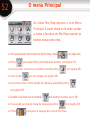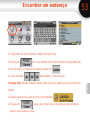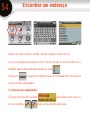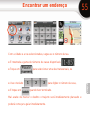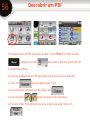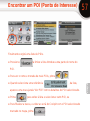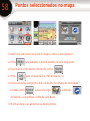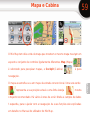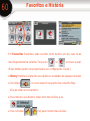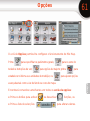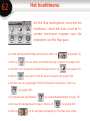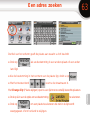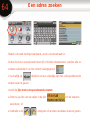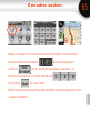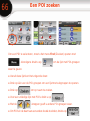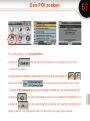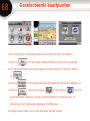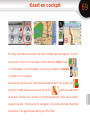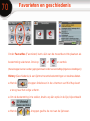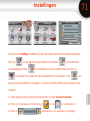Mio Digi Walker C510 Guida Rapida
- Categoria
- Navigatori
- Tipo
- Guida Rapida
Questo manuale è adatto anche per
La pagina si sta caricando...
La pagina si sta caricando...
La pagina si sta caricando...
La pagina si sta caricando...
La pagina si sta caricando...
La pagina si sta caricando...
La pagina si sta caricando...
La pagina si sta caricando...
La pagina si sta caricando...
La pagina si sta caricando...
La pagina si sta caricando...
La pagina si sta caricando...
La pagina si sta caricando...
La pagina si sta caricando...
La pagina si sta caricando...
La pagina si sta caricando...
La pagina si sta caricando...
La pagina si sta caricando...
La pagina si sta caricando...
La pagina si sta caricando...
La pagina si sta caricando...
La pagina si sta caricando...
La pagina si sta caricando...
La pagina si sta caricando...
La pagina si sta caricando...
La pagina si sta caricando...
La pagina si sta caricando...
La pagina si sta caricando...
La pagina si sta caricando...
La pagina si sta caricando...
La pagina si sta caricando...

32
● Per personalizzare la maniera in cui funziona Mio Map, toccare (v. pag. 41)
● Toccare per specifi care un indirizzo di destinazione (v. pag. 33)
● Per selezionare una tra le vostre destinazioni preferite, toccare (v. pag. 40)
● Utilizzare il pulsante per esaminare la mappa (v. pag. 39)
● Per selezionare uno dei Punti di interesse (POI) memorizzati, toccare
(v. pag. 36)
● Esiste anche una cronologia delle destinazioni recenti (v. pag. 40)
● Per visualizzare la mappa sullo schermo per la navigazione, toccare (v. p. 39)
Toccare per interrompere la navigazione e uscire da Mio Map.
Quando viene avviato Mio Map, appare
la schermata del menu principale. Da qui
sono accessibili tutte le parti di Mio Map
tramite i pulsanti descritti di seguito.
Il menu principale

33
EnglishDeutschFrançaisItalianoEspañolPortuguês
Nederlands
XXXX
L’intestazione indica la città in cui vi trovate.
● Toccare se la vostra destinazione si trova in un’altra città o paese.
● Se la destinazione è il centro della città, toccare .
● Utilizzare la tastiera per inserire il nome della via.
Change City (Cambia città) aprirà un elenco delle ultime città visitate.
● Toccare una città per selezionarla quale destinazione .
● Toccare per selezionare una città non in elenco o per
modifi care il paese.
Trovare un indirizzo

34
Trovare un indirizzo
Dopo aver selezionato la città, inserire il nome della via.
Una volta che il nome da voi inserito corrisponde a cinque o meno nomi di vie,
verranno visualizzati automaticamente tutti i risultati .
Toccare in qualsiasi momento per visualizzare immediatamente un
elenco completo di vie corrispondenti.
Dall’elenco di vie corrispondenti:
● Toccare una voce dell’elenco per selezionare la via, oppure
● Utilizzare i pulsanti per visualizzare gli altri risultati.

35
EnglishDeutschFrançaisItalianoEspañolPortuguês
Nederlands
XXXX
Dopo aver selezionato la città e il nome della via, occorre inserire il numero
civico.
● Viene visualizzato l’intervallo di numeri civici disponibili .
● Toccare per selezionare una trasversale oppure
● Utilizzare il tastierino numerico per inserire il
numero civico,
● e toccare una volta terminato.
Una volta terminato di impostare la destinazione, la rotta verrà immediatamente
pianifi cata e potrete subito procedere con la guida.
Trovare un indirizzo

36
Trovare un punto di interesse
Per selezionare un punto di interesse dovete aprire il menu Find (Trova) utilizzando
, successivamente toccare per ottenere l’elenco dei gruppi
di Punti di interesse.
● Da questa lista è possibile:
● Toccare un gruppo di Punti di interesse per aprire l’elenco dei sottogruppi.
● Toccare per cercare per nome.
● Per una lista completa dei Punti di interesse, toccare .
● Utilizzare i pulsanti per visualizzare gli altri gruppi di Punti di interesse.
● Per trovare i Punti di interesse di una diversa località, toccare .

37
EnglishDeutschFrançaisItalianoEspañolPortuguês
Nederlands
XXXX
Alla fi ne otterrete una lista di POI (Punti di interesse).
● Toccare per restringere la lista inserendo parte del nome di un Punto di interesse.
● Per vedere il nome e l’indirizzo di altri Punti di interesse, toccare .
● Quando si seleziona un elemento dalla lista, si apre una
nuova fi nestra View POI (Visualizza punto di interesse) con i dettagli del Punto di interesse
selezionato.
● Toccare per tornare alla lista e selezionare un altro Punto di interesse, oppure
● Per completare la ricerca e ritornare alla schermata Cockpit con il punto di interesse
evidenziato sulla mappa, toccare .
Trovare un POI

38
Punti selezionati sulla mappa
Ogni volta che selezionate un punto sulla mappa, appare il menu del cursore:
● Toccare per sostituire la destinazione precedente con quella nuova.
● Per inserire il punto come destinazione intermedia, toccare .
● Toccare per aggiungere il punto alla fi ne della rotta, oppure
Per aggiungere questo punto al database interno delle speed camera,
toccare , selezionare il tipo e la direzione del
traffi co monitorato, e impostare il limite di velocità.
Mio Map vi avviserà ogni volta che siete in prossimità di uno di questi punti.

39
EnglishDeutschFrançaisItalianoEspañolPortuguês
Nederlands
XXXX
Mappa e Cockpit
Mio Map ha due modalità di visualizzazione delle mappe, con un aspetto e un
insieme di controlli leggermente diversi tra loro. Map (Mappa) viene
utilizzato principalmente per esaminare le mappe, mentre Cockpit (Cabina di
pilotaggio) per la navigazione.
La mappa appare come una tradizionale cartina stradale. La posizione attuale
è indicata da una freccia verde , e una linea arancione
indica la rotta consigliata. Ci sono diverse icone sulla destra dello schermo, e
campi con i dati sulla sinistra, per assistervi nella navigazione. Le loro funzioni
sono descritte nel dettaglio nel manuale dell’utente di Mio Map.

40
Preferiti e Cronologia
All’interno dei Favourites (Preferiti), potete scegliere come destinazione uno
tra i luoghi che visitate più spesso. Toccare oppure e iniziare a
guidare.
(Questi pulsanti possono essere programmati nelle Impostazioni generali.)
History (Cronologia) è l’elenco delle destinazioni recenti e degli ultimi risultati
delle ricerche.
● nell’angolo superiore sinistro di Mio Map porta alla schermata precedente.
● Per impostare la destinazione, toccare una voce della lista, p.es.
● Utilizzare i pulsanti per visualizzare il resto della lista.

41
EnglishDeutschFrançaisItalianoEspañolPortuguês
Nederlands
XXXX
Impostazioni
La schermata Settings (Impostazioni) permette di impostare con precisione il
funzionamento di Mio Map.
Toccare per impostare i parametri generali; per impostare i su-
oni del tastierino numerico e la voce guida; per impostare i calcoli per
la rotta; toccare per impostare la lingua e selezionare le unità di misura;
oppure per calibrare lo schermo o regolare il livello di retroilluminazione.
Troverete controlli simili in tutte le schermate di impostazione:
● Toccare per attivare e disattivare , oppure
● Toccare i selettori di elenco per modifi carne i valori.
La pagina si sta caricando...
La pagina si sta caricando...
La pagina si sta caricando...
La pagina si sta caricando...
La pagina si sta caricando...
La pagina si sta caricando...
La pagina si sta caricando...
La pagina si sta caricando...
La pagina si sta caricando...
La pagina si sta caricando...
La pagina si sta caricando...
La pagina si sta caricando...
La pagina si sta caricando...
La pagina si sta caricando...
La pagina si sta caricando...
La pagina si sta caricando...
La pagina si sta caricando...
La pagina si sta caricando...
La pagina si sta caricando...
La pagina si sta caricando...
La pagina si sta caricando...
La pagina si sta caricando...
La pagina si sta caricando...
La pagina si sta caricando...
La pagina si sta caricando...
La pagina si sta caricando...
La pagina si sta caricando...
La pagina si sta caricando...
La pagina si sta caricando...
La pagina si sta caricando...
La pagina si sta caricando...
-
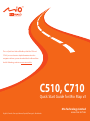 1
1
-
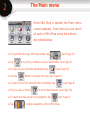 2
2
-
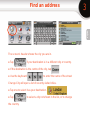 3
3
-
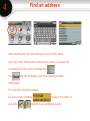 4
4
-
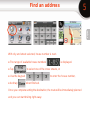 5
5
-
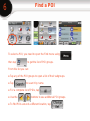 6
6
-
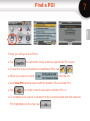 7
7
-
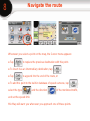 8
8
-
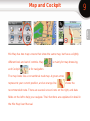 9
9
-
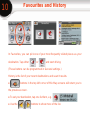 10
10
-
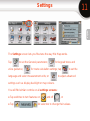 11
11
-
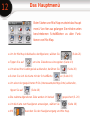 12
12
-
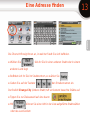 13
13
-
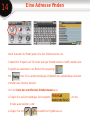 14
14
-
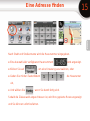 15
15
-
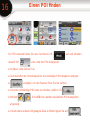 16
16
-
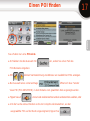 17
17
-
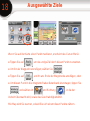 18
18
-
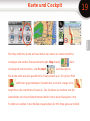 19
19
-
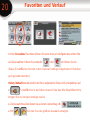 20
20
-
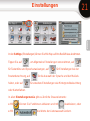 21
21
-
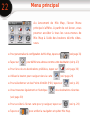 22
22
-
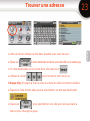 23
23
-
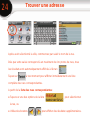 24
24
-
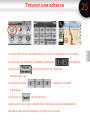 25
25
-
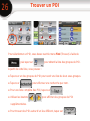 26
26
-
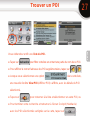 27
27
-
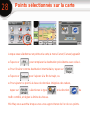 28
28
-
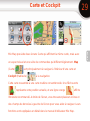 29
29
-
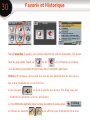 30
30
-
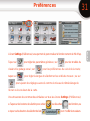 31
31
-
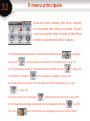 32
32
-
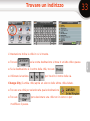 33
33
-
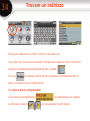 34
34
-
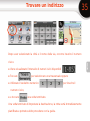 35
35
-
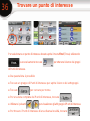 36
36
-
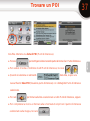 37
37
-
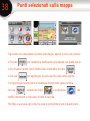 38
38
-
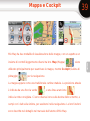 39
39
-
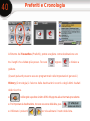 40
40
-
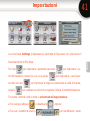 41
41
-
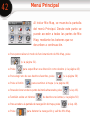 42
42
-
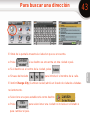 43
43
-
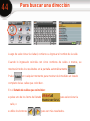 44
44
-
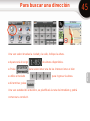 45
45
-
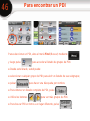 46
46
-
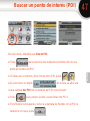 47
47
-
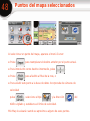 48
48
-
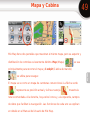 49
49
-
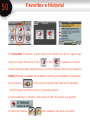 50
50
-
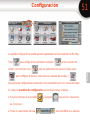 51
51
-
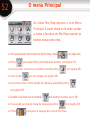 52
52
-
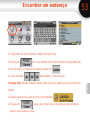 53
53
-
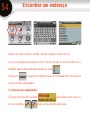 54
54
-
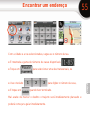 55
55
-
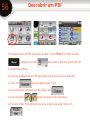 56
56
-
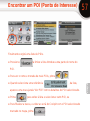 57
57
-
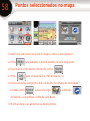 58
58
-
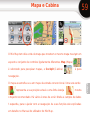 59
59
-
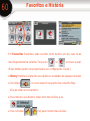 60
60
-
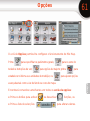 61
61
-
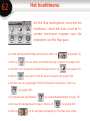 62
62
-
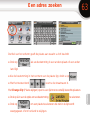 63
63
-
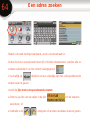 64
64
-
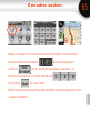 65
65
-
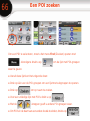 66
66
-
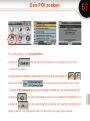 67
67
-
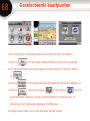 68
68
-
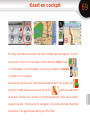 69
69
-
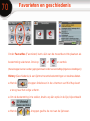 70
70
-
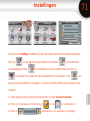 71
71
-
 72
72
Mio Digi Walker C510 Guida Rapida
- Categoria
- Navigatori
- Tipo
- Guida Rapida
- Questo manuale è adatto anche per
in altre lingue
- English: Mio Digi Walker C510 Quick start guide
- français: Mio Digi Walker C510 Guide de démarrage rapide
- español: Mio Digi Walker C510 Guía de inicio rápido
- Deutsch: Mio Digi Walker C510 Schnellstartanleitung
- Nederlands: Mio Digi Walker C510 Snelstartgids
- português: Mio Digi Walker C510 Guia rápido
Altri documenti
-
Magellan RoadMate 2622 Manuale utente
-
Clarion NAX963HD Manuale del proprietario
-
Snooper 6 series Manuale utente
-
Archos GPS Manuale utente
-
Garmin Map Pilot for Mercedes-Benz Manuale utente
-
Takara Système de Navigation Guida Rapida
-
Mode DNX 7200 Manuale del proprietario
-
Technicolor - Thomson GPS 420 Manuale utente
-
Acer CoPilot Pocket PC6 Manuale utente