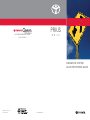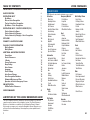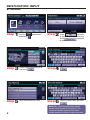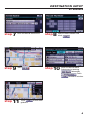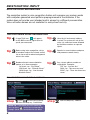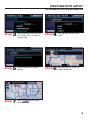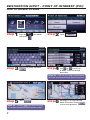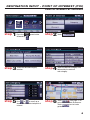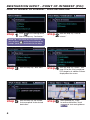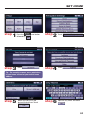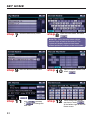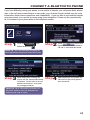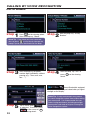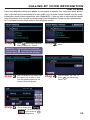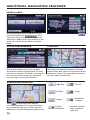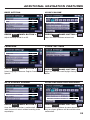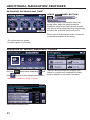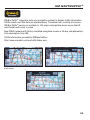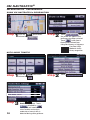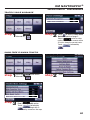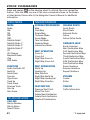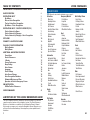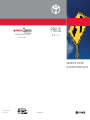NAVIGATION SYSTEM
QUICK REFERENCE GUIDE
CUSTOMER EXPERIENCE CENTER
1- 8 0 0 - 3 31- 4 3 31
00505-NAV11-PRI
Printed in U.S.A. 11/10
10-TCS-04052
PRIUS
2011

1
TABLE OF CONTENTS
LIMITATIONS OF THIS QUICK REFERENCE GUIDE 1
BASIC OPERATION 2
DESTINATION INPUT 3
By Address 3
Note on Voice Recognition 5
Tips for Using Voice Recognition 5
By Address - Voice Recognition 5
DESTINATION INPUT - POINT OF INTEREST (POI) 7
Point of Interest by Name 7
Point of Interest by Category 8
Point of Interest by Category - Voice Recognition 9
SET HOME 10
CONNECT A BLUETOOTH PHONE 12
CALLING BY VOICE RECOGNITION 13
Dial by Number 13
Dial by Name 14
ADDITIONAL NAVIGATION FEATURES 15
Search Area 15
Route Preferences 15
3 Routes 15
Screen Preferences 15
Beep Setting 16
Voice Volume 16
Language 16
Clock Settings 16
Auto Screen Change 16
Voice Recognition Guidance
16
Estimated Distance and Time 17
Operation of Vehicle Emergency Screen 17
XM NAVTRAFFIC
®
18
XM NavTraffi c
®
Preferences 19
VOICE COMMANDS 21
This Quick Reference Guide is designed to provide information on the basic
operation and key features of the navigation system. The Quick Reference
Guide is not intended as a substitute for the Navigation Owner’s Manual.
We strongly encourage you to review the Navigation Owner’s Manual so you
will have a better understanding of the navigation system capabilities and
limitations.
LIMITATIONS OF THIS QUICK REFERENCE GUIDE
22
POI
Attractions
Attractions
Bowling Centers
Entertainment
Golf Courses
Health & Fitness Clubs
Horse Racing
Parks & Beaches
Marinas
Motor Sports
Nightlife
Performing Arts
Ski Resorts
Sports Complexes
Sports & Fitness
Automotive
Automobile Clubs
Auto Service & Maint.
Car Rental Agencies
Car Washes
Dealerships
Gas
Lexus
Parking
Parts Stores
Roadside Assistance
Toyota
Other Automotive
Banks
ATMs
Full-Service Banks
City Centers
City Centers
Government
Libraries
Post Offi ces
Schools
Emergency/Medical
Fire Stations
Hospitals
Pharmacies
Police Stations
Other Med. Facilities
Food
Dining
American
Bakeries & Delis
Barbecue & Grill
Cajun/Caribbean
Chinese
Coffee Houses
Fast Food
French
Greek
Indian
Ice Cream & Candy
Italian
Japanese
Korean
Latin/S. American
Middle Eastern
Mexican
Pizza
Seafood
Spanish
Steak Houses
Thai
Vietnamese
Other Restaurants
Groceries
Convenience Stores
Groceries
Retail & Dept. Stores
Book Stores
Clothing & Shoes
Department Stores
Florists
Hobbies & Crafts
Jewelry
Retail & Dept. Stores
Shopping Malls
Sport Equipment
Other Retail Stores
Travel
Airports
Bus Stations
Hotels
Ports & Ferries
Recreational Vehicles
Rest Areas
Taxis & Shuttles
Tourist Information
Train Stations
Other
Dry Cleaners
Home Improvement
Personal Grooming
Shipping & Copies
Offi ce & Electronics
Other Services
Clear All Icons
VOICE COMMANDS
NAVIGATION MODE
(POI must be entered via the destination screen, see page 9.)

2
BASIC OPERATION
AUDIO Button
Set the radio station presets, adjust
the balance and tone controls.
ZOOM IN/ZOOM OUT Icons
Touch to magnify or reduce the map
scale.
DISPLAY Button
Adjust the contrast, brightness or
turn off the screen.
SETUP Button
Adjust Preferences for: General
Settings, Clock, Voice, Navigation,
Phone, Audio, and Vehicle
Maintenance.
MAP/VOICE Button
Repeat the last voice guidance
prompt, cancel the map scrolling
feature, or display the current
position.
DESTINATION Button
Input the destination by one of
several methods.
INFO/PHONE Button
Access Phone, Map Data, and
Calendar.
CURRENT VEHICLE POSITION
Mark
Indicates the current position of the
vehicle and its directional heading.
NORTH-UP OR COMPASS MODE
Icon
Touch to change the map display
between North-up or Head-up
perspectives.
£
Ó
Î
{
x
È
Ç
n
2
3
5
8
9
7
6
4
1
TUNE-FILEPWR VOL
SEEK
TRACK
DEST
SETUP
MAP
VOICE
FM
AM
SAT
CD
AUX
AUDIO
DISP
.
CLOSE
.
INFO PHONE
.
PWR VOL
TUNE
FILE

3
DESTINATION INPUT
BY ADDRESS
Press the
DEST
panel button
followed by .
Touch
and move
to step 4. To change Search Area,
touch and move
to step 3.
Input the city name and touch
.
Touch the desired city name.
Input the street name and touch
.
Select the desired Search Area
and touch .
step
1
step
2
step
3
step
4
step
5
step
6
Quick Tip - Enter the street name without
prefi xes such as North or the letter N. The
system will display the base street name
without prefi xes or suffi xes on the next screen.

4
DESTINATION INPUT
BY ADDRESS
Touch .
Input the house number and
touch .
Touch the desired street name.
Select the desired Route
Preferences by touching
followed by
. Touch
to confi rm selection.
step
7
step
8
step
9
step
10
Touch to start route
guidance.
step
11

5
DESTINATION INPUT
step
1
step
2
Press on the steering wheel.
After the beep say, “Destination.”
After the beep say, “Address.”
TIPS FOR USING VOICE RECOGNITION
NOTE ON VOICE RECOGNITION
Say a street address number as
single digits. Examples:
125, say: “One two fi ve”
2000, say: “Two zero zero zero”
32307, say: “Three two three zero
seven”
tip
1
tip
2
tip
3
tip
4
tip
5
Have the full and correct address
in mind. The system will ask for the
state, city, and street name followed
by the house number as separate
inputs.
Before using voice recognition, roll up
all windows and set the climate control
fan on low or off to reduce background
noise in the cabin.
Speak at a normal volume and pace,
and pronounce words clearly.
Numbered street names should be
spoken as in these examples:
1st Street, say: “First Street”
15th Street, say: “Fifteenth Street”
190th Street, say: “One Hundred
Ninetieth Street”
A large TALK icon
will appear
on the NAV screen to signal when to
speak your command.
The navigation system's voice recognition feature will compare your spoken words
with computer-generated word patterns preprogrammed in the database. If the
system does not provide your intended match, please try a different pronunciation.
Voice-activation names are not available for every street and city.
BY ADDRESS-VOICE RECOGNITION
Quick Tip - If you know your next command,
you can press
at any time to interrupt the
prompt. Speak your command after the beep.
tip
6

6
DESTINATION INPUT
BY ADDRESS-VOICE RECOGNITION
step
3
step
4
step
5
step
6
step
7
After the beep say, “Enter” to
confi rm destination.
Touch to start route
guidance.
After the beep say the city name
or, "Change state" to search in
another state.
After the beep say the street
name.
After the beep say the house
number.

7
DESTINATION INPUT - POINT OF INTEREST (POI)
POINT OF INTEREST BY NAME
Quick Tip - Touching next to the POI name
will display the address and telephone number.
Press the
DEST
panel button
followed by .
Touch .
Input the POI name and touch
.
Use
or to scroll up
or down. Touch the desired
destination.
Touch
.
step
1
step
2
step
3
step
4
step
5
See page 15 to select desired
Route Preference. Touch
to start route guidance.
step
6
Quick Tip - If the POI isn’t listed in the database
verify the spelling and Search Area for accuracy.

8
DESTINATION INPUT - POINT OF INTEREST (POI)
POINT OF INTEREST BY CATEGORY
Touch .
Touch the desired category
location.
Touch the desired category icon
followed by the desired
sub-category.
Use
or to scroll up or
down. Touch the desired point of
interest.
step
1
step
2
step
3
step
4
step
5
Touch . See page 15 to
select desired Route Preference.
Touch to start route
guidance.
step
6
Press the
DEST
panel button
followed by .

9
DESTINATION INPUT - POINT OF INTEREST (POI)
POINT OF INTEREST BY CATEGORY - VOICE RECOGNITION
Press on the steering wheel.
After the beep say, “Destination.”
After the beep say, “Point of
Interest.”
After the beep say, “Near Here.” After the beep say, “Hotels.” See
page 22 for the list of recognized
POI categories in addition to those
displayed on the screen.
After the beep say the number
that corresponds to the desired
destination.
step
1
step
2
step
3
step
4
step
5
After the beep say, “Enter”
to confi rm destination. Touch
to start route guidance.
step
6
Quick Tip - If you know your next command,
you can press
at any time to interrupt the
prompt. Speak your command after the beep.

10
SET HOME
Touch .
Make sure you are in the
desired Search Area. Touch
.
Input the city name and touch
.
step
2
step
3
step
5
step
6
Press the
SETUP
panel button
followed by
.
step
1
Touch .
Touch
.
step
4
Tip - For security reasons, use a point close
to your home instead of your actual home
address.

11
SET HOME
Input the street name and touch
.
Touch followed
by
to change the
home icon.
Touch the desired icon for
your home. Touch
at the bottom right of the Edit
Home screen.
step
8
step
9
step
11
step
12
Touch the desired city name.
step
7
Touch the desired street name. Input the house number and
touch .
step
10
Quick Tip - Enter the street name without
prefi xes such as North or the letter N. The
system will display the base street name
without prefi xes or suffi xes on the next screen.

12
CONNECT A BLUETOOTH PHONE
Touch . Verify that
Bluetooth feature on the phone is
ON and is in discoverable mode.
step
2
step
3
Press the
INFO•PHONE
panel
button followed by .
step
1
Input the passkey listed on the
screen into the approved Bluetooth
cell phone. Please refer to the cell
phone manufacturer’s user guide
for pairing procedures.
Upon connection, the system will
indicate that the pairing process
was successful.
step
4
Quick Tip - Verify the Bluetooth cell phone has
been approved by visiting www.Toyota.Letstalk.com.
Quick Tip - Up to 4 Bluetooth cell phones can
be paired. However, only one Bluetooth cell
phone can be used at a time.
If you have diffi culty pairing your phone, or are unable to transfer your cell phone book, please
refer to the cell phone manufacturer's user guide, or go to www.Toyota.Letstalk.com for more
information about phone connections and compatibility. If you are able to successfully transfer
your phone book, you can dial by name using voice recognition. Please say the name exactly
as it is entered in your phone when in the telephone screen.

13
CALLING BY VOICE RECOGNITION
After the beep say, “Dial by
Number.”
Call is active when
is indicated. To end call, press
on the screen or
on the steering wheel.
step
2
step
3
step
5
Press on the steering wheel.
After the beep say, “Phone.”
step
1
After the beep say the phone
number digits individually, without
pausing (e.g. “Three, one, zero,
four…”).
After the beep, say “Dial” or
press
on the steering
wheel.
step
4
Quick Tip - A noisy environment may prevent
the voice recognition system from understanding
your commands. It is recommended that you
reduce background noise (including passenger
conversation and wind noise) prior to using the
Voice Recognition system.
Quick Tip - If you know your next command,
you can press at any time to interrupt the
prompt. Speak your command after the beep.
Some Bluetooth
®
equipped
cell phones may or may not show battery or signal
strength on the display.
DIAL BY NUMBER

14
CALLING BY VOICE RECOGNITION
DIAL BY NAME
Press on the steering wheel.
After the beep say, “Phone.”
step
1
Quick Tip - If you know your next command,
you can press
at any time to interrupt the
prompt. Speak your command after the beep.
After the beep say, “Dial by
Name.”
step
2
step
3
After the beep say the name from
the contact list. If there is more
than one phone number for the
contact follow the prompt.
After the beep, say “Dial” or
press
on the steering
wheel.
step
4
Call is active when
is indicated. To end call, press
on the screen or
on the steering wheel.
step
5
If you have diffi culty pairing your phone, or are unable to transfer your cell phone book, please
refer to the cell phone manufacturer's user guide, or go to www.Toyota.Letstalk.com for more
information about phone connections and compatibility. If you are able to successfully transfer
your phone book, you can dial by name using voice recognition. Please say the name exactly
as it is entered in your phone when in the telephone screen.

15
ADDITIONAL NAVIGATION FEATURES
Once the address has been inputted, select the
desired route preference(s) for the trip. When
the yellow bar appears, the preference has been
selected. For example, if Toll Roads is not selected,
the system will route over non-toll roads which
may take longer to reach the destination.
ROUTE PREFERENCES
Touch to select from seven different
screen viewing options. Four screen preferences
are available when the map is visible and three
additional are available during route guidance only.
3 ROUTES
SCREEN PREFERENCES
One of three routes may be chosen for the trip.
Quick offers the shortest route by time; Alt is the
second fastest route; Short is the most direct based
upon driven mileage. The system does not account
for traffi c signals or traffi c fl ow.
Single Map
SEARCH AREA
Sin
g
g
le Ma
p
* Selections available
when in guidance
mode only.
Dual Map
Compass
Freeway
Information
* Turn List
* Arrow
* Intersection
Guidance
Prior to inputting the desired address select the
Search Area by pressing . If the
incorrect Search Area is chosen, the system will
either fi nd an address that closely matches in that
area or will indicate that the address cannot be
found.
Select the desired Search Area and touch .

16
CLOCK SETTINGS
PRESS
SETUP
PANEL BUTTON >
Adjust the Time Zone and Daylight Saving Time
option.
ADDITIONAL NAVIGATION FEATURES
LANGUAGE
PRESS
SETUP
PANEL BUTTON >
Select Language Preference: English, French or
Spanish.
PRESS
SETUP
PANEL BUTTON >
Adjust the Voice Guidance volume level.
BEEP SETTING VOICE VOLUME
AUTO SCREEN CHANGE
PRESS
SETUP
PANEL BUTTON >
Once the screen transition is switched off, the
audio screen will remain without reverting to the
map display.
PRESS
SETUP
PANEL BUTTON >
Adjust the Beep sound On or Off.
PRESS
SETUP
PANEL BUTTON >
Disables system guidance for voice commands.
Only on-screen guidance will be available when
switched off.
VOICE RECOGNITION GUIDANCE

17
ESTIMATED DISTANCE AND TIME
†
†
The system does not account
for traffi c signals or traffi c fl ow.
ADDITIONAL NAVIGATION FEATURES
OPERATION OF VEHICLE EMERGENCY SCREEN
Touch the desired emergency category. If the
vehicle is in motion, only nearby police stations,
dealers, hospitals or fi re stations are shown.
Press the
DEST
panel button followed by and
then to access four emergency destinations:
• Police Stn. • Hospital • Dealer • Fire Stn.
Touch the desired destination.
The system can be customized to match your
driving habits. Adjust the speed settings for
Residential, Main Streets and Freeways to match
your normal driving speed. Adjusting these settings
will affect the estimated time of arrival (ETA).
Please refer to the Navigation Owner's manual for
a complete description of this feature.
PRESS
SETUP
PANEL BUTTON >
> >

18
Route guidance with fl ow information and
traffi c events.
Accidents and disabled vehicles.
Traffi c events - road construction.
XM NavTraffi c
®
integrates with your navigation system to display traffi c information.
Traffi c events and fl ow data are updated every 2 minutes from a variety of sources.
XM NavTraffi c
®
service is available in 100 major metropolitan areas across the US
and Canada with more to come.
New PRIUS owners with factory-installed navigation receive a 90-day complimentary
trial subscription from XM.
Traffi c information provided by XM NavTraffi c
®
:
http://www.xmradio.com/navtraffi c/index.xmc
XM NAVTRAFFIC
®

19
Press the
MAP
VOICE
panel button
followed by .
step
1
step
2
XM NAVTRAFFIC
®
PREFERENCES
Touch
. When
the yellow bar appears, the
preference has been selected.
Touch , traffi c fl ow is
displayed by colored lines
alongside freeway or highways:
SHOW XM NAVTRAFFIC
®
INFORMATION
Free fl ow traffi c
Moderate traffi c
Heavy congestion
Press the
SETUP
panel button
followed by .
step
1
step
2
Touch .
AUTO AVOID TRAFFIC
step
3
Select from the Auto
Avoid Traffi c option. Touch
followed by .
The system will automatically
select another route when
moderate or heavy traffi c is
detected during route guidance.
XM NAVTRAFFIC
®
La pagina si sta caricando...
La pagina si sta caricando...
La pagina si sta caricando...
La pagina si sta caricando...
-
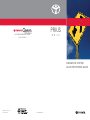 1
1
-
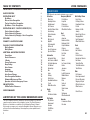 2
2
-
 3
3
-
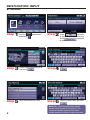 4
4
-
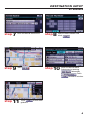 5
5
-
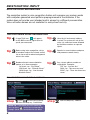 6
6
-
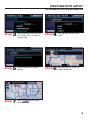 7
7
-
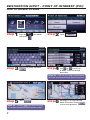 8
8
-
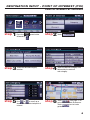 9
9
-
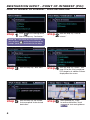 10
10
-
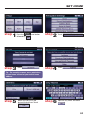 11
11
-
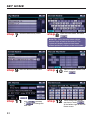 12
12
-
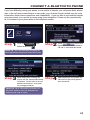 13
13
-
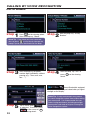 14
14
-
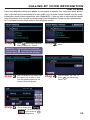 15
15
-
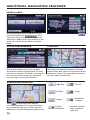 16
16
-
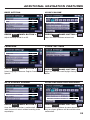 17
17
-
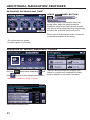 18
18
-
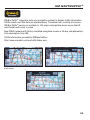 19
19
-
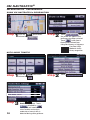 20
20
-
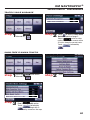 21
21
-
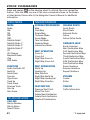 22
22
-
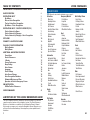 23
23
-
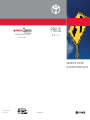 24
24
in altre lingue
- English: Toyota Prius Reference guide
Documenti correlati
-
Toyota Sequoia Guida di riferimento
-
Toyota Avalon Guida di riferimento
-
Toyota Land Cruiser Guida di riferimento
-
Toyota 4Runner Guida di riferimento
-
Toyota Venza Guida di riferimento
-
Toyota Sequoia Guida di riferimento
-
Toyota Camry HV Guida di riferimento
-
Toyota Venza Guida di riferimento
-
Toyota Highlander Guida di riferimento
-
Toyota Venza Guida di riferimento