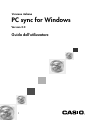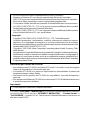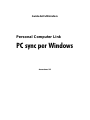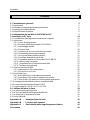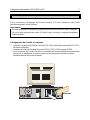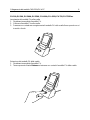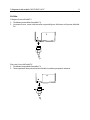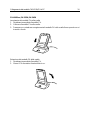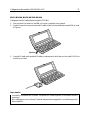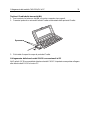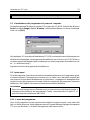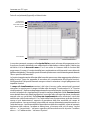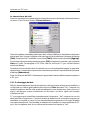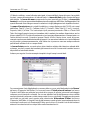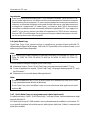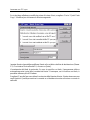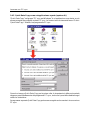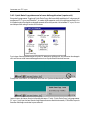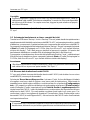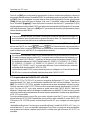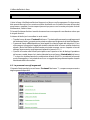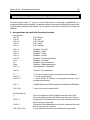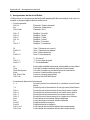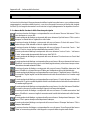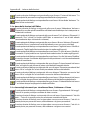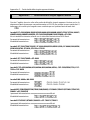PC sync for Windows
Version 3.0
Guida dell'utilizzatore
I
Versione italiana

• MS e Microsoft sono marchi registrati della Microsoft Corporation.
• Windows e Windows NT sono marchi registrati della Microsoft Corporation.
• IBM PC/AT sono marchi registrati della International Business Machines Corporation.
• Altri nomi di ditte e prodotti sono marchi registrati delle rispettive ditte.
• Ci riserviamo il diritto di modificare il presente Guída dell'utilizzatore senza preavviso.
• La CASIO COMPUTER CO., LTD. non si assume la responsabilità per danni o perdite
risultanti dall’uso del presente Guída dell'utilizzatore.
• La CASIO COMPUTER CO., LTD. non si assume la responsabilità per perdite o pretese
di terzi risultanti dall’uso di PC sync per Windows.
Copyright
Copyright © 1997-2000 CASIO COMPUTER CO., LTD. Tutti i diritti riservati.
Qualsiasi riproduzione, trasferimento, modifica, elaborazione elettronica oppure
traduzione in un linguaggio di computer o in una lingua straniera anche di una parte
della presente pubblicazione è possibile soltanto dopo espressa autorizzazione scritta
da parte della CASIO COMPUTER CO., LTD.
Copyright © 1997-2000 Yellow Computing Computersysteme GmbH, Germany. Tutti i
diritti riservati.
Il programma e il Guída dell'utilizzatore sono protetti dal Copyright. Qualsiasi riproduzione,
trasferimento, modifica, elaborazione elettronica oppure traduzione in un linguaggio di
computer o in una lingua straniera anche di una parte della presente pubblicazione è
possibile soltanto dopo espressa autorizzazione scritta da parte della Yellow Computing
Computersysteme GmbH.
Precauzioni per l'utilizzo del CD-ROM
• Non utilizzare mai il CD-ROM in un lettore di CD audio. Facendolo, si può danneggiare
l'udito o gli altoparlanti se il volume è troppo alto.
• Conservare il CD-ROM in un posto non esposto alla luce solare diretta o in presenza di
temperature troppo calde o fredde.
• Assicurarsi che la superficie del CD-ROM non sia graffiata o sporcata da impronte o
sporcizia.
• Non spegnere mai il lettore di CD-ROM e non rimuovere il CD-ROM dal lettore mentre sono
in progresso operazioni di lettura.
Importante!
• Conservate bene il presente Guída dell'utilizzatore.
Con i termini "banca dati" e "modello BN/PV" nel presente Guida dell'utilizzatore si intendono
le banche dati CASIO del tipo "BUSINESS NAVIGATOR", "Pocket Viewer" e
"CASSIOPEIPA". Le sezioni 3.6 e 3.7 del presente Guida dell'utilizzatore si riferiscono ad
altre banche dati CASIO.

Guida dell'utilizzatore
Personal Computer Link
PC sync per Windows
da versione 3.0

Sommario 4
Sommario
1. Considerazioni generali 5
1.1 Introduzione 5
1.2 Informazioni importanti sulla documentazione 6
1.3 Legenda dei simboli utilizzati 6
1.4 Requisiti minimi di sistema 6
2. Collegamento del modello CASIO BN/PV al PC 7
3. Lavorare con PC sync 13
3.1 L'installazione del programma sul personal computer 13
3.2 I primi passi 13
3.2.1 L'avvio del programma 13
3.2.2 Ricevere dati da banche dati CASIO BN/PV 16
3.2.3 Il salvataggio dei dati 17
3.2.4 Caricare i dati 18
3.2.5 L'immissione di nuovi set di dati nei contatti 18
3.2.6 L'immissione di nuovi appuntamenti 21
3.2.7 La ricerca di determinati set di dati 21
3.2.8 Cancellare determinati set di dati 22
3.2.9 Trasmettere dati ad una banca dati CASIO BN/PV 22
3.2.10 Utilizzo della password 23
3.2.11 L'Importaazione e l'esportazione dei dati 23
3.2.12 Terminare il programma 25
3.3 Sincronizzazione dei dati 25
3.3.1 Impostazzione Sincronizzazione 26
3.3.2 Sincronizza con Casio 27
3.4 Quick Data Copy 28
3.4.1 Quick Data Copy nel programma principale 28
3.4.2 Quick Data Copy come un'applicazione a parte 30
3.4.3 Quick Data Copy attraverso la barra delle applicazioni 31
3.5 Salvataggio/trasferimento a ritroso completi dei dati 32
3.6 Ricevere dati da altre banche dati CASIO 32
3.7 Acquisire dati da CASIO FA-127 o FA-128 33
4. L'utilizzo dell'aiuto in linea 34
4.1 La panoramica sugli argomenti 34
4.2 La ricerca di determinati argomenti dell'aiuto 35
4.3 La stampa di un argomento di aiuto 35
4.4 Uscire dall'aiuto 35
Appendice A – Assegnazione dei tasti 36
Appendice B – Le barre delle funzioni 39
Appendice C – Particolarità delle singole apparecchiature 41
Avvertenza 42

Considerazioni generali 5
Capitolo 1 – Considerazioni generali
1.1 Introduzione
Con PC sync avete acquistato un potente pacchetto di software che Vi dà, in quanto
utilizzatore di una banca dati CASIO, l’accesso al mondo del personal computer. Il presente
programma funziona a partire da Microsoft Windows 95 e Vi offre quindi un massimo
comfort nella gestione dei Vostri dati. La funzionalità delle banche dati CASIO è stata
integrata in conformità con lo standard di Windows in modo da ridurre a un minimo il tempo
di apprendimento necessario. Facile selezione dell’area dei dati grazie a barre di registro,
insieme a dialoghi 3D molto chiari, barre delle funzioni con simboli intuitivi e un aiuto in linea
(Manuale elettronico) consentono a chiunque di familiarizzare rapidamente con il programma.
Le capacità di sincronizzazione delle nuove banche dati CASIO offrono delle possibilità
completamente nuove per l’acquisizione dei dati. Ora non ha nessuna importanza su quale
apparecchio immettete i Vostri dati – un confronto facilissimo di tutti i dati tra la banca dati
CASIO e il PC è possibile in qualsiasi momento.
In più il programma contiene numerose funzioni di editing e di elaborazione che consentono
un facile scambio di dati anche con altre applicazioni Windows. L’innovativa barra di registro
per la selezione delle aree di dati permette un accesso più facile e più veloce rispetto ai
metodi di selezione tradizionali basati su menu. Per avere una barra di registro più chiara
possibile tutte le aree di appuntamento sono state raggruppate in un altro registro che
compare solo in caso di necessità.
Un esempio semplice per l’uso di PC sync è la vita di ufficio quotidiana. Durante la giornata,
anche mentre siete fuori sede, immettete le Vostre informazioni, come ad esempio indirizzi
di nuovi clienti, nella banca dati CASIO e in ufficio la segretaria effettua la pianificazione dei
Vostri appuntamenti sul personal computer. La sera basta avviare la sincronizzazione.
Quindi i nuovi indirizzi immessi nella banca dati CASIO vengono trasferiti sul personal
computer e viceversa i nuovi appuntamenti vengono sincronizzati con quelli presenti nella
banca dati CASIO.
Il Vostro set di collegamento dovrebbe contenere i seguenti elementi. Assicuratevi che tutti
i pezzi siano disponibili:
• un CD-ROM
• un Cradle oppure un cavo (per PV-200e)
Avvertenza:
All'interno della presente Guida dell'utilizzatore, la parola "Cradle" viene utilizzata sia
per la "Mini Cradle" del modello BN che per la "Cradle" del modello PV.

Considerazioni generali 6
1.2 Informazioni importanti sulla documentazione
La documentazione relativa a PC sync è composta da due parti: il Guída dell'utilizzatore e
l’aiuto in linea (un manuale elettronico integrato nel programma).
Il presente Guída dell'utilizzatore Vi fornisce un’introduzione di base per il lavoro con PC
sync. Tuttavia la Vostra fonte principale di informazione circa l’impiego di PC sync è costituita
dall’aiuto in linea del programma. Premendo il tasto (<F1>) esso Vi fornisce risposte a
domande specifiche legate al contesto che avete mentre lavorate con PC sync. Una
descrizione dettagliata del sistema di aiuto si trova nel capitolo 4 "L'utilizzo dell'aiuto in linea"
del presente Guída dell'utilizzatore.
Le numerose singole aree della funzione ‘Scadenzario’ delle banche dati CASIO sono
raggruppate sotto il pulsante di dialogo "Agenda Appuntamenti". Gli "Agenda Appuntamenti"
sono suddivisi in "Priorità", "Prememoria", "Agenda" e nella finestra "Mese", "Settimana" e
"Giorno". Per accedere a queste aree bisogna cliccare sui pulsanti di dialogo verticali sul
bordo destro.
1.3 Legenda dei simboli utilizzati
Questa sezione vi informa sui simboli utilizzati in questo Guída dell'utilizzatore.
[ ] Indica un pulsante di dialogo in PC sync
< > Indica un tasto del personal computer oppure una combinazione di tasti, ad
esempio <Alt D> <N> significa che dovete premere contemporaneamente il tasto
<Alt> e il tasto <D> e poi il tasto <N>.
Indica un tasto della banca dati CASIO, ad esempio il tasto "MEMO"
" " Indica il nome di un file sul disco rigido o sul dischetto
' ' Indica una voce di menu da selezionare sul personal computer
1.4 Requisiti minimi di sistema
Per poter eseguire PC sync è necessaria questa configurazione di sistema:
• PC con Pentium 75 o superiore per Windows 98, 95 o Windows NT Workstation 4.0,
oppure PC con 133MHz o superiore per Windows 2000 Professional. 16MB RAM per
Windows 98 o Windows 95, 32MB RAM per Windows NT Workstation 4.0, oppure 64MB
RAM per Windows 2000 Professional.
• Microsoft Windows 2000 Professional, Windows 98, 95 o Windows NT Workstation 4.0
(Service Pack 3 o superiore)
• CD-ROM per l'installazione del software.

Collegamento del modello CASIO BN/PV al PC 7
Capitolo 2 – Collegamento del modello CASIO BN/PV al PC
Per le indicazioni sull'impiego del Pocket Viewers (PV) fare riferimento alla Guida
dell'utilizzatore del Pocket Viewers.
Importante!
Prima di effettuare il collegamento spegnete la vostra banca dati e il vostro computer.
Se non lo fate la vostra banca dati, il Cradle (cavo) e il vostro computer potrebbero
subire dei danni.
Collegamento del Cradle al computer
1. Inserite il connettore del Cradle / del cavo (PV-200e) nell’interfaccia seriale (RS-232C)
del vostro computer.
• L’interfaccia seriale è chiamata di norma COM1, COM2, COM3, oppure COM4.
• Se il connettore del Cradle / del cavo non è adatto per la vostra interfaccia seriale avete
bisogno di un adattatore. A questo scopo cercate l’apposita informazione nella
documentazione del vostro computer.

PV-100, PV-200, PV-200A, PV-250X, PV-400A, PV-450X, PV-750, PV-750Plus
Inserimento del modello PV nella cradle
1. Disattivare innanzitutto il modello PV.
2. Collocare il modello PV sulla cradle.
3. Premere con cautela ma energicamente il modello PV nella cradle fino a quando non si
inserirà a fondo.
Estrazione del modello PV dalla cradle
1. Disattivare innanzitutto il modello PV.
2. Tenere premuto il tasto Release ed estrarre con cautela il modello PV dalla cradle.
Collegamento del modello CASIO BN/PV al PC 8

PV-200e
Collegare il cavo all'unità PV
1. Disattivare innanzitutto il modello PV.
2. Innestare il cavo, come indicato nella seguente figura, dal basso nella presa dellunità
PV:
Staccare il cavo dall'unità PV
1. Disattivare innanzitutto il modello PV.
2. Tenere premuti i due pulsanti ai due lati del connettore per poterlo estrarre.
Collegamento del modello CASIO BN/PV al PC 9

Collegamento del modello CASIO BN/PV al PC 10
PV-400Plus, PV-S250, PV-S450
Inserimento del modello PV nella cradle
1. Disattivare innanzitutto il modello PV.
2. Collocare il modello PV sulla cradle.
3. Premere con cautela ma energicamente il modello PV nella cradle fino a quando non si
inserirà a fondo.
Estrazione del modello PV dalla cradle
1. Disattivare innanzitutto il modello PV.
2. Girare il PV di andata. Alzarlo diritto in su.

Collegamento del modello CASIO BN/PV al PC 11
BN-10, BN-10A, BN-20, BN-20A, BN-40A
Collegamento del Cradle alla banca dati CASIO BN
1. Assicuratevi che la banca dati BN e il vostro computer siano spenti.
2. Aprite il coperchio sopra la porta del Cradle sul lato sinistro della banca dati BN (si veda
la Figura).
3. Inserite il Cradle nella porta del Cradle in maniera tale che il lato con la scritta CASIO sia
rivolto verso l’alto.
Importante!
Inserite il connettore fino in fondo. Sentirete uno scatto quando il connettore entra in
posizione.
Non utilizzate eccessiva forza! Potreste altrimenti danneggiare il connettore oppure la
banca dati BN.
Aprire

Collegamento del modello CASIO BN/PV al PC 12
Togliere il Cradle dalla banca dati BN
1. Assicuratevi che la banca dati BN e il vostro computer siano spenti.
2. Premete i pulsanti su entrambi i lati del Cradle ed estraetelo dalla porta del Cradle.
3. Richiudete il coperchio sopra la porta del Cradle.
Collegamento delle banche dati CASIO convenzionali al PC
Nel Capitolo 3.6 "Ricevere dati da altre banche dati CASIO" è riportato come potete collegare
altre banche dati CASIO al vostro PC.
Spremere

Lavorare con PC sync 13
Capitolo 3 – Lavorare con PC sync
3.1 L'installazione del programma sul personal computer
Avviate il programma Windows e inserite il CD nel drive per CD-ROM. Selezionate dal menu
Avvio il comando Esegui, digitate "d:\setup" nella finestra di dialogo che viene visualizzata
e fate clic su [OK].
Non impiegare "d:" come drive di installazione CD-ROM, ma inserite invece la denominazione
del drive da voi impiegato. Se il programma di installazione non si trova su un CD-ROM ma su
un altro supporto dati digitate il path completo per avviare il programma di installazione (ad
es.: "c:\ download\setup").
Seguite le istruzioni del programma di installazione.
3.2 I primi passi
Il Capitolo seguente vi introdurrà nel modo fondamentale di lavorare con il programma grazie
a numerosi esempi. Gli esempi sono connessi uno con l'altro e sono descritti in maniera tale
che possano essere ripetuti direttamente sul calcolatore. La spiegazione dettagliata delle
singole funzioni del programma la trovate nell'aiuto contestuale del programma (manuale
elettronico). Nel Capitolo 4 troverete un'introduzione all'utilizzo dell'aiuto.
Avvertenza:
Dato che negli esempi viene effettuata anche una trasmissione dati fareste meglio a
collegare prima dell'avvio del programma il Cradle, come descritto al Capitolo 2, al
personal computer e alla banca dati CASIO.
3.2.1 L'avvio del programma
Dopo che il programma è stato regolarmente installato lo potete avviare, come siete soliti
fare, con l'aiuto del mouse. Aprite a questo scopo nel Program-Manager il gruppo di programmi
"PC sync per Windows", e avviate lì il programma dallo stesso nome.

Lavorare con PC sync 14
Fate clic sul pulsante [Agenda] sul lato sinistro:
In un primo momento compare nella riga del titolo accanto al nome del programma anche
il nome con il quale i dati attuali sono memorizzati sul dischetto o sul disco rigido. Sotto la riga
del titolo si trova la barra dei menu. Con il suo aiuto si chiamano tutte le funzioni del
programma. Il nome e il contenuto della terza registrazione nella barra dei menu dipende
dall'area dati attuale. Più avanti in questo Manuale questo menu verrà chiamato genericamente
"Menu specifico dell'area dati".
Le funzioni maggiormente utilizzate della barra dei menu sono state raggruppate nella barra
delle funzioni, cosa che permette di accedere più comodamente alle singole funzioni.
Nell'Appendice B di questo Manuale vengono messi in relazione i singoli pittogrammi e le
rispettive funzioni.
Il campo di visualizzazione mostra i dati che si trovano nella memoria del personal
computer. In questo caso il campo si divide nelle due metà "Finestra elenchi" e "Finestra
visualizzazione". Nelle aree degli appuntamenti sopra alla finestra visualizzazione si trova
anche il calendario di cui parleremo più avanti in maniera dettagliata. Nella finestra elenchi
sono riportati diversi set di dati (registrazioni) uno sotto l'altro; per ogni riga viene visualizzato
sempre solo uno set di dati. Nella finestra visualizzazione viene mostrato il set di dati
selezionato nella finestra elenchi. Con l'aiuto della linea di separazione verticale situata in
mezzo si può determinare il rapporto di grandezza delle due modalità nel campo di
visualizzazione. La sua posizione orizzontale può essere determinata semplicemente con
l'aiuto del mouse. Le altre possibilità di impostazione delle due modalità, come ad esempio
larghezza delle colonna, carattere e dimensione, si trovano nelle voci di menu 'Layout
elenco…' e 'Layout vista…' del menu specifico dell'area dati nonché al punto 'Carattere
elenco…' e 'Carattere vista…' del menu 'Opzioni'.
Barra di registro
Riga del titolo
Barra dei menu
Barra delle funzioni
Barra di stato
Finestra elenchi Finestra visualizzazione

Lavorare con PC sync 15
Se nella finestra principale si preme su uno dei tasti alfanumerici, i set di dati nel campo
di visualizzazione sfogliano automaticamente fino a giungere al primo set di dati che inizia
con il carattere digitato.
Un doppio clic su un set di dati nel campo di visualizzazione vi fa passare alla modalità
Editazione. A questo scopo viene aperto l'Editor nel quale potete immettere comodamente i
vostri dati. L'Editor verrà spiegato più avanti con l'aiuto di un esempio.
Sul bordo superiore e, nell'area dati appuntamenti, anche sul bordo destro del campo di
visualizzazione si trova la barra di registro per determinare l'area dati attuale. Un clic su
uno dei cursori fa visualizzare la rispettiva area dati.
Nel caso di grandi quantità di dati si può passare alle parti non visibili utilizzando la barra di
scorrimento. A questo scopo fate clic sulle frecce della barra di scorrimento oppure
trascinate la casella della barra di scorrimento fino al punto desiderato.
Nella barra di stato trovate, oltre ad un aiuto sintetico relativo alla situazione dello schermo
attuale, anche il numero di tutti i set di dati dell'area dati attuale nonché il numero dei set di dati
marcati dell'area dati attuale. Inoltre nella barra di stato vengono visualizzate informazioni
che dipendono dal modello CASIO impostato.
La barra delle funzioni, la barra di registro e la barra di stato possono essere
visualizzate o nascoste con l'aiuto del menu 'Opzioni'. Nascondere una barra ha senso
soltanto se si desidera visualizzare contemporaneamente quanti più set di dati possibili.
Il calendario
Il calendario di PC sync ha una struttura più o meno simile a quello della banca dati CASIO.
Dopo che si è passati all'area dati appuntamenti o scadenzario il calendario mostra sempre
il mese attuale. La data attuale è inserita in una cornice, il giorno selezionato è
rappresentato su sfondo colorato. I giorni selezionati sono caratterizzati da caratteri
in grassetto. La marcatura nel calendario si può impostare o cancellare per mesi con l'aiuto
delle due funzioni 'Marca giorni…' e 'Rimuovi marcatura…' del menu 'Appuntamenti'. Per
marcare o togliere la marcatura per un singolo giorno selezionatelo con il mouse tenendo
premuto il tasto <Shift>. Con la tastiera la marcatura del calendario può essere commutata
con l'aiuto della <barra spaziatrice>. Per selezionare intere righe o colonne del mese attuale
fate clic con il mouse sulla settimana corrispondente o sul giorno della settimana
corrispondente tenendo premuto il tasto <Shift>.
I giorni per i quali è inserita un'annotazione vengono contrassegnati da un punto nel
calendario. Gli appuntamenti di mattina prevedono un punto in alto e gli appuntamenti di
pomeriggio un punto in basso presso il rispettivo giorno. I giorni con note non vengono
marcati nel calendario per ottenere una maggiore visibilità nell'insieme.
Sul bordo sinistro del calendario si può sempre leggere la settimana. Le indicazioni
numeriche sul bordo inferiore del calendario determinano i giorni già passati, seguiti dai
giorni che ancora rimangono nel corso dell'anno nonché dalla settimana della data selezionata
(su sfondo colorato).

Lavorare con PC sync 16
Il calendario va dal 01.01.1901 fino al 31.12.2099. La marcatura di selezione può essere
spostata con l'aiuto dei tasti cursore oppure impostata con il mouse. Il mese visualizzato può
essere impostato tramite la barra di scorrimento sul bordo destro del calendario. Per
sfogliare di mese in mese fate clic sulle frecce superiore e inferiore della barra di scorrimento.
Di anno in anno si sfoglia facendo clic tra le frecce e la casella (Slider). Si può anche
posizionare la casella direttamente con il mouse.
Per passare ad una data determinata tramite indicazione della data selezionate la funzione
'Appuntamenti': 'Vai alla data…'.
Un doppio clic su una determinata data nel calendario crea una nuova registrazione per il
giorno selezionato nell'area dati attuale. Si apre automaticamente l'Editor nel quale potete
completare i vostri dati.
3.2.2 Ricevere dati da banche dati CASIO BN/PV
In questo esempio desideriamo trasferire il contenuto completo della banca dati BN/PV sul
personal computer e poi subito salvarlo su dischetto. Se non è ancora stato fatto niente
collegate il Cradle al personal computer e alla banca dati BN/PV così come descritto al
Capitolo 2.
L'impostazione della banca dati CASIO utilizzata
Con questa impostazione voi comunicate al programma quale banca dati CASIO BN/PV
utilizzate. Le impostazioni comprendono ad esempio i nomi delle aree dati disponibili, la
larghezza dell'Editor, ecc.
Chiamate a questo scopo la funzione 'Digital Diary Predefinita...' nel menu 'Opzioni',
selezionate nel box di dialogo che compare la banca dati BN/PV che utilizzate e confermate
la vostra immissione premendo [OK].
L'impostazione dei parametri di trasmissione
Quando la scelta della banca dati CASIO è terminata impostate i parametri di trasmissione
con i quali la trasmissione deve avere luogo. A questo scopo selezionate la voce di menu
'Configurazione trasmissioni...' dal menu 'Casio'. Nel box di dialogo che compare stabilite
tramite [Porta Seriale] su quale interfaccia il Cradle è collegato. Se accettate le vostre
impostazioni premendo [OK] i preparativi per una trasmissione dati sono terminati.
Il salvataggio delle impostazioni
Entrambe le impostazioni, quella della banca dati CASIO utilizzata e quella dei parametri di
trasmissione, devono essere effettuate di norma una sola volta dopo l'installazione del
programma. Quando successivamente uscite regolarmente dal programma i valori vengono
automaticamente salvati e sono dunque immediatamente disponibili quando in futuro si entra
nel programma.

Lavorare con PC sync 17
La trasmissione dei dati
Dato che a questo punto i preparativi per la trasmissione sono terminati, selezionate adesso
nel menu 'Casio' la voce di menu 'Recevi da Casio...'.
Dato che vogliamo trasmettere tutte le aree dati, nel box di dialogo si dovrebbero selezionare
tutte le aree dati. Questo si effettua nella maniera più facile mediante il pulsante di dialogo
[Tutti]. Portate anche "Possibilità" in posizione [Tutti] e selezionate la modalità [Aggiugi].
Per avviare la trasmissione premete per primo [OK] sul personal computer e poi il pulsante
Start sul Cradle. Se impiegate un PV-200e, fate clic sull’icona PC sync nel lato inferiore
sinistro del display.
Durante la ricezione di dati viene visualizzato un box nel quale potete leggere lo stato della
trasmissione. La trasmissione può essere interrotta sul personal computer tramite il pulsante
di dialogo [Abbandona].
Dopo che la banca dati BN/PV ha trasmesso i propri dati in maniera efficace questi compaiono
in PC sync.
3.2.3 Il salvataggio dei dati
Affinché immediatamente dopo la trasmissione i dati si possano salvare senza modifica su
un dischetto o sul disco rigido selezionate la funzione 'Salva' dal menu 'File'. Compare una
casella di selezione dei file nella quale immetterete il nome desiderato e il percorso con il
quale i dati devono essere memorizzati sul dischetto o sul disco rigido (ad esempio
c:\dati\privati.twf).
PC sync aggiunge al nomefile automaticamente l'estensione ".twf", sempre che non sia
stata già data un'estensione. Cercate di evitare la digitazione di una estensione quando
immettete un nomefile, a meno che non desideriate espressamente che il vostro file abbia
una estensione diversa. Se si immette un'estensione il nomefile non viene modificato da PC
sync. Noi consigliamo però di non utilizzare altre estensioni rispetto a ".twf".

Lavorare con PC sync 18
Quando avete attribuito ai vostri dati un nome e un percorso salvateli facendo clic su [OK]
su dischetto o sul disco rigido. Se il nomefile immesso esiste già compare una richiesta di
conferma se si desidera sovrascrivere il file.
Avvertenza:
Se l'area dati memorizzata contiene più di 16.000 caratteri potrebbe succedere che non
riuscite più ad aprire questo file.
3.2.4 Caricare i dati
In questa sezione vogliamo analizzare brevemente come si fa a leggere dei dati memorizzati
da dischetto o dal disco rigido.
Caricare dei file TWF
Per caricare dei file memorizzati selezionate la funzione 'Apri...' del menu 'File'. Come
quando si salva compare la casella di selezione dei file. Qui vengono visualizzati tutti i file
della directory attuale con l'estensione ".twf". Se desiderate visualizzare i file con altre
estensioni, allora immettete il tipo di file desiderato direttamente nel campo "Nome del file"
oppure selezionate uno dei tipi di file già predefiniti tramite "Formato del file".
Stabilite successivamente il percorso e il nome del file desiderato e fate clic su [OK]. Il file
indicato verrà aperto e visualizzato nel campo di visualizzazione dell'area dati che era
attivato al momento del salvataggio del file.
Caricare dati da altri accoppiamenti tra calcolatori
Se avete un accoppiamento tra calcolatori sul quale i dati non si possono caricare
direttamente, allora l'acquisizione dei dati viene eseguita molto semplicemente se si trasmettono
tutti i dati dell'altro calcolatore accoppiato alla banca dati CASIO e poi se trasmettete i dati
con l'aiuto di PC sync di nuovo al personal computer.
3.2.5 L'immissione di nuovi set di dati nei contatti
Avvertenza:
Le numerose singole aree della funzione contatti delle banche dati CASIO PV sono
raggruppate sotto il pulsante di dialogo „Contatti“. Per accedere a queste aree bisogna
cliccare sui pulsanti di dialogo verticali sul bordo destro. Posta e SMS (Short Message
Service) possono essere soltanto trasmessi o ricevuti. Non è possibile visualizzare,
elaborare e cancellare i dati.
In questo esempio vogliamo creare o elaborare sullo schermo i dati del Contatti (PRIVATI)
con l'aiuto dell'Editor. Inoltre si mostrerà come è semplice marcare , nonché copiare e
spostare i dati.
A questo scopo aprite intanto una nuova finestra di file tramite la voce di menu 'Nuovo' del
menu 'File'. Con l'aiuto della barra di registro oppure selezionando 'Contatti (PRIVATI)' nel
menu 'Vista' passate alla visualizzazione dei Contatti (PRIVATI). Un nuovo set di dati si
immette tramite la funzione 'Nuovo elemento...': 'Contatti (PRIVATI)' del menu 'Modifica'
oppure premendo il tasto <Ins>. Si apre quindi la finestra dell'Editor.

Lavorare con PC sync 19
L'Editor è suddiviso, come la finestra principale, in barra del titolo, barra dei menu, barra delle
funzioni, campo di immissione e in barra di stato. La barra del titolo indica il nome dell'area
dati attuale. La barra dei menu comprende funzioni speciali per l'Editor. La barra delle
funzioni è anch'essa approntata direttamente sulle esigenze dell'Editor. Nell'Appendice B di
questo Manuale d'uso vengono messi in relazione i singoli pittogrammi e le rispettive funzioni.
Il campo di immissione nei contatti è suddiviso, come sulla banca dati CASIO nei campi
dati Nome, Telef (C), Fax (C), Cellulare, Indir (C), Posta EL, Ditta, Telef (L), Fax (L), Incarico,
Reparto, Indir (L) e Nota. Tra i vari campi si può passare premendo <Tab> o <Tasto Shift
Tab>. Nei singoli campi si possono immettere tutti i caratteri che mette a disposizione anche
la banca dati CASIO. Il punto di inserimento si può spostare liberamente sul campo testo con
l'aiuto dei tasti cursore. Quando si preme il tasto <Shift> il testo viene, come di norma,
marcato e può essere elaborato tramite gli appunti. La marcatura tuttavia non si può effettuare
su più campi contemporaneamente, vale a dire che si possono marcare sempre soltanto
parti di testo all'interno di un campo di dati.
La barra di stato mostra, accanto ad un aiuto sintetico relativo alla situazione attuale dello
schermo, anche il numero dei caratteri già immessi nonché il numero dei caratteri ancora
disponibili nel set di dati attuale.
Adesso per seguire il nostro esempio riempite i singoli campi con dei dati.
Per memorizzare il set di dati attuale e creare subito un nuovo set di dati selezionate 'Nuovo'
dal menu 'Elemento' dell'Editor. Se la voce di menu 'Chiedi prima di salvare' nel menu
'Opzioni' dell'Editor era attivata (provvista di un segno di spunta) prima del salvataggio
compare una richiesta di conferma. Se non era attivata il set di dati immesso viene salvato
senza richiesta di conferma e subito viene creato il nuovo set di dati. Riempite anche questo
set di dati con dei dati, però questa volta selezionate 'Abbandona l'Editor' dal menu
'Elemento' dell'Editor. In seguito il set di dati immesso verrà salvato (eventualmente dopo la
richiesta di conferma) e la finestra dell'Editor verrà chiusa. Entrambi i set di dati immessi
adesso li trovate elencati uno dopo l'altro nella finestra elenchi.

Lavorare con PC sync 20
Avvertenza:
Tramite la voce di menu 'Abbandona l'Editor' il set di dati attuale viene depositato
nella memoria principale del personal computer. Per salvare i dati in maniera duratura
sul disco rigido utilizzate le voci di menu 'Salva' o 'Salva come...' del menu principale.
Copiare set di dati negli Appunti
Nel nostro esempio vogliamo duplicare il primo set di dati tramite gli Appunti. Questo fa sì che
per indirizzi pressoché identici (ad esempio la stessa azienda, però persone diverse da
contattare) ci si risparmi una doppia immissione. Selezionate adesso il primo set di dati nella
finestra elenchi con un semplice clic del mouse. Il set di dati ora viene rappresentato messo
in evidenza. Adesso nel menu 'Modifica' selezionate la voce di menu 'Copia'. In questo
modo il set di dati precedentemente selezionato viene copiato negli Appunti. La voce di menu
'Incolla' del menu 'Modifica' inserisce la copia dagli Appunti nel registro telefonico. Adesso
vogliamo caricare la copia nell'Editor e lì elaborarla. Selezionate a questo scopo la copia del
set di dati nella finestra elenchi con l'aiuto del mouse e scegliete 'Modifica elemento
contatti privati...' dal menu 'Modifica'. In alternativa il set di dati si sarebbe potuto caricare
anche tramite un doppio clic (azionamento doppio del tasto del mouse a distanza di tempo
molto ravvicinata) sul set di dati nell'Editor. Se avete modificato il set di dati nell'Editor allora
salvatelo, come di solito, tramite 'Abbandona l'Editor'.
Copiare e spostare set di dati con l'aiuto del mouse (Drag & Drop)
In aggiunta alle funzioni di Appunti già mostrate esiste una funzione di "Drag & Drop", che è
simile a quella del File Manager di Windows. Con questa potete molto semplicemente prelevare
i set di dati marcati nella finestra elenchi con il mouse e spostarli o copiarli in altre aree di dati
o perfino in altre finestre di file. Nel nostro esempio copiamo due dei set di dati immessi
precedentemente nell'area di memoria. Selezionate dunque due dei set di dati immessi
precedentemente nella finestra elenchi. Questo si fa oltre che facendo clic con il tasto del
mouse anche o tenendo premuto il tasto <Shift> oppure il tasto <Ctrl>. Il tasto <Shift> marca
tutti i set di dati compresi tra il set di dati selezionato per ultimo e quello attuale, il tasto <Ctrl>
marca soltanto il set di dati attuale in aggiunta ai set di dati selezionati precedentemente.
Quando avete selezionato i set di dati desiderati scegliete con il mouse uno dei set di dati
selezionati, tenete premuto il tasto del mouse e muovete il puntatore del mouse verso il
cursore dell'area dati nella barra di registro oppure verso la finestra dei file nella quale si
desidera spostare/copiare i set di dati. Ai fini del nostro esempio muovete il puntatore del
mouse sul cursore [Appunti] della barra di registro.
Se desiderate spostare i set di dati allora adesso potete lasciare il tasto del mouse. Dato
che però nel nostro esempio noi vogliamo copiare il set di dati, prima di lasciare il tasto del
mouse premete il tasto <Ctrl> e tenetelo premuto quando lasciate il tasto del mouse. Se a
questo punto passate nell'area di memoria tramite la voce di menu 'Appunti' del menu 'Vista'
oppure con l'aiuto della barra di registro, troverete le copie dei set di dati presi da Contatti
(PRIVATI).
Con la funzione di "Drag & Drop" si possono spostare o copiare i seguenti set di dati:
• Tutte le aree di dati al proprio interno (ad esempio da una finestra di file in un'altra)
• Tutte le aree di dati nell'area di memoria
La pagina sta caricando ...
La pagina sta caricando ...
La pagina sta caricando ...
La pagina sta caricando ...
La pagina sta caricando ...
La pagina sta caricando ...
La pagina sta caricando ...
La pagina sta caricando ...
La pagina sta caricando ...
La pagina sta caricando ...
La pagina sta caricando ...
La pagina sta caricando ...
La pagina sta caricando ...
La pagina sta caricando ...
La pagina sta caricando ...
La pagina sta caricando ...
La pagina sta caricando ...
La pagina sta caricando ...
La pagina sta caricando ...
La pagina sta caricando ...
La pagina sta caricando ...
La pagina sta caricando ...
-
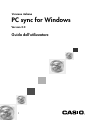 1
1
-
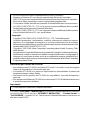 2
2
-
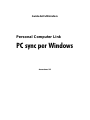 3
3
-
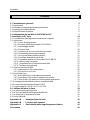 4
4
-
 5
5
-
 6
6
-
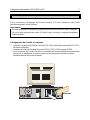 7
7
-
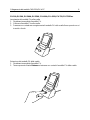 8
8
-
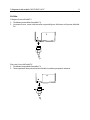 9
9
-
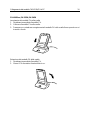 10
10
-
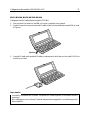 11
11
-
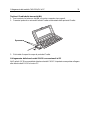 12
12
-
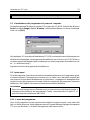 13
13
-
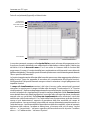 14
14
-
 15
15
-
 16
16
-
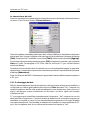 17
17
-
 18
18
-
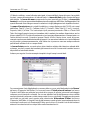 19
19
-
 20
20
-
 21
21
-
 22
22
-
 23
23
-
 24
24
-
 25
25
-
 26
26
-
 27
27
-
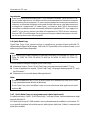 28
28
-
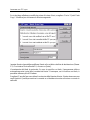 29
29
-
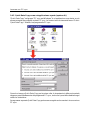 30
30
-
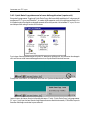 31
31
-
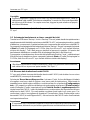 32
32
-
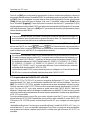 33
33
-
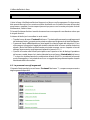 34
34
-
 35
35
-
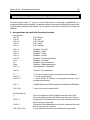 36
36
-
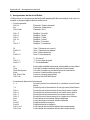 37
37
-
 38
38
-
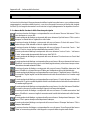 39
39
-
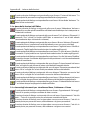 40
40
-
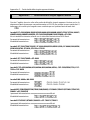 41
41
-
 42
42
Casio PV-750 Plus PC sync per Windows Versione 3.0
- Tipo
- PC sync per Windows Versione 3.0
- Questo manuale è adatto anche per
Documenti correlati
-
Casio FA-127 v1.5 Manuale utente
-
Casio E-505I Guida dell'utilizzatore
-
Casio PV-S660, PV-S460 Manuale utente
-
Casio PV-S1600 Manuale utente
-
Casio LK-200S Manuale utente
-
Casio LK-300TV Manuale utente
-
Casio LK-93TV Manuale utente
-
Casio CTK-710 Manuale utente
-
Casio CTK-800 Manuale utente
-
Casio PV-200, PV-100 Manuale utente