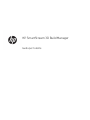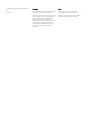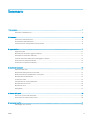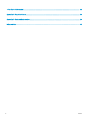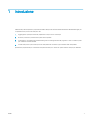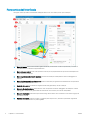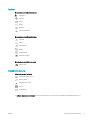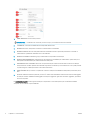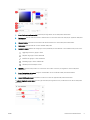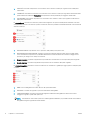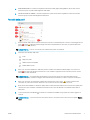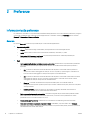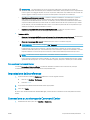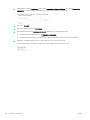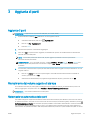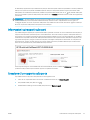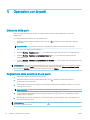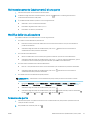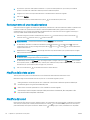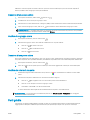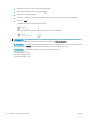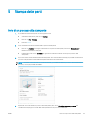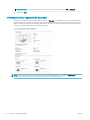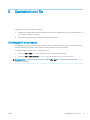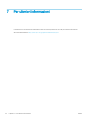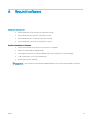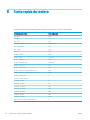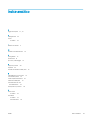HP SmartStream 3D Build Manager Manuale del proprietario
- Tipo
- Manuale del proprietario

HP SmartStream 3D Build Manager
Guida per l'utente

© Copyright 2018 HP Development Company,
L.P.
Edizione 1
Note legali
Le informazioni contenute in questo documento
sono soggette a modica senza preavviso.
Le uniche garanzie relative ai prodotti e ai servizi
HP sono denite sotto forma di dichiarazioni di
garanzia esplicita che accompagnano tali
prodotti e servizi. Nessuna aermazione
contenuta nel presente documento può essere
ritenuta una garanzia aggiuntiva. HP non è
responsabile per eventuali omissioni o errori
tecnici o editoriali contenuti nel presente
documento.
Marchi
Intel® e Intel Core™ sono marchi di Intel
Corporation negli Stati Uniti e in altri paesi.
Microsoft® e Windows® sono marchi registrati
negli Stati Uniti di Microsoft Corporation.

Sommario
1 Introduzione .............................................................................................................................................................................................. 1
Panoramica dell'interfaccia ..................................................................................................................................................... 2
2 Preferenze .................................................................................................................................................................................................. 8
Informazioni sulle preferenze ................................................................................................................................................. 8
Impostazione delle preferenze .............................................................................................................................................. 9
Connessione a una stampante Command Center ............................................................................................................... 9
3 Aggiunta di parti ..................................................................................................................................................................................... 11
Aggiunta di parti ..................................................................................................................................................................... 11
Riempimento del volume oggetto di stampa .................................................................................................................... 11
Sistemazione automatica delle parti .................................................................................................................................. 11
Controllo automatico della parte e dell'oggetto di stampa ............................................................................................. 12
Informazioni sui rapporti sulle parti .................................................................................................................................... 13
Creazione di un rapporto sulla parte ................................................................................................................................... 13
4 Operazioni con le parti ........................................................................................................................................................................... 14
Selezione delle parti .............................................................................................................................................................. 14
Regolazione della posizione di una parte .......................................................................................................................... 14
Ridimensionamento (adattamento) di una parte ............................................................................................................. 15
Modica della visualizzazione .............................................................................................................................................. 15
Scavare una parte .................................................................................................................................................................. 15
Sezionamento di una visualizzazione ................................................................................................................................ 16
Modica della vista colore ..................................................................................................................................................... 16
Modica dei colori ................................................................................................................................................................... 16
Parti gabbia ............................................................................................................................................................................. 17
5 Stampa delle parti .................................................................................................................................................................................. 19
Invio di un processo alla stampante .................................................................................................................................... 19
Informazioni sui rapporti dei processi ................................................................................................................................. 20
6 Operazioni con i le ................................................................................................................................................................................ 21
Salvataggio di un processo ................................................................................................................................................... 21
ITWW iii

7 Per ulteriori informazioni ...................................................................................................................................................................... 22
Appendice A Requisiti software ............................................................................................................................................................... 23
Appendice B Scelta rapida da tastiera .................................................................................................................................................... 24
Indice analitico ............................................................................................................................................................................................. 25
iv ITWW

1 Introduzione
Utilizzare le potenti capacità di preparazione della stampa del software HP SmartStream 3D Build Manager per
completare tutti i processi di stampa in 3D:
1. Aggiungere le parti per iniziare la preparazione del processo di stampa.
2. Ruotare, misurare e posizionare le parti sulla supercie.
3. Individuare e correggere automaticamente gli errori nella geometria 3D, regolare i colori e scavare le parti
per utilizzare meno materiale.
4. Inviare il le pronto per la stampa a una stampante 3D connessa oppure salvare il le stampabile.
Questa fase preparatoria può contribuire a risparmiare tempo e denaro in quanto evita la stampa per tentativi.
ITWW 1

Panoramica dell'interfaccia
Di seguito viene riportata un'istantanea dell’applicazione con un modello pronto per la stampa.
1. Barra del menu: fornisce strumenti di gestione del le, strumenti di modica e preferenze, comandi di
visualizzazione e contenuti di apprendimento.
2. Barra delle operazioni: fornisce le operazioni comuni per la preparazione dei processi da stampare e la
stima dei tempi di stampa.
3. Barra degli strumenti di trasformazione: fornisce strumenti per manipolare il volume dell'oggetto di
stampa.
4. Barra degli strumenti di visualizzazione: fornisce strumenti per gestire la visualizzazione ed esplorare il
riquadro di visualizzazione.
5. Modalità vista colore: consente di scegliere tra le viste geometria, colore e stampa.
6. Riquadro di visualizzazione: l'area di lavoro che comprende il volume dell'oggetto di stampa. Il volume
dell'oggetto di stampa, in genere indicato da linee di contorno blu, è il volume stampabile.
7. Riquadro Contenuto: contiene cinque schede lungo il lato destro che consentono di accedere a gruppi di
strumenti correlati.
8. Pannello delle parti: fornisce un elenco di tutte le parti del processo, incluse le operazioni di gestione
dell'elenco e di interazione con parti e gabbie.
2 Capitolo 1 Introduzione ITWW

Toolbar
Barra degli strumenti di trasformazione
Seleziona
Sposta
Scala
Ruota
Duplica
Sposta sulla base
Barra degli strumenti di visualizzazione
Seziona
Zoom
Panoramica
Orbita
Vista iniziale
Vista ortograca
Barra degli strumenti della vista colore
Vista colore
Riquadro Contenuto
Schede del riquadro Contenuto
Impostazioni processo
Colore parte
Regolazione colore
Scava
Crea gabbia
La scheda Impostazioni processo fornisce informazioni sul processo e le impostazioni della stampante in uso.
ITWW Panoramica dell'interfaccia 3

1. NOME PROCESSO: il nome del processo
IMPORTANTE: modicando il nome del processo da qui, si modica anche il nome del le.
2. STAMPANTE: consente di identicare la stampante selezionata.
3. MATERIALE: alcune stampanti consentono di selezionare un materiale.
4. MATERIALE NUOVO: alcune stampanti utilizzano materiale riciclato. Questa impostazione consente di
selezionare la quantità di materiale nuovo da utilizzare.
5. PROFILO DI STAMPA: Identica il gruppo selezionato di impostazioni di stampa.
6. PROFILO RAFFREDDAMENTO: selezionare un'impostazione predenita per determinare quanto tempo la
stampante deve attendere per il rareddamento delle parti.
7. PARAMETRI DI SCALA TERMICI: fattore di compensazione per la distorsione in base al volume di stampa.
L'impostazione corretta dipende dal materiale. Apportare modiche qui se i risultati non sono quelli previsti.
Le parti vengono scalate per tenere conto della distorsione.
8. DENSITÀ IMBALLO: la porzione occupata del volume di stampa no all'altezza della parte posizionata più in
alto.
9. ALTEZZA: l'altezza di tutte le parti nel processo. È anche indicata l'altezza massima del volume dell'oggetto
di stampa. Il valore dell’altezza dell'oggetto di stampa si aggiorna ogni volta che viene aggiunta, spostata e
rimossa una parte.
La scheda Colore parte fornisce gli strumenti per campionare i colori delle parti e per modicarli mediante
campioni colore esistenti e personalizzati.
4 Capitolo 1 Introduzione ITWW

1. Area di saturazione/luminosità: trascinare per regolare il colore della parte selezionata.
2. Contagocce: fare clic sullo strumento e selezionare un colore nel volume di stampa per applicarlo alla parte
selezionata.
3. Rimuovi colore: consente di rimuovere tutte le informazioni sul colore dalla parte selezionata.
4. Reimposta: viene ripristinato il colore iniziale della parte.
5. Campioni colore: selezionare dai gruppi colore predeniti per visualizzare i colori nell'area campione colore.
Aggiungi un nuovo gruppo colore
Duplica un gruppo colore esistente
Modica un gruppo colore esistente
Elimina gruppo colore selezionato
Genera prova di stampa colore
6. Tonalità: trascinare il dispositivo di scorrimento verso l'alto o il basso per regolare il colore della parte
selezionata.
7. Area di anteprima del colore: vengono visualizzati il colore modicato della parte selezionata e
un'anteprima di stampa.
8. Valore RGB/esadecimale: immettere un valore di colore da applicare alla parte selezionata.
La scheda Regolazione del colore fornisce gli strumenti per regolare il tono, la saturazione e il valore della parte
selezionata.
ITWW Panoramica dell'interfaccia 5

1. TONALITÀ: trascinare il dispositivo di scorrimento verso sinistra o destra per regolare il tono della parte
selezionata.
2. LUMINOSITÀ: trascinare il dispositivo di scorrimento verso sinistra o destra per regolare la luminosità della
parte selezionata. Utilizzare Reimposta per ripristinare i valori predeniti per l'oggetto selezionato.
3. SATURAZIONE: trascinare il dispositivo di scorrimento verso sinistra o destra per regolare la saturazione
della parte selezionata.
La scheda Scava consente di scavare una parte solida scegliendo lo spessore della parete risultante una volta
completata la procedura. Scavare una parte consente di ridurre la quantità di materiale utilizzato e aumentare la
velocità di stampa.
1. SPESSORE PARETE: impostare il nuovo spessore della parete per la parte cava.
2. PRECISIONE INVOLUCRO INTERNO: regolare la precisione dell'impostazione dello spessore della parete
cava. Aumentando la precisione si potrebbe rallentare la creazione dell’involucro interno. Maggiore è la
precisione, più lunghi sono i tempi di creazione.
3. Esegui una copia: consente di applicare le impostazioni di svuotamento a una copia della parte originale.
4. Svuota originale: consente di applicare le impostazioni di svuotamento alla parte originale.
La scheda Crea gabbia consente di creare e modicare un contenitore o gabbia per raggruppare e stampare parti
correlate.
1. NOME: nome della gabbia da creare attorno alle parti selezionate.
2. SPESSORE: consente di regolare lo spessore delle barre della gabbia.
3. LARGHEZZA BARRE: consente di regolare la larghezza delle barre della gabbia. Il valore deve essere
maggiore o uguale a quello dello spessore.
NOTA: Aumentando i valori dello spessore e della larghezza delle barre, è possibile che altri valori relativi
alla gabbia vengano regolati automaticamente.
6 Capitolo 1 Introduzione ITWW

4. DIMENSIONI GRIGLIA: consente di regolare le dimensioni della griglia della gabbia. Il valore deve essere
almeno il doppio di quello della larghezza delle barre.
5. SPAZIO TRA PARTI E GABBIA: consente di regolare lo spazio tra le parti e la gabbia. Il valore deve essere
almeno uguale a quello della larghezza delle barre.
Pannello delle parti
1. Numero totale delle parti nel volume di stampa e riquadro di visualizzazione e numero di parti aggiunte con
errori e avvisi . Utilizzare la barra degli strumenti di visualizzazione del colore per passare alla vista
geometria e vedere gli errori.
SUGGERIMENTO: Fare clic sul numero per selezionare le parti con problemi.
2. Strumenti del pannello delle parti.
Isola
Rapporto parti
Analizza spessore parete
Ordina elenco parti
3. Parte con un errore. Nell'elenco delle parti viene mostrata una miniatura dell'immagine con un'icona di
errore , che indica che la parte presenta uno o più problemi. Ogni parte mostra anche il proprio nome e
informazioni sulle dimensioni.
SUGGERIMENTO: se la parte elencata presenta un errore, fare doppio clic sulla parte elencata per
maggiori dettagli. È possibile correggere automaticamente i problemi e/o creare un rapporto sulla parte.
4. Parte con un avviso: Se l'immagine di anteprima contiene un'icona di avviso , la parte supera i limiti
consentiti. Le parti che eccedono i limiti non sono incluse nel numero delle parti con errori.
5. Ricercare le parti nell'elenco. Mentre si digita, l'elenco delle parti viene ltrato per mostrare solo quelle parti
che includono quei caratteri. Cancellare il termine di ricerca per visualizzare nuovamente l'intero elenco
delle parti.
6. Lo strumento Nascondi/Mostra consente di controllare la visibilità di ogni parte nel volume oggetto di
stampa.
SUGGERIMENTO: dopo aver nascosto una parte, fare clic con il tasto destro del mouse e scegliere Mostra
tutto.
ITWW Panoramica dell'interfaccia 7

2 Preferenze
Informazioni sulle preferenze
Le preferenze controllano i comportamenti predeniti nell'applicazione. Una volta salvate le preferenze, vengono
conservate e utilizzate ogni volta che si avvia l'applicazione. La nestra di dialogo Preferenze ha due schede:
Generale e Connessione Command Center.
Generale
La scheda Generale fornisce le impostazioni per il controllo dell'applicazione.
● Impostazioni globali
– Lingua: selezionare la lingua desiderata per l'applicazione e riavviare l'applicazione.
– Unità: selezionare le unità di misura desiderate: millimetri, centimetri, o pollici.
– Reimposta tutti i messaggi e gli avvisi: se questa impostazione non è attivata, attivarla per
visualizzare nuovamente i messaggi.
● Parti
– Parti aggiuntive/duplicate, Confezionamento automatico: selezionare il comportamento predenito
che si desidera impostare per la gestione nel riquadro di visualizzazione delle parti importate o
duplicate.
○ 2D: consente di sistemare automaticamente tutte le parti in orizzontale sulla supercie di
stampa nel volume dell'oggetto di stampa. Se non c'è spazio, le parti vengono collocate al di
fuori del volume dell'oggetto di stampa nel riquadro di visualizzazione.
○ 3D: consente di sistemare automaticamente tutte le parti in orizzontale e verticale nel volume
dell'oggetto di stampa. Se non c'è spazio, le parti vengono collocate al di fuori del volume
dell'oggetto di stampa nel riquadro di visualizzazione.
○ Nessuno: consente di mantenere la disposizione delle parti come salvate nel le di
progettazione importato. Questa opzione può causare collisioni tra le parti, inclusa la completa
sovrapposizione.
○ Chiedi ogni volta: quando le parti sono importate o duplicate, all'utente viene chiesto di
selezionare un'opzione di confezionamento automatico.
– Tolleranza confezionamento automatico: consente di regolare la precisione della spaziatura della
parte. Abbassando la tolleranza aumenta la precisione, ma si riducono le prestazioni. Il valore
predenito è 5 mm e il valore minimo è 1 mm.
– Mostra avviso per fuori limite: selezionare se si desiderano visualizzare gli avvisi fuori limite.
– Ricorda di controllare lo spessore di parete minimo: se abilitata, dopo aver fatto clic su Stampa,
all'utente viene chiesto di vericare eventuali problemi di spessore delle pareti prima che il processo
sia eettivamente inviato alla stampa.
8 Capitolo 2 Preferenze ITWW

IMPORTANTE: Se viene rilevato un errore di spessore delle pareti, ogni area di una parte con
spessore della parete insuiciente per la stampante selezionata viene colorata di rosso. L'applicazione
non è in grado di correggere le parti con errori di spessore delle pareti. È possibile solo rimuoverle dal
volume oggetto di stampa. Gli errori di spessore delle pareti non impediscono la stampa.
– Copertura supercie spessore parete: consente di denire la tolleranza consentita per lo spessore
delle pareti di ogni parte, che può essere inferiore alla capacità denita dalla stampante senza
comportare la visualizzazione di un avviso. Ad esempio, per impostazione predenita il valore della
copertura della supercie è impostato al 5%. Se il valore inferiore al 5% di una parte è troppo sottile
per la stampa, non verrà visualizzato alcun avviso. Se il valore superiore al 5% di una parte è troppo
sottile per la stampa, verrà visualizzato un avviso.
– Separare i componenti 3MF al momento dell’importazione: scegliere di acquisire come un
componente singolo o più parti per interagire nel volume di stampa.
● Posizione dei le
– Percorso di salvataggio dei le temporanei necessari per inviare un processo di stampa: selezionare il
percorso in cui salvare i le temporanei creati durante l'invio del processo alla stampante.
– Percorso di salvataggio dei rapporti: selezionare il percorso in cui salvare i rapporti.
SUGGERIMENTO: Per accedervi, scegliere File > Rapporti.
L’applicazione crea due diversi rapporti, i rapporti sulle parti e i rapporti sui processi, per tracciare i
problemi relativi alle parti e per documentare il processo di stampa. I rapporti sono le PDF. I nomi dei
rapporti si basano sul nome del processo immesso nella scheda delle impostazioni del processo.
NOTA: modicando il nome del processo, si modica anche il nome del le.
I nomi dei rapporti includono anche un timbro con data e ora, che indica esattamente quando è stato
generato il le del rapporto. Se occorre condividere i rapporti, stampare o inviare per e-mail i le PDF.
Connessione Command Center
La scheda Connessione Command Center consente di utilizzare un indirizzo IP e un numero di porta per
connettersi a Command Center per utilizzare le stampanti elencate.
Impostazione delle preferenze
1. Aprire la nestra di dialogo Preferenze utilizzando uno dei seguenti metodi:
● Fare clic su Modica > Preferenze.
● Premere Ctrl+K.
2. Apportare le modiche desiderate nelle schede appropriate.
3. Fare clic su Salva.
Al primo avvio di HP SmartStream 3D Build Manager, sarà necessario connettersi a una stampante Command
Center.
Connessione a una stampante Command Center
1. Nella barra dei menu, fare clic su Modica > Preferenze.
ITWW Impostazione delle preferenze 9

2. Nella nestra di dialogo Preferenze, nella scheda connessione Command Center, fare clic su Rilevamento
automatico oppure immettere un indirizzo IP o hostname e una porta se applicabile.
3. Fare clic su Connetti.
4. Chiudere la nestra di dialogo Preferenze.
5. Aprire la nestra di dialogo Seleziona stampante utilizzando uno dei seguenti metodi:
● Sulla barra delle azioni, fare clic su Seleziona stampante.
● Nella scheda delle impostazioni del processo, fare clic sulla stampante attualmente selezionata.
6. Dall'elenco delle stampanti, fare clic su della stampante che si desidera utilizzare.
La stampante selezionata viene mostrata nella scheda delle impostazioni del processo.
10 Capitolo 2 Preferenze ITWW

3 Aggiunta di parti
Aggiunta di parti
IMPORTANTE: L'applicazione supporta i le 3MF, OBJ, STL e WML (VRML).
1. Aprire la nestra di dialogo Apri utilizzando uno dei seguenti metodi:
● Sulla barra delle azioni, fare clic su Aggiungi parti.
● Fare clic su File > Aggiungi parti.
● Premere Ctrl+I.
2. Selezionare le parti che si desiderano aggiungere.
3. Fare clic su Apri. Le parti verranno aggiunte, visualizzate nel riquadro di visualizzazione ed elencate nel
pannello di ricerca delle parti.
NOTA: in base alle preferenze selezionate, le parti aggiunte potrebbero essere impacchettate
automaticamente per l'utente.
SUGGERIMENTO: se si commette un errore, scegliere Modica > Annulla (Ctrl+Z), Modica > Ripeti (Ctrl
+Shift+Z) oppure semplicemente ricominciare. Scegliere File > Nuovo (Ctrl+N) per annullare tutte le
modiche.
4. Se necessario, ridimensionare le parti per farle rientrare nel volume oggetto di stampa utilizzando uno dei
seguenti metodi:
● Fare clic su Adatta in modo che le parti vengano automaticamente ridimensionate e adattate al
volume, quindi fare clic su OK.
● Selezionare l'unità utilizzata per progettare originariamente la parte, quindi fare clic su OK.
Riempimento del volume oggetto di stampa
Se si desidera includere più parti uguali possibili nel volume oggetto di stampa, per ottimizzare il processo di
stampa, aggiungere una parte e fare clic su Modica > Riempi volume oggetto di stampa.
IMPORTANTE: è necessario selezionare una sola parte.
Sistemazione automatica delle parti
È possibile congurare l’applicazione ainché sistemi automaticamente le parti all'interno del volume di stampa
in qualsiasi momento. Se le parti sono al di fuori del volume di stampa (mostrate in giallo), utilizzare l'opzione
Confezionamento automatico per sistemare più parti possibili in orizzontale e verticale entro il volume di stampa
per ottenere la stampa più eiciente del processo. La spaziatura approssimativa tra le parti viene aggiunta al
valore minimo di spaziatura richiesto dalla stampante selezionata, creando lo spazio totale tra le parti. Un valore
ITWW Aggiunta di parti 11

pari a zero indica che le parti verranno stampate il più vicino possibile. Se non si riescono ad adattare tutte le
parti, queste verranno allineate nel riquadro di visualizzazione fuori dal volume di stampa. Se si riescono ad
adattare tutte le parti, regolare il valore di spaziatura per consentire l'inserimento di più parti nel volume di
stampa.
1. Nella scheda delle azioni, fare clic su Confezionamento automatico.
2. È possibile modicare la Spaziatura approssimativa parti.
3. Fare clic su Confezionamento automatico.
Controllo automatico della parte e dell'oggetto di stampa
IMPORTANTE: Utilizzare la barra degli strumenti della vista colore per passare alla vista geometria e vedere gli
errori nel riquadro di visualizzazione.
Quando vengono aggiunte parti, l'applicazione verica automaticamente che queste soddisno diverse
condizioni:
● Entro i limiti: le parti sono posizionate all'interno del volume di stampa in modo che possano essere
stampate?
● Chiusa: le parti presentano fori?
● Orientamento corretto: le parti sono posizionate in modo che possano essere stampate correttamente?
● Topologicamente valida: le parti sono stampabili?
Le parti che eccedono i limiti del volume oggetto di stampa sono considerate eccedenti. In genere, è possibile
correggere le parti eccedenti facendo clic su Confezionamento automatico o spostando manualmente la
parte eccedente nel volume di stampa. In genere, è possibile correggere le parti con fori, con problemi di
orientamento e topologicamente non valide facendo clic su
IMPORTANTE: no a quando non si correggono i problemi di queste parti, non sarà possibile stampare.
L'applicazione utilizza i colori per indicare lo stato delle parti:
● Grigio: la parte non è selezionata. Nessun problema rilevato.
● Blu: sulla parte è posizionato il cursore del mouse o questa è stata selezionata. Nessun problema rilevato.
● Rosso: la parte presenta un problema riparabile come un foro (correzione automatica) o non riparabile (è
necessario risolverlo in altre applicazioni o rimuovere la parte dal volume oggetto di stampa). Se la parte
non viene riparata, la stampa viene arrestata. Il rosso può anche indicare aree di una parte con spessore
delle pareti insuiciente per la stampante selezionata. Al momento dell'invio a una stampante, viene
visualizzato un messaggio di avviso, ma la stampa non viene arrestata.
● Giallo: la parte eccede i limiti del volume oggetto di stampa (eccedente), e impedisce la stampa.
12 Capitolo 3 Aggiunta di parti ITWW

In alternativa, l'applicazione può analizzare le parti per rilevare le pareti sottili che potrebbero causare problemi di
stampa. Uno spessore di parete accettabile dipende dal tipo di stampante (vedere la guida per l'utente della
stampante). Per vericare la presenza di problemi di spessore delle pareti, fare clic su nel pannello delle parti.
Se non si controlla lo spessore delle pareti prima di fare clic su Stampa, all'utente verrà ricordato di eseguire tale
operazione.
IMPORTANTE: Se viene rilevato un errore di spessore delle pareti, ogni area della parte con spessore della
parete insuiciente per la stampante selezionata viene colorata di rosso. L'applicazione non è in grado di
correggere le parti con errori di spessore delle pareti. È possibile solo rimuoverle dal volume oggetto di stampa.
Gli errori di spessore delle pareti non impediscono la stampa.
Informazioni sui rapporti sulle parti
È possibile eseguire rapporti per le parti selezionate in qualsiasi momento. Se non si seleziona nessuna parte, il
rapporto include tutte le parti nel riquadro di visualizzazione. Una volta creato, il rapporto sulla parte inizia con
una sezione in cui vengono elencate le parti che presentano problemi. Se non sono presenti parti con problemi,
l'ordinamento impostato nel pannello delle parti determinerà come le parti verranno elencate nel rapporto. Per
ogni parte nel rapporto, vengono forniti nome di parte, immagine di anteprima e dimensioni. Se una parte non
presenta errori, accanto ad ogni parte vi sono alcune righe vuote che è possibile utilizzare per scrivere alcune
note. Se sono presenti errori, verrà identicato il tipo di errore.
Tutti i rapporti vengono memorizzati in le in formato PDF nel percorso denito in Preferenze. È possibile
spostarsi in tale posizione per rivedere il rapporto in qualsiasi momento.
Creazione di un rapporto sulla parte
È possibile creare un rapporto sulla parte in uno dei seguenti modi:
● Fare clic con il pulsante destro del mouse o selezionare e fare clic su Rapporto parti.
● Nel pannello delle parti, fare clic su .
● Nella nestra di dialogo di errore della parte, fare clic su Rapporto parti.
ITWW Informazioni sui rapporti sulle parti 13

4 Operazioni con le parti
Selezione delle parti
Dopo aver aggiunto le parti nel riquadro di visualizzazione, prima di poterle manipolare, è necessario
selezionarle.
È possibile selezionare le parti in uno dei seguenti modi:
● Nella barra degli strumenti di trasformazione, fare clic su , quindi fare clic sulla parte che si desidera
selezionare.
SUGGERIMENTO: Per selezionare più parti, disegnare una casella di selezione intorno alle parti.
● Fare clic su una parte presente nell'elenco.
● Scegliere Modica > Seleziona tutto (Ctrl+A) per selezionare tutte le parti nel riquadro di visualizzazione.
● Scegliere Modica > Seleziona tutti gli elementi con errori (Ctrl+E) per selezionare tutte le parti che
presentano errori.
● Scegliere Modica > Seleziona tutti gli elementi fuori dai limiti (Ctrl+B) per selezionare tutte le parti fuori dal
volume di stampa.
SUGGERIMENTO: Con una parte selezionata, fare clic con il pulsante destro del mouse su di questa e scegliere
tra varie azioni, ad esempio Isola (per nascondere tutte le parti non selezionate), Nascondi selezione, Duplica
(anche nel menu Modica ci sono opzioni per duplicare le parti), ed Elimina.
Regolazione della posizione di una parte
1. Selezionare la parte che si desidera posizionare.
2. Sulla barra degli strumenti di trasformazione, fare clic su . Verranno mostrati gli strumenti di
spostamento intorno alla parte.
3. Utilizzare gli strumenti di spostamento per posizionare la parte oppure immettere i valori X, Y o Z per una
collocazione più precisa.
SUGGERIMENTO: trascinare la freccia in su per mostrare la casella di input del valore Z.
4. Sempre sulla barra degli strumenti di trasformazione, fare clic su . Verranno mostrati gli strumenti di
rotazione intorno alla parte.
5. Utilizzare gli strumenti di rotazione per posizionare la parte oppure immettere i valori di angolazione per
una collocazione più precisa.
SUGGERIMENTO: È inoltre possibile utilizzare l'opzione per posizionare una parte sulla supercie di stampa
nel volume oggetto di stampa.
14 Capitolo 4 Operazioni con le parti ITWW

Ridimensionamento (adattamento) di una parte
1. Selezionare la parte che si desidera ridimensionare.
2. Sulla barra degli strumenti di trasformazione, fare clic su . Verranno mostrati gli strumenti di
ridimensionamento intorno alla parte.
3. È possibile ridimensionare la parte in uno dei seguenti modi:
● Utilizzare i cursori di ridimensionamento.
●
Immettere singolarmente i valori X, Y o Z.
● Immettere un valore in percentuale.
Modica della visualizzazione
È possibile modicare la visualizzazione in uno dei seguenti modi:
● Per avere una visualizzazione panoramica:
● Premere e tenere premuta la rotella del mouse mentre si trascina il mouse per visualizzare la
posizione desiderata.
● Sulla barra degli strumenti di visualizzazione, fare clic su . Quindi fare clic e trascinare la
visualizzazione nella posizione desiderata.
● Per zumare la visualizzazione:
● Girare la rotella del mouse in avanti per ingrandire e indietro per ridurre la visualizzazione.
● Sulla barra degli strumenti di visualizzazione, fare clic su , fare clic sulla visualizzazione, quindi
muovere il mouse in avanti per ingrandire e indietro per ridurre la visualizzazione.
● Per descrivere un'orbita intorno alla visualizzazione:
● Fare clic con il pulsante destro del mouse trascinandolo per visualizzare la posizione desiderata.
● Sulla barra degli strumenti di visualizzazione, fare clic su . Quindi fare clic e trascinare la
visualizzazione nella posizione desiderata
● Per selezionare una visualizzazione preimpostata:
SUGGERIMENTO: selezionando una visualizzazione preimpostata, si lascia lo strumento corrente
selezionato.
● Dal menu Visualizza, scegliere Adatta tutto (A), Adatta selezione (F), Iniziale (H), Anteriore (Ctrl+1),
Posteriore (Ctrl+2), Da sinistra (Ctrl+3), Da destra (Ctrl+4), Dall’alto (Ctrl+5) o Dal basso (Ctrl+6).
● Sulla barra degli strumenti di visualizzazione, fare clic su .
● Sulla barra degli strumenti di visualizzazione, fare clic su e selezionare la posizione desiderata:
(in alto), (a destra), (fronte), (in basso), (a sinistra) o (retro).
Scavare una parte
1. Selezionare la parte o le parti da scavare. Se non si seleziona alcuna parte, tutte le parti del volume di
stampa verranno scavate.
2. Nel pannello dei contenuti, fare clic su .
ITWW Ridimensionamento (adattamento) di una parte 15

3. Impostare lo spessore della parete desiderato. Lo spessore della parete non può essere più sottile di
quanto consentito dal materiale e dalle impostazioni della stampante.
4. Scegliere di scavare una copia della selezione o direttamente la selezione originale.
5. Fare clic su Applica.
6. Una volta scavata, è possibile utilizzare l’opzione per visualizzare la parte cava.
Sezionamento di una visualizzazione
Sezionare il volume oggetto di stampa per guardare le parti interne e valutare eventuali conitti e spaziature tra
le stesse. L'utilizzo di questa vista non inuisce sulla stampabilità delle parti; riguarda solo la rispettiva
visualizzazione. Se una parte viene tagliata completamente via e nascosta nel volume oggetto di stampa, è
ancora possibile selezionarla nell'elenco delle parti.
1. Sulla barra degli strumenti di visualizzazione, fare clic su e selezionare la posizione desiderata:
(seziona asse Z), (seziona asse Y), o (seziona asse X).
SUGGERIMENTO: posizionare la nestra di dialogo Seziona dove necessario.
2. In alternativa, utilizzare una delle visualizzazioni predenite (iniziale o visualizzazione ) oppure le
scelte rapide con il mouse per eseguire la panoramica , lo zoom o l'orbita per una visualizzazione
migliore della sezione.
3. Nella nestra di dialogo Seziona, utilizzare gli strumenti di posizionamento per spostare il piano di taglio
nella posizione desiderata.
SUGGERIMENTO: Nel volume oggetto di stampa, è anche possibile fare clic su per trascinare la freccia e
spostare il piano di taglio nella posizione desiderata.
4. In alternativa, fare clic su Inverti per capovolgere il piano di taglio. Fare clic su Sezione per mostrare
una supercie piana, o una protezione, in tutte le parti. Utilizzare il dispositivo di scorrimento o la casella di
inserimento per posizionare il piano di taglio con precisione.
5. Fare clic nuovamente su per disattivare la vista di sezionamento.
Modica della vista colore
Tutte le parti nel riquadro di visualizzazione sono inuenzate dalla selezione della vista colore.
Nella barra degli strumenti della vista colore, fare clic su una delle seguenti opzioni.
Vista geometrica: mostra le parti in uno schema di colori di base. Utilizzare questa modalità per
visualizzare gli errori e gli avvisi relativi alle parti.
Vista colore: mostra le parti nei loro colori e nelle loro trame originali.
Vista stampa: simula l'aspetto stampato delle parti in base al materiale, alla stampante e alle
impostazioni della stampante selezionati.
Modica dei colori
L'applicazione ore diversi modi per gestire le parti a colori utilizzando la scheda (per modicare le proprietà
del colore per tutte le parti contemporaneamente) e la scheda (per modicare le proprietà del colore per le
parti selezionate) nel riquadro Contenuto. Nella scheda , alcuni gruppi di colore predeniti sono disponibili
16 Capitolo 4 Operazioni con le parti ITWW
La pagina si sta caricando...
La pagina si sta caricando...
La pagina si sta caricando...
La pagina si sta caricando...
La pagina si sta caricando...
La pagina si sta caricando...
La pagina si sta caricando...
La pagina si sta caricando...
La pagina si sta caricando...
-
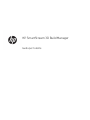 1
1
-
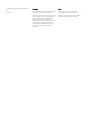 2
2
-
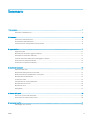 3
3
-
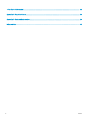 4
4
-
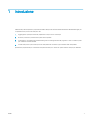 5
5
-
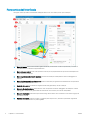 6
6
-
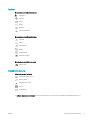 7
7
-
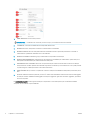 8
8
-
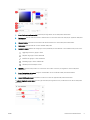 9
9
-
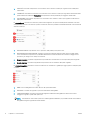 10
10
-
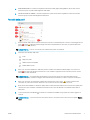 11
11
-
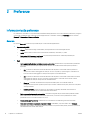 12
12
-
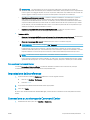 13
13
-
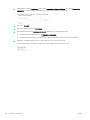 14
14
-
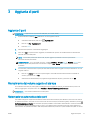 15
15
-
 16
16
-
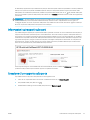 17
17
-
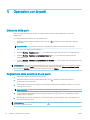 18
18
-
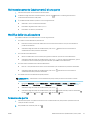 19
19
-
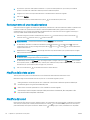 20
20
-
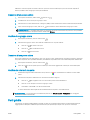 21
21
-
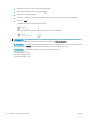 22
22
-
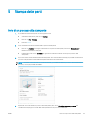 23
23
-
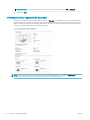 24
24
-
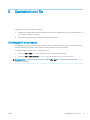 25
25
-
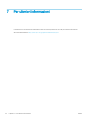 26
26
-
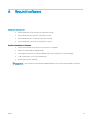 27
27
-
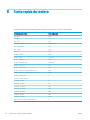 28
28
-
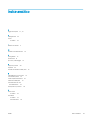 29
29
HP SmartStream 3D Build Manager Manuale del proprietario
- Tipo
- Manuale del proprietario
Documenti correlati
-
HP Web Jetadmin Software Manuale del proprietario
-
HP SmartStream Preflight Manager for HP Designjet Manuale del proprietario
-
HP DesignJet T730 Printer Manuale del proprietario
-
HP Jet Fusion 500 3D Printer series Manuale del proprietario
-
HP DesignJet T520 Printer series Manuale utente
-
HP Jet Fusion 500 3D Printer series Manuale del proprietario
-
HP DesignJet T1530 Printer series Manuale del proprietario
-
HP PageWide XL 4000 Printer series Manuale del proprietario
-
HP PageWide XL 3900 Multifunction Printer Manuale del proprietario