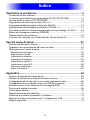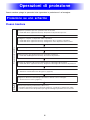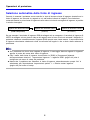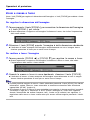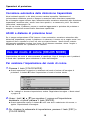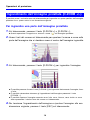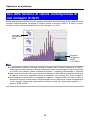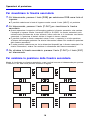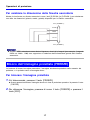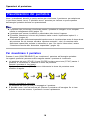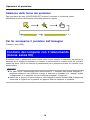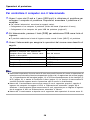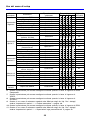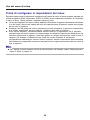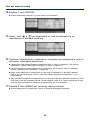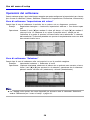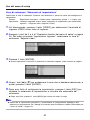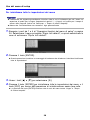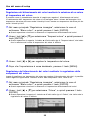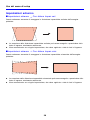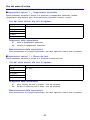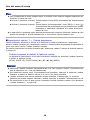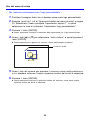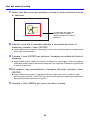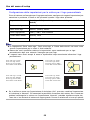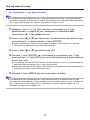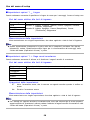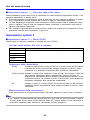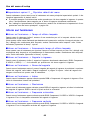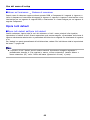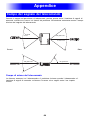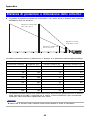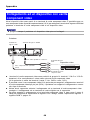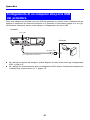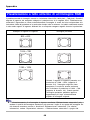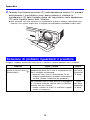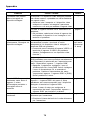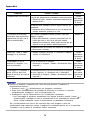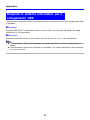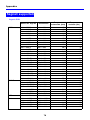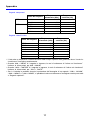Casio XJ560 Manuale del proprietario
- Categoria
- TV
- Tipo
- Manuale del proprietario
Questo manuale è adatto anche per

PROIETTORE DATI
XJ-460/XJ-560
Guida dell’utente
• Accertarsi di leggere prima tutte le avvertenze
riportate nella “Guida dell’utente (Operazioni di
base)” stampata. Consultare la “Guida dell’utente
(Operazioni di base)” anche per informazioni sulla
preparazione del proiettore per l’uso e sulla
sostituzione della sua lampada.
• Conservare questo manuale in un luogo sicuro
per riferimenti futuri.
I

• Digital Light Processing
TM
, DLP
TM
, Digital Micromirror Device
TM
e DMD
TM
sono marchi di fabbrica della Texas Instruments Incorporated degli Stati
Uniti.
• Microsoft, Windows, Windows NT, Windows XP e il logo Windows sono
marchi di fabbrica depositati o marchi di fabbrica della Microsoft Corporation
degli Stati Uniti negli Stati Uniti e in altri paesi.
• Apple e Macintosh sono marchi di fabbrica depositati della Apple Computer,
Inc. degli Stati Uniti.
• Altri nomi di aziende e di prodotti possono essere marchi di fabbrica
depositati o marchi di fabbrica dei rispettivi proprietari.
• Il contenuto di questa guida dell’utente è soggetto a modifiche senza preavviso.
• La copia di questo manuale, sia in parte che per intero, è vietata. All’utente è
consentito usare questo manuale esclusivamente per uso strettamente personale.
Qualsiasi altro utilizzo è vietato senza l’autorizzazione della CASIO COMPUTER
CO., LTD.
• La CASIO COMPUTER CO., LTD. non può essere ritenuta responsabile di eventuali
perdite di profitti o reclami da parte di terzi derivanti dall’uso di questo prodotto o di
questo manuale.
• La CASIO COMPUTER CO., LTD. non può essere ritenuta responsabile di eventuali
perdite o profitti perduti derivanti dalla perdita dei dati avvenuta a causa di problemi
di funzionamento o operazioni di assistenza di questo prodotto, o per qualsiasi altro
motivo.
• Le schermate di esempio mostrate in questo manuale sono esclusivamente per
scopi illustrativi, e differiscono dalle schermate realmente prodotte dal prodotto.

Indice
3
Operazioni di proiezione ................................................................4
Proiezione su uno schermo............................................................................... 4
Correzione della distorsione trapezoidale (AF/AK, KEYSTONE)...................... 8
Uso del modo di colore (COLOR MODE) ....................................................... 12
Regolazione del livello del volume (VOL +/–) ................................................. 13
Soppressione dell’immagine e dell’audio (MUTE) .......................................... 13
Ingrandimento dell’immagine proiettata (D-ZOOM +/–) .................................. 14
Uso della funzione di visione contemporanea di due immagini (P-IN-P) ........ 15
Blocco dell’immagine proiettata (FREEZE)..................................................... 17
Visualizzazione del puntatore ......................................................................... 18
Controllo del computer con il telecomando (mouse senza fili)........................ 19
Uso del menu di setup..................................................................21
Descrizione del menu di setup ........................................................................ 21
Operazioni con le schermate del menu di setup ............................................. 24
Riferimento per il menu di setup ..................................................................... 31
Regolazione immagine................................................................................. 31
Regolazione volume..................................................................................... 35
Impostazioni schermo .................................................................................. 36
Impostazioni ingresso .................................................................................. 42
Impostazioni opzioni 1.................................................................................. 45
Impostazioni opzioni 2.................................................................................. 59
Inform sul funzionam.................................................................................... 62
Ripris tutti default ......................................................................................... 63
Appendice......................................................................................64
Campo del segnale del telecomando.............................................................. 64
Distanza di proiezione e dimensione dello schermo ....................................... 65
Collegamento ad un dispositivo con uscita component video......................... 66
Collegamento di un computer alla porta USB del proiettore ........................... 67
Visualizzazione a tutto schermo di un’immagine RGB.................................... 68
Funzione di codice d’accesso ......................................................................... 69
Pulizia del proiettore........................................................................................ 70
Riapplicazione del copriobiettivo..................................................................... 71
Soluzione di problemi riguardanti il proiettore ................................................. 72
Requisiti di sistema informatico per il collegamento USB ............................... 75
Segnali supportati ........................................................................................... 76

Operazioni di proiezione
4
Operazioni di proiezione
Questa sezione spiega le operazioni che riguardano la proiezione di un’immagine.
Flusso basilare
Proiezione su uno schermo
Preparazione del proiettore
Avvio della
proiezione
Preparare il proiettore per l’uso e puntarlo verso lo schermo.
Guida dell’utente (Operazioni di base): Preparazione del proiettore per l’uso
Accendere il proiettore e il computer o il dispositivo video collegato.
Premere il tasto [
] (alimentazione) per accendere il proiettore.
Guida dell’utente (Operazioni di base): Accensione del proiettore
Eseguire la regolazione di precisione della posizione e dell’angolo di proiezione.
Guida dell’utente (Operazioni di base): Regolazione dell’angolo di elevazione del proiettore
Selezionare la fonte di ingresso.
“Selezione manuale della fonte di ingresso” (pagina 6)
Regolare la dimensione dell’immagine proiettata e mettere a fuoco l’immagine.
“Zoom e messa a fuoco” (pagina 7)
Avviare la proiezione (presentazione, video, ecc.).
• Eseguire l’operazione richiesta sulla fonte di ingresso, il computer o l’apparecchio video.
• Usare le varie funzioni del proiettore per regolare l’immagine proiettata come necessario.
Collegare il computer o il dispositivo video al proiettore.
Guida dell’utente (Operazioni di base): Collegamento di un computer al proiettore
Guida dell’utente (Operazioni di base): Collegamento ad un dispositivo video normale

Operazioni di proiezione
5
Selezione automatica della fonte di ingresso
Quando si accende il proiettore, esso controlla lo stato di ciascuna fonte di ingresso (controlla se la
fonte di ingresso sta inviando un segnale o no) nell’ordine indicato di seguito. Esso seleziona
automaticamente la prima fonte di ingresso trovata che sta inviando un segnale di ingresso, e proietta
la relativa immagine.
Se per esempio il terminale di ingresso RGB è collegato ad un computer e il terminale di ingresso S-
VIDEO è collegato ad una piastra video e dei segnali sono in fase di invio da entrambi i dispositivi, il
proiettore seleziona automaticamente l’ingresso RGB quando esso viene acceso. Il nome della fonte
di ingresso attualmente selezionata viene visualizzato nell’angolo in alto a destra dello schermo di
proiezione.
z Se il proiettore non trova alcun segnale di ingresso, il messaggio “Nessun segnale in ingresso”
appare al posto del nome della fonte di ingresso.
z Che il nome della fonte di ingresso visualizzato sia [RGB] o [Component] dipende
dall’impostazione attuale di “Impostazioni ingresso J Ingresso RGB” (pagina 42) che è
configurata nel menu di setup del proiettore.
z Notare che il proiettore non seleziona la fonte di ingresso automaticamente quando “No” è
selezionata per l’impostazione “Impostazioni opzioni 1 J Rivelaz autom ingresso”
(pagina 45) nel menu di setup.
Ingresso dal terminale VIDEO
Ingresso dal terminale RGB
Ingresso dal terminale S-VIDEO
(RGB/Component)
(VIDEO)
(S-VIDEO)

6
Operazioni di proiezione
Selezione manuale della fonte di ingresso
Il procedimento da seguire per selezionare la fonte di ingresso dipende da se si stanno usando i tasti
sul proiettore o quelli sul telecomando.
z Per selezionare la fonte di ingresso usando i tasti sul proiettore, premere il tasto [INPUT]
sul proiettore per scorrere ciclicamente le fonti di ingresso nell’ordine indicato di seguito.
z Per selezionare la fonte di ingresso usando i tasti sul telecomando, premere il tasto [RGB/
COMPONENT], [VIDEO] o [S-VIDEO] sul telecomando per selezionare la fonte di ingresso
desiderata.
Il nome della fonte di ingresso attualmente selezionata viene visualizzato nell’angolo in alto a
destra dello schermo di proiezione.
z Se la fonte di ingresso attualmente selezionata non sta inviando alcun segnale di ingresso, il
messaggio “Nessun segnale in ingresso” appare al posto del nome della fonte di ingresso.
z Che il nome della fonte di ingresso visualizzato sia [RGB] o [Component] dipende
dall’impostazione attuale di “Impostazioni ingresso J Ingresso RGB” (pagina 42) che è
configurata nel menu di setup del proiettore.
ZOOM
RGB
VIDEO
AUTO
P-IN-P
MUTE
FREEZE
S-VIDEO
FOCUS
D-ZOOM
VOLU ME
[Proiettore]
[Telecomando]
Tasto [INPUT]
Tasto [S-VIDEO]
Tasto [VIDEO]
Tasto [RGB]
(RGB/Component)
(VIDEO)
(S-VIDEO)

Operazioni di proiezione
7
Zoom e messa a fuoco
Usare i tasti [ZOOM] per regolare la dimensione dell’immagine, e i tasti [FOCUS] per mettere a fuoco
l’immagine.
Per regolare la dimensione dell’immagine
1. Tenere premuto il tasto [ZOOM +] per aumentare la dimensione dell’immagine
o il tasto [ZOOM –] per ridurla.
z Questa operazione fa apparire sull’immagine l’indicatore di zoom, che indica l’impostazione
dello zoom attuale.
2. Rilasciare il tasto [ZOOM] quando l’immagine è della dimensione desiderata.
z L’indicatore di zoom scompare dall’immagine automaticamente se non si esegue alcuna
ulteriore operazione di tasto per un certo lasso di tempo.
Per mettere a fuoco l’immagine
1. Tenere premuto [FOCUS S] o [FOCUS T] per regolare la messa a fuoco.
z Questa operazione fa apparire sull’immagine l’indicatore di messa a fuoco, che indica
l’impostazione della messa a fuoco attuale.
2. Quando la messa a fuoco è come desiderato, rilasciare il tasto [FOCUS].
z L’indicatore di messa a fuoco scompare dall’immagine automaticamente se non si esegue
alcuna ulteriore operazione di tasto per un certo lasso di tempo.
z È anche possibile eseguire la messa a fuoco automatica premendo il tasto [AF/AK]. Per ulteriori
informazioni, vedere “Messa a fuoco automatica e correzione automatica della distorsione
trapezoidale (AF/AK)” (pagina 9).
z Gli indicatori di messa a fuoco e di zoom potrebbero non apparire in alcune condizioni (quando è
visualizzato il logo per la schermata di avvio, quando l’immagine e l’audio sono soppressi,
durante l’introduzione del codice d’accesso, ecc.). Anche se gli indicatori non appaiono, la
regolazione della messa a fuoco e dello zoom può ancora essere eseguita premendo i relativi
tasti.

8
Operazioni di proiezione
Regolazione automatica di un’immagine RGB
Quando la fonte di ingresso è RGB (computer), il proiettore regola automaticamente il
posizionamento verticale e orizzontale, la frequenza e la fase ogni volta che esso individua un
segnale RGB (in seguito alla selezione della fonte di ingresso, all'accensione, ecc.).
È possibile eseguire un'operazione di regolazione automatica anche premendo il tasto [AUTO].
z È possibile disattivare la regolazione automatica (pagina 46) quando si desidera
disabilitare la regolazione automatica e conservare le impostazioni manuali.
z L’immagine proiettata potrebbe subire distorsioni mentre un’operazione di regolazione
automatica è in corso.
z Se un’immagine non è chiara dopo l’operazione di regolazione automatica, è possibile usare il
menu per regolare le voci manualmente. Per i dettagli, vedere “Regolazione immagine”
a pagina 31.
Quando il proiettore è situato in diagonale rispetto allo schermo su cui sta proiettando, l’immagine
proiettata può avere il bordo destro e il sinistro, o il bordo superiore e quello inferiore, di lunghezze
differenti. Questo fenomeno è detto “distorsione trapezoidale”. Questo proiettore è dotato di funzioni
per la correzione automatica e la correzione manuale della distorsione trapezoidale, che consentono
di ottenere un’immagine proiettata di forma regolare. L’illustrazione sottostante mostra l’angolo
ammesso per il posizionamento del proiettore rispetto allo schermo.
Correzione della distorsione trapezoidale
(AF/AK, KEYSTONE)
SchermoSchermo
Verticale Orizzontale
Fino a 30 gradi circa
Fino a 30 gradi circa
Fino a 30 gradi circa
Fino a 30 gradi circa

Operazioni di proiezione
9
z Gli angoli mostrati nell’illustrazione sopra riportata sono soggetti alle seguenti condizioni.
z
Proiezione di un’immagine da un computer (Risoluzione: 1024
×
768; Frequenza verticale: 60 Hz)
z Ridimensionamento automatico: Si
z
Le gamme di correzione effettive sono influenzate dal tipo di segnale in corso di proiezione, dallo zoom,
dall’impostazione “Ridimensionam automatico”, dall’impostazione del rapporto di formato, e da altri fattori.
z
La correzione della distorsione trapezoidale può far risultare l’immagine corretta più piccola
dell’immagine originale (non corretta), o può causare la distorsione dell’immagine. Se
l’immagine proiettata risulta di difficile visione, provare a spostare lo schermo e/o il proiettore
in modo che siano situati nel modo più simile possibile alla configurazione mostrata in
“Preparazione del proiettore per l’uso” nella “Guida dell’utente (Operazioni di base)”.
Messa a fuoco automatica e correzione automatica della distorsione
trapezoidale (AF/AK)
Il tasto [AF/AK] può essere configurato per eseguire una delle tre operazioni di messa a
fuoco automatica (AF) e di correzione automatica della distorsione trapezoidale descritte di
seguito. Per informazioni sulla configurazione del funzionamento del tasto [AF/AK], vedere
“Impostazioni opzioni 2 J Modo AF/AK” a pagina 59.
Modo AF/AK (Impostazione di default iniziale):
La pressione del tasto [AF/AK] esegue sia la correzione della distorsione
trapezoidale che la messa a fuoco automatica.
Modo AF/AK continuo: La pressione del tasto [AF/AK] proietta un diagramma di allineamento
che risulta utile quando la distanza di proiezione è relativamente
grande o quando si proietta in diagonale. Con il modo AF/AK
continuo, il proiettore esegue ininterrottamente la messa a fuoco
automatica mentre esso viene mosso. Per i dettagli sull’uso del modo
AF/AK continuo, vedere “Esecuzione della messa a fuoco automatica
e della correzione automatica della distorsione trapezoidale mentre
“AF/AK continuo” è abilitata” di seguito.
Modo AF: Premendo di nuovo il tasto [AF/AK], viene eseguita soltanto la messa
a fuoco automatica.
Esecuzione della messa a fuoco automatica e della correzione automatica
della distorsione trapezoidale mentre “Modo AF/AK continuo” è abilitata
Eseguire i seguenti punti mentre “AF/AK continuo” è selezionata per “Impostazioni opzioni 2 J Modo
AF/AK” (pagina 59) nel menu di setup.
1. Premere il tasto [AF/AK].
z Questa operazione fa entrare il proiettore nel modo di pre-messa a fuoco, che proietta un
diagramma di allineamento come quello mostrato di seguito.
z La dimensione del diagramma di allineamento dipende dalle condizioni di impostazione dello
schermo e del proiettore.

10
Operazioni di proiezione
2. Regolare l’angolo e la posizione del proiettore come necessario in modo che il
diagramma di allineamento proiettato rientri nell’area dello schermo.
3. Premere di nuovo il tasto [AF/AK].
z Questa operazione esegue la correzione automatica della distorsione trapezoidale.
Regolazione automatica all’accensione
Mentre [AF/AK continuo] è selezionata per “Impostazioni opzioni 2 J Modo AF/AK all’accensione”
(pagina 60) nel menu di setup, l’accensione del proiettore fa entrare automaticamente il proiettore nel
modo di pre-messa a fuoco e proietta il diagramma di allineamento. Eseguire il procedimento descritto
in “Esecuzione della messa a fuoco automatica e della correzione automatica della distorsione
trapezoidale mentre “Modo AF/AK continuo” è abilitata” sopra a partire dal punto 2.
z Quando [AF] è selezionata per “Impostazioni opzioni 2 J Modo AF/AK” nel menu di setup, viene
eseguita soltanto la messa a fuoco automatica quando si preme il tasto [AF/AK].
z
Se appare il messaggio “Fuori dalla gamma di messa a fuoco automatica. Riposizionare il proiettore per
cambiare la distanza dallo schermo, e quindi premere il tasto AF/AK.”, provare a spostare lo schermo e/
o il proiettore in modo che la distanza tra di essi rientri nella gamma di messa a fuoco automatica
(approssimativamente da 0,8 a 4 metri). Notare che la gamma di messa a fuoco automatica effettiva
dipende dalle condizioni di impostazione dello schermo e del proiettore, e da altri fattori. Quando la
distanza è al di fuori della gamma di messa a fuoco automatica, usare la messa a fuoco manuale.
z
Notare che alcune condizioni dello schermo e del proiettore, e altri fattori ambientali, possono rendere
impossibile una corretta esecuzione della correzione automatica della distorsione trapezoidale e della
messa a fuoco automatica. In questo caso, regolare le impostazioni manualmente.
z Una correzione automatica della distorsione trapezoidale e una messa a fuoco automatica
appropriate non sono possibili se il proiettore non si trova su una superficie orizzontale. Accertarsi
che il proiettore sia stato disposto correttamente, conformemente alle informazioni fornite in
“Preparativi” nella “Guida dell’utente (Operazioni di base)”.
Correzione manuale della distorsione trapezoidale
La correzione manuale della distorsione trapezoidale può essere usata per correggere sia la
distorsione trapezoidale verticale che quella orizzontale.
Per usare la correzione manuale della distorsione trapezoidale
1. Premere il tasto [KEYSTONE].
z Questa operazione fa apparire la schermata di correzione distorsione trapezoidale
sull’immagine proiettata.
2. Usare i tasti [S] e [T] per selezionare “Corr distors trapez vert” o “Corr distors
trapez orizz”.

Operazioni di proiezione
11
3. Usare i tasti [W] e [X] per correggere la distorsione trapezoidale.
z Ogni pressione di [W] o [X] sposta l’indicatore sulla barra attualmente selezionata verso sinistra
o verso destra.
z Ripetere i punti 2 e 3 per eseguire la correzione della distorsione trapezoidale per l’altra
direzione, se lo si desidera.
4. Dopo che le impostazioni sono come desiderato, premere il tasto [ESC] o il
tasto [KEYSTONE].
z Questa operazione fa scomparire la schermata di correzione distorsione trapezoidale.
Messa a fuoco automatica (AF)
A volte il proiettore potrebbe non mettere a fuoco appropriatamente quando si preme il tasto
[AF/AK]. Ciò può essere causato da fattori ambientali locali, ecc. Se ciò dovesse accadere,
mettere a fuoco l’immagine manualmente o provare ad eseguire di nuovo l’operazione AF. Se
si ha bisogno di regolare spesso la messa a fuoco manualmente, eseguire il procedimento
descritto in “Per regolare la messa a fuoco automatica” di seguito.
Notare che la distanza ammessa per la messa a fuoco automatica è minore di quella per la
messa a fuoco manuale.
Per regolare la messa a fuoco automatica
1. Posizionare il proiettore e lo schermo in modo che essi vengano a
trovarsi ad una distanza di 1,5 metri circa l’uno dall’altro, e quindi
premere il tasto [ ] (alimentazione) per accendere il proiettore.
z
Posizionare il proiettore in modo che esso sia puntato ad angolo retto verso lo schermo.
2. Premere il tasto [AF/AK].
3. Premere il tasto [KEYSTONE] e quindi usare la schermata che appare
per cambiare in zero i valori della correzione della distorsione
trapezoidale verticale e orizzontale.
z Questo punto non è necessario se questi valori sono già zero.
4. Usare i tasti [FOCUS] per regolare la messa a fuoco manualmente.
5. Mentre l’indicatore di messa a fuoco è in fase di proiezione, tenere
premuto il tasto [ENTER] per cinque secondi circa.
z Dopo cinque secondi circa, viene proiettato il messaggio “Operazione di messa a fuoco
riuscita” o “Operazione di messa a fuoco fallita”.
6. Se l’operazione di messa a fuoco fallisce, ripetere il procedimento sopra
descritto dal punto 2.

12
Operazioni di proiezione
Correzione automatica della distorsione trapezoidale
Alcuni ambienti operativi e altri fattori possono rendere impossibile l’ottenimento di
un’accuratezza sufficiente quando si esegue la correzione della distorsione trapezoidale.
Se un’immagine appare distorta dopo l’esecuzione della correzione automatica della distorsione
trapezoidale, controllare che i sensori non siano sporchi e, se necessario, pulirli. Per ulteriori
informazioni, vedere pagina 70.
Se ciò non risolve il problema, provare a cambiare leggermente la posizione del proiettore o
eseguire la correzione manuale della distorsione trapezoidale.
AF/AK a distanze di proiezione brevi
Se si esegue un’operazione AF/AK (messa a fuoco automatica, correzione automatica della
distorsione trapezoidale) quando il proiettore e lo schermo si trovano ad un angolo acuto l’uno
rispetto all’altro e quando tra di essi c’è solo una breve distanza, i bordi sinistro e destro
dell’immagine potrebbero risultare fuori fuoco. Se ciò dovesse accadere, ridurre l’angolo o
aumentare la distanza tra il proiettore e lo schermo.
L’impostazione del modo di colore consente di specificare il tipo di immagine che si proietterà,
in modo che il proiettore possa ottimizzare il colore dell’immagine.
Per cambiare l’impostazione del modo di colore
1. Premere il tasto [COLOR MODE].
z Questa operazione fa apparire la schermata del modo di colore sull’immagine di
proiezione. Il simbolo
z
indica l’impostazione di modo di colore attuale.
z Per i dettagli su ciascuna impostazione, vedere “Regolazione immagine J Modo colore”
a pagina 32.
2. Usare i tasti [S] e [T] per spostare il cursore sull’impostazione
desiderata, e quindi premere il tasto [ENTER].
z Questa operazione sposta il simbolo
z
sulla voce che è selezionata dal cursore, e
applica l’impostazione all’immagine.
3. Per chiudere la schermata di impostazione, premere il tasto [ESC] o
[COLOR MODE].
Uso del modo di colore (COLOR MODE)

Operazioni di proiezione
13
z Il tasto [COLOR MODE] è disabilitato quando il proiettore è collegato ad un computer
tramite un collegamento USB (pagina 67). Per selezionare il modo di colore in questo
caso, usare “Regolazione immagine J Modo colore” (pagina 32).
È possibile usare i tasti sul telecomando per regolare il livello del volume dell’audio che è emesso dal
diffusore del proiettore.
Per regolare il livello del volume
1. Sul telecomando, premere il tasto [VOL +] o [VOL –].
z Questa operazione fa apparire la schermata [Volume] al centro dell’immagine proiettata.
2. Premere il tasto [VOL +] o [X] per alzare il volume, o il tasto [VOL –] o [W] per
abbassare il volume.
3. Dopo che l’impostazione è come desiderato, premere il tasto [ESC].
z Questa operazione fa scomparire la schermata [Volume].
La funzione di soppressione fa cambiare l’immagine proiettata in una schermata nera, e interrompe
l’emissione dell’audio dal diffusore.
Per sopprimere l’immagine e l’audio
1. Sul telecomando, premere il tasto [MUTE].
z Questa operazione fa cambiare l’immagine proiettata in una schermata nera, e interrompe
l’emissione dell’audio dal diffusore.
2. Per ripristinare l’immagine e l’audio, premere di nuovo il tasto [MUTE] o
premere il tasto [ESC].
z È possibile selezionare una schermata nera, una schermata blu o una schermata di logo per la
funzione di soppressione. Per i dettagli, vedere “Impostazioni schermo J Schermata
soppressione” a pagina 41.
Regolazione del livello del volume (VOL +/–)
Soppressione dell’immagine e dell’audio (MUTE)

14
Operazioni di proiezione
È possibile usare i tasti dello zoom del telecomando per ingrandire una parte specifica dell’immagine
proiettata fino a quattro volte la sua dimensione originale.
Per ingrandire una parte dell’immagine proiettata
1. Sul telecomando, premere il tasto [D-ZOOM +] o [D-ZOOM –].
z Questa operazione fa apparire un cursore a croce ( ) sull’immagine proiettata.
2. Usare i tasti del cursore sul telecomando per spostare il cursore a croce sulla
parte dell’immagine che si desidera avere al centro dell’immagine ingrandita.
3. Sul telecomando, premere il tasto [D-ZOOM +] per ingrandire l’immagine.
z È possibile premere di nuovo il tasto [D-ZOOM +] per ingrandire ulteriormente l’immagine, fino a
4 volte.
z È possibile retrocedere attraverso gli ingrandimenti dell’immagine premendo il tasto
[D-ZOOM –].
z È possibile spostare l’immagine zoomata verso l’alto, verso il basso, verso sinistra o verso
destra premendo il relativo tasto del cursore sul telecomando.
4. Per terminare l’ingrandimento dell’immagine e riportare l’immagine alla sua
dimensione originale, premere il tasto [ESC] sul telecomando.
Ingrandimento dell’immagine proiettata (D-ZOOM +/–)

Operazioni di proiezione
15
Mentre RGB è selezionato come fonte di ingresso, è possibile visualizzare una finestra secondaria che
visualizza simultaneamente l’immagine in ingresso tramite il terminale VIDEO o S-VIDEO. Questa
funzione è detta “visione contemporanea di due immagini” o “P-IN-P”.
z L’impostazione di default iniziale per la fonte di ingresso per la finestra secondaria è VIDEO.
Usare il menu di setup quando si desidera cambiare la fonte di ingresso per la finestra secondaria
in S-VIDEO. Per i dettagli, vedere “Impostazioni ingresso J Ingresso multiimmagine” a pagina 43.
z Notare che la funzione P-IN-P può essere usata soltanto quando RGB è selezionato come fonte
di ingresso. Essa non è disponibile mentre è selezionata una qualsiasi altra fonte di ingresso.
z Se Component è selezionato per “Impostazioni ingresso J Ingresso RGB” nel menu di setup, è
necessario cambiare l’impostazione in RGB per poter usare la funzione di visione contemporanea
di due immagini. Notare che l’impostazione di default iniziale per “Impostazioni ingresso J
Ingresso RGB” è RGB.
Uso della funzione di visione contemporanea di
due immagini (P-IN-P)
Immagine
dell’ingresso
RGB
Immagine
dell’ingresso
VIDEO
(o S-VIDEO)

16
Operazioni di proiezione
Per visualizzare la finestra secondaria
1. Sul telecomando, premere il tasto [RGB] per selezionare RGB come fonte di
ingresso.
z È possibile selezionare la fonte di ingresso anche usando il tasto [INPUT] sul proiettore.
2. Sul telecomando, premere il tasto [P-IN-P] per visualizzare la finestra
secondaria.
z Questa operazione fa apparire sull’immagine proiettata la finestra secondaria, che contiene
l’immagine in ingresso tramite il terminale VIDEO o S-VIDEO. La finestra secondaria sarà
collocata nella posizione che è stata utilizzata l’ultima volta che si è visualizzata una finestra
secondaria. La posizione di default iniziale è l’angolo in basso a destra.
z È possibile lasciare la finestra secondaria dove si trova, o spostarla in un’altra posizione
all’interno dell’immagine proiettata. Per ulteriori informazioni, vedere “Per cambiare la posizione
della finestra secondaria”.
z È anche possibile selezionare una fra tre dimensioni disponibili per la finestra secondaria. Per
ulteriori informazioni, vedere “Per cambiare la dimensione della finestra secondaria”.
3. Per chiudere la finestra secondaria, premere il tasto [P-IN-P] o il tasto [ESC]
sul telecomando.
Per cambiare la posizione della finestra secondaria
Mentre è visualizzata una finestra secondaria, usare i tasti del cursore sul telecomando per spostare
la finestra in una delle nove posizioni mostrate di seguito.

Operazioni di proiezione
17
Per cambiare la dimensione della finestra secondaria
Mentre è visualizzata una finestra secondaria, usare i tasti [D-ZOOM +] e [D-ZOOM –] per selezionare
una delle tre dimensioni (piccola, media, grande) disponibili per la finestra secondaria.
z Quando RGB è selezionato come fonte di ingresso, alcuni tipi di segnali (per esempio, il segnale
UXGA da 1600 × 1200) non supportano la selezione della dimensione grande della finestra
secondaria.
La funzione di blocco immagine memorizza l’immagine attualmente proiettata nella memoria del
proiettore, e la proietta come un’immagine ferma.
Per bloccare l’immagine proiettata
1. Sul telecomando, premere il tasto [FREEZE].
z Questa operazione blocca l’immagine che era in fase di proiezione quando si è premuto il tasto
[FREEZE].
2. Per sbloccare l’immagine, premere di nuovo il tasto [FREEZE] o premere il
tasto [ESC].
Blocco dell’immagine proiettata (FREEZE)
Tasto [D-ZOOM +]
Tasto [D-ZOOM –]
Grande
Media
Piccola

18
Operazioni di proiezione
Usare i procedimenti descritti in questa sezione per visualizzare il puntatore e per selezionare
la sua forma (freccia, barra). È possibile usare il puntatore per indicare un punto specifico
dell’immagine proiettata durante una presentazione.
z Il puntatore non può essere visualizzato mentre il proiettore è collegato ad un computer
tramite un collegamento USB (pagina 75).
z Il puntatore può essere visualizzato a prescindere dalla fonte di ingresso.
z È possibile selezionare la forma del puntatore anche usando “Impostazioni opzioni 2 J
Stampante” (pagina 61).
z La correzione della distorsione trapezoidale può causare la visualizzazione errata di alcune forme
del puntatore. Se ciò dovesse accadere, impostare entrambi i valori di correzione della
distorsione trapezoidale verticale e orizzontale su zero. Per ulteriori informazioni, vedere
“Correzione manuale della distorsione trapezoidale” (pagina 10).
Per visualizzare il puntatore
Premere il tasto [POINTER/SELECT] per visualizzare il puntatore nell’immagine proiettata.
Le seguenti operazioni possono essere eseguite mentre il puntatore è visualizzato.
z La pressione del tasto [STYLE] (il tasto [ENTER] funziona come tasto [STYLE] mentre il
puntatore è visualizzato) fa cambiare la forma del puntatore.
Quando il puntatore è una freccia:
Ogni pressione del tasto [STYLE] scorre ciclicamente le forme del puntatore come
mostrato di seguito.
Quando il puntatore è una barra:
La pressione del tasto [STYLE] fa lampeggiare il puntatore.
z È possibile usare i tasti del cursore per spostare il puntatore sull’immagine. Se si tiene
premuto un tasto del cursore, il puntatore si muove rapidamente.
Visualizzazione del puntatore

Operazioni di proiezione
19
Selezione della forma del puntatore
Ogni pressione del tasto [POINTER/SELECT] mentre il puntatore è visualizzato scorre
ciclicamente le forme del puntatore nell’ordine indicato di seguito.
Per far scomparire il puntatore dall’immagine
Premere il tasto [ESC].
È possibile usare il telecomando come mouse senza fili per eseguire le operazioni del mouse sul
computer che è collegato al proiettore. Le funzioni di mouse senza fili risultano molto utili quando è
necessario aprire il file di un software di presentazione per la proiezione durante una riunione o una
presentazione.
z Per poter usare il telecomando come mouse senza fili, il computer deve essere collegato al
proiettore mediante il cavo USB che è fornito in dotazione al proiettore. Per i dettagli, vedere
“Collegamento di un computer alla porta USB del proiettore” a pagina 67.
z Notare che le funzioni di mouse senza fili sono disponibili soltanto quando RGB è selezionato
come fonte di ingresso ed è presente un ingresso RGB dal computer al proiettore.
Controllo del computer con il telecomando
(mouse senza fili)

20
Operazioni di proiezione
Per controllare il computer con il telecomando
1. Usare il cavo mini D-sub e il cavo USB forniti in dotazione al proiettore per
collegare il computer al proiettore. Dopodiché, accendere il proiettore e il
computer.
z Per ulteriori informazioni, consultare le seguenti sezioni.
) Collegamento di un computer al proiettore (Guida dell’utente (Operazioni di base))
) Collegamento di un computer alla porta USB del proiettore (pagina 67)
2. Sul telecomando, premere il tasto [RGB] per selezionare RGB come fonte di
ingresso.
z È possibile selezionare la fonte di ingresso anche usando il tasto [INPUT] sul proiettore.
3. Usare il telecomando per eseguire le operazioni del mouse come descritto di
seguito.
z Notare che le operazioni di mouse senza fili non sono possibili mentre è in corso un’operazione di
correzione manuale della distorsione trapezoidale (pagina 10), di regolazione del volume (pagina
13), di ingrandimento dell’immagine (pagina 14) o di visione contemporanea di due immagini (P-
IN-P) (pagina 15), o mentre è visualizzato il menu (pagina 21). Le funzioni di mouse senza fili
saranno ripristinate appena termina l’operazione che ne causa la disabilitazione.
z Notare che il funzionamento come mouse senza fili non è supportato quando il segnale di
ingresso dal computer è maggiore di XGA, e “Ridimensionam automatico” (pagina 38) è
disattivata. Il funzionamento come mouse senza fili sarà supportato per un segnale di ingresso
che è maggiore di XGA se “Ridimensionam automatico” è attivata.
z Notare che il trascinamento e deposito non è supportato dalle operazioni di mouse senza fili.
Per fare ciò: Usare questo tasto del telecomando:
Spostare il puntatore sullo schermo del
computer verso l’alto, verso il basso, verso
sinistra o verso destra
Tasto del cursore
Scorrere in su di una pagina [PAGE UP]
Scorrere in giù di una pagina [PAGE DOWN]
Eseguire un’operazione di clic sinistro [ENTER]
Eseguire un’operazione di clic destro [ESC]
La pagina si sta caricando...
La pagina si sta caricando...
La pagina si sta caricando...
La pagina si sta caricando...
La pagina si sta caricando...
La pagina si sta caricando...
La pagina si sta caricando...
La pagina si sta caricando...
La pagina si sta caricando...
La pagina si sta caricando...
La pagina si sta caricando...
La pagina si sta caricando...
La pagina si sta caricando...
La pagina si sta caricando...
La pagina si sta caricando...
La pagina si sta caricando...
La pagina si sta caricando...
La pagina si sta caricando...
La pagina si sta caricando...
La pagina si sta caricando...
La pagina si sta caricando...
La pagina si sta caricando...
La pagina si sta caricando...
La pagina si sta caricando...
La pagina si sta caricando...
La pagina si sta caricando...
La pagina si sta caricando...
La pagina si sta caricando...
La pagina si sta caricando...
La pagina si sta caricando...
La pagina si sta caricando...
La pagina si sta caricando...
La pagina si sta caricando...
La pagina si sta caricando...
La pagina si sta caricando...
La pagina si sta caricando...
La pagina si sta caricando...
La pagina si sta caricando...
La pagina si sta caricando...
La pagina si sta caricando...
La pagina si sta caricando...
La pagina si sta caricando...
La pagina si sta caricando...
La pagina si sta caricando...
La pagina si sta caricando...
La pagina si sta caricando...
La pagina si sta caricando...
La pagina si sta caricando...
La pagina si sta caricando...
La pagina si sta caricando...
La pagina si sta caricando...
La pagina si sta caricando...
La pagina si sta caricando...
La pagina si sta caricando...
La pagina si sta caricando...
La pagina si sta caricando...
La pagina si sta caricando...
La pagina si sta caricando...
-
 1
1
-
 2
2
-
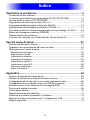 3
3
-
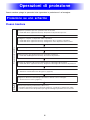 4
4
-
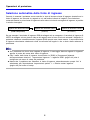 5
5
-
 6
6
-
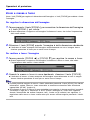 7
7
-
 8
8
-
 9
9
-
 10
10
-
 11
11
-
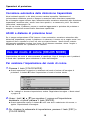 12
12
-
 13
13
-
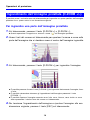 14
14
-
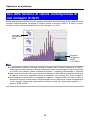 15
15
-
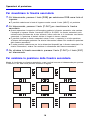 16
16
-
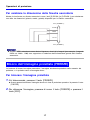 17
17
-
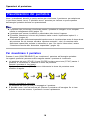 18
18
-
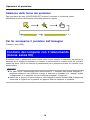 19
19
-
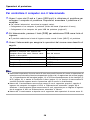 20
20
-
 21
21
-
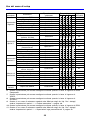 22
22
-
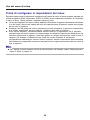 23
23
-
 24
24
-
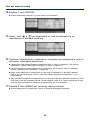 25
25
-
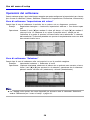 26
26
-
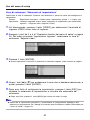 27
27
-
 28
28
-
 29
29
-
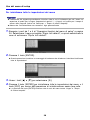 30
30
-
 31
31
-
 32
32
-
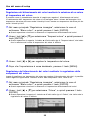 33
33
-
 34
34
-
 35
35
-
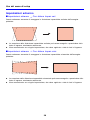 36
36
-
 37
37
-
 38
38
-
 39
39
-
 40
40
-
 41
41
-
 42
42
-
 43
43
-
 44
44
-
 45
45
-
 46
46
-
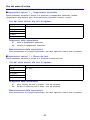 47
47
-
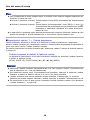 48
48
-
 49
49
-
 50
50
-
 51
51
-
 52
52
-
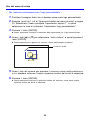 53
53
-
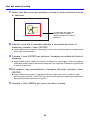 54
54
-
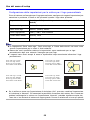 55
55
-
 56
56
-
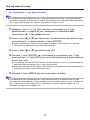 57
57
-
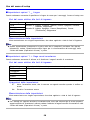 58
58
-
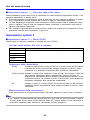 59
59
-
 60
60
-
 61
61
-
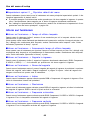 62
62
-
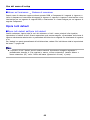 63
63
-
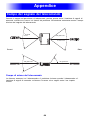 64
64
-
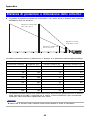 65
65
-
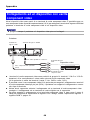 66
66
-
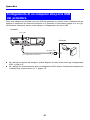 67
67
-
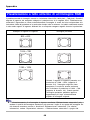 68
68
-
 69
69
-
 70
70
-
 71
71
-
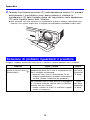 72
72
-
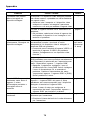 73
73
-
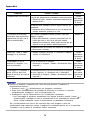 74
74
-
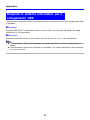 75
75
-
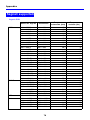 76
76
-
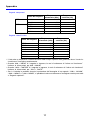 77
77
-
 78
78
Casio XJ560 Manuale del proprietario
- Categoria
- TV
- Tipo
- Manuale del proprietario
- Questo manuale è adatto anche per
Documenti correlati
-
Casio XJ-450 Manuale del proprietario
-
Casio XJ-350 Manuale del proprietario
-
Casio XJ-460, XJ-560 Guida utente
-
Casio XJ-360 Guida utente
-
Casio XJ-A141, XJ-A146, XJ-A241, XJ-A246, XJ-A251, XJ-A256 (Serial Number: D****A) Guida utente
-
Casio XJ-A130, XJ-A135, XJ-A140, XJ-A145, XJ-A230, XJ-A235, XJ-A240, XJ-A245 Guida utente
-
Casio XJ-H2600, XJ-H2650 Guida utente
-
Casio XJ-A130V, XJ-A135V, XJ-A140V, XJ-A145V, XJ-A150V, XJ-A155V, XJ-A230V, XJ-A235V, XJ-A240V, XJ-A245V, XJ-A250V, XJ-A255V Guida utente
-
Casio XJ-S31, XJ-S36, XJ-S41, XJ-S46 Guida utente