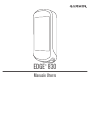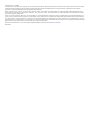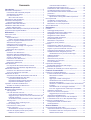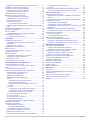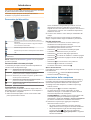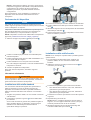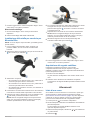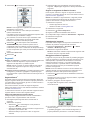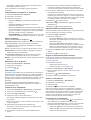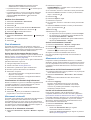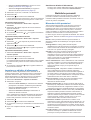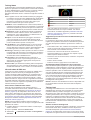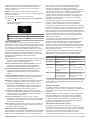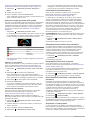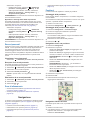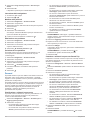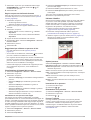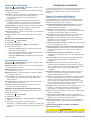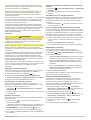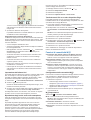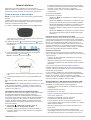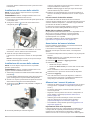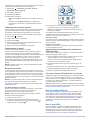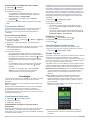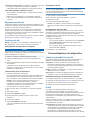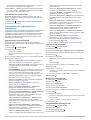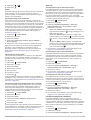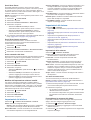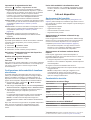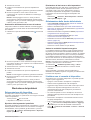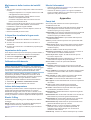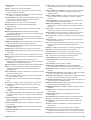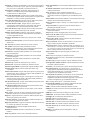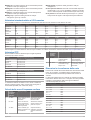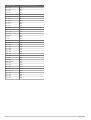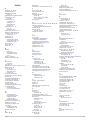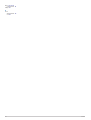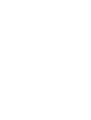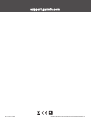Garmin Edge 830 paket za gorsko kolesarstvo Manuale del proprietario
- Tipo
- Manuale del proprietario

EDGE
®
830
Manuale Utente

© 2019 Garmin Ltd. o sue affiliate
Tutti i diritti riservati. Ai sensi delle norme sul copyright, non è consentito copiare integralmente o parzialmente il presente manuale senza il consenso scritto di Garmin. Garmin si riserva il diritto
di modificare o migliorare i prodotti e di apportare modifiche al contenuto del presente manuale senza obbligo di preavviso nei confronti di persone o organizzazioni. Visitare il sito Web
www.garmin.com per gli attuali aggiornamenti e ulteriori informazioni sull'uso del prodotto.
Garmin
®
, il logo Garmin, ANT+
®
, Auto Lap
®
, Auto Pause
®
, Edge
®
, Forerunner
®
, inReach
®
e Virtual Partner
®
sono marchi di Garmin Ltd. o delle società affiliate, registrati negli Stati Uniti e in altri
Paesi. Connect IQ
™
, Garmin Connect
™
, Garmin Express
™
, HRM-Dual
™
, Varia
™
, Varia Vision
™
e Vector
™
sono marchi di Garmin Ltd. o delle società affiliate. L'uso di tali marchi non è consentito
senza consenso esplicito da parte di Garmin.
Android
™
è un marchio di Google Inc. Apple
®
e Mac
®
sono marchi di Apple, Inc., registrati negli Stati Uniti e in altri Paesi. Il marchio e i logo BLUETOOTH
®
sono di proprietà di Bluetooth SIG, Inc.
e il loro uso da parte di Garmin è concesso su licenza. The Cooper Institute
®
, nonché i relativi marchi, sono di proprietà di The Cooper Institute. Analisi del battito cardiaco avanzate di Firstbeat.
Di2
™
e Shimano STEPS
™
sono marchi di Shimano, Inc. Shimano
®
è un marchio registrato di Shimano, Inc. Training Stress Score
™
(TSS), Intensity Factor
™
(IF) e Normalized Power
™
(NP) sono
marchi di Peaksware, LLC. STRAVA e Strava
™
sono marchi di Strava, Inc. Wi‑Fi
®
è un marchio registrato di Wi-Fi Alliance Corporation. Windows
®
è un marchio registrato di Microsoft Corporation
negli Stati Uniti e in altri Paesi. Gli altri marchi e nomi commerciali sono di proprietà dei rispettivi titolari.
Questo prodotto è certificato ANT+
®
. Per un elenco di prodotti compatibili e applicazioni, visitare il sito Web www.thisisant.com/directory.
M/N: AA3485

Sommario
Introduzione.................................................................... 1
Panoramica del dispositivo......................................................... 1
Panoramica della schermata principale................................. 1
Visualizzazione dei widget..................................................... 1
Uso del touchscreen.............................................................. 1
Blocco del touchscreen..................................................... 1
Associazione dello smartphone.................................................. 1
Caricamento del dispositivo........................................................ 2
Informazioni sulla batteria...................................................... 2
Installazione della staffa standard.............................................. 2
Installazione della staffa frontale................................................ 2
Rilascio dell'unità Edge.......................................................... 3
Installazione della staffa per manubrio per Mountain Bike......... 3
Acquisizione del segnale satellitare............................................ 3
Allenamenti..................................................................... 3
Inizio di una corsa....................................................................... 3
Segmenti.....................................................................................4
Segmenti Strava™................................................................. 4
Utilizzo del widget Esplora segmenti Strava..................... 4
Seguire un segmento da Garmin Connect............................ 4
Attivazione dei segmenti........................................................ 4
Gareggiare contro un segmento............................................ 4
Visualizzazione dei dettagli di un segmento.......................... 5
Opzioni segmento.................................................................. 5
Eliminazione di un segmento................................................. 5
Allenamenti................................................................................. 5
Creazione di un allenamento................................................. 5
Ripetizione delle fasi dell'allenamento................................... 5
Seguire un allenamento Garmin Connect.............................. 5
Avviare un allenamento......................................................... 5
Interruzione di un allenamento.............................................. 5
Modifica di un allenamento.................................................... 6
Eliminazione allenamenti....................................................... 6
Piani allenamento....................................................................... 6
Uso dei piani di allenamento Garmin Connect...................... 6
Visualizzazione del calendario degli allenamenti................... 6
Allenamenti a intervalli................................................................ 6
Creazione di un allenamento a intervalli................................ 6
Avvio di un allenamento a intervalli....................................... 6
Allenamento al chiuso.................................................................6
Associazione dei Rulli da allenamento bici ANT+®............... 6
Uso dei rulli da allenamento bici ANT+.................................. 6
Impostazione della resistenza........................................... 7
Impostazione della pendenza simulata............................. 7
Impostazione dell'obiettivo potenza.................................. 7
Impostare un obiettivo di allenamento........................................ 7
Annullare un obiettivo di allenamento.................................... 7
Statistiche personali...................................................... 7
Misurazioni delle prestazioni.......................................................7
Training Status....................................................................... 8
Info sulle stime del VO2 max................................................. 8
Come ottenere il VO2 massimo stimato............................8
Suggerimenti per ottenere le stime del VO2 massimo per
le attività di ciclismo.......................................................... 8
Acclimatazione delle prestazioni al calore e alla quota..... 8
Training Load......................................................................... 8
Ottenere la stima di Training Load.................................... 8
Focus Training Load.............................................................. 9
Informazioni su Training Effect.............................................. 9
Tempo di recupero................................................................. 9
Visualizzazione del tempo di recupero............................. 9
Calcolare la soglia di potenza (FTP) stimata....................... 10
Effettuare un test dell'FTP...............................................10
Calcolo automatico dell'FTP
........................................... 10
Visualizzazione dello Stress Score...................................... 10
Disattivazione delle notifiche sulle prestazioni..................... 10
Visualizzazione della curva di potenza................................ 10
Sincronizzazione delle attività e misurazioni delle
prestazioni............................................................................10
Sospendere il Training Status.............................................. 10
Riprendere il Training Status dalla sospensione............. 11
Record personali.......................................................................11
Visualizzare i record personali............................................. 11
Recupero di un record personale........................................ 11
Eliminazione di un record personale.................................... 11
Zone di allenamento................................................................. 11
Navigazione.................................................................. 11
Posizioni................................................................................... 11
Salvataggio della posizione................................................. 11
Salvataggio delle posizioni dalla mappa.............................. 11
Navigazione verso una posizione........................................ 11
Navigazione Indietro all'inizio............................................... 11
Interruzione della navigazione............................................. 12
Modifica delle posizioni........................................................ 12
Eliminazione una posizione................................................. 12
Proiezione di una posizione................................................. 12
Percorsi.....................................................................................12
Pianificazione e utilizzo di un percorso................................ 12
Creazione e utilizzo di un percorso Round-Trip................... 12
Seguire un percorso da Garmin Connect............................ 13
Suggerimenti per utilizzare un percorso in bici.................... 13
Visualizzazione dei dettagli del percorso............................. 13
Visualizzazione di un percorso sulla mappa................... 13
Utilizzare ClimbPro.............................................................. 13
Opzioni percorso.................................................................. 13
Interruzione di un percorso.................................................. 13
Eliminazione di un percorso................................................. 13
Percorsi Trailforks................................................................ 13
Impostazioni della mappa......................................................... 14
Modifica dell'orientamento della mappa............................... 14
Impostazioni del percorso......................................................... 14
Selezione di un'attività per il calcolo del percorso............... 14
Funzioni di connettività............................................... 14
Funzioni di connettività Bluetooth............................................. 14
Funzioni di rilevamento incidenti e assistenza..................... 14
Rilevamento Incidente.....................................................14
Assistenza....................................................................... 15
Aggiungere contatti di emergenza.................................. 15
Visualizzazione dei contatti di emergenza...................... 15
Richiesta di assistenza....................................................15
Attivazione e disattivazione della funzione di rilevamento
incidente.......................................................................... 15
Annullamento di un messaggio automatico.................... 15
Invio di un aggiornamento di stato dopo un incidente..... 15
Attivazione di LiveTrack....................................................... 15
Avvio di una sessione GroupTrack...................................... 15
Suggerimenti per le sessioni GroupTrack....................... 16
Impostazione dell'allarme bici.............................................. 16
Riproduzione degli avvisi audio sullo smartphone............... 16
Trasferimento di file su un altro dispositivo Edge................ 16
Funzioni di connettività Wi‑Fi.................................................... 16
Configurazione della connettività Wi‑Fi................................16
Wi‑FiImpostazioni................................................................ 16
Sensori wireless........................................................... 17
Come indossare la fascia cardio...............................................17
Impostazione delle zone di frequenza cardiaca................... 17
Informazioni sulle zone di frequenza cardiaca................ 17
Obiettivi di forma fisica.................................................... 17
Sommario i

Suggerimenti per i dati di frequenza cardiaca errati............ 17
Installazione del sensore della velocità.................................... 18
Installazione del sensore della cadenza................................... 18
Info sui sensori di velocità e cadenza.................................. 18
Media dati per cadenza o potenza....................................... 18
Associazione dei sensori wireless............................................ 18
Allenarsi con i sensori di potenza............................................. 18
Impostazione delle zone di potenza.................................... 18
Calibrazione del sensore di potenza.................................... 19
Potenza basata sui pedali.................................................... 19
Dinamiche di ciclismo.......................................................... 19
Uso delle dinamiche di ciclismo...................................... 19
Aggiornamento del software Vector utilizzando il dispositivo
Edge.....................................................................................19
Consapevolezza dell'ambiente circostante............................... 19
Uso dei cambi elettronici...........................................................19
Uso di una eBike.......................................................................19
Visualizzazione dei dettagli del sensore eBike.................... 20
Telecomando inReach®........................................................... 20
Uso del telecomando inReach............................................. 20
Cronologia.................................................................... 20
Visualizzazione della corsa.......................................................20
Visualizzazione del tempo in ciascuna zona di
allenamento......................................................................... 20
Eliminazione di una corsa.................................................... 20
Visualizzazione dei totali dei dati.............................................. 20
Garmin Connect........................................................................20
Invio della pedalata a Garmin Connect................................ 21
Registrazione dei dati............................................................... 21
Gestione dei dati....................................................................... 21
Collegamento del dispositivo al computer........................... 21
Trasferimento di file al dispositivo........................................ 21
Eliminazione dei file............................................................. 21
Scollegamento del cavo USB.............................................. 21
Personalizzazione del dispositivo.............................. 21
Funzioni scaricabili Connect IQ................................................ 21
Download di funzioni Connect IQ dal computer................... 21
Profili......................................................................................... 21
Impostazione del profilo utente............................................ 22
Informazioni sulle impostazioni per l'allenamento.................... 22
Aggiornamento del profilo attività........................................ 22
Aggiunta di una pagina dati................................................. 22
Modifica di una pagina dati.................................................. 22
Riorganizzazione delle pagine dati...................................... 22
Avvisi....................................................................................23
Impostazione degli avvisi di intervallo............................. 23
Impostazione di avvisi ripetuti......................................... 23
Impostazione degli avvisi intelligenti per cibo e
bevande.......................................................................... 23
Auto Lap...............................................................................23
Contrassegno dei giri in base alla posizione................... 23
Contrassegno dei giri in base alla distanza.................... 23
Contrassegno dei Lap in base al tempo......................... 23
Uso della sospensione automatica...................................... 23
Uso di Auto Pause............................................................... 24
Uso di Scorrimento automatico............................................ 24
Avvio automatico del timer................................................... 24
Modifica dell'impostazione relativa ai satelliti....................... 24
Impostazioni del telefono.......................................................... 24
Impostazioni del sistema.......................................................... 24
Impostazioni dello schermo................................................. 24
Uso della retroilluminazione............................................ 24
Personalizzare la sequenza dei widget............................... 24
Impostazioni di registrazione dei dati................................... 25
Modifica delle unità di misura...............................................25
Attivazione e disattivazione dei toni del dispositivo............. 25
Modifica della lingua del dispositivo
..................................... 25
Fusi orari.............................................................................. 25
Configurazione della modalità di visualizzazione estesa.......... 25
Uscire dalla modalità di visualizzazione estesa................... 25
Info sul dispositivo....................................................... 25
Aggiornamenti del prodotto...................................................... 25
Aggiornamento del software utilizzando la app Garmin
Connect................................................................................25
Aggiornamento del software mediante Garmin Express..... 25
Caratteristiche tecniche............................................................ 25
Caratteristiche tecniche di Edge.......................................... 25
Caratteristiche tecniche di HRM-Dual™.............................. 25
Caratteristiche tecniche del sensore di velocità 2 e sensore di
cadenza 2............................................................................ 26
Visualizzazione delle informazioni sul dispositivo.................... 26
Visualizza le informazioni su normative e regolamenti........ 26
Manutenzione del dispositivo................................................... 26
Pulizia del dispositivo........................................................... 26
Manutenzione della fascia cardio........................................ 26
Batterie sostituibili dall'utente................................................... 26
Sostituzione della batteria HRM-Dual.................................. 26
Sostituzione della batteria del sensore di velocità............... 26
Sostituzione della batteria del sensore di cadenza.............. 27
Risoluzione dei problemi............................................. 27
Reimpostazione del dispositivo................................................ 27
Ripristino delle impostazioni predefinite.............................. 27
Eliminazione dei dati utente e delle impostazioni................ 27
Ottimizzazione della durata della batteria................................. 27
Attivare la modalità di risparmio energetico......................... 27
Il telefono non si connette al dispositivo................................... 27
Miglioramento della ricezione dei satelliti GPS......................... 28
Il dispositivo visualizza la lingua errata..................................... 28
Impostazione della quota.......................................................... 28
Calibrazione della bussola........................................................ 28
Letture della temperatura......................................................... 28
Elastici O-Ring.......................................................................... 28
Ulteriori informazioni................................................................. 28
Appendice..................................................................... 28
Campi dati.................................................................................28
Valutazioni standard relative al VO2 massimo......................... 31
Valutazioni FTP........................................................................ 31
Calcolo delle zone di frequenza cardiaca................................. 31
Dimensioni e circonferenza delle ruote.................................... 31
Indice............................................................................. 33
ii Sommario

Introduzione
AVVERTENZA
Per avvisi sul prodotto e altre informazioni importanti, consultare
la guida inclusa nella confezione del dispositivo.
Consultare sempre il proprio medico prima di iniziare o
modificare un programma di allenamento.
Panoramica del dispositivo
Selezionare per entrare in Sleep Mode e attivare il
dispositivo.
Tenere premuto per accendere o spegnere il disposi-
tivo e bloccare il touchscreen.
Selezionare per creare un nuovo Lap.
Selezionare per avviare e interrompere il timer dell'atti-
vità.
Contatti elettrici
Caricare utilizzando una batteria esterna Edge.
NOTA: visitare il sito Web www.buy.garmin.com per acquistare
accessori opzionali.
Panoramica della schermata principale
La schermata principale consente di accedere rapidamente a
tutte le funzioni del dispositivo Edge.
Selezionare per iniziare una corsa.
Utilizzare le frecce per cambiare il profilo attività.
Navigazione Selezionare per contrassegnare una posizione, cercare
posizioni e per creare o navigare un percorso.
Allenamento Selezionare per accedere ai segmenti, agli allenamenti e
ad altre opzioni di allenamento.
Selezionare per accedere alla cronologia, ai record
personali, ai contatti e alle impostazioni.
Selezionare per accedere alle app Connect IQ
™
, ai
widget e ai campi dati.
Visualizzazione dei widget
Il dispositivo viene precaricato con diversi widget e altri sono
disponibili quando si associa il dispositivo a uno smartphone o
un altro dispositivo compatibile.
1
Nella schermata principale, scorrere verso il basso dalla
parte superiore dello schermo.
Viene visualizzato il widget delle impostazioni. Un'icona
lampeggiante indica che il dispositivo sta cercando un
segnale. Un'icona fissa indica che il segnale è stato trovato o
che il sensore è connesso. Per modificare le impostazioni,
selezionare un'icona.
2
Scorrere verso sinistra o verso destra per visualizzare altri
widget.
Quando si scorre di nuovo verso il basso per visualizzare i
widget, comparirà l'ultimo widget visualizzato in precedenza.
Uso del touchscreen
• Quando il timer è in funzione, toccare lo schermo per
visualizzare la sovraimpressione del timer.
La sovraimpressione del timer consente di tornare alla
schermata principale durante una corsa.
• Selezionare per tornare alla schermata principale.
• Trascinare o selezionare le frecce per scorrere.
• Selezionare per tornare alla pagina precedente.
• Selezionare per salvare le modifiche e chiudere la pagina.
• Selezionare per chiudere la pagina e tornare alla pagina
precedente.
• Selezionare per cercare vicino a una posizione.
• Selezionare per eliminare un elemento.
• Per ulteriori informazioni, selezionare .
Blocco del touchscreen
È possibile bloccare lo schermo per impedire che venga toccato
inavvertitamente.
• Tenere premuto e selezionare Blocca schermo.
• Durante un'attività, selezionare .
Associazione dello smartphone
Per utilizzare le funzioni di connettività del dispositivo Edge è
necessario associarlo direttamente dall'app Garmin Connect
™
anziché dalle impostazioni Bluetooth
®
sullo smartphone.
1
Dall'app store sullo smartphone, installare e aprire l'app
Garmin Connect.
2
Tenere premuto per accendere il dispositivo.
La prima volta che si accende il dispositivo, si dovrà
selezionare la lingua. La schermata successiva chiede di
associare il dispositivo allo smartphone.
SUGGERIMENTO: è possibile scorrere verso il basso sulla
schermata principale per visualizzare il widget delle
impostazioni e selezionare Telefono > Associa smartphone
per entrare manualmente in modalità di associazione.
3
Selezionare un'opzione per aggiungere il dispositivo
all'account Garmin Connect:
• Se questo è il primo dispositivo che viene associato
all'app Garmin Connect, seguire le istruzioni visualizzate.
• Se un altro dispositivo è già associato all'app Garmin
Connect, dal menu o dal menu , selezionare
Dispositivi Garmin > Aggiungi dispositivo e seguire le
istruzioni visualizzate.
Introduzione 1

NOTA: in base all'account Garmin Connect e agli accessori,
il dispositivo suggerisce profili attività e campi dati durante la
configurazione. Se si dispone di sensori associati al
dispositivo precedente, è possibile trasferirli durante la
configurazione.
Dopo l'associazione, viene visualizzato un messaggio e il
dispositivo viene sincronizzato automaticamente con lo
smartphone.
Caricamento del dispositivo
AVVISO
Per evitare la corrosione, asciugare accuratamente la porta
USB, il cappuccio protettivo e l'area circostante prima di caricare
l'unità o collegarla a un computer.
Il dispositivo è alimentato da una batteria incorporata agli ioni di
litio ricaricabile utilizzando una presa a muro standard (con
apposito adattatore) o una porta USB di un computer.
NOTA: il dispositivo si ricarica solo nell'intervallo di temperature
approvato (Caratteristiche tecniche di Edge, pagina 25).
1
Sollevare il cappuccio protettivo dalla porta USB .
2
Inserire il connettore più piccolo del cavo USB nella porta
USB del dispositivo.
3
Inserire l'estremità grande del cavo USB nell'adattatore CA o
in una porta USB del computer.
4
Inserire l'adattatore CA in una presa a muro standard.
Una volta collegato il dispositivo a una fonte di alimentazione,
il dispositivo si accende.
5
Caricare completamente il dispositivo.
Dopo aver caricato il dispositivo, chiudere il cappuccio
protettivo.
Informazioni sulla batteria
AVVERTENZA
Questo dispositivo è dotato di una batteria agli ioni di litio. Per
avvisi sul prodotto e altre informazioni importanti, consultare la
guida inclusa nella confezione del dispositivo.
Installazione della staffa standard
Per una ricezione ottimale del segnale GPS, posizionare la
staffa per manubrio in modo che la parte anteriore del
dispositivo sia orientata verso l'alto. È possibile installare la
staffa per manubrio sull'attacco del manubrio o sul manubrio
stesso.
1
Scegliere una posizione stabile, che non ostacoli i movimenti
sulla bicicletta.
2
Posizionare lo spessore in gomma sul retro della staffa
per manubrio.
Sono inclusi due dischi in gomma ed è possibile scegliere il
disco più adatto alla bici. Le linguette in gomma vengono
allineate al retro della staffa per manubrio affinché
quest'ultima rimanga in posizione.
3
Posizionare la staffa per manubrio sull'attacco del manubrio.
4
Fissare saldamente la staffa per manubrio mediante le due
fasce .
5
Allineare le linguette sul retro del dispositivo alle scanalature
della staffa per manubrio .
6
Premere leggermente e ruotare il dispositivo in senso orario
finché non scatta in posizione.
Installazione della staffa frontale
NOTA: se non si dispone di questa staffa, è possibile ignorare
questa sezione.
1
Per il montaggio del dispositivo Edge, scegliere una
posizione stabile, che non ostacoli i movimenti sulla
bicicletta.
2
Utilizzare la chiave a brugola per rimuovere la vite dal
connettore per manubrio .
3
Posizionare lo spessore in gomma intorno al manubrio:
• Se il diametro del manubrio è di 25,4 mm, utilizzare la
guarnizione in gomma più spessa.
• Se il diametro del manubrio è di 31,8 mm, utilizzare la
guarnizione in gomma più sottile.
4
Posizionare il connettore per manubrio intorno allo spessore
in gomma.
5
Riposizionare e serrare la vite.
NOTA: Garmin
®
consiglia di stringere la vite per fissare il
supporto, con una coppia massima di 0,8 N-m (7 lbf-poll.).
Verificare periodicamente che la vite sia salda.
6
Allineare le linguette sul retro del dispositivo Edge alle
scanalature della staffa per manubrio .
2 Introduzione

7
Premere leggermente e ruotare il dispositivo Edge in senso
orario finché non scatta in posizione.
Rilascio dell'unità Edge
1
Ruotare l'unità Edge in senso orario per sbloccare il
dispositivo.
2
Estrarre l'unità Edge dalla staffa sollevandola.
Installazione della staffa per manubrio per
Mountain Bike
NOTA: se non si dispone di questa staffa, è possibile ignorare
questa sezione.
1
Per il montaggio del dispositivo Edge, scegliere una
posizione stabile, che non ostacoli i movimenti sulla
bicicletta.
2
Utilizzare la chiave a brugola da 3 mm per rimuovere la vite
dal connettore per manubrio .
3
Selezionare un'opzione:
• Se il manubrio ha un diametro di 25,4 mm, posizionare il
cuscinetto più spesso attorno al manubrio.
• Se il manubrio ha un diametro di 31,8 mm, posizionare il
cuscinetto più sottile attorno al manubrio.
• Se il diametro del manubrio è di 35 mm, non utilizzare un
cuscinetto in gomma.
4
Posizionare il connettore del manubrio intorno al manubrio in
modo tale che la staffa risulti sopra l'attacco del manubrio.
5
Utilizzare una chiave a brugola da 3 mm per allentare la vite
sulla staffa, posizionare la staffa e serrare la vite.
NOTA: Garmin consiglia di stringere la vite per fissare la
staffa, con una coppia massima di 2,26 N-m (20 lbf-poll.).
Verificare periodicamente che la vite sia salda.
6
Per cambiare l'orientamento della staffa, utilizzare una chiave
a brugola da 2 mm per rimuovere le due viti dal lato
posteriore del supporto , rimuovere e ruotare il connettore
e riposizionare le viti.
7
Riposizionare e serrare la vite sul connettore del manubrio.
NOTA: Garmin consiglia di stringere la vite per fissare il
supporto, con una coppia massima di 0,8 N-m (7 lbf-poll.).
Verificare periodicamente che la vite sia salda.
8
Allineare le linguette sul retro del dispositivo Edge alle
scanalature della staffa per manubrio .
9
Premere leggermente e ruotare il dispositivo Edge in senso
orario finché non scatta in posizione.
Acquisizione del segnale satellitare
Il dispositivo potrebbe aver bisogno di una visuale
completamente libera del cielo per acquisire il segnale
satellitare. La data e l'ora vengono impostate automaticamente
in base alla posizione GPS.
1
Recarsi in un'area all'aperto.
La parte anteriore del dispositivo deve essere rivolta verso il
cielo.
2
Attendere che il rilevamento dei satelliti sia completato.
L'acquisizione dei segnali satellitari potrebbe richiedere 30-60
secondi.
Allenamenti
Inizio di una corsa
Se si utilizza un sensore wireless o un accessorio, questo può
essere associato e attivato durante l'impostazione iniziale
(Associazione dei sensori wireless, pagina 18). Se il dispositivo
è dotato di un sensore wireless, questi sono già associati e
possono essere attivati durante la configurazione iniziale.
1
Tenere premuto per accendere il dispositivo.
2
Recarsi all'aperto e attendere la localizzazione dei satelliti da
parte del dispositivo.
Le barre relative al segnale satellitare diventano verdi
quando il dispositivo è pronto.
3
Dalla schermata principale, selezionare o per selezionare
un profilo attività.
4
Selezionare .
Allenamenti 3

5
Selezionare per avviare il timer dell'attività.
NOTA: la cronologia viene registrata solo mentre il timer
dell'attività è in esecuzione.
6
Scorrere verso sinistra o verso destra per visualizzare
ulteriori schermate dati.
È possibile scorrere verso il basso dalla parte superiore delle
schermate dati per visualizzare i widget.
7
Se necessario, toccare lo schermo per visualizzare i dati
sullo stato in sovrapposizione (inclusa la durata della
batteria) o tornare alla schermata principale.
8
Selezionare per interrompere il timer dell'attività.
SUGGERIMENTO: prima di salvare questa corsa e
condividerla sull'account Garmin Connect è possibile
modificare il tipo di corsa. L'inserimento di dati precisi sul tipo
di corsa è importante per creare percorsi intuitivi da utilizzare
in bici.
9
Selezionare Salva corsa.
10
Selezionare .
Segmenti
Seguire un segmento: è possibile inviare segmenti dall'account
Garmin Connect al dispositivo. Dopo aver salvato il
segmento nel dispositivo, è possibile seguirlo.
NOTA: quando si scarica un percorso dall'account Garmin
Connect, tutti i segmenti nel percorso vengono scaricati
automaticamente.
Gareggiare contro un segmento: è possibile gareggiare contro
un segmento, provando a eguagliare o superare il proprio
record personale o quello di altri ciclisti che hanno percorso il
segmento.
Segmenti Strava
™
È possibile scaricare segmenti Strava sul dispositivo Edge 830.
Seguire i segmenti Strava per confrontare le proprie prestazioni
con quelle delle corse precedenti, gli amici e i ciclisti che hanno
percorso lo stesso segmento.
Per iscriversi a Strava, accedere al widget dei segmenti
sull'account Garmin Connect. Per ulteriori informazioni, visitare il
sito Web www.strava.com.
Le informazioni contenute in questo manuale si applicano sia ai
segmenti Garmin Connect sia ai segmenti Strava.
Utilizzo del widget Esplora segmenti Strava
Il widget Esplora segmenti Strava consente di visualizzare e
percorrere in bici i segmenti Strava nelle vicinanze.
1
Nel widget Esplora segmenti Strava, selezionare un
segmento.
2
Selezionare un'opzione:
• Selezionare per contrassegnare come preferito il
segmento nell'account Strava.
• Selezionare Scarica > Vai per scaricare un segmento sul
dispositivo e percorrerlo in bici.
• Selezionare Vai per percorrere in bici un segmento
scaricato.
3
Selezionare o per visualizzare i tempi personali dei
segmenti, i tempi migliori degli amici e il tempo del leader del
segmento.
Seguire un segmento da Garmin Connect
Prima di poter scaricare e seguire un segmento da Garmin
Connect, è necessario disporre di un account Garmin Connect
(Garmin Connect, pagina 20).
NOTA: se si utilizzano i segmenti Strava, i segmenti preferiti
vengono trasferiti automaticamente sul dispositivo quando
questo è sincronizzato con l'app Garmin Connect.
1
Selezionare un'opzione:
• Avviare l'app Garmin Connect.
• Visitare il sito Web connect.garmin.com.
2
Selezionare un segmento.
3
Selezionare o Invia al dispositivo.
4
Seguire le istruzioni visualizzate sullo schermo.
5
Sul dispositivo Edge, selezionare Allenamento > Segmenti.
6
Selezionare il segmento.
7
Selezionare Vai.
Attivazione dei segmenti
È possibile attivare le gare nei segmenti e le indicazioni che
notificano la presenza di segmenti nelle vicinanze.
1
Selezionare Allenamento > Segmenti > > Attiva/
disattiva > Modifica più seg..
2
Selezionare i segmenti da attivare.
NOTA: le indicazioni notificano la presenza di segmenti nelle
vicinanze solo per i segmenti attivati.
Gareggiare contro un segmento
I segmenti sono percorsi di gara virtuali. È possibile gareggiare
contro un segmento e confrontare le proprie prestazioni con le
attività passate, le prestazioni di altri ciclisti, le connessioni
nell'account Garmin Connect o con gli altri membri della
comunità di ciclismo. È possibile caricare i dati dell'attività
sull'account Garmin Connect per visualizzare la propria
posizione nel segmento.
NOTA: se l'account Garmin Connect e l'account Strava sono
collegati, l'attività viene automaticamente inviata all'account
Strava per la revisione della posizione del segmento.
1
Selezionare per avviare il timer dell'attività e iniziare una
corsa in bici.
Quando il percorso incrocia un segmento attivato, è possibile
gareggiare contro il segmento.
2
Iniziare a gareggiare contro il segmento.
La pagina dati del segmento viene visualizzata
automaticamente.
3
Se necessario, utilizzare le frecce per cambiare l'obiettivo
durante una gara.
È possibile gareggiare contro il leader del segmento, la
propria prestazione precedente o contro altri ciclisti (se
4 Allenamenti

applicabile). L'obiettivo viene regolato automaticamente in
base alla prestazione corrente.
Viene visualizzato un messaggio quando il segmento è
completato.
Visualizzazione dei dettagli di un segmento
1
Selezionare Allenamento > Segmenti.
2
Selezionare un segmento.
3
Selezionare un'opzione:
• Selezionare Mappa per visualizzare il segmento sulla
mappa.
• Selezionare Quota per visualizzare un grafico di
elevazione del segmento.
• Selezionare Classifica per visualizzare i tempi delle corse
e le velocità medie per il leader del segmento, il leader del
gruppo o lo sfidante e il miglior tempo e la velocità media
personale e di altri ciclisti (se applicabile).
SUGGERIMENTO: è possibile selezionare una voce della
classifica per modificare l'obiettivo di gara di un segmento.
Opzioni segmento
Selezionare Allenamento > Segmenti > .
Indicazione svolte: attiva o disattiva le indicazioni delle svolte.
Selez. auto prestaz.: consente di attivare o disattivare
automaticamente la regolazione dell'obiettivo in base alle
prestazioni correnti.
Cerca: consente di cercare i segmenti salvati in base al nome.
Attiva/disattiva: consente di attivare o disattivare i segmenti
attualmente caricati sul dispositivo.
Priorità leader predefinito: consente di selezionare l'ordine
degli obiettivi target durante la corsa su un segmento.
Elimina: consente di eliminare tutti o alcuni segmenti salvati dal
dispositivo.
Eliminazione di un segmento
1
Selezionare Allenamento > Segmenti.
2
Selezionare un segmento.
3
Selezionare > .
Allenamenti
È possibile creare allenamenti personalizzati che comprendono
obiettivi per ciascuna fase di allenamento, nonché per distanze,
tempi e calorie. È possibile creare gli allenamenti utilizzando
Garmin Connecte trasferendoli sul dispositivo. Tuttavia, è anche
possibile creare e salvare un allenamento direttamente sul
dispositivo.
È possibile pianificare gli allenamenti utilizzando Garmin
Connect. È possibile pianificare gli allenamenti in anticipo e
memorizzarli sull'unità.
Creazione di un allenamento
1
Selezionare Allenamento > Allenamenti > Crea nuovo.
2
Inserire il nome dell'allenamento e selezionare .
3
Selezionare Agg. nuova fase.
4
Selezionare il tipo di fase di allenamento.
Ad esempio, selezionare Riposo per utilizzare la fase come
Lap di riposo.
Durante il Lap di riposo, il timer continua a funzionare e i dati
vengono registrati.
5
Selezionare la durata della fase di allenamento.
Ad esempio, selezionare Distanza per concludere la fase
dopo una distanza specifica.
6
Se necessario, inserire un valore personalizzato per la
durata.
7
Selezionare il tipo di obiettivo della fase di allenamento.
Ad esempio, selezionare Zona frequenza cardiaca per
mantenere una frequenza cardiaca costante durante la fase.
8
Se necessario, selezionare una zona obiettivo o immettere
un intervallo personalizzato.
Ad esempio, è possibile selezionare una zona di frequenza
cardiaca. Ogni volta che si supera o si scende al di sotto del
valore di frequenza cardiaca specificato, il dispositivo emette
un segnale acustico e visualizza un messaggio.
9
Selezionare per salvare la fase.
10
Selezionare Agg. nuova fase per aggiungere altre fasi
all'allenamento.
11
Selezionare per salvare l'allenamento.
Ripetizione delle fasi dell'allenamento
Per poter ripetere una fase di allenamento, è necessario creare
prima un allenamento con almeno una fase.
1
Selezionare Agg. nuova fase.
2
Selezionare un'opzione:
• Selezionare Ripeti per ripetere una fase una o più volte.
Ad esempio, è possibile ripetere per dieci volte una fase di
allenamento di 5 km.
• Selezionare Ripeti fino a per ripetere una fase
specificando una durata. Ad esempio, è possibile ripetere
la fase di un allenamento di 5 km per 60 minuti o fino a
quando la frequenza cardiaca non raggiunge i 160 bpm.
3
Selezionare Indietro a fase e selezionare una fase da
ripetere.
4
Selezionare per salvare la fase.
Seguire un allenamento Garmin Connect
Prima di poter scaricare un allenamento da Garmin Connect, è
necessario disporre di un account Garmin Connect (Garmin
Connect, pagina 20).
1
Selezionare un'opzione:
• Avviare l'app Garmin Connect.
• Visitare il sito Web connect.garmin.com.
2
Selezionare Allenamento > Allenamenti.
3
Cercare un allenamento o creare e salvare un nuovo
allenamento.
4
Selezionare o Invia al dispositivo.
5
Seguire le istruzioni visualizzate sullo schermo.
Avviare un allenamento
1
Selezionare Allenamento > Allenamenti.
2
Selezionare un allenamento.
3
Selezionare Vai.
4
Selezionare per avviare il timer dell'attività.
Dopo aver iniziato un allenamento, il dispositivo visualizza
ciascuna fase dell'allenamento, il traguardo (se specificato) e i
dati sull'allenamento attuale. Quando si sta per raggiungere la
fine di una fase di allenamento, viene riprodotto un segnale
acustico. Viene visualizzato un messaggio e il tempo o la
distanza rimanente all'inizio della nuova fase.
Interruzione di un allenamento
• In qualsiasi momento, selezionare il per terminare una
fase di allenamento e iniziare la fase successiva.
• Dalla schermata dell'allenamento, scorrere verso l'alto dalla
fine della schermata, quindi selezionare un'opzione:
◦ Selezionare Pausa per interrompere il timer dell'attività.
◦ Selezionare Ind. per terminare una fase dell'allenamento
e ripetere la fase precedente.
Allenamenti 5

◦ Selezionare Successivo per terminare una fase
dell'allenamento e iniziare la fase successiva.
• In qualsiasi momento, selezionare il per interrompere il
timer dell'attività.
• In qualsiasi momento, scorrere verso il basso dalla parte
superiore dello schermo, quindi sul widget dei controlli,
selezionare Stop allenamento > per terminare
l'allenamento.
Modifica di un allenamento
1
Selezionare Allenamento > Allenamenti.
2
Selezionare un allenamento.
3
Selezionare .
4
Selezionare una fase, quindi selezionare Modifica fase.
5
Modificare gli attributi della fase e selezionare .
6
Selezionare per salvare l'allenamento.
Eliminazione allenamenti
1
Selezionare Allenamento > Allenamenti > > Elimina più
elem..
2
Selezionare uno o più allenamenti.
3
Selezionare .
Piani allenamento
È possibile impostare un piano di formazione nell'account
Garmin Connect e inviare gli esercizi del piano di allenamento al
dispositivo. Tutte gli allenamenti pianificati inviati al dispositivo
vengono visualizzati nel calendario dell'allenamento.
Uso dei piani di allenamento Garmin Connect
Prima di poter scaricare e utilizzare un piano di allenamento da
Garmin Connect, è necessario disporre di un account Garmin
Connect (Garmin Connect, pagina 20).
Sfogliare Garmin Connect per trovare un piano di allenamento,
pianificare allenamenti e percorsi.
1
Collegare il dispositivo al computer.
2
Visitare il sito Web connect.garmin.com.
3
Selezionare e pianificare un piano di allenamento.
4
Rivedere il piano di allenamento nel calendario.
5
Selezionare un'opzione:
• Sincronizzare il dispositivo con l'applicazione Garmin
Express
™
sul computer.
• Sincronizzare il dispositivo con l'applicazione Garmin
Connect sullo smartphone.
Visualizzazione del calendario degli allenamenti
Quando si seleziona un giorno nel calendario degli allenamenti,
è possibile visualizzare o eseguire l'allenamento. È anche
possibile visualizzare le corse in bici salvate.
1
Selezionare Allenamento > Piano di allenamento.
2
Selezionare .
3
Selezionare un giorno per visualizzare un allenamento
programmato o una corsa in bici salvata.
Allenamenti a intervalli
È possibile creare allenamenti a intervalli in base alla distanza o
al tempo. Il dispositivo salva l'allenamento a intervalli
personalizzato finché non viene creato un altro allenamento a
intervalli. È possibile utilizzare intervalli aperti quando si corre su
una distanza nota. Selezionando , il dispositivo registra un
intervallo e passa a un intervallo di riposo.
Creazione di un allenamento a intervalli
1
Selezionare Allenamento > Ripetute > Modifica > Ripetute
> Tipo.
2
Selezionare un'opzione.
SUGGERIMENTO: è possibile creare un intervallo aperto
impostando il tipo su Aperto.
3
Se necessario, inserire un valore alto e basso per l'intervallo.
4
Selezionare Durata, immettere un valore per l'intervallo di
tempo e selezionare .
5
Selezionare .
6
Selezionare Riposo > Tipo.
7
Selezionare un'opzione.
8
Se necessario, inserire un valore alto e basso per l'intervallo
di riposo.
9
Selezionare Durata, immettere un valore per l'intervallo di
riposo, quindi selezionare .
10
Selezionare .
11
Selezionare una o più opzioni:
• Per impostare il numero di ripetizioni, selezionare Ripeti.
• Per aggiungere un riscaldamento aperto all'allenamento,
selezionare Riscaldamento > Attivato.
• Per aggiungere un defaticamento aperto all'allenamento,
selezionare Defaticamento > Attivato.
Avvio di un allenamento a intervalli
1
Selezionare Allenamento > Ripetute > Esegui allen..
2
Selezionare per avviare il timer dell'attività.
3
Quando l'allenamento a intervalli include un riscaldamento,
selezionare per avviare il primo intervallo.
4
Seguire le istruzioni visualizzate sullo schermo.
Una volta completati tutti gli intervalli, viene visualizzato un
messaggio.
Allenamento al chiuso
Il dispositivo include profili di attività al chiuso in cui il GPS è
disattivato. Quando il GPS è disattivato, la distanza e la velocità
non sono disponibili a meno che non si disponga di un sensore
compatibile o di rulli da allenamento bici che inviano tali dati al
dispositivo.
Associazione dei Rulli da allenamento bici ANT+
®
1
Posizionare il dispositivo entro la portata di 3 m (10 piedi) dai
rulli da allenamento bici ANT+.
2
Selezionare Allenamento > Rulli indoor > Ass. rulli bici
ANT+.
3
Selezionare i rulli da allenamento bici da associare al
dispositivo.
4
Selezionare Aggiungi.
Quando i rulli da allenamento bici sono associati al
dispositivo, questi venono visualizzati come sensore
connesso. È possibile personalizzare i campi dati per
visualizzare i dati del sensore.
Uso dei rulli da allenamento bici ANT+
Prima di poter utilizzare i rulli da allenamento bici ANT+
compatibili, installare la bici sui rulli e associarli al dispositivo
(Associazione dei Rulli da allenamento bici ANT+
®
, pagina 6).
È possibile utilizzare il dispositivo con i rulli da allenamento bici
per simulare la resistenza applicata in un percorso, attività o
allenamento. Durante l'utilizzo dei rulli da allenamento bici, il
GPS è disattivato automaticamente.
1
Selezionare Allenamento > Rulli indoor.
2
Selezionare un'opzione:
• Selezionare Allenamento libero per regolare
manualmente il livello di resistenza.
• Selezionare Segui un percorso per seguire un percorso
salvato (Percorsi, pagina 12).
6 Allenamenti

• Selezionare Segui un'attività per seguire una corsa
salvata (Inizio di una corsa, pagina 3).
• Selezionare Segui un allenamento per seguire un
allenamento salvato (Allenamenti, pagina 5).
3
Selezionare un percorso, un'attività o un allenamento.
4
Selezionare Vai.
5
Selezionare per avviare il timer dell'attività.
I rulli da allenamento bici aumentano o riducono la resistenza
in base alle informazioni di quota nel percorso o nella corsa.
Impostazione della resistenza
1
Selezionare Allenamento > Rulli indoor > Imposta
resistenza.
2
Selezionare o per impostare la forza di resistenza
applicata dal trainer.
3
Selezionare per avviare il timer dell'attività.
4
Se necessario, selezionare o per regolare la resistenza
durante l'attività.
Impostazione della pendenza simulata
1
Selezionare Allenamento > Rulli indoor > Imposta
pendenza.
2
Selezionare o per impostare la pendenza simulata
applicata la trainer.
3
Selezionare per avviare il timer dell'attività.
4
Se necessario, selezionare o per regolare la pendenza
simulata durante l'attività.
Impostazione dell'obiettivo potenza
1
Selezionare Allenamento > Rulli indoor > Imposta
obiettivo potenza.
2
Impostare il valore relativo alla potenza.
3
Selezionare per avviare il timer dell'attività.
La resistenza applicata dai rulli di allenamento viene regolata
per mantenere una potenza in uscita costante in base alla
velocità.
4
Se necessario, selezionare o per regolare l'obiettivo di
potenza durante l'attività.
Impostare un obiettivo di allenamento
La funzione obiettivo di allenamento viene utilizzata con la
funzione Virtual Partner
®
per allenarsi in base a una distanza
impostata, distanza e tempo o distanza e velocità. Durante
l'attività di allenamento, il dispositivo fornisce un feedback in
tempo reale sulla vicinanza all'obiettivo di allenamento.
1
Selezionare Allenamento > Imposta un obiettivo.
2
Selezionare un'opzione:
• Selezionare Solo distanza per selezionare una distanza
preimpostata o immettere una distanza personalizzata.
• Selezionare Distanza e tempo per selezionare un
obiettivo di distanza e tempo.
• Selezionare Distanza e velocità per selezionare un
obiettivo di distanza e velocità.
Viene visualizzata la schermata dell'obiettivo di allenamento
che indica l'orario di fine stimato. L'orario di fine stimato è
basato sulla prestazione corrente e sul tempo rimanente.
3
Selezionare .
4
Selezionare per avviare il timer dell'attività.
5
Se necessario, scorrere per visualizzare la schermata Virtual
Partner.
6
Dopo aver completato l'attività, selezionare > Salva
corsa.
Annullare un obiettivo di allenamento
Scorrere verso il basso dalla parte superiore della schermo e
sul widget dei comandi, selezionare Annulla obiettivo.
Statistiche personali
Il dispositivo Edge 830 è in grado di rilevare le statistiche
personali e calcolare le misurazioni delle prestazioni. Le
misurazioni delle prestazioni richiedono una fascia cardio o un
sensore di potenza compatibile.
Misurazioni delle prestazioni
Tali misurazioni rappresentano una stima che consente di
tenere traccia e analizzare le attività di allenamento e le
prestazioni nelle gare. Le misurazioni richiedono che alcune
attività utilizzino la tecnologia cardio da polso o una fascia
cardio compatibile. Le misurazioni delle prestazioni di ciclismo
richiedono una fascia cardio e un sensore di potenza.
Le stime vengono fornite e supportate da Firstbeat. Per ulteriori
informazioni, visitare il sito Web www.garmin.com/performance-
data.
NOTA: la stima potrebbe sembrare imprecisa all'inizio. Il
dispositivo richiede alcune attività per raccogliere dati sulle
prestazioni.
Training Status: il Training Status mostra l'impatto
dell'allenamento sulla forma fisica e le prestazioni. Il Training
Status si basa sulle modifiche al carico dell'allenamento e al
VO2 max in un periodo di tempo prolungato.
VO2 max: Il VO2 max è il volume massimo di ossigeno (in
millilitri) che è possibile consumare al minuto per
chilogrammo di peso corporeo al massimo delle prestazioni.
Il dispositivo mostra valori VO2 max rettificati sulla base di
calore e quota quando ci si acclimata ad ambienti con
temperature elevate o all'alta quota.
Carico di allenamento: il carico di allenamento è la somma del
consumo di ossigeno in eccesso post-allenamento (EPOC)
degli ultimi 7 giorni. L'EPOC è una stima della quantità di
energia necessaria al corpo per recuperare dopo un
allenamento.
Focus Training Load: il dispositivo analizza e distribuisce il
carico di allenamento in diverse categorie sulla base
dell'intensità e della struttura di ciascuna attività registrata. Il
focus del Training Load include il carico totale accumulato
per categoria e il focus dell'allenamento. Il dispositivo mostra
la distribuzione del carico nelle ultime 4 settimane.
Tempo di recupero: il tempo di recupero visualizza il tempo
rimanente al recupero totale prima del successivo
allenamento ad alta intensità.
Soglia di potenza (FTP): per fornire una stima della soglia di
potenza (FTP), il dispositivo utilizza le informazioni del profilo
utente impostate durante la configurazione iniziale. Per una
valutazione più precisa è possibile effettuare un test guidato.
Test sullo stress HRV: il test sullo stress HRV (variabilità della
frequenza cardiaca) richiede una fascia cardio Garmin. Il
dispositivo registra la variabilità della frequenza cardiaca
quando si rimane fermi per almeno 3 minuti. Fornisce il livello
di stress generale. Il fattore di scala va da 1 a 100 e un
valore inferiore indica un livello di stress minore.
Performance condition: la performance condition è una
valutazione in tempo reale effettuata dopo un'attività di 6 - 20
minuti. Può essere aggiunta come campo di dati in modo da
visualizzare la propria performance condition durante l'intera
attività. Confronta la condizione in tempo reale con il livello di
forma fisica medio.
Curva di potenza: la curva di potenza visualizza la potenza
sostenuta nel tempo. È possibile visualizzare la curva di
potenza per il mese precedente, tre mesi o dodici mesi.
Statistiche personali 7

Training Status
Il Training Status mostra l'impatto dell'allenamento sul livello di
fitness e le prestazioni. Il Training Status si basa sulle modifiche
al carico dell'allenamento e al VO2 max in un periodo di tempo
prolungato. È possibile utilizzare il Training Status per
pianificare allenamenti futuri e continuare a migliorare il livello di
fitness.
Picco: significa che sei nella condizione ideale per gareggiare.
La riduzione recente del carico dell'allenamento sta aiutando
il tuo corpo a recuperare e controbilanciare l'allenamento
precedente. Preparati perché questo stato di picco può
essere mantenuto solo per un breve periodo.
Produttivo: il carico dell'allenamento corrente ti sta aiutando a
migliorare il tuo livello di fitness e le prestazioni. È necessario
assicurarsi di pianificare periodi di recupero da includere nel
programma di allenamento per mantenere il livello di fitness.
Mantenimento: il carico di allenamento attuale è sufficiente a
mantenere il livello di fitness corrente. Per assistere a un
miglioramento, prova a diversificare i tuoi allenamenti o ad
aumentare il volume dell'allenamento.
Recupero: il carico di allenamento più leggero consente al
corpo di recuperare, il che è essenziale durante periodi
prolungati di allentamento intenso. Puoi aumentare di nuovo
il carico di allenamento quando ti senti pronto.
Non produttivo: il carico dell'allenamento è a un buon livello,
tuttavia il tuo livello di fitness sta diminuendo. Il corpo sta
avendo difficoltà a recuperare, pertanto presta attenzione alla
tua salute generale, incluso lo stress, il cibo e il riposo.
Detraining: il detraining si verifica quando ci si allena con meno
frequenza del solito per almeno una settimana e ciò influisce
sul livello di fitness. Per assistere a un miglioramento prova
ad aumentare il carico dell'allenamento.
Alta intensità: il carico dell'allenamento è molto alto e
controproducente. Il tuo corpo ha bisogno di riposo. Devi
darti il tempo di recuperare aggiungendo al tuo piano un
allenamento più leggero.
Nessuno stato: per determinare il training status, il dispositivo
deve registrare una o due settimane di allenamenti, inclusi i
risultati delle attività di corsa o ciclismo con il VO2 massimo.
Info sulle stime del VO2 max
Il VO2 max è il volume massimo di ossigeno (in millilitri) che è
possibile consumare al minuto per chilogrammo di peso
corporeo al massimo delle prestazioni. Più semplicemente, il
VO2 max è un'indicazione delle prestazioni atletiche e deve
aumentare quando il livello di forma fisica migliora. Le stime
relative al VO2 max. vengono fornite e supportate da Firstbeat.
È possibile utilizzare il dispositivo Garmin associato a una fascia
cardio e a un sensore di potenza compatibile per visualizzare il
VO2 max stimato per il ciclismo.
Come ottenere il VO2 massimo stimato
Prima di poter visualizzare il VO2 massimo stimato, è
necessario indossare la fascia cardio, installare il sensore di
potenza e associarli al dispositivo (Associazione dei sensori
wireless, pagina 18). Se il dispositivo viene fornito con una
fascia cardio, i dispositivi sono già associati. Per ottenere la
stima più precisa, completare l'impostazione del profilo utente
(Impostazione del profilo utente, pagina 22), quindi impostare
la frequenza cardiaca massima (Impostazione delle zone di
frequenza cardiaca, pagina 17).
NOTA: la stima potrebbe sembrare imprecisa all'inizio. Il
dispositivo richiede alcune corse in bici per raccogliere dati sulle
prestazioni di ciclismo.
1
Pedalare all'aperto a un'intensità costante e sostenuta per
almeno 20 minuti.
2
Dopo la pedalata, selezionare Salva corsa.
3
Selezionare > Statistiche personali > Training Status >
VO2 max.
Il VO2 massimo stimato appare come numero e posizione
sull'indicatore colorato.
Viola Ottimo
Blu Eccellente
Verde Buono
Arancione Adeguato
Rosso Scarso
I dati e le analisi del VO2 massimo vengono forniti con
l'autorizzazione del The Cooper Institute
®
. Per ulteriori
informazioni, consultare l'appendice (Valutazioni standard
relative al VO2 massimo, pagina 31) e visitare il sito Web
www.CooperInstitute.org.
Suggerimenti per ottenere le stime del VO2 massimo per le
attività di ciclismo
La correttezza e la precisione del calcolo del VO2 massimo
migliora se la pedalata è sostenuta e moderatamente potente e
se i valori di frequenza cardiaca e di potenza non variano di
molto.
• Prima della corsa in bici, verificare che il dispositivo, la fascia
cardio e il sensore di potenza funzionino correttamente, che
siano associati e che la batteria sia carica.
• Durante una corsa in bici di 20 minuti, mantenere la
frequenza cardiaca su un valore del 70% rispetto a quello
della frequenza cardiaca massima.
• Durante la corsa in bici di 20 minuti, mantenere una potenza
in uscita costante.
• Evitare i terreni ondulati.
• Evitare di correre in gruppi dove si crea molta scia.
Acclimatazione delle prestazioni al calore e alla quota
Fattori ambientali quali temperatura e quota elevate influiscono
sull'allenamento e sulle prestazioni. Ad esempio, l'allenamento
in alta quota può avere un impatto positivo sulla forma fisica,
tuttavia si potrebbe notare un abbassamento temporaneo del
VO2 max ad altitudini elevate. Il dispositivo Edge 830 fornisce
notifiche sull'acclimatazione e correzioni della stima del VO2
max. e del training status quando la temperatura è superiore a
22 ºC (72 ºF) e la quota è sopra agli 800 m (2625 piedi). È
possibile tenere traccia dell'acclimatazione al calore e alla quota
nel widget del Training Status.
NOTA: la funzione di acclimatazione al calore è disponibile solo
per le attività GPS e richiede i dati meteo dallo smartphone
connesso.
Training Load
Il Training Load di allenamento è una misurazione del volume
dell'allenamento dei sette giorni precedenti. È la somma delle
misurazioni EPOC (consumo di ossigeno in eccesso post-
allenamento) per i sette giorni precedenti. L'indicatore mostra se
il Training load è basso, alto o compreso nel range ottimale per
mantenere o migliorare il proprio livello di fitness. Il range
ottimale viene determinato in base al livello di fitness individuale
e alla cronologia degli allenamenti. Il range viene regolato in
base all'aumento o alla diminuzione del tempo e dell'intensità
dell'allenamento.
Ottenere la stima di Training Load
Prima di poter visualizzare il Training Load stimato, è necessario
indossare la fascia cardio, installare il sensore di potenza e
associarli al dispositivo (Associazione dei sensori wireless,
pagina 18). Se il dispositivo viene fornito con una fascia cardio,
i dispositivi sono già associati. Per ottenere la stima più precisa,
8 Statistiche personali

completare l'impostazione del profilo utente (Impostazione del
profilo utente, pagina 22), quindi impostare la frequenza
cardiaca massima (Impostazione delle zone di frequenza
cardiaca, pagina 17).
NOTA: la stima potrebbe sembrare imprecisa all'inizio. Il
dispositivo richiede alcune corse in bici per raccogliere dati sulle
prestazioni di ciclismo.
1
Fare almeno una corsa in bici in sette giorni.
2
Selezionare > Statistiche personali > Training Status >
Load.
Il Training Load stimato appare come numero e posizione
sull'indicatore colorato.
Rosso Alta
Verde Ottimale
Blu Basso
Focus Training Load
Al fine di ottimizzare le prestazioni e i progressi nel fitness,
l'allenamento dovrebbe essere distribuito in tre categorie: livello
aerobico basso, livello aerobico alto e livello anaerobico. Il focus
del Training Load indica la suddivisione dell'allenamento in
queste categorie e fornisce gli obiettivi di allenamento. Il focus
del Training Load richiede almeno 7 giorni di allenamento per
stabilire se il Training Load è basso, ottimale o alto. Dopo 4
settimane di allenamento, la stima del Training Load includerà
informazioni più dettagliate per bilanciare le attività
dell'allenamento.
Sotto i target: il tuo Training Load è più basso di quello ottimale
in tutte le categorie di intensità. Provare ad aumentare la
durata o la frequenza degli allenamenti.
Carenza di attività aerobica a bassa intensità: provare ad
aggiungere più attività aerobiche a bassa intensità per
recuperare e bilanciare le attività ad intensità più alta.
Carenza di attività aerobica ad alta intensità: provare ad
aggiungere più attività aerobiche ad alta intensità per
migliorare la soglia anaerobica e il valore VO2 max. nel
tempo.
Carenza di attività anaerobica: provare ad aggiungere alcune
attività anaerobiche a intensità superiore per migliorare la
velocità e la capacità anaerobica nel tempo.
Bilanciato: il Training Load è bilanciato e fornisce un beneficio
al fitness complessivo durante il corso dell'allenamento.
Focus livello aerobico basso: il Training Load è composto
principalmente da attività aerobiche a bassa intensità. In
questo modo si crea una base solida e una preparazione
adeguata per aggiungere allenamenti più intensi.
Focus livello aerobico alto: il Training Load è composto
principalmente da attività aerobiche ad alta intensità. Queste
attività contribuiscono a migliorare la soglia anaerobica, il
valore VO2 max. e la resistenza.
Focus livello anaerobico: il Training Load è composto
principalmente da attività intense. Ciò porta a rapidi progressi
nel fitness, ma occorre bilanciare queste attività con attività
aerobiche a bassa intensità.
Sopra i target: il Training Load è più alto di quello ottimale e si
dovrebbe considerare la possibilità di ridurre la durata e la
frequenza degli allenamenti.
Informazioni su Training Effect
Il Training Effect misura l'impatto dell'esercizio fisico nelle attività
fitness aerobiche e anaerobiche. Training Effect raccoglie dati
durante l'attività. Quando l'attività procede, il valore di Training
Effect aumenta. Il valore di Training Effect è basato sulle
informazioni del profilo utente e sulla cronologia degli
allenamenti, sulla frequenza cardiaca, sulla durata e
sull'intensità dell'attività. Sono disponibili sette diverse etichette
Training Effect per descrivere il beneficio principale dell'attività
praticata. Ciascuna etichetta è codificata tramite colore e
corrisponde al focus del Training Load (Focus Training Load,
pagina 9). Ciascun feedback, ad esempio", "Alto impatto sul
VO2 Max." ha una descrizione corrispondente nei dettagli
dell'attività Garmin Connect.
Il Training Effect aerobico utilizza la frequenza cardiaca per
misurare l'intensità dello sforzo accumulata nell'esercizio
aerobico e indica se l'allenamento ha avuto un effetto di
mantenimento o di miglioramento sul livello di fitness. L'EPOC
(consumo di ossigeno in eccesso post-allenamento) accumulato
durante un esercizio è mappato su un range di valori che si
basa sul proprio livello di fitness e abitudini di allenamento. Gli
allenamenti regolari con intensità moderata o gli allenamenti che
includono ripetute più lunghe (> 180 sec) hanno un impatto
positivo sul metabolismo aerobico e pertanto producono un
Training Effect aerobico.
Il Training Effect anaerobico utilizza la frequenza cardiaca e la
velocità (o la potenza) per determinare l'impatto di un
allenamento sulla capacità di allenarsi a intensità molto alta.
L'utente riceve un valore basato sul contributo anaerobico
all'EPOC e sul tipo di attività. Intervalli ripetuti ad alta intensità
da 10 a 120 secondi hanno un impatto particolarmente positivo
sulla capacità anaerobica e pertanto producono un Training
Effect anaerobico più alto.
È possibile aggiungere Training Effect attività aerobica e TE
attività anaerobica come campi dati a una delle schermate
dell'allenamento per monitorare i numeri durante l'attività.
Training Effect Beneficio aerobico Beneficio anaerobico
Da 0.0 a 0.9 Nessun beneficio. Nessun beneficio.
Da 1.0 a 1.9 Beneficio minimo. Beneficio minimo.
Da 2.0 a 2.9 Mantiene l'attività fitness
aerobica.
Mantiene l'attività fitness
anaerobica.
Da 3.0 a 3.9 Influisce sul livello di
fitness aerobico.
Influisce sul livello di fitness
anaerobico.
Da 4.0 a 4.9 Influisce notevolmente
sul livello di fitness
aerobico.
Influisce notevolmente sul
livello di fitness anaerobico.
5.0 Intensità troppo alta e
potenzialmente dannosa
senza un adeguato
tempo di recupero.
Intensità troppo alta e
potenzialmente dannosa
senza un adeguato tempo
di recupero.
La tecnologia Training Effect è fornita e supportata da Firstbeat
Technologies Ltd. Per ulteriori informazioni, visitare il sito Web
www.firstbeat.com.
Tempo di recupero
È possibile utilizzare il dispositivo Garmin con la tecnologia
cardio da polso o la fascia cardio compatibile per visualizzare il
tempo rimanente al recupero totale prima dello sforzo
successivo.
NOTA: il tempo di recupero consigliato si basa sulla stima del
VO2 max e all'inizio può sembrare inaccurati. Il dispositivo
richiede alcune attività per raccogliere dati sulle prestazioni.
Il tempo di recupero viene visualizzato immediatamente dopo
un'attività. Viene avviato un conto alla rovescia che indica il
tempo rimanente allo sforzo successivo.
Visualizzazione del tempo di recupero
Prima di poter utilizzare la funzione tempo di recupero, è
necessario indossare la fascia cardio e associarla al dispositivo
(Associazione dei sensori wireless, pagina 18). Se il dispositivo
viene fornito con una fascia cardio, i dispositivi sono già
associati. Per ottenere la stima più precisa, completare
l'impostazione del profilo utente (Impostazione del profilo utente,
Statistiche personali 9

pagina 22), quindi impostare la frequenza cardiaca massima
(Impostazione delle zone di frequenza cardiaca, pagina 17).
1
Selezionare > Statistiche personali > Recupero >
Attiva.
2
Iniziare una corsa in bici.
3
Dopo la pedalata, selezionare Salva corsa.
Viene visualizzato il tempo di recupero. Il tempo massimo è 4
giorni e il tempo minimo è 6 ore.
Calcolare la soglia di potenza (FTP) stimata
Per fornire una stima della soglia di potenza (FTP), il dispositivo
utilizza le informazioni del profilo utente impostate durante la
configurazione iniziale. Per ottenere un valore FTP più preciso,
effettuare un test dell'FTP utilizzando un sensore di potenza
associato e una fascia cardio (Effettuare un test dell'FTP,
pagina 10).
Selezionare > Statistiche personali > FTP.
L'FTP stimata viene visualizzata come valore misurato in watt
per chilogrammo, la potenza generata viene calcolata in watt
e viene mostrata una posizione sull'indicatore colorato.
Viola Ottimo
Blu Eccellente
Verde Buono
Arancione Adeguato
Rosso Non allenato
Per ulteriori informazioni, consultare l'appendice (Valutazioni
FTP, pagina 31).
Effettuare un test dell'FTP
Prima di poter effettuare un test per stabilire la soglia di potenza
(FTP), è necessario associare un sensore di potenza e una
fascia cardio (Associazione dei sensori wireless, pagina 18).
1
Selezionare > Statistiche personali > FTP > Test FTP >
Vai.
2
Selezionare per avviare il timer dell'attività.
Dopo aver iniziato una corsa, il dispositivo visualizza
ciascuna fase del test, il traguardo e i dati di potenza attuale.
Viene visualizzato un messaggio quando il test è completato.
3
Selezionare per interrompere il timer dell'attività.
4
Selezionare Salva corsa.
L'FTP viene visualizzata come valore misurato in watt per
chilogrammo, la potenza generata viene calcolata in watt e
viene mostrata una posizione sull'indicatore colorato.
Calcolo automatico dell'FTP
Prima di calcolare la soglia di potenza (FTP), è necessario
associare un sensore di potenza e una fascia cardio
(Associazione dei sensori wireless, pagina 18).
NOTA: la stima potrebbe sembrare imprecisa all'inizio. Il
dispositivo richiede alcune corse in bici per raccogliere dati sulle
prestazioni di ciclismo.
1
Selezionare > Statistiche personali > FTP > Attiva
calcolo automatico.
2
Pedalare all'aperto a un'intensità costante e sostenuta per
almeno 20 minuti.
3
Dopo la pedalata, selezionare Salva corsa.
4
Selezionare > Statistiche personali > FTP.
L'FTP viene visualizzata come valore misurato in watt per
chilogrammo, la potenza generata viene calcolata in watt e
viene mostrata una posizione sull'indicatore colorato.
Visualizzazione dello Stress Score
Prima di poter visualizzare lo Stress Score, è necessario
indossare la fascia cardio e associarla al dispositivo
(Associazione dei sensori wireless, pagina 18).
Lo Stress Score è il risultato di un test di tre minuti eseguito
quando si rimane fermi, durante il quale il dispositivo Edge
analizza la variabilità della frequenza cardiaca per stabilire il
livello di stress generale. Allenamento, sonno, alimentazione
uniti allo stress della vita in generale influiscono sulle prestazioni
di un atleta. L'intervallo dello stress score va da 1 a 100, dove 1
indica un livello di stress molto basso e 100 indica un livello di
stress molto alto. Conoscere il punteggio dello stress score
consente di decidere se il corpo è pronto a eseguire un
allenamento faticoso o una lezione di yoga.
SUGGERIMENTO: Garmin consiglia di misurare lo stress score
approssimativamente alla stessa ora e nelle stesse condizioni
ogni giorno.
1
Selezionare > Statistiche personali > Stress Score >
Misura.
2
Restare immobili e a riposo per 3 minuti.
Disattivazione delle notifiche sulle prestazioni
Le notifiche sulle prestazioni sono attivate per impostazione
predefinita. Alcune notifiche sulle prestazioni sono avvisi che
vengono visualizzati dopo aver completato l'attività. Alcune
notifiche sulle prestazioni vengono visualizzate durante
un'attività o quando viene registrata una nuova misurazione di
una prestazione, ad esempio una nuova stima del VO2 max.
1
Selezionare > Statistiche personali > Notifiche
prestazioni.
2
Selezionare un'opzione.
Visualizzazione della curva di potenza
Prima di visualizzare la curva di potenza, è necessario
associare il sensore di potenza al dispositivo (Associazione dei
sensori wireless, pagina 18).
La curva di potenza visualizza la potenza sostenuta nel tempo.
È possibile visualizzare la curva di potenza per il mese
precedente, tre mesi o dodici mesi.
1
Selezionare > Statistiche personali > Curva di potenza.
2
Selezionare o per selezionare un periodo di tempo.
Sincronizzazione delle attività e misurazioni delle
prestazioni
È possibile sincronizzare le attività e le misurazioni delle
prestazioni di altri dispositivi Garmin sul dispositivo Edge 830 in
uso utilizzando il proprio account Garmin Connect. Ciò consente
al dispositivo di visualizzare in modo più preciso il training status
e il livello di fitness dell'utente. Ad esempio, è possibile
registrare una corsa con un dispositivo Forerunner
®
e
visualizzare i dettagli dell'attività e il Training Load complessivo
sul dispositivo Edge 830.
1
Selezionare > Statistiche personali > Training Status.
2
Selezionare > Physio TrueUp.
Quando si sincronizza il dispositivo con lo smartphone, vengono
visualizzate le attività recenti e le misurazioni delle prestazioni di
altri dispositivi Garmin sul dispositivo Edge 830.
Sospendere il Training Status
In caso di infortunio o di malattia, è possibile sospendere il
Training Status. È possibile continuare a registrare le attività di
fitness, ma il Training Status, il focus Training Load e il feedback
sul recupero vengono temporaneamente disattivati.
10 Statistiche personali

Selezionare un'opzione:
• Dal dispositivo Edge, selezionare > Statistiche
personali > Training Status > > Sosp. Tr. St..
• Dalle impostazioni Garmin Connect, selezionare
Statistiche prestazioni > Training Status > >
Sospendi Training Status.
SUGGERIMENTO: è necessario sincronizzare il dispositivo con
l'account Garmin Connect.
Riprendere il Training Status dalla sospensione
È possibile riprendere il Training Status quando si è pronti a
ricominciare l'allenamento. Per ottenere risultati ottimali, sono
necessarie almeno due misurazioni del VO2 Max. ogni
settimana (Info sulle stime del VO2 max, pagina 8).
Selezionare un'opzione:
• Dal dispositivo Edge, selezionare > Statistiche
personali > Training Status > > Riprendi Training
Status.
• Dalle impostazioni Garmin Connect, selezionare
Statistiche prestazioni > Training Status > >
Riprendi Training Status.
SUGGERIMENTO: è necessario sincronizzare il dispositivo con
l'account Garmin Connect.
Record personali
Al termine di una corsa, il dispositivo visualizza eventuali record
stabiliti. I record personali includono i tempi migliori basati su
una distanza standard, sulla corsa più lunga e sull'ascesa
massima raggiunta durante una corsa. Se associato a un
sensore di potenza compatibile, il dispositivo visualizza la lettura
della potenza massima registrata durante un periodo di 20
minuti.
Visualizzare i record personali
Selezionare > Statistiche personali > Record personali.
Recupero di un record personale
È possibile impostare nuovamente ciascun record personale su
un record precedentemente registrato.
1
Selezionare > Statistiche personali > Record personali.
2
Selezionare un record da recuperare.
3
Selezionare Record precedente > .
NOTA: in questo modo, non vengono eliminate le attività
salvate.
Eliminazione di un record personale
1
Selezionare > Statistiche personali > Record personali.
2
Selezionare un record personale.
3
Selezionare > .
Zone di allenamento
• Zone di frequenza cardiaca (Impostazione delle zone di
frequenza cardiaca, pagina 17)
• Zone di potenza (Impostazione delle zone di potenza,
pagina 18)
Navigazione
Le funzioni e le impostazioni di navigazione si applicano anche
ai percorsi di navigazione (Percorsi, pagina 12) e ai segmenti
(Segmenti, pagina 4).
• Posizioni e ricerca di località (Posizioni, pagina 11)
• Pianificazione di un percorso (Percorsi, pagina 12)
• Impostazioni del percorso (Impostazioni del percorso,
pagina 14)
• Impostazioni della mappa (Impostazioni della mappa,
pagina 14)
Posizioni
L'unità consente di registrare e salvare più posizioni.
Salvataggio della posizione
Prima di poter salvare una posizione, è necessario eseguire la
ricerca satelliti.
Se si desidera ricordare punti di riferimento o tornare a un punto
specifico, è possibile salvare una posizione.
1
Iniziare una corsa in bici.
2
Selezionare Navigazione > > Salva posizione > .
Salvataggio delle posizioni dalla mappa
1
Selezionare Navigazione > Consulta la mappa.
2
Scorrere la mappa per individuare la posizione.
3
Selezionare la posizione.
Le informazioni sulla posizione vengono visualizzate nella
parte superiore della mappa.
4
Selezionare le informazioni sulla posizione.
5
Selezionare > .
Navigazione verso una posizione
1
Selezionare Navigazione.
2
Selezionare un'opzione:
• Selezionare Consulta la mappa per raggiungere una
posizione sulla mappa.
• Selezionare Cerca per raggiungere un punto di interesse,
una città, un indirizzo, un incrocio o delle coordinate note.
SUGGERIMENTO: selezionare per restringere l'area
della ricerca.
• Selezionare Posizioni salvate per navigare verso una
posizione salvata.
SUGGERIMENTO: selezionare per immettere le
informazioni di ricerca specifiche.
• Selezionare Ultime cercate per navigare verso una delle
ultime 50 posizioni trovate.
• Selezionare > Sel. area di ricerca per restringere
l'area della ricerca.
3
Selezionare una posizione.
4
Selezionare Vai.
5
Attenersi alle istruzioni riportate sullo schermo per
raggiungere la destinazione.
Navigazione Indietro all'inizio
In qualsiasi punto della corsa, è possibile tornare al punto di
partenza.
1
Iniziare una corsa in bici.
2
In qualsiasi momento, scorrere verso il basso dalla parte
superiore dello schermo e, nel widget dei controlli,
selezionare Torna all'inizio.
Navigazione 11

3
Selezionare Lungo stesso percorso o Percorso più
diretto.
4
Selezionare Vai.
Il dispositivo riporta al punto iniziale della corsa.
Interruzione della navigazione
1
Scorrere fino alla mappa.
2
Selezionare > .
Modifica delle posizioni
1
Selezionare Navigazione > Posizioni salvate.
2
Selezionare una posizione.
3
Selezionare la barra delle informazioni nella parte superiore
della schermata.
4
Selezionare .
5
Selezionare una caratteristica.
Ad esempio, selezionare Modifica quota per immettere una
quota nota relativa alla posizione.
6
Inserire la nuova informazione e selezionare .
Eliminazione una posizione
1
Selezionare Navigazione > Posizioni salvate.
2
Selezionare una posizione.
3
Selezionare le informazioni sulla posizione nella parte
superiore della schermata.
4
Selezionare > Elimina posizione > .
Proiezione di una posizione
È possibile creare una nuova posizione proiettando in una
nuova posizione la distanza e la direzione da un punto
contrassegnato.
1
Selezionare Navigazione > Posizioni salvate.
2
Selezionare una posizione.
3
Selezionare le informazioni sulla posizione nella parte
superiore della schermata.
4
Selezionare > Proietta posizione.
5
Immettere la direzione e la distanza della posizione
proiettata.
6
Selezionare .
Percorsi
È possibile inviare un percorso dall'account Garmin Connect al
dispositivo. Dopo averlo salvato nel dispositivo, è possibile
seguirlo. È anche possibile creare un percorso personalizzato
direttamente sul dispositivo.
È possibile seguire un percorso salvato semplicemente perché è
un buon percorso. Ad esempio, è possibile salvare e seguire un
percorso ciclabile per raggiungere il proprio posto di lavoro. È
inoltre possibile seguire un percorso salvato, tentando di
eguagliare o superare gli obiettivi di performance
precedentemente impostati.
Pianificazione e utilizzo di un percorso
È possibile creare e utilizzare un percorso personalizzato. Un
percorso è una sequenza di waypoint o di posizioni che
conducono alla destinazione finale.
1
Selezionare Navigazione > Percorsi > Creazione perc. >
Aggiungi prima posizione.
2
Selezionare un'opzione:
• Per selezionare la posizione corrente sulla mappa,
selezionare Posizione corrente.
• Per selezionare una posizione salvata, selezionare
Salvate, quindi selezionare una posizione.
• Per selezionare una posizione cercata di recente,
selezionare Ultime cercate, quindi selezionare una
posizione.
• Per selezionare una posizione sulla mappa, selezionare
Usa mappa, quindi selezionare una posizione.
• Per cercare e selezionare un punto di interesse,
selezionare Categorie POI, quindi selezionare un punto di
interesse nelle vicinanze.
• Per selezionare una città, selezionare Città, quindi
selezionare una città nelle vicinanze.
• Per selezionare un indirizzo, selezionare Indirizzi, quindi
immettere l'indirizzo.
• Per selezionare un incrocio, selezionare Incroci, quindi
inserire i nomi delle vie.
• Per utilizzare le coordinate, selezionare Coordinate,
quindi immettere le coordinate.
3
Selezionare Usa.
SUGGERIMENTO: dalla mappa, è possibile selezionare
un'altra posizione, quindi selezionare Usa per continuare con
l'aggiunta di posizioni.
4
Selezionare Aggiungi posizione successiva.
5
Ripetere le fasi da 2 a 4 finché non sono state selezionate
tutte le posizioni per il percorso.
6
Selezionare Mappa.
Il dispositivo calcola il percorso, quindi viene visualizzata una
mappa del percorso.
SUGGERIMENTO: è possibile selezionare per
visualizzare un grafico elevazione del percorso.
7
Selezionare Vai.
Creazione e utilizzo di un percorso Round-Trip
Il dispositivo consente di creare un percorso round-trip in base a
una distanza specificata, a una posizione di partenza e a una
direzione di navigazione.
1
Selezionare Navigazione > Percorsi > Percorso Round-
Trip.
2
Selezionare Distanza, quindi immettere la distanza totale del
percorso.
3
Selezionare Posizione partenza.
4
Selezionare un'opzione:
• Per selezionare la posizione corrente sulla mappa,
selezionare Posizione corrente.
• Per selezionare una posizione sulla mappa, selezionare
Usa mappa, quindi selezionare una posizione.
• Per selezionare una posizione salvata, selezionare
Posizioni salvate, quindi selezionare una posizione.
• Per cercare e selezionare un punto di interesse,
selezionare Strumenti di ricerca > Categorie POI e
selezionare un punto di interesse nelle vicinanze.
• Per selezionare una città, selezionare Strumenti di
ricerca > Città, quindi selezionare una città nelle
vicinanze.
• Per selezionare un indirizzo, selezionare Strumenti di
ricerca > Indirizzi, quindi inserire l'indirizzo.
• Per selezionare un incrocio, selezionare Strumenti di
ricerca > Incroci, quindi inserire i nomi delle vie.
• Per utilizzare le coordinate, selezionare Strumenti di
ricerca > Coordinate, quindi immettere le coordinate.
5
Selezionare Direzione inizio, quindi selezionare una
direzione.
6
Selezionare Cerca.
SUGGERIMENTO: è possibile selezionare per cercare
ancora.
12 Navigazione

7
Selezionare un percorso per visualizzarlo sulla mappa.
SUGGERIMENTO: è possibile selezionare e per
visualizzare altri percorsi.
8
Selezionare Vai.
Seguire un percorso da Garmin Connect
Prima di poter scaricare un percorso da Garmin Connect, è
necessario disporre di un account Garmin Connect (Garmin
Connect, pagina 20).
1
Selezionare un'opzione:
• Avviare l'app Garmin Connect.
• Visitare il sito Web connect.garmin.com.
2
Creare un nuovo percorso oppure selezionarne uno
esistente.
3
Selezionare un'opzione:
• Nell'app Garmin Connect, selezionare > Invia al
dispositivo.
• Sul sito Web Garmin Connect, selezionare Invia al
dispositivo.
4
Seguire le istruzioni visualizzate sullo schermo.
5
Sul dispositivo Edge, selezionare Navigazione > Percorsi >
Percorsi salvati.
6
Selezionare il percorso.
7
Selezionare Vai.
Suggerimenti per utilizzare un percorso in bici
• Uso delle indicazioni di svolta (Opzioni percorso,
pagina 13).
• Se si include un riscaldamento, selezionare per avviare il
percorso e iniziare il riscaldamento come al solito.
• Non seguire il tracciato del percorso durante il riscaldamento.
Quando si è pronti a iniziare, dirigersi verso il tracciato del
percorso. Quando ci si trova in qualsiasi punto del tracciato
della corsa, viene visualizzato un messaggio.
• Passare alla mappa per visualizzare la mappa del percorso.
Se ci si allontana dal percorso, viene visualizzato un
messaggio.
Visualizzazione dei dettagli del percorso
1
Selezionare Navigazione > Percorsi > Percorsi salvati.
2
Selezionare un percorso.
3
Selezionare un'opzione:
• Selezionare Riepilogo per visualizzare i dettagli relativi al
percorso.
• Selezionare Mappa per visualizzare il percorso sulla
mappa.
• Selezionare Quota per visualizzare un grafico di
elevazione del percorso.
• Selezionare Salite per visualizzare i dettagli e i grafici di
elevazione per ogni salita.
• Selezionare Lap per selezionare un Lap e visualizzare
ulteriori informazioni su ciascun Lap.
Visualizzazione di un percorso sulla mappa
Per ciascun percorso salvato sul dispositivo, è possibile
personalizzare il modo in cui viene visualizzato sulla mappa. Ad
esempio, è possibile impostare il percorso del tragitto giornaliero
in modo che venga visualizzato sulla mappa sempre in giallo. È
possibile visualizzare in verde un percorso alternativo. In questo
modo è possibile visualizzare il percorso durante la corsa, senza
seguire o navigare verso un percorso specifico.
1
Selezionare Navigazione > Percorsi > Percorsi salvati.
2
Selezionare il percorso.
3
Selezionare Impostazioni.
4
Selezionare Visualizza sempre per visualizzare sempre il
percorso sulla mappa.
5
Selezionare Colore, quindi selezionare un colore.
6
Selezionare Punti percorso per includere punti del percorso
sulla mappa.
Tale colore viene visualizzato sulla mappa al successivo
allenamento in prossimità del percorso.
Utilizzare ClimbPro
Questa funzione ClimbPro aiuta a gestire lo sforzo nelle salite di
un percorso. Prima della pedalata, è possibile visualizzare i
dettagli delle salite, incluso quando si verificano, la pendenza
media e l'ascesa totale. Le categorie delle salite, in base alla
lunghezza e alla pendenza, sono indicate da colori.
1
Attivare la funzione ClimbPro per il profilo dell'attività
(Aggiornamento del profilo attività, pagina 22).
2
Esaminare i dettagli relativi alle salite e al percorso
(Visualizzazione dei dettagli del percorso, pagina 13).
3
Iniziare a seguire un percorso salvato (Percorsi, pagina 12).
All'inizio di una salita, la schermata ClimbPro viene
visualizzata automaticamente.
Opzioni percorso
Selezionare Navigazione > Percorsi > Percorsi salvati > .
Indicazione svolte: attiva o disattiva le indicazioni delle svolte.
Allarmi fuori percorso: consente di ricevere un avviso se ci si
allontana dal percorso.
Cerca: consente di cercare i percorsi salvati in base al nome.
Filtra: consente di filtrare in base al tipo di percorso, ad esempio
i percorsi Strava.
Ordina: consente di ordinare i percorsi salvati per nome,
distanza o data.
Elimina: consente di eliminare tutti o alcuni percorsi salvati dal
dispositivo.
Interruzione di un percorso
1
Scorrere fino alla mappa.
2
Selezionare > .
Eliminazione di un percorso
1
Selezionare Navigazione > Percorsi > Percorsi salvati.
2
Selezionare un percorso.
3
Selezionare > .
Percorsi Trailforks
Con l'app Trailforks, puoi salvare i tuoi percorsi preferiti o
cercare i percorsi nelle vicinanze. Puoi scaricare sentieri per
mountain bike Trailforks sul dispositivo Edge . I percorsi
scaricati vengono visualizzati nell'elenco dei percorsi salvati.
Per diventare membro di Trailforks, visitare il sito Web
www.trailforks.com.
Navigazione 13

Impostazioni della mappa
Selezionare > Profili attività, selezionare un profilo, quindi
selezionare Navigazione > Mappa.
Orientamento: consente di impostare la visualizzazione della
mappa sulla pagina.
Zoom auto: consente di selezionare automaticamente un livello
di zoom per la mappa. Quando è selezionato Off, è
necessario ingrandire o ridurre la visualizzazione
manualmente.
Testo guida: consente di impostare quando visualizzare i
comandi di navigazione con indicazioni delle svolte (sono
necessarie mappe che supportino funzioni di percorso).
Visibilità mappa: consente di modificare l'aspetto della mappa.
Informazioni mappa: consente di attivare o disattivare le
mappe attualmente caricate sul dispositivo.
Colore linea cronol.: consente di modificare il colore della linea
del tracciato percorso.
Disegna isolinee: mostra o nasconde le linee di quota sulla
mappa.
Modifica dell'orientamento della mappa
1
Selezionare > Profili attività.
2
Selezionare un profilo.
3
Selezionare Navigazione > Mappa > Orientamento.
4
Selezionare un'opzione:
• Selezionare Nord in alto per visualizzare il nord nella
parte superiore della pagina.
• Selezionare Traccia in alto per visualizzare la direzione
corrente di viaggio in alto nella pagina.
• Selezionare Modalità 3D per visualizzare la mappa in tre
dimensioni.
Impostazioni del percorso
Selezionare > Profili attività, selezionare un profilo, quindi
Navigazione > Calcolo percorso.
Popolarità percorsi: calcola i percorsi in base alle pedalate più
popolari di Garmin Connect.
Modalità di calcolo: consente di impostare il mezzo di trasporto
per ottimizzare il percorso.
Metodo di calcolo: consente di impostare il metodo utilizzato
per calcolare il percorso.
Tieni su strada: consente di bloccare l'icona della posizione,
che rappresenta la propria posizione sulla mappa, sulla
strada più vicina.
Imp. elem. da evit.: consente di impostare i tipi di strada da
evitare durante la navigazione.
Ricalcolo: ricalcola automaticamente il percorso in caso di
deviazione dal percorso originale.
Selezione di un'attività per il calcolo del percorso
È possibile impostare il dispositivo per calcolare il percorso in
base al tipo di attività.
1
Selezionare > Profili attività.
2
Selezionare un profilo.
3
Selezionare Navigazione > Calcolo percorso > Modalità di
calcolo.
4
Selezionare un'opzione per calcolare il percorso.
Ad esempio, è possibile selezionare Ciclismo su strada per la
navigazione su strada o Mountain bike per la navigazione su
sterrato.
Funzioni di connettività
Le funzioni di connettività sono disponibili per il dispositivo Edge
quando il dispositivo è connesso a una rete Wi‑Fi
®
o a uno
smartphone compatibile mediante la tecnologia wireless
Bluetooth.
Funzioni di connettività Bluetooth
Il dispositivo Edge è dotato di diverse funzioni di
connettivitàBluetooth per lo smartphone compatibile tramite
l'app Garmin Connect e Connect IQ. Per ulteriori informazioni,
visitare il sito Web www.garmin.com/apps.
Caricamenti delle attività su Garmin Connect: consente di
inviare automaticamente l'attività a Garmin Connect non
appena si finisce di registrarla.
Assistenza: consente di inviare un un messaggio di testo
automatico con il proprio nome e la posizione GPS ai contatti
di emergenza utilizzando la app Garmin Connect.
Avvisi audio: consente all'app Garmin Connect di riprodurre
avvisi di stato sullo smartphone durante una corsa.
Allarme bici: consente di riprodurre avvisi che si attivano sul
dispositivo e inviano un allarme allo smartphone quando il
dispositivo rileva un movimento.
Funzioni Connect IQ scaricabili: consente di scaricare funzioni
Connect IQ dall'app Connect IQ.
Download dei percorsi, dei segmenti e degli allenamenti da
Garmin Connect: consente di ricercare le attività in Garmin
Connect utilizzando il proprio smartphone e di inviarle al
dispositivo.
Trasferimenti da dispositivo a dispositivo: consente di
trasferire file in modalità wireless su un altro dispositivo Edge
compatibile.
Trova il mio Edge: consente di localizzare il dispositivo Edge
smarrito associato e nel raggio di copertura dello
smartphone.
GroupTrack: consente di monitorare gli atleti del gruppo
mediante LiveTrack direttamente sullo schermo e in tempo
reale. È possibile inviare messaggi predefiniti ad altri ciclisti
nella sessione GroupTrack con un dispositivo Edge
compatibile.
Rilevamento Incidente: consente all'app Garmin Connect di
inviare un messaggio ai contatti di emergenza quando il
dispositivo Edge rileva un incidente.
LiveTrack: consente agli amici e ai familiari di seguire le proprie
corse o gli allenamenti in tempo reale. Con la condivisione
dei percorsi LiveTrack è inoltre possibile condividere il
percorso attivo. È possibile invitare gli amici tramite i social
media e consentire loro di visualizzare i dati in tempo reale
su una pagina di rilevamento Garmin Connect.
Messaggi: consente di rispondere a una chiamata in arrivo o un
SMS con un messaggio predefinito. Questa funzione è
disponibile con gli smartphone Android
™
compatibili.
Notifiche: consente di visualizzare le notifiche e i messaggi del
telefono sul dispositivo.
Interazioni con i social media: consente di pubblicare un
aggiornamento sul sito Web del proprio social media preferito
quando si carica un'attività su Garmin Connect.
Aggiornamenti meteo: consente di ricevere sul dispositivo le
informazioni e gli avvisi sulle condizioni meteorologiche in
tempo reale.
Funzioni di rilevamento incidenti e assistenza
Rilevamento Incidente
ATTENZIONE
Rilevamento Incidente è una funzione supplementare progettata
principalmente per l'utilizzo in strada. Rilevamento Incidente non
14 Funzioni di connettività

deve essere utilizzata come metodo principale per ricevere
assistenza di emergenza. L'app Garmin Connect non contatta i
servizi di emergenza a nome dell'utente.
Quando viene rilevato un incidente dal dispositivo Edge con
GPS attivato, l'app Garmin Connect può inviare un SMS
automatico e una e-mail con il nome e la posizione GPS ai
contatti di emergenza.
Viene visualizzato un messaggio sul dispositivo e lo smartphone
associato che indica i contatti invierà un messaggio dopo 30
secondi. Se non è richiesta assistenza, è possibile annullare il
messaggio di emergenza automatico.
Prima di poter attivare il rilevamento incidente sul dispositivo,
configurare le informazioni dei contatti di emergenza nell'app
Garmin Connect. Lo smartphone associato deve essere dotato
di un piano dati e trovarsi nel raggio di copertura dei dati. I
contatti di emergenza devono poter ricevere gli SMS (tariffe
SMS standard applicabili).
Assistenza
ATTENZIONE
Assistenza è una funzione supplementare e non deve essere
utilizzata come metodo principale per richiedere assistenza di
emergenza. L'app Garmin Connect non contatta i servizi di
emergenza a nome dell'utente.
Quando il dispositivo Edge con GPS attivato è connesso all'app
Garmin Connect è possibile inviare un messaggio di testo
automatico con il proprio nome e la posizione GPS ai contatti di
emergenza.
Prima di poter attivare la funzione di assistenza sul dispositivo,
configurare le informazioni dei contatti di emergenza nell'app
Garmin Connect. Lo smartphone Bluetooth associato deve
essere dotato di un piano dati e trovarsi nel raggio di copertura
dei dati. I contatti di emergenza devono poter ricevere gli SMS
(tariffe SMS standard applicabili).
Viene visualizzato un messaggio sul dispositivo che indica che i
contatti verranno informati allo scadere di un conto alla rovescia.
Se non è richiesta assistenza, è possibile annullare il
messaggio.
Aggiungere contatti di emergenza
I numeri di telefono dei contatti di emergenza vengono utilizzati
per le funzioni di rilevamento degli incidenti e assistenza.
1
Nell'app Garmin Connect, selezionare o .
2
Selezionare Sicurezza & Rilevamento > Rilevamento
incidenti & Assistenza > Aggiungi contatto di emergenza.
3
Seguire le istruzioni visualizzate sullo schermo.
Visualizzazione dei contatti di emergenza
Prima di poter visualizzare i contatti di emergenza sul
dispositivo, configurare le informazioni del ciclista e dei contatti
di emergenza nell'app Garmin Connect.
Selezionare > Sicurezza & Rilevamento > Contatti di
emergenza.
Vengono visualizzati i nomi e i numeri di telefono dei contatti
di emergenza.
Richiesta di assistenza
Prima di richiedere assistenza, è necessario attivare il GPS sul
dispositivo Edge.
1
Tenere premuto per cinque secondi per attivare la
funzione di assistenza.
Il dispositivo emette un segnale acustico e il messaggio viene
inviato al termine del conto alla rovescia di cinque secondi.
SUGGERIMENTO: è possibile selezionare prima del
termine del conto alla rovescia per annullare il messaggio.
2
Se necessario, selezionare Invia per inviare immediatamente
il messaggio.
Attivazione e disattivazione della funzione di rilevamento
incidente
1
Selezionare > Sicurezza & Rilevamento > Rilevamento
Incidente.
2
Selezionare il profilo attività per attivare il rilevamento
incidenti.
Annullamento di un messaggio automatico
Quando il dispositivo rileva un incidente, è possibile annullare il
messaggio di emergenza automatico sul dispositivo o sullo
smartphone associato prima che venga inviato ai contatti di
emergenza.
Selezionare Annulla > prima del termine del conto alla
rovescia di 30 secondi.
Invio di un aggiornamento di stato dopo un incidente
Prima di poter inviare un aggiornamento di stato ai contatti di
emergenza, il dispositivo deve rilevare un incidente e inviare un
messaggio di emergenza automatico ai contatti di emergenza.
È possibile inviare un aggiornamento di stato ai contatti di
emergenza informandoli che non si ha bisogno di assistenza.
1
Scorrere il dito dall'alto verso il basso sullo schermo, quindi
scorrere a destra o sinistra per visualizzare il widget dei
controlli.
2
Selezionare Incidente rilevato > Sto Bene.
Un messaggio viene inviato a tutti i contatti di emergenza.
Attivazione di LiveTrack
Prima di poter avviare la prima sessione LiveTrack, è
necessario impostare i contatti nella app Garmin Connect.
1
Selezionare > Sicurezza & Rilevamento > LiveTrack.
2
Selezionare un'opzione:
• Selezionare Avvio automatico per avviare una sessione
LiveTrack ogni volta che si avvia questo tipo di attività.
• Selezionare Nome LiveTrack per aggiornare il nome
della sessione LiveTrack. La data corrente è il nome
predefinito.
• Selezionare Destinatari per visualizzare i destinatari.
• Selezionare Condivisione percorso per consentire ai
destinatari di visualizzare il percorso.
3
Selezionare Avvia LiveTrack.
I destinatari possono visualizzare i dati in tempo reale su una
pagina di rilevamento Garmin Connect.
Avvio di una sessione GroupTrack
Prima di avviare una sessione GroupTrack è necessario
associare uno a smartphone con l'app Garmin Connect al
dispositivo (Associazione dello smartphone, pagina 1).
Durante una pedalata, è possibile visualizzare i ciclisti nella
propria sessione GroupTrack sulla mappa.
1
Sul dispositivo Edge , selezionare > Sicurezza &
Rilevamento > GroupTrack per attivare la visualizzazione
delle connessioni sullo schermo della mappa.
2
Dalla app Garmin Connect, selezionare o .
3
Selezionare Sicurezza & Rilevamento > LiveTrack > >
Impostazioni > GroupTrack > Tutte le connessioni.
4
Selezionare Avvia LiveTrack.
5
Sul dispositivo Edge , selezionare e prepararsi alla
pedalata.
6
Scorrere la mappa per visualizzare le connessioni.
Funzioni di connettività 15

Toccare un'icona sulla mappa per visualizzare le informazioni
sulla posizione e la direzione di altri ciclisti nella sessione
GroupTrack.
7
Scorrere fino all'elenco GroupTrack.
È possibile selezionare un ciclista dall'elenco e questo viene
visualizzato al centro della mappa.
Suggerimenti per le sessioni GroupTrack
La funzione GroupTrack consente di monitorare altri ciclisti del
gruppo utilizzando LiveTrack direttamente sullo schermo. Tutti i
ciclisti del gruppo devono essere connessi all'account Garmin
Connect dell'utente.
• Correre all'aperto utilizzando il GPS.
• Associare il dispositivo Edge 830 allo smartphone mediante
la tecnologia Bluetooth.
• Nell'app Garmin Connect, selezionare o e selezionare
Connessioni per aggiornare l'elenco dei ciclisti per la
sessione GroupTrack.
• Accertarsi che tutte le connessioni siano associate ai loro
smartphone e avviare una sessione LiveTrack nell'app
Garmin Connect.
• Accertarsi che tutte le connessioni si trovino nell'area di
copertura (40 km o 25 mi.).
• Durante una sessione GroupTrack, scorrere la mappa per
visualizzare le connessioni.
• Interrompere la corsa prima di visualizzare le informazioni
sulla posizione e la direzione di altri ciclisti nella sessione
GroupTrack.
Impostazione dell'allarme bici
È possibile attivare l'allarme bici quando si è lontani dalla propria
bici, ad esempio in una sosta durante un lungo tragitto. È
possibile controllare l'allarme della bici dal dispositivo o dalle
impostazioni del dispositivo nella app Garmin Connect.
1
Selezionare > Sicurezza & Rilevamento > Allarme bici.
2
Creare o aggiornare il passcode.
Quando si disattiva l'allarme bici dal dispositivo Edge , viene
richiesto di inserire il passcode.
3
Scorrere verso il basso dalla parte superiore della schermo e
sul widget dei comandi, selezionare Imp. allarme bici.
Se il dispositivo rileva un movimento, esso emette un segnale
acustico e invia un avviso allo smartphone connesso.
Riproduzione degli avvisi audio sullo smartphone
Prima di configurare gli avvisi audio, è necessario che sullo
smartphone l'app Garmin Connect sia associata al dispositivo
Edge .
È possibile impostare l'app Garmin Connect in modo che
riproduca annunci di stato motivazionali dallo smartphone
durante una pedalata o un'altra attività. Gli avvisi audio
includono il numero Lap e il tempo Lap, la navigazione, la
potenza, il passo o la velocità e i dati sulla frequenza cardiaca.
Durante la riproduzione di un avviso audio, l'app Garmin
Connect disattiva l'audio principale dello smartphone per
riprodurre l'annuncio. È possibile personalizzare i livelli del
volume sull'app Garmin Connect.
1
Dalla app Garmin Connect, selezionare o .
2
Selezionare Dispositivi Garmin.
3
Selezionare il dispositivo.
4
Selezionare Opzioni attività > Avvisi audio.
Trasferimento di file su un altro dispositivo Edge
È possibile trasferire percorsi, segmenti e allenamenti in
modalità wireless da un dispositivo Edge compatibile a un altro
che utilizza la tecnologia Bluetooth.
1
Accendere entrambi i dispositivi Edge e posizionarli a una
distanza di massimo 3 m l'uno dall'altro.
2
Nel dispositivo che contiene i file, selezionare > Funzioni
di connettività > Trasferimenti dispositivo > Condividi
file.
NOTA: il menu Trasferimenti dispositivo potrebbe essere in
un'altra posizione per altri dispositivi Edge.
3
Selezionare un tipo di file da condividere.
4
Selezionare uno o più file da trasferire.
5
Dal dispositivo che riceve i file, selezionare > Funzioni di
connettività > Trasferimenti dispositivo.
6
Selezionare una connessione nelle vicinanze.
7
Selezionare uno o più file da ricevere.
Viene visualizzato un messaggio su entrambi i dispositivi al
termine del trasferimento dei file.
Funzioni di connettività Wi‑Fi
Caricamento delle attività sull'account Garmin Connect:
consente di inviare automaticamente l'attività all'account
Garmin Connect non appena si finisce di registrarla.
Aggiornamenti software: il dispositivo scarica e installa
l'aggiornamento software più recente quando è disponibile
una connessione Wi‑Fi.
Allenamenti e piani di allenamento: consente di cercare e
selezionare esercizi e piani di allenamento sul sito Garmin
Connect. La prossima volta che il dispositivo stabilisce una
connessione Wi‑Fi, i file vengono inviati in modalità wireless
al dispositivo.
Configurazione della connettività Wi‑Fi
È necessario connettere il dispositivo alla app Garmin Connect
sullo smartphone o all'applicazione Garmin Express sul
computer prima di potersi connettere a una rete Wi‑Fi.
1
Selezionare un'opzione:
• Scaricare l'app Garmin Connect e associare lo
smartphone (Associazione dello smartphone, pagina 1) .
• Visitare il sito Web www.garmin.com/express e scaricare
l'applicazione Garmin Express.
2
Attenersi alle istruzioni visualizzate per con configurare la
connettività Wi‑Fi.
Wi‑FiImpostazioni
Selezionare > Funzioni di connettività > Wi-Fi.
Wi-Fi: consente di attivare la tecnologia wireless Wi‑Fi.
NOTA: le altre impostazioni Wi‑Fi vengono visualizzate solo
quando il Wi‑Fi è attivato.
Caricamento automatico: consente di caricare
automaticamente attività su una rete wireless nota.
Aggiungi rete: consente di connettere il dispositivo a una rete
wireless.
16 Funzioni di connettività
La pagina sta caricando ...
La pagina sta caricando ...
La pagina sta caricando ...
La pagina sta caricando ...
La pagina sta caricando ...
La pagina sta caricando ...
La pagina sta caricando ...
La pagina sta caricando ...
La pagina sta caricando ...
La pagina sta caricando ...
La pagina sta caricando ...
La pagina sta caricando ...
La pagina sta caricando ...
La pagina sta caricando ...
La pagina sta caricando ...
La pagina sta caricando ...
La pagina sta caricando ...
La pagina sta caricando ...
La pagina sta caricando ...
La pagina sta caricando ...
-
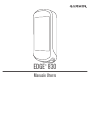 1
1
-
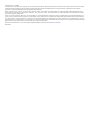 2
2
-
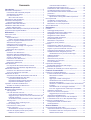 3
3
-
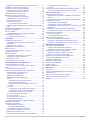 4
4
-
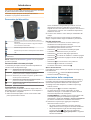 5
5
-
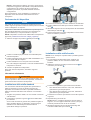 6
6
-
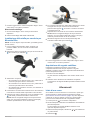 7
7
-
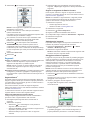 8
8
-
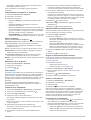 9
9
-
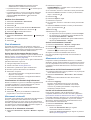 10
10
-
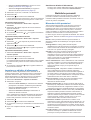 11
11
-
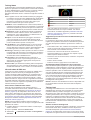 12
12
-
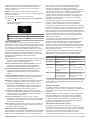 13
13
-
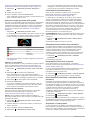 14
14
-
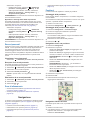 15
15
-
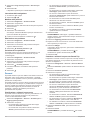 16
16
-
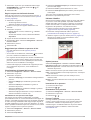 17
17
-
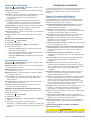 18
18
-
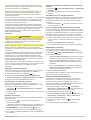 19
19
-
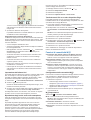 20
20
-
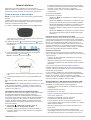 21
21
-
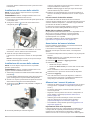 22
22
-
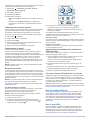 23
23
-
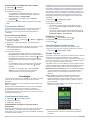 24
24
-
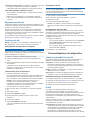 25
25
-
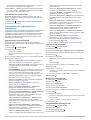 26
26
-
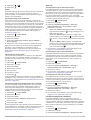 27
27
-
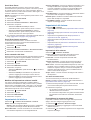 28
28
-
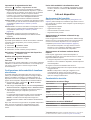 29
29
-
 30
30
-
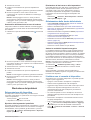 31
31
-
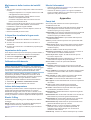 32
32
-
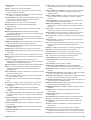 33
33
-
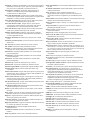 34
34
-
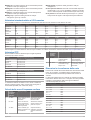 35
35
-
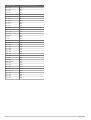 36
36
-
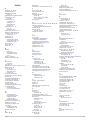 37
37
-
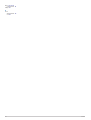 38
38
-
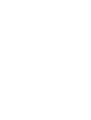 39
39
-
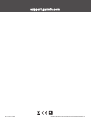 40
40
Garmin Edge 830 paket za gorsko kolesarstvo Manuale del proprietario
- Tipo
- Manuale del proprietario
Documenti correlati
-
Garmin Sada Edge 530 pro horska kola Manuale del proprietario
-
Garmin Edge® 1030 Manuale del proprietario
-
Garmin Pyoran poljinanturi Manuale del proprietario
-
Garmin Forerunner 220 Manuale del proprietario
-
Garmin Edge 500 Manuale utente
-
Garmin Edge® Touring Manuale utente
-
Garmin HRM-Dual™ Manuale del proprietario
-
Garmin fēnix® 6X - Pro and Sapphire Editions Manuale del proprietario
-
Garmin MARQ Athlete laida Performance Manuale del proprietario
-
Garmin MARQ Driver Performance versija Manuale del proprietario