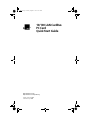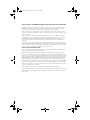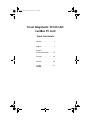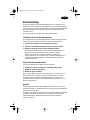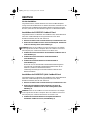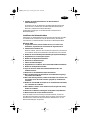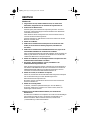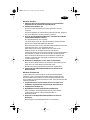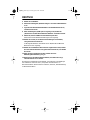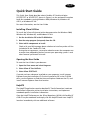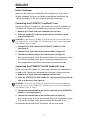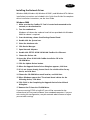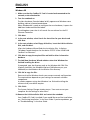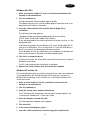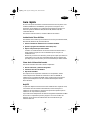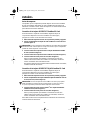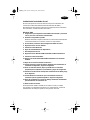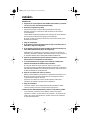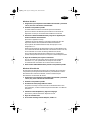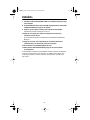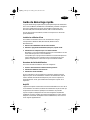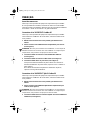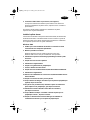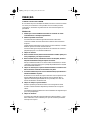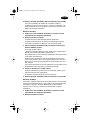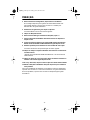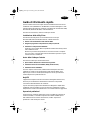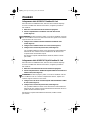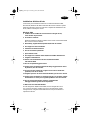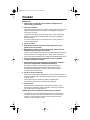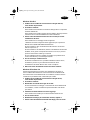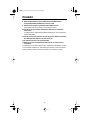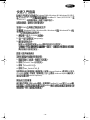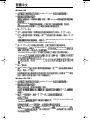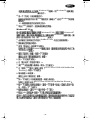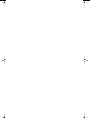3com 3CCFE575CT Guida Rapida
- Categoria
- Schede di interfaccia / adattatori
- Tipo
- Guida Rapida
Questo manuale è adatto anche per

http://www.3com.com/
http://www.3com.com/productreg
10/100 LAN CardBus
PC Card
Quick Start Guide
Part No. 09-1874-002
Published July 2000
Fm_fm Page 1 Friday, August 11, 2000 11:40 AM

3Com Corporation
■
5400 Bayfront Plaza
■
Santa Clara, California
■
95052-8145
Copyright © 2000, 3Com Corporation. All rights reserved. No part of this documentation may be
reproduced in any form or by any means or used to make any derivative work (such as translation,
transformation, or adaptation) without written permission from 3Com Corporation.
3Com Corporation reserves the right to revise this documentation and to make changes in content
from time to time without obligation on the part of 3Com Corporation to provide notification of such
revision or change.
3Com Corporation provides this documentation without warranty, term, or condition of any kind,
either implied or expressed, including, but not limited to, the implied warranties, terms or conditions
of merchantability, satisfactory quality, and fitness for a particular purpose. 3Com may make
improvements or changes in the product(s) and/or the program(s) described in this documentation
at any time.
If there is any software on removable media described in this documentation, it is furnished under a
license agreement included with the product as a separate document, in the hard copy documentation,
or on the removable media in a directory file named LICENSE.TXT or !LICENSE.TXT. If you are unable to
locate a copy, please contact 3Com and a copy will be provided to you.
UNITED STATES GOVERNMENT LEGEND
If you are a United States government agency, then this documentation and the software described
herein are provided to you subject to the following:
All technical data and computer software are commercial in nature and developed solely at private
expense. Software is delivered as “Commercial Computer Software” as defined in DFARS 252.227-7014
(June 1995) or as a “commercial item” as defined in FAR 2.101(a) and as such is provided with only such
rights as are provided in 3Com’s standard commercial license for the Software. Technical data is provided
with limited rights only as provided in DFAR 252.227-7015 (Nov 1995) or FAR 52.227-14 (June 1987),
whichever is applicable. You agree not to remove or deface any portion of any legend provided on any
licensed program or documentation contained in, or delivered to you in conjunction with, this User Guide.
Portions of this documentation are reproduced in whole or in part with permission from (as appropriate).
Unless otherwise indicated, 3Com registered trademarks are registered in the United States and may or
may not be registered in other countries.
3Com, Megahertz, and the 3Com logo are registered trademarks of 3Com Corporation.
Microsoft, MS-DOS, Windows, and Windows NT are registered trademarks of Microsoft Corporation.
All other company and product names may be trademarks of the respective companies with which they
are associated.
Fm_fm Page 2 Friday, August 11, 2000 11:40 AM

3Com Megahertz 10/100 LAN
CardBus PC Card
Quick Start Guide
Deutsch . . . . . . . . . . . . . . 1
English . . . . . . . . . . . . . . . 7
Español
(Latinoamericano) . . . . . 13
Français. . . . . . . . . . . . . . 19
Italiano . . . . . . . . . . . . . . 25
. . . . . . . . . . . . . . 31
Toc.fm Page 1 Friday, July 28, 2000 3:15 PM

– 1 –
Deutsch
Kurzanleitung
In dieser Kurzanleitung wird die Basisinstallation einer CardBus PC Card
(3CCFE575CT oder 3CXFE575CT, siehe Abbildung 1 auf der Abbildungskarte
im Lieferumfang) für Notebooks beschrieben, auf denen das Betriebssystem
Windows 2000, Windows 98, Windows 95 OSR 2 oder Windows NT 4.0
verwendet wird.
Weitere Informationen erhalten Sie im Benutzerhandbuch
.
Installieren der 3Com-Dienstprogramme
So installieren Sie die 3Com-Dienstprogramme und Online-Dokumentation
für Windows 2000, Windows 98, Windows 95 und Windows NT 4.0:
1 Legen Sie die
Installations-CD
in das CD-ROM-Laufwerk.
2 Führen Sie das Installationsprogramm (setup.exe) auf der CD aus.
3 Wählen Sie die Komponenten, die Sie installieren möchten.
Fragen Sie Ihren MIS-Manager, ob Sie andere Dienstprogramme aus
dem Lieferumfang der CardBus PC Card installieren müssen.
Während der Installation werden Sie eventuell aufgefordert,
Ihren Computer ein- oder mehrmals neu zu starten, abhängig davon,
wie aktuell Ihr Betriebssystem ist und welche Funktionalitäten Sie
installieren möchten.
Öffnen des Benutzerhandbuchs
So öffnen Sie das
Benutzerhandbuch
in Ihrem Browser:
1 Klicken Sie auf
Start
, und wählen Sie anschließend
Programme
.
2 Wählen Sie
3Com PC Card Utilities
.
3 Wählen Sie
3Com 575CTDOC
.
Wenn Internet Explorer bei Ihnen nicht installiert ist, können Sie ihn von
der
Installations-CD
installieren. Legen Sie die
Installations-CD
in das
CD-ROM-Laufwerk, suchen Sie im Windows Explorer auf der CD das
Verzeichnis
\Internet Explorer
, und installieren Sie Internet Explorer von
diesem Verzeichnis aus.
Help575
Die Help575-Anwendung enthält detaillierte Informationen zur PC Card,
Hardware-Installation, Treiberinstallation und wichtige notebookspezifische
Installationsinformationen.
Kopieren Sie das Help575-Verzeichnis von der
3Com Megahertz 10/100 LAN
CardBus PC Card-CD
auf Ihr Notebook, und klicken Sie einfach auf das
Help575-Buchsymbol. Help575 wird automatisch ohne zusätzliche
Software gestartet.
g265qsg_de.fm Page 1 Tuesday, June 6, 2000 10:41 AM

– 2 –
DEUTSCH
Vor der Installation
Vergewissern Sie sich, daß Ihr Notebook über einen CardBus-Steckplatz
verfügt. Wenn Sie ein Notebook von Toshiba
verwenden, müssen Sie vor der
Installation den CardBus-Modus einstellen. Weitere Informationen finden
Sie unter „Bevor Sie mit der Installation beginnen“ im Benutzerhandbuch.
Anschließen der 3CCFE575CT CardBus PC Card
Vergewissern Sie sich vor Einsetzen der CardBus PC Card, daß Ihr Notebook
über einen CardBus-Steckplatz verfügt. Wenden Sie sich an Ihren
Notebook-Hersteller, falls Sie nicht sicher sind.
1 Enfernen Sie alle PC Cards aus Ihrem Notebook, und schalten Sie es aus.
2 Stecken Sie die CardBus PC Card in den PC Card-Steckplatz. Schieben Sie
sie bis zum Anschlag hinein (siehe Abbildung 2).
VORSICHT
:
Führen Sie die CardBus PC Card nicht mit Gewalt ein. Sie verbiegen
sonst möglicherweise die Pins im Steckplatz. Wenn die CardBus PC Card nicht in
den Steckplatz paßt, unterstützt Ihr Notebook nur 16-Bit PC Cards.
3 Schließen Sie das PC Card-Kabel an die 3CCFE575CT CardBus PC Card an
(siehe Abbildung 3).
4 Schließen Sie das PC Card-Kabel an das Netzwerkkabel an
(siehe Abbildung 3).
5 Schließen Sie das Netzwerkkabel an den Netzanschluß an
(siehe Abbildung 3).
Sie können nun mit der Installation des Netzwerktreibers beginnen.
Informationen zur Installation des Netzwerktreibers finden Sie im
Abschnitt „Installieren des Netzwerktreibers“.
Vollständige Anweisungen zur Treiberinstallation erhalten Sie im
Benutzerhandbuch.
Anschließen der 3CXFE575CT XJACK CardBus PC Card
Vergewissern Sie sich vor Einsetzen der CardBus PC Card, daß Ihr Notebook
über einen CardBus-Steckplatz verfügt. Wenden Sie sich an Ihren
Notebook-Hersteller, falls Sie nicht sicher sind.
1 Enfernen Sie alle PC Cards aus Ihrem Notebook, und schalten Sie es aus.
2 Stecken Sie die 3CXFE575CT XJACK CardBus PC Card in den PC
Card-Steckplatz. Schieben Sie sie bis zum Anschlag hinein (siehe
Abbildung 4).
VORSICHT
:
Führen Sie die CardBus PC Card nicht mit Gewalt ein. Sie verbiegen
sonst möglicherweise die Pins im Steckplatz. Wenn die CardBus PC Card nicht in
den Steckplatz paßt, unterstützt das Notebook nur 16-Bit PC Cards.
3 Schließen Sie das Netzwerkkabel an den 3XJACK-Anschluß der
3CXFE575CT CardBus PC Card an (siehe Abbildung 5).
!
!
g265qsg_de.fm Page 2 Tuesday, June 6, 2000 10:41 AM

Deutsch
– 3 –
4 Schließen Sie das Netzwerkkabel an den Netzanschluß an
(siehe Abbildung 5).
Sie können nun mit der Installation des Netzwerktreibers beginnen.
Informationen zur Installation des Netzwerktreibersfinden Sie im
Abschnitt „Installieren des Netzwerktreibers“.
Vollständige Anweisungen zur Treiberinstallation erhalten Sie im
Benutzerhandbuch.
Installieren des Netzwerktreibers
Anleitungen zur Treiberinstallation unter Windows 98, Windows 95 OSR 2
und Windows NT 4.0 finden Sie in dieser Kurzanleitung. Ausführliche
Informationen zur Treiberinstallation finden Sie im Benutzerhandbuch.
Windows 2000
1 Vergewissern Sie sich, daß die CardBus PC Card, wie weiter oben
beschrieben, eingesteckt und an das Netzwerk angeschlossen ist.
2 Schalten Sie das Notebook ein.
Windows erkennt, daß eine neue Hardware-Komponente vorhanden ist
und installiert die Windows 2000-Treiber. Kein Neustart ist erforderlich.
3 Wählen Sie auf dem Desktop Start/Einstellungen/Systemeinstellungen.
4 Doppelklicken Sie auf das Symbol
System
.
5 Wählen Sie die Registerkarte
Hardware
.
6 Klicken Sie auf
Geräte-Manager
.
7 Öffnen Sie
Netzwerkadapter
.
8 Doppelklicken Sie auf
FE575C-3Com 10/100 LAN CardBus-Fast Ethernet
.
9 Wählen Sie die Registerkarte
Treiber
.
10 Legen Sie die
3Com 10/100 LAN CardBus
-Installations-CD in das
CD-ROM-Laufwerk.
11 Klicken Sie auf die Schaltfläche
Treiber aktualisieren
.
12 Wenn das Dialogfeld zum Aktualisieren des Gerätetreibers angezeigt
wird, klicken Sie auf
Weiter
.
13 Wenn nicht bereits geschehen, wählen Sie die Option für die
Suche nach
dem Treiber, der für Ihr Gerät am besten geeignet ist,
und klicken Sie
auf
Weiter
.
14 Wählen Sie das
CD-ROM-Verzeichnis
als zu durchsuchendes Verzeichnis
aus, und klicken Sie auf
Weiter
.
15 Wenn Windows meldet, das ein Treiber für Ihr Gerät gefunden wurde,
klicken Sie auf
Weiter
.
16 Klicken Sie auf
Beenden
im Dialogfeld „Fertigstellen des Assistenten“.
17 Nehmen Sie die CD aus dem CD-ROM-Laufwerk.
Wenn Sie TCP/IP unter Verwendung von DHCP ausführen, sind Sie mit
dem Netzwerk verbunden und müssen Ihren Computer nicht neu starten.
Wenden Sie sich andernfalls an Ihren Netzwerk-Administrator, um die
Netzwerkeinstellungen anzupassen.
g265qsg_de.fm Page 3 Tuesday, June 6, 2000 10:41 AM

– 4 –
DEUTSCH
Windows 98
1 Vergewissern Sie sich, daß die CardBus PC Card, wie weiter oben
beschrieben, eingesteckt und an das Netzwerk angeschlossen ist.
2 Schalten Sie das Notebook ein.
Das Dialogfeld „Neue Hardware-Komponente gefunden“ wird kurz
angezeigt, und Windows beginnt mit dem Erstellen einer Datenbank
für Treiberinformationen.
Wenn Windows 98 zur Konfiguration der neuen Hardware bereit ist,
wird der Hardware-Assistent geöffnet.
Das Dialogfeld gibt an, daß Windows nach neuen Treibern für den PCI
Ethernet-Controller sucht.
3 Klicken Sie auf
Weiter
.
4 Wählen Sie im nächsten Fenster die Option für die S
uche nach dem
Treiber, der für Ihr Gerät am besten geeignet ist
, und klicken Sie
auf
Weiter
.
5 Wählen Sie im nächsten Fenster
Diskettenlaufwerke
aus, legen Sie die
LAN-Installationsdiskette
ein und klicken Sie auf
Weiter
.
Wenn der Hardwareassistent die Installationsdateien findet, erscheint die
Meldung, daß Windows den Treiber für die FE575C-3Com 10/100 LAN
CardBus-Fast Ethernet PC Card gefunden hat.
6 Klicken Sie auf
Weiter
, um die benötigten Dateien zu kopieren und eine
Treiberinformationsdatenbank zu erstellen.
7 Das Fenster „Hardwareassistent“ zeigt an, daß Windows die
Treiberinstallation abgeschlossen hat.
Wenn Sie dazu aufgefordert werden, geben Sie den Verzeichnispfad zu
den Windows 98-CABS-Dateien (die sich normalerweise im Verzeichnis
WINDOWS\OPTIONS\ CABS auf Ihrem Notebook befinden) oder das
Verzeichnis für die Windows 98-Installationsdateien an.
8 Klicken Sie auf
OK
, um die Dateien zu kopieren.
Warten Sie, bis Windows die aktuelle Netzwerkkonfiguration überprüft
hat. Die Prüfdauer hängt von Ihren Einstellungen für die
Netzwerk-Softwarekomponenten ab.
Ein Fenster zeigt an, daß Windows die für Ihre PC Card erforderliche
Software installiert hat.
9 Klicken Sie auf
Fertig stellen
.
Im Fenster „Geänderte Systemeinstellungen“ wird die Meldung
angezeigt, daß Sie Ihren Computer neu starten müssen, damit die
Änderungen wirksam werden.
10 Entfernen Sie die
LAN-Installationsdiskette
, und starten Sie Ihr
Notebook neu.
Sie haben Ihre CardBus PC Card installiert. Informationen zum Bestätigen
der Installation finden Sie unter „Überprüfen der Installation“ im
Benutzerhandbuch. Wenn Probleme auftreten, lesen Sie dazu
„Fehlerbehebung“ im Benutzerhandbuch.
g265qsg_de.fm Page 4 Tuesday, June 6, 2000 10:41 AM

Deutsch
– 5 –
Windows 95 OSR 2
1 Stellen Sie sicher, daß die CardBus PC Card, wie oben beschrieben,
eingesteckt und an das Netzwerk angeschlossen ist.
2 Schalten Sie das Notebook ein.
Das Fenster „Neue Hardwarekomponente gefunden“ wird kurz
angezeigt.
Das Fenster Assistent für Gerätetreiber-Updates wird anzeigt. Es gibt an,
daß ein PCI-Ethernet-Controller gefunden worden ist.
3 Legen Sie die
LAN-Installationsdiskette
ein, und klicken Sie auf
Weiter
,
um die Treiberinstallation zu starten.
Die folgende Meldung wird angezeigt:
„Für dieses Gerät wurde der folgende aktualisierte Treiber gefunden:
FE575C-3Com 10/100 LAN CardBus-Fast Ethernet“.
Wenn Sie aufgefordert werden, die
LAN-Installationsdiskette
einzulegen,
stellen Sie sicher, daß a: der angegebene Pfad ist.
Wenn Windows 95 nach der Windows-CD fragt, legen Sie die
Windows 95-CD in Ihr CD-ROM-Laufwerk ein. Der übliche
Laufwerksbuchstabe ist D. Wenn Ihrem CD-ROM-Laufwerk der Buchstabe
D zugewiesen ist, geben Sie den Pfad d:\win95 in das Dialogfeld ein.
Wenn die Windows 95-Dateien auf Ihrem Notebook installiert sind,
befinden sich die Windows 95-Dateien möglicherweise im Ordner
c:\windows\options\cabs.
4 Klicken Sie auf
Fertigstellen
, um den Treiber zu übernehmen.
Wenn der 3Com-Treiber während der Installation nicht gefunden wird,
geben Sie a:\ ein, damit Windows den Treiber findet.
Die Installation des PC Card-Netzwerktreibers ist abgeschlossen.
5 Entfernen Sie die
LAN-Installationsdistkette
, und starten Sie das
Notebook erneut.
Windows NT Version 4.0
In diesem Abschnitt wird beschrieben, wie Sie den Netzwerktreiber
installieren, wenn auf Ihrem Notebook Windows NT 4.0 läuft und das
Windows NT-Netzwerk installiert ist. Wenn das Windows NT-Netzwerk
nicht installiert ist, finden Sie Informationen unter „Setup für Windows NT“
im Benutzerhandbuch.
1 Vergewissern Sie sich, daß die CardBus PC Card, wie weiter oben
beschrieben, eingesteckt und an das Netzwerk angeschlossen ist.
2 Schalten Sie das Notebook ein.
3 Doppelklicken Sie in der Systemsteuerung auf
Netzwerk
.
Wenn das Fenster „Netzwerkunterstützung ist nicht installiert“
angezeigt wird, lesen Sie „Setup für Windows NT“ im
Benutzerhandbuch.
4 Klicken Sie auf die Registerkarte
Netzwerkkarte
und dann auf
Hinzufügen
.
Das Dialogfeld „Auswahl Netzwerkkarte“ wird angezeigt.
g265qsg_de.fm Page 5 Tuesday, June 6, 2000 10:41 AM

– 6 –
DEUTSCH
5 Klicken Sie auf
Diskette
.
6 Geben Sie im Dialogfeld „Diskette einlegen“ den Laufwerksbuchstaben:
a: ein.
7 Legen Sie die
LAN-Installationsdiskette
in das Diskettenlaufwerk ein,
und klicken Sie auf
OK
.
8 Wenn das Dialogfeld „OEM Option“ angezeigt wird, wählen Sie
„FE575C-3Com 10/100 LAN CardBus-Fast Ethernet“ und klicken auf
OK
.
9 Warten Sie, bis die CardBus PC Card-Dateien kopiert sind.
Das Fenster für die Netzwerkeinstellungen wird angezeigt.
10 Klicken Sie auf
OK
, um die Ressourceneinstellungen anzunehmen,
oder geben Sie neue Werte ein.
Im Dialogfeld Netzwerk wird FE575C-3Com 10/100 LAN CardBus-Fast
Ethernet PC Card angezeigt.
11 Klicken Sie auf
Schließen.
Wenn Sie dazu aufgefordert werden, klicken
Sie auf
IP-Adresse beziehen
oder geben Ihre IP-Adresse ein, und klicken
Sie auf
OK
.
12 Wenn Sie dazu aufgefordert werden, klicken Sie in der
DHCP-Eingabeaufforderung auf „Ja“.
13 Entfernen Sie die
LAN-Installationsdiskette
, und klicken Sie auf
Ja
,
um Ihr Notebook neu zu starten.
Sie haben Ihre CardBus PC Card installiert. Informationen zum Bestätigen
der Installation finden Sie unter „Überprüfen der Installation” im
Benutzerhandbuch. Wenn Probleme auftreten, lesen Sie „Fehlerbehebung“
im Benutzerhandbuch.
g265qsg_de.fm Page 6 Tuesday, June 6, 2000 10:41 AM

– 7 –
English
Quick Start Guide
This Quick Start Guide describes a basic CardBus PC Card installation
(3CCFE575CT or 3CXFE575CT, shown in Figure 1 on the enclosed illustration
card) for notebooks running Windows 2000, Windows 98, Windows 95
OSR 2, or Windows NT 4.0.
For more information, see the User Guide
.
Installing 3Com Utilities
To install the 3Com utilities and online documentation for Windows 2000,
Windows 98, Windows 95, and Windows NT 4.0:
1 Put the
Installation CD
in the CD-ROM drive.
2 Run the setup program (setup.exe) from the CD.
3 Select which components to install.
Check with your MIS manager about whether to install any other utilities
included with the CardBus PC Card.
During the set-up process, you may be asked to restart the computer one
or more times, depending on how current your operating system is and
what features you choose to install.
Opening the User Guide
To start the
User Guide
in your browser:
1 Open the
Start
menu and select
Programs
.
2 Select
3Com PC Card Utilities
.
3 Select
3Com 575CTDOC
.
If you do not have a browser installed on your computer, install Internet
Explorer from the
Installation CD
. Put the
Installation CD
in the CD-ROM
drive, use the Explorer to find the
\Internet Explorer
folder on the CD, and
install Internet Explorer from that location.
Help575
The Help575 application contains detailed PC Card information, hardware
installation information, driver installation instructions, and important
notebook-specific installation information.
Copy the Help575 directory on the
3Com Megahertz 10/100 LAN CardBus PC
Card CD
to your notebook and simply click the Help575 book icon. Help575
launches immediately with no additional software.

– 8 –
ENGLISH
Before You Begin
Make sure that you have a notebook with a CardBus slot. If you have a
Toshiba
notebook, you must set CardBus mode before installation. See
“Before You Begin” in the User Guide for detailed information.
Connecting the 3CCFE575CT CardBus PC Card
Before you insert the CardBus PC Card, make sure that your notebook has
a CardBus slot. Contact your notebook manufacturer if you are not sure.
1 Remove all PC Cards from your notebook and turn it off.
2 Insert the CardBus PC Card into the PC Card Slot and slide it all the
way
in (see Figure 2).
CAUTION
:
Do not force the CardBus PC Card into the slot or you may bend the
pins inside the slot. If the CardBus PC Card does not fit in the slot, the notebook
only supports 16-bit PC Cards.
3 Connect the PC Card cable to the 3CCFE575CT CardBus PC Card
(see
Figure 3).
4 Connect the PC Card cable to the network cable (see Figure 3).
5 Connect the network cable to the network port (see Figure 3).
Now you are ready to install the network driver. For instructions on how
to install the network driver, go to “Installing the Network Driver”.
For complete driver installation instructions, see the User Guide.
Connecting the 3CXFE575CT XJACK CardBus PC Card
Before you insert the CardBus PC Card, make sure that your notebook has
a CardBus slot. Contact your notebook manufacturer if you are not sure.
1 Remove all PC Cards from your notebook and turn it off.
2 Insert the 3CXFE575CT XJACK CardBus PC Card into the PC Card slot and
slide it all the way in (see Figure 4).
CAUTION
:
Do not force the CardBus PC Card into the slot or you may bend the
pins inside the slot. If the CardBus PC Card does not fit in the slot, the notebook
only supports 16-bit PC Cards.
3 Connect the network cable to the XJACK
®
connector on the 3CXFE575CT
CardBus PC Card (see Figure 5).
4 Connect the network cable to the network port (see Figure 5).
Now you are ready to install the network driver. For instructions on how
to install the network driver, go to Installing the Network Driver.
For complete driver installation instructions, see the User Guide.
!
!

English
– 9 –
Installing the Network Driver
Windows 2000, Windows 98, Windows 95 OSR 2, and Windows NT 4.0 driver
installation instructions are included in this Quick Start Guide. For complete
driver installation instructions, see the User Guide.
Windows 2000
1 Make sure that the CardBus PC Card is inserted and connected to the
network, as described earlier.
2 Turn the notebook on.
Windows will detect the card and install drivers provided with Windows
2000. No reboot is required
3 From the desktop, choose Start/Settings/Control Panel.
4 Double-click the
System
icon.
5 Select the
Hardware
tab.
6 Click
Device Manager
.
7 Open
Network Adapters
.
8 Double-click
FE575C-3COM 10/100 LAN CardBus-Fast Ethernet
.
9 Choose the
Drivers
tab.
10 Insert the
3Com 10/100 LAN CardBus Installation
CD in the
CD-ROM
drive.
11 Click the
Update Drivers
button.
12 When the Upgrade Device Driver dialog box appears, click
Next
.
13 If it is not chosen already, choose
Search for suitable driver for my
device
, and click
Next
.
14 Choose the
CD-ROM drive
search location, and click
Next
.
15 When Windows reports that “The wizard found a driver for the
following device,” click
Next
.
16 Click
Finish
in the Completing the Upgrade Device Driver Wizard
dialog
box.
17 Remove the CD from the CD-ROM drive.
If you are running TCP/IP using DHCP, you will be connected to the
network and will not need to reboot your notebook computer. If you are
not running this configuration, see your network administrator to adjust
your network settings.

– 10 –
ENGLISH
Windows 98
1 Make sure that the CardBus PC Card is inserted and connected to the
network, as described earlier.
2 Turn the notebook on.
The New Hardware Found window briefly appears and Windows starts
building a driver information database.
When Windows 98 is ready to configure the new hardware, it opens the
Add New Hardware Wizard window.
The dialog box states that it will search for new drivers for the PCI
Ethernet Controller.
3 Click
Next
.
4 In the next window, select S
earch for best driver for your device
and
click
Next
.
5 In the next window, select
Floppy disk drives
, insert the
LAN Installation
Disk
, and click
Next
.
After the Hardware Wizard finds the installation files, it displays:
“Windows found the driver for the device FE575C-3Com 10/100 LAN
CardBus-Fast Ethernet.”
6 Click
Next
to copy the required files and build a driver information
database.
7 The Add New Hardware Wizard window states that Windows has
finished installing the driver.
If prompted, type the directory path to the Windows 98 CABS files
(typically located in the Windows\Options\CABS directory on your
notebook) or the Windows 98 installation files directory.
8 Click
OK to copy the files.
Please wait while Windows checks your current network configuration.
The required time depends on your settings for network software
components.
A window appears saying that Windows has finished installing the
software that your device requires.
9 Click
Finish
.
The System Settings Change window states: “You must restart your
computer for the settings to take effect.”
10 Remove the
LAN Installation Disk
and restart the notebook.
Your CardBus PC Card is installed. If you would like to confirm installation,
see “Confirming Installation” in the User Guide. If you have problems, go
to “Troubleshooting” in the User Guide.

English
– 11 –
Windows 95 OSR 2
1 Make sure that the CardBus PC Card is inserted and connected to the
network, as described earlier.
2 Turn the notebook on.
The New Hardware Found window appears briefly.
The Update Device Driver wizard window appears and states that it has
detected the PCI Ethernet Controller.
3 Insert the
LAN Installation Disk
and click
Next
to begin driver
installation.
The following message appears:
“Windows found the following updated driver for this device:
FE575C-3Com 10/100 LAN CardBus Fast Ethernet”
If you are prompted for the
LAN Installation Disk
make sure that a: is the
designated path.
If Windows 95 prompts for the Windows CD, insert the Windows 95 CD
into your CD-ROM drive. This is usually drive D. If your CD-ROM drive is
drive D, the path in the dialog box should be d:\win95.
If the Windows 95 files are installed on your notebook, the Windows 95
files may be located in the folder c:\windows\options\cabs.
4 Click
Finish
to accept the driver.
If during installation the 3Com driver cannot be found, enter a:\ to point
Windows to the driver.
The PC Card network driver installation is complete.
5 Remove the
LAN Installation Disk
and restart the notebook.
Windows NT Version 4.0
This section describes how to install the network driver when your notebook
is running Windows NT 4.0 and Windows NT networking is installed. If
Windows NT networking is not installed, see “Installing for Windows NT”
in the User Guide.
1 Make sure the CardBus PC Card is inserted and connected to the
network, as described earlier.
2 Turn the notebook on.
3 Using the Control Panel, double-click
Network
.
If the “Windows NT networking is not installed” prompt appears, see
“Installing for Windows NT” in the User Guide.
4 Select the Adapters tab and click
Add.
The Select Network Adapter screen appears.
5 Click
Have Disk.
6 In the Insert Disk dialog box, type: a:
7 Insert the
LAN Installation Disk
into the floppy drive and click
OK.

– 12 –
ENGLISH
8 On the Select OEM Option screen, select FE575C-3Com 10/100 LAN
CardBus-Fast Ethernet and click
OK
.
9 Wait for the CardBus PC Card files to be copied.
The Network Settings screen appears.
10 Click
OK
to accept resource allocations or enter new values.
“FE575C-3Com 10/100 LAN CardBus-Fast Ethernet” appears in the
Network window.
11 Click
Close.
If prompted, click
Obtain IP Address
or enter your IP address,
and click
OK
.
12 If prompted, click Yes to DHCP prompt.
13 Remove the
LAN Installation Disk
and click
Yes
to reboot your notebook.
Your CardBus PC Card is installed. If you want to confirm installation, see
“Confirming Installation” in the User Guide. If you have problems, go to
“Troubleshooting” in the User Guide.

– 13 –
Español
Guía rápida
En esta Guía rápida se describe la instalación básica de una tarjeta PC Card
CardBus (3CCFE575CT o 3CXFE575CT, que aparece en la Figura 1 de la
ilustración que se adjunta) en computadoras portátiles que ejecutan los
sistemas operativos Windows 2000, Windows 98, Windows 95, SR 2,
o Windows NT 4.0.
Para obtener más información, consulte el Manual del usuario
.
Instalación de 3Com Utilities
Para instalar 3Com Utilities y la documentación en línea para Windows 2000,
Windows 98, Windows 95 y Windows NT 4.0:
1 Inserte el
CD-ROM de instalación
en la unidad de CD-ROM.
2 Ejecute el programa de instalación del CD (setup.exe).
3 Elija los componentes que desea instalar.
Consulte con el Administrador de servicios de Internet de Microsoft si
desea instalar cualquier otra de las utilidades que se incluyen con
CardBus PC Card.
Durante el proceso de la instalación, puede que se le pida que reinicie la
computadora una o más veces, dependiendo del sistema operativo del
que disponga en ese momento y de las características que desee instalar.
Cómo abrir el Manual del usuario
Para iniciar el
Manual del usuario
desde el explorador:
1 Abra el menú
Inicio
y seleccione
Programas
.
2 Seleccione
3Com PC Card Utilities
.
3 Elija
3Com 575CTDOC
.
Si no dispone de un explorador instalado en la computadora, instale
Internet Explorer del
CD-ROM de instalación
. Inserte el
CD-ROM de
instalación
en la unidad de CD-ROM, utilice el explorador para buscar la
carpeta
\Internet Explorer
en el CD e instale Internet Explorer desde
dicha ubicación.
Help575
La aplicación Help575 contiene información detallada de la tarjeta PC Card,
información sobre la instalación del hardware, instrucciones para la
instalación de controladores e información importante específica para la
instalación en computadores portátiles.
Copie el directorio Help575 del CD de
3Com Megahertz 10/100 LAN CardBus
PC Card
en la computadora portátil y haga clic en el icono de libro de
Help575, que se iniciará automáticamente sin necesidad de ningún
software adicional.
g265qsg_xl.fm Page 13 Tuesday, June 6, 2000 10:39 AM

– 14 –
ESPAÑOL
Antes de empezar
Compruebe que su computadora portátil dispone de una ranura CardBus.
Si tiene una Toshiba, debe definir el modo CardBus antes de empezar la
instalación. Consulte el tema “Antes de empezar” en el Manual del usuario
para obtener información detallada.
Conexión de la tarjeta 3CCFE575CT CardBus PC Card
Antes de insertar la tarjeta PC Card CardBus, asegúrese de que la
computadora dispone de una ranura CardBus. Si no está seguro,
póngase en contacto con el fabricante de la misma.
1 Retire todas las tarjetas PC Card de la computadora portátil y apáguela.
2 Inserte completamente la tarjeta PC Card CardBus en la ranura PC Card
(véase la Figura 2).
PRECAUCIÓN
:
no fuerce la tarjeta PC Card CardBus ya que podría doblar las patillas
del interior de ésta. Si dicha tarjeta no encaja en la ranura, es que la computadora
portátil sólo admite tarjetas PC Card de 16 bits.
3 Conecte el cable de la tarjeta PC Card a la tarjeta 3CCFE575CT CardBus
PC Card (consulte la
Figura 3).
4 Conecte el cable de la tarjeta PC Card al cable de red (véase la Figura 2).
5 Conecte el cable de red al puerto de red (véase la Figura 3).
Ahora ya está preparado para instalar el controlador de red. Para
obtener instrucciones sobre cómo instalar el controlador, consulte la
sección “Instalación del controlador de red”.
Para obtener instrucciones completas sobre la instalación del controlador,
consulte el Manual del usuario.
Conexión de la tarjeta 3CXFE575CT XJACK CardBus PC Card
Antes de insertar la tarjeta PC Card CardBus, asegúrese de que la
computadora dispone de una ranura CardBus. Si no está seguro,
póngase en contacto con el fabricante de la misma.
1 Retire todas las tarjetas PC Card de la computadora portátil y apáguela.
2 Inserte completamente la tarjeta 3CXFE575CT XJACK CardBus PC Card en
la ranura PC Card (véase la Figura 4).
PRECAUCIÓN
:
no fuerce la tarjeta PC Card CardBus en la ranura ya que podría
doblar las patillas en el interior de ésta. Si dicha tarjeta no encaja en la ranura,
es que la computadora portátil sólo admite tarjetas PC Card de 16 bits.
3 Conecte el cable de red al conector XJACK
®
de la tarjeta 3CXFE575CT
CardBus PC Card (véase la Figura 5).
4 Conecte el cable de red al puerto de red (véase la Figura 5).
Ahora ya está preparado para instalar el controlador de red. Para
obtener instrucciones sobre cómo instalar el controlador, consulte la
sección “Instalación del controlador de red”.
Para obtener instrucciones completas sobre la instalación del controlador,
consulte el Manual del usuario.
!
!
g265qsg_xl.fm Page 14 Tuesday, June 6, 2000 10:39 AM

Español
– 15 –
Instalación del controlador de red
En esta Guía rápida se ofrecen las instrucciones para la instalación del
controlador en Windows 2000, Windows 98, Windows 95 OSR 2 y
Windows NT 4.0. Para obtener instrucciones completas sobre la instalación
del controlador, consulte el Manual del usuario.
Windows 2000
1 Asegúrese de que la tarjeta PC Card CardBus está insertada y conectada
a la red, tal como se ha descrito anteriormente.
2 Encienda la computadora portátil.
Windows detectará la tarjeta e instalará los controladores suministrados
con Windows 2000. No es necesario reiniciar la computadora.
3 En el escritorio, seleccione Inicio/Configuración/Panel de control.
4 Haga doble clic en el icono
Sistema
.
5 Seleccione la ficha
Hardware
.
6 Haga clic en
Administrador de dispositivos…
.
7 Abra
Adaptadores de red
.
8 Haga doble clic en
FE575C-3COM 10/100 LAN CardBus-Fast Ethernet
.
9 Seleccione la ficha
Controlador
.
10 Inserte el CD
3Com 10/100 LAN CardBus Installation
en la unidad de
CD-ROM.
11 Haga clic en el botón
Actualizar controlador…
.
12 Cuando aparezca el cuadro de diálogo Asistente para actualización de
controlador de dispositivo, haga clic en
Siguiente
.
13 Si aún no está seleccionada, elija la opción
Buscar un controlador
apropiado para mi dispositivo (recomendado)
y haga clic en
Siguiente
.
14 Seleccione las ubicaciones de búsqueda en
Unidades de CD-ROM
y haga
clic en
Siguiente
.
15 Cuando Windows le informe de que el “El asistente encontró un
controlador para el siguiente dispositivo:” haga clic en
Siguiente
.
16 Haga clic en
Finalizar
en el cuadro de diálogo Finalización del Asistente
para actualización de controlador de.
17 Retire el CD de su unidad.
Si está ejecutando TCP/IP con DHCP, se conectará a la red y no tendrá
que reiniciar la computadora portátil. Si no lo está haciendo, consulte al
administrador de redes para ajustar la configuración de la red.
g265qsg_xl.fm Page 15 Tuesday, June 6, 2000 10:39 AM

– 16 –
ESPAÑOL
Windows 98
1 Asegúrese de que la tarjeta PC Card CardBus está insertada y conectada
a la red, tal y como se ha descrito anteriormente.
2 Encienda la computadora portátil.
Aparece brevemente la ventana Nuevo hardware encontrado y
Windows comienza a construir una base de datos con información
de controladores.
Cuando Windows 98 está preparado para configurar el nuevo hardware,
abre la ventana Asistente para agregar nuevo hardware.
El cuadro de diálogo indica que buscará los controladores nuevos para
PCI Ethernet Controller.
3 Haga clic en
Siguiente
.
4 En la siguiente ventana, seleccione
Buscar el mejor controlador para su
dispositivo
y haga clic en
Siguiente
.
5 En la siguiente ventana, seleccione
Unidades de disquete
, introduzca el
disco
LAN Installation Disk
y haga clic en
Siguiente
.
Después de que el Asistente para hardware encuentre los archivos de
instalación, mostrará el mensaje: “Windows encontró el controlador para
el dispositivo FE575C-3Com 10/100 LAN CardBus-Fast Ethernet”.
6 Haga clic en
Siguiente
para copiar los archivos necesarios y construir una
base de datos con información de controladores.
7 La ventana Asistente para agregar nuevo hardware le indicará que
Windows ha finalizado la instalación del controlador.
Si se le pide, escriba la ruta de acceso al directorio en el que se
encuentran los archivos CAB de Windows 98 (normalmente, el directorio
Windows\Options\CABS de la computadora portátil) o el directorio de los
archivos de instalación de Windows 98.
8 Haga clic en
Aceptar para copiar los archivos.
Espere mientras Windows comprueba la configuración actual de la red.
El tiempo de espera necesario dependerá de la configuración de los
componentes de software de la red.
Aparecerá una ventana que indica que Windows ha finalizado la
instalación del software necesario para el dispositivo.
9 Haga clic en
Finalizar
.
La ventana Cambio de la configuración del sistema indicará: “Debe
reiniciar el equipo para que la configuración tenga efecto”.
10 Retire el disco
LAN Installation Disk
y reinicie la computadora portátil.
Ya ha instalado su tarjeta PC Card CardBus. Si desea confirmar la
instalación, consulte “Confirmación de la instalación” en el Manual del
usuario. Si le surge algún problema, consulte “Solución de problemas”
en el Manual del usuario.
g265qsg_xl.fm Page 16 Tuesday, June 6, 2000 10:39 AM

Español
– 17 –
Windows 95 OSR 2
1 Asegúrese de que la tarjeta PC Card CardBus está insertada y conectada
a la red, tal como se ha descrito anteriormente.
2 Encienda la computadora portátil.
La ventana Nuevo hardware encontrado aparece brevemente.
Aparece la ventana del asistente para actualizar el controlador de
dispositivo e indica que se ha detectado PCI Ethernet Controller.
3 Introduzca el disco
LAN Installation Disk
y haga clic en
Siguiente
para
iniciar la instalación del controlador.
Aparecerá el siguiente mensaje:
“Windows encontró el siguiente controlador actualizado para este
dispositivo: FE575C-3Com 10/100 LAN CardBus Fast Ethernet”
Si se le pide el disco
LAN Installation Disk
, verifique que la ruta
designada es “a:”.
Si Windows 95 solicita el CD de Windows, inserte el CD de Windows 95
en la unidad de CD-ROM. Normalmente es la unidad D. Si este es su caso,
la ruta indicada en el cuadro de diálogo debería ser d:\win95.
Si los archivos de Windows 95 están instalados en su computadora
portátil, éstos pueden encontrase en la carpeta c:\windows\options\cabs.
4 Haga clic en
Finalizar
para aceptar el controlador.
Si no se encuentra el controlador de 3Com durante la instalación,
introduzca “a:\” para que Windows lo busque en esta unidad.
La instalación del controlador de red de PC Card ha finalizado.
5 Retire el disco
LAN Installation Disk
y reinicie la computadora portátil.
Windows NT versión 4.0
En esta sección se describe cómo instalar el controlador de red cuando la
computadora portátil ejecuta Windows NT 4.0 y está instalada la red de
Windows NT. Si no estuviera instalada, consulte “Instalación para
Windows NT” en el Manual del usuario.
1 Asegúrese de que la tarjeta PC Card CardBus está insertada y conectada
a la red, tal y como se ha descrito anteriormente.
2 Encienda la computadora portátil.
3 En el Panel de control, haga doble clic en
Red
.
Si aparece el mensaje “Las funciones de red de Windows NT no han
sido instaladas”, consulte “Instalación para Windows NT” en el Manual
del usuario.
4 Seleccione la ficha Adaptadores y haga clic en
Agregar.
Aparecerá la pantalla Seleccionar adaptador de red.
5 Haga clic en
Utilizar disco.
6 En el cuadro de diálogo Insertar disquete, escriba “a:”.
g265qsg_xl.fm Page 17 Tuesday, June 6, 2000 10:39 AM
La pagina sta caricando ...
La pagina sta caricando ...
La pagina sta caricando ...
La pagina sta caricando ...
La pagina sta caricando ...
La pagina sta caricando ...
La pagina sta caricando ...
La pagina sta caricando ...
La pagina sta caricando ...
La pagina sta caricando ...
La pagina sta caricando ...
La pagina sta caricando ...
La pagina sta caricando ...
La pagina sta caricando ...
La pagina sta caricando ...
La pagina sta caricando ...
La pagina sta caricando ...
La pagina sta caricando ...
La pagina sta caricando ...
-
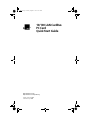 1
1
-
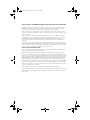 2
2
-
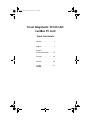 3
3
-
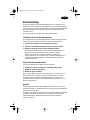 4
4
-
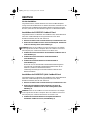 5
5
-
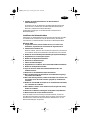 6
6
-
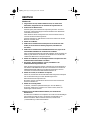 7
7
-
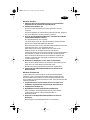 8
8
-
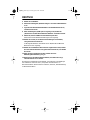 9
9
-
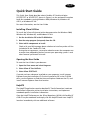 10
10
-
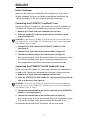 11
11
-
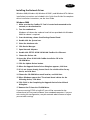 12
12
-
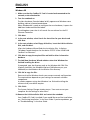 13
13
-
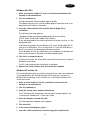 14
14
-
 15
15
-
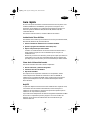 16
16
-
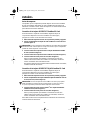 17
17
-
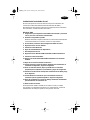 18
18
-
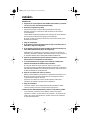 19
19
-
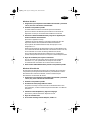 20
20
-
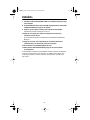 21
21
-
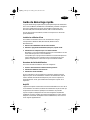 22
22
-
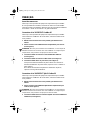 23
23
-
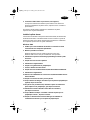 24
24
-
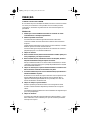 25
25
-
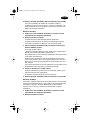 26
26
-
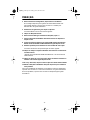 27
27
-
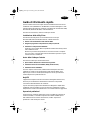 28
28
-
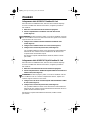 29
29
-
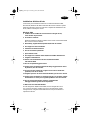 30
30
-
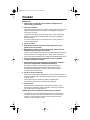 31
31
-
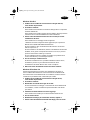 32
32
-
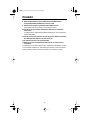 33
33
-
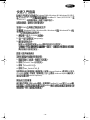 34
34
-
 35
35
-
 36
36
-
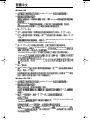 37
37
-
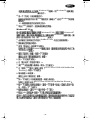 38
38
-
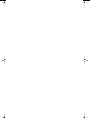 39
39
3com 3CCFE575CT Guida Rapida
- Categoria
- Schede di interfaccia / adattatori
- Tipo
- Guida Rapida
- Questo manuale è adatto anche per
in altre lingue
- English: 3com 3CCFE575CT Quick start guide
- français: 3com 3CCFE575CT Guide de démarrage rapide
- español: 3com 3CCFE575CT Guía de inicio rápido
- Deutsch: 3com 3CCFE575CT Schnellstartanleitung
Documenti correlati
Altri documenti
-
Belkin F5U222 Manuale del proprietario
-
HP 3C905B-TX Manuale utente
-
Belkin F5D8013EA Manuale utente
-
Belkin CARTE RÉSEAU SANS FIL G MODE HAUT DÉBIT POUR ORDINATEUR PORTABLE F5D7011FR Manuale del proprietario
-
Belkin 802.11g Wireless Ethernet Bridge Manuale utente
-
Belkin CARTE PC BLUETOOTH™ F8T002FR #F8T002FR Manuale del proprietario
-
SMC 2802W Manuale del proprietario
-
Intellinet Gigabit PC Card Manuale utente
-
Sony PCGA-BM1 Manuale utente