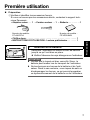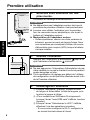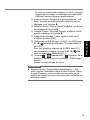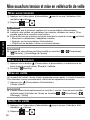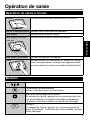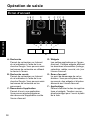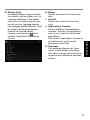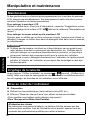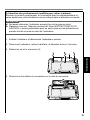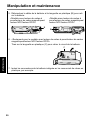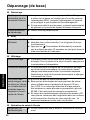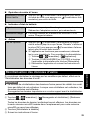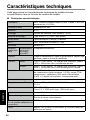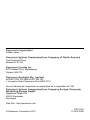Panasonic FZ-B2 Istruzioni per l'uso
- Categoria
- Cellulari
- Tipo
- Istruzioni per l'uso

Informations utiles
Diagnostic des pannes
Annexe Prise en main
INSTRUCTIONS D’UTILISATION
Guide de base
Tablette électronique
Numéro de modèle série
FZ-B2
Veuillez lire attentivement ces instructions avant d’utiliser ce produit et les conser-
ver pour future référence.
Sommaire
Prise en main
Introduction .................................................2
Description des pièces ...............................4
Première utilisation .....................................7
Mise sous/hors tension et mise en veille/sortie de veille
...10
Opération de saisie................................... 11
Informations utiles
Manipulation et maintenance....................14
Diagnostic des pannes
Dépannage (de base) ...............................21
Annexe
Caractéristiques techniques .....................24
Garantie Standard Limitée........................27

2
Prise en main
Introduction
Nous vous remercions d’avoir acheté ce produit Panasonic. Veuillez lire attentive-
ment ces consignes pour garantir une sécurité et des performances optimales.
n
Termes et illustrations proposés dans ces instructions
ATTENTION
: Situations pouvant provoquer des blessures
corporelles mineures ou modérées.
REMARQUE
: Informations utiles et pratiques.
è
: Page du présent manuel (Instructions d’utilisa-
tion) ou du Manuel de référence.
: Référence aux manuels à l’écran.
l
Certainesillustrationssontsimpliéespourfaciliterlacompréhensionetpeu-
vent être légèrement différentes des objets qu’elles représentent.
l
Si vous n’ouvrez pas de session en tant que propriétaire, vous ne pouvez pas
utilisercertainesfonctionsouafchercertainsécrans.
l
Consultez les dernières informations relatives aux produits en option dans les
catalogues, etc.
n
Avis de non-responsabilité
Les caractéristiques techniques des ordinateurs et les manuels sont susceptibles
d’êtremodiéssanspréavis.
Panasonic Corporation décline toute responsabilité quant aux dommages encou-
rus, directement ou indirectement, en conséquence d’erreurs, d’omissions ou de
différences entre l’ordinateur et les manuels.

3
Prise en main
n
Marques commerciales
Intel est une marque déposée ou une marque commerciale d’Intel Corporation.
Le logo microSDHC est une marque commerciale de SD-3C, LLC.
Adobe, le logo Adobe et Adobe Reader sont soit des marques déposées, soit des
marques commerciales d’Adobe Systems Incorporated aux États-Unis et/ou dans
d’autres pays.
Bluetooth
®
est une marque déposée détenue par Bluetooth SIG, Inc., États-Unis,
et concédée sous licence à Panasonic Corporation.
Les noms de produits, marques, etc., qui apparaissent dans ce manuel sont soit
des marques commerciales soit des marques déposées de leurs compagnies
respectives.
Ce produit est utilisé en vertu de la licence de portefeuille de brevets d’AVC, de
VC-1 et de MPEG-4 Visual pour l’usage personnel d’un consommateur ou d’autres
usages pour lesquels il/elle ne reçoit aucune rémunération pour
(i) encoder de la vidéo conformément à la norme AVC, à la norme VC-1et à la
norme MPEG-4 Visual (“AVC/VC-1/MPEG-4 Video”), et/ou
(ii) décoder la vidéo AVC/VC-1/MPEG-4 encodée par un consommateur dans le
cadre d’une activité personnelle et/ou obtenue d’un fournisseur de contenu
vidéo, détenteur d’une licence AVC/VC-1/MPEG-4 Video. Aucune licence n’est
octroyée de façon explicite ou implicite pour toute autre utilisation. Des infor-
mations supplémentaires sont disponibles auprès de MPEG LA, LLC. Consul-
tez http://www.mpegla.com.
n
Manuel à l’écran
Pour de plus amples informations sur cet ordinateur, reportez-vous au manuel à
l’écran en effectuant les étapes suivantes.
A
Touchez
- [ OnlineManual].
Lorsque plusieurs manuels à l’écran sont disponibles, les noms de ces ma-
nuels apparaissent dans une liste à l’étape ci-dessus. Touchez un manuel
auquel accéder à partir de la liste.

4
Prise en main
A:AntenneWANsansl
<PourmodèleWANsanslunique-
ment>
è
Manuel de référence “WAN
sansl”
B: Antenne Wi-Fi
è
Manuel de référence “Wi-Fi”
C: Capteur de lumière ambiante
Le capteur de lumière ambiante
est équipé d’une fonction d’ajus-
tement de luminosité automatique
quiajustel’écrand’afchage.
(
è
page 16)
Caméra avant
è
Manuel de référence “Photos
et vidéos”
D: Objectif de caméra
E: Voyant de caméra
F: Voyants LED
: Voyant d’alimentation
Éteint : Hors tension, Vert :
Sous tension, Vert clignotant :
Veille (En fonction de l’état
d’exécution du logiciel, le
voyant peut être allumé en vert
(ne pas clignoter)).
: État du lecteur
: État de batterie
è
page 15 “Lorsque le voyant de
batterie ne s’allume pas”
è
Manuel de référence
“Alimentation par batterie”
G: Antenne Wi-Fi/Antenne Bluetooth
è
Manuel de référence “Wi-Fi”
“Bluetooth”
Description des pièces
F
G
A
B
D E
C
A
Avant

5
Prise en main
A: Microphone
B: Bouton de volume
C: Commutateur de marche/arrêt
D:
Bouton de verrouillage de la rotation
è
Manuel de référence “Bouton
USER”
E: Bouton A
è
Manuel de référence “Bouton
USER”
F: Prise DC-IN
G: Prise casque
Il est possible de connecter un cas-
quemicro ou un casque.
H: Ports USB3.0
è
Manuel de référence “Péri-
phériques USB”
I: Verrou de sécurité
Vous pouvez raccorder un câble
Kensington.
Pour plus d’informations, consultez
le manuel fourni avec le câble.
J: Connecteur de bus d’extension
è
Manuel de référence “Socle”
K: Connecteur d’antenne externe
<PourmodèleavecWANsansl
uniquement>
F
G
H
Côté gauche Côté droit
EDCBA
I
J
K
Haut
Bas

6
Prise en main
Description des pièces
Caméra arrière
è
Manuel de référence “Photos
et vidéos”
A: Objectif de caméra
B: Lumière de caméra
C: Voyant de caméra
D: Haut-parleur
E: Indicateur de batterie
<Pour modèles avec batterie relais
intégrée uniquement>
F: Loquet de batterie
è
Manuel de référence “Ali-
mentation par batterie”
G: Batterie
H: Fente pour carte microSIM
<PourmodèleavecWANsansl
uniquement>
è
Manuel de référence “WAN
sansl”
I:
Fente pour carte mémoire microSD
è
Manuel de référence “Carte
mémoire microSD”
J: Lecteur de codes à barres
<Pour modèles avec lecteur de
codes à barres uniquement>
è
Manuel de référence “Lecteur
de codes barres”
K: Batterie relais intégrée
<Pour modèles avec batterie relais
intégrée uniquement>
L:
Lecteur de cartes à puce
<Pour modèles avec lecteur de
cartes à puce uniquement>
è
Manuel de référence “Carte
à puce”
A
B
C
D
E
F
G
HH
I
I
Arrière
J
K
JL
K
Haut (en option)

7
Prise en main
n
Préparation
A
Vériezetidentiezlesaccessoiresfournis.
Si vous ne trouvez pas les accessoires décrits, contactez le support tech-
nique Panasonic.
•
Adaptateur secteur
. . . 1
Numéro de modèle :
CF-AA6373A
•Cordonsecteur . . 1 •Batterie . . . . . . . . . . 1
Numéro de modèle :
FZ-VZSU94W
•Chiffondoux . . . . . . . . . . . . . . . . . . . . . . . . . . . . . . . . . . . . . . . . . . 1
•INSTRUCTIONSD’UTILISATION-Lecturepréliminaire . . . . . . . . 1
Première utilisation
1 Insertion de la batterie.
Retournez l’ordinateur et insérez le bloc de batterie
jusqu’à ce qu’il soit bien en place.
l
Vériezl’absencedecorpsétrangersousl’ordinateur.
ATTENTION
l
Vériezqueleloquetestbienverrouillé.Sinon,la
batterie peut tomber lors du transport de l’ordinateur.
l
Ne touchez pas aux bornes de la batterie et de l’ordi-
nateur. Dans le cas contraire, vous risquez de salir ou
d’endommager les bornes, ce qui pourrait engendrer
un dysfonctionnement de la batterie ou de l’ordinateur.
1
㪉
㪈

8
Prise en main
Première utilisation
2 Branchez votre ordinateur sur une
prise murale.
La batterie se recharge automatiquement.
ATTENTION
l
Ne débranchez pas l’adaptateur secteur tant que la
procédure de première utilisation n’est pas terminée.
l
Lorsque vous utilisez l’ordinateur pour la première
fois, ne connectez aucun périphérique, mis à part la
batterie et l’adaptateur secteur.
l
Manipulation de l’adaptateur secteur
Certains problèmes, comme une chute soudaine de
la tension, peuvent survenir par temps d’orage. Nous
vous conseillons par conséquent d’utiliser une source
d’alimentation sans coupure (UPS) lorsque la batterie
n’est pas installée.
3 Allumez l’ordinateur.
Appuyer sur l’interrupteur d’alimentation jusqu’à ce
que l’indicateur d’alimentation
s’allume.
ATTENTION
l
Ne pas appuyersur l’interrupteur d’alimentation de ma-
nière répétée ou ne pas le maintenir enfoncé pendant
quatre secondes ou plus.
l
Toutemodicationduréglagepardéfautdel’utilitaire
decongurationnedoitpasêtreeffectuéeavantlan
de la Première utilisation.
4 Démarrage de l’ordinateur
A
Lorsque“Bienvenue”s’afche,touchezlenom
delangueetfaitesdélerlalistedelangues,puis
touchez la langue à utiliser.
B
<PourmodèleavecWANsansluniquement>
Lorsquel’écran“InsertSIMcard”s’afche,touchez
[Ignorer].
C
Lorsquel’écran“SélectionnerleWi-Fi”s’afche,
effectuez l’une des opérations suivantes.
-SivousvoulezcongurerleWi-Fi,congurez-le
en suivant les instructions à l’écran.
㪈
㪉
2
3

9
Prise en main
-SivousnevoulezpascongurerleWi-Fi,touchez
[Ignorer]puislorsquelemessagedeconrmation
s’afche,touchez[Ignorerquandmême].
D
Lorsque l’écran “Google et la géolocalisation” s’af-
che,touchezlesélémentspoursélectionnerles
réglages, puis touchez
.
E
Lorsquel’écran“Dateetheure”s’afche,conrmez
les réglages et touchez
.
F
Lorsquel’écran“ServicesGoogle”s’afche,conr-
mez le message et touchez
.
G
Lorsque le message “Faites comme chez vous”
s’afche,touchez[OK].
H
Connectez-vous à Internet via Wi-Fi ou WAN sans
l.(
è
Manuel de référence “Communications
sansl”)
PourlaconnexionInternetvialeWANsansl,il
est nécessaire d’insérer la carte SIM. (
è
Ma-
nuel de référence“WANsansl”)
I
Touchez
- [ Paramètres] - [ À propos de la
tablette] - [Mises à
jour du système] - [Télécharge-
ments].
Suivez les instructions à l’écran.
ATTENTION
l
Lorsque l’écran “Cette tablette appartient à...” s’af-
che,pivotezl’ordinateurdanslesensPortrait.Dans
le sens Paysage, la zone saisie est couverte par le
clavierdulogicieletvousnepourrezpasconrmerles
éléments saisis.

10
Prise en main
Mise sous tension
A
Appuyer sur l’interrupteur d’alimentation
jusqu’à ce que l’indicateur d’ali-
mentation
s’allume.
B
Déplacez
vers .
ATTENTION
l
N’appuyez pas à plusieurs reprises sur le commutateur d’alimentation.
l
Lorsque vous mettez cet ordinateur hors tension, attendez au moins 10 se-
condes avant de le remettre sous tension.
l
Évitez d’effectuer les opérations suivantes avant que le voyant du lecteur soit éteint.
Brancher ou débrancher l’adaptateur secteur
Appuyer sur le commutateur d’alimentation
Cliquer sur les boutons, l’écran ou la souris externe
REMARQUE
l
Letypedeverrouillagepeutêtremodiéentouchant
- [ Paramètres] -
[
Sécurité] - [Verrouillage de l’écran].
Mise hors tension
A
Appuyez sur le bouton
(Commutateur d’alimentation) et maintenez-le en-
foncéjusqu’àcequel’écran“Éteindre”s’afche.
B
Touchez [
Éteindre].
Mise en veille
Au moment de l’achat, l’écran s’éteint automatiquement après 1 minute d’inactivité.
Pour éteindre l’écran manuellement, effectuez les opérations suivantes.
A
Appuyez sur
(Commutateur d’alimentation).
L’écran s’éteint.
REMARQUE
l
L’écrans’éteintautomatiquementauboutde1minute.Vouspouvezmodier
la durée avant l’extinction de l’écran en touchant
- [ Paramètres] - [
Afchage]-[Veille].
Sortie de veille
A
Appuyez sur l’interrupteur d’alimentation
jusqu’à ce que l’indicateur d’ali-
mentation
s’allume.
B
Déplacez
vers .
Mise sous/hors tension et mise en veille/sortie de veille

11
Prise en main
Opération de saisie
Opération de saisie à l’écran
Toucher Permet de sélectionner des éléments ou options.
Toucher et maintenir enfoncé
Permet d’ouvrir des options spéciales.
Faire glisser Permetdefairedélerl’écran.
Faire glisser d’un petit
coup sec
Permetdefairedélerl’écranrapidement.
Faire glisser et déposer Permet de déplacer un élément.
Pincer
Permet de faire un zoom avant ou arrière sur l’écran.
Selon les applications, vous pouvez également faire
un zoom avant ou arrière en double-touchant l’écran.
Boutons
Bouton de volume
Commutateur de marche/arrêt
Mettez l’ordinateur sous ou hors tension.
Bouton de verrouillage de la rotation
Au moment de l’achat, appuyer sur ce bouton permet d’ac-
tiver et de désactiver la fonction de rotation automatique.
LafonctionpeutêtremodiéeviaUserButtonManager.
A
Bouton A
Au moment de l’achat, appuyer sur ce bouton permet de
lancer“Dashboard”.LafonctionpeutêtremodiéeviaUser
Button Manager.

12
Prise en main
Opération de saisie
Écran d’accueil
A B C D E F G
H I J
K
C C
A: Recherche
Permet de rechercher sur Internet
et cet ordinateur à l’aide de la re-
cherche Google. Vous pouvez saisir
les termes de recherche en utilisant
le clavier à l’écran.
B: Recherche vocale
Permet de rechercher sur Internet
et cet ordinateur à l’aide de la re-
cherche Google. Vous pouvez saisir
les termes de recherche en les
prononçant.
C: Raccourcis d’application
Permet d’ouvrir une application.
Vous pouvez ajouter/supprimer
des raccourcis d’application sur/de
l’écran d’accueil.
D: Widgets
Les petites applications sur l’écran
d’accueil.Certainswidgetsafchent
les dernières informations (horloge,
calendrier, météo, courriel, etc.) sur
l’écran d’accueil.
E: Écran d’accueil
Le point de démarrage de cet or-
dinateur. Vous pouvez placer des
raccourcis, des widgets et d’autres
éléments sur l’écran d’accueil.
F: Applications
Permetd’afchertouteslesapplica-
tions et widgets. Touchez une ap-
plication/widget pour l’ouvrir à partir
de la liste.

13
Prise en main
G: Détails d’état
Les détails d’état (charge de batte-
rie restante, état du réseau, etc.) et
l’horloges’afchent.Faireglisser
cette zone d’un petit coup sec per-
met d’ouvrir les réglages rapides.
Lesréglagesrapidesafchentl’état
du réseau, la charge de batterie
restante et d’autres détails.
Lorsque vous touchez [
Para-
mètres], l’application Paramètres
s’ouvre.
H: Retour
Permet de revenir à l’écran précé-
dent.
I: Accueil
Permet de revenir à l’écran d’ac-
cueil.
J: Applications récentes
Permetd’afcherlesapplications
récentes. Touchez une application
pour l’ouvrir à partir de la liste des
applications.
Pour arrêter l’application, touchez-la
et maintenez-la, puis touchez
[Supprimer de la liste].
K: Panneaux
Cet ordinateur dispose de 5 pan-
neaux. Faites glisser votre doigt
d’un petit coup sec vers la droite ou
lagauchepourafcherlepanneau
suivant.

14
Informations utiles
Manipulation et maintenance
Environnement d’utilisation
l
Placez l’ordinateur sur une surface plane et stable qui n’est ni soumise aux
chocs et aux vibrations ni susceptible de tomber. Ne posez pas l’ordinateur sur
la tranche ; ne le laissez pas non plus basculer. Si l’ordinateur est exposé à un
choc extrêmement fort, il pourrait être endommagé.
l
Environnement de fonctionnement
Température : Fonctionnement : -10
°C
à 50
°C
(IEC60068-2-1, 2)
*1
Stockage : -20
°C
à 60
°C
Humidité : Fonctionnement : 30
%
à 80
%
RH (sans condensation)
Stockage : 30
%
à 90
%
RH (sans condensation)
Même si vous utilisez l’ordinateur dans les plages de températures/valeurs
d’humidité ci-dessus, le fonctionnement prolongé dans un environnement ex-
trême, la consommation de tabac à proximité, ou le fonctionnement dans des
endroits très poussiéreux ou utilisant de l’huile détériorera le produit et réduira
sa durée de vie.
*1
Ne pas toucher ce produit lors de son utilisation dans un milieu chaud ou froid.
Si cet ordinateur est mouillé à des températures de 0
°C
ou moins, des dom-
mages dus au gel peuvent se produire. Assurez-vous de sécher l’ordinateur à
de telles températures.
l
N’installez pas l’ordinateur dans les endroits suivants, sinon vous risqueriez de
l’endommager.
À proximité de matériel électronique. Il pourrait en résulter des parasites ou
une distorsion de l’image.
Dans des endroits où la température est extrêmement élevée ou basse.
l
L’ordinateur pouvant chauffer lors de son utilisation, maintenez-le à l’écart des
éléments sensibles à la chaleur.
Précautions relatives à la manipulation
Cet ordinateur est conçu pour minimiser les chocs sur les composants tels que
l’écranLCDetlamémoireashmaisaucunegarantien’estoffertepourlespro-
blèmes résultant d’un choc. Soyez extrêmement prudent lorsque vous manipulez
cet ordinateur.
l
Lors du transport de l’ordinateur :
Éteignez l’ordinateur.
Retirez tous les périphériques externes, les câbles, les cartes à puce et les
autres objets saillants.
Ne laissez pas tomber l’ordinateur et ne le cognez pas contre des objets durs.
N’attrapez jamais l’ordinateur par l’écran.
l
À bord d’un avion, gardez votre ordinateur avec vous ; ne le mettez jamais
avec vos bagages enregistrés. Si vous utilisez l’ordinateur à bord d’un avion,
conformez-vous au règlement de la compagnie aérienne.
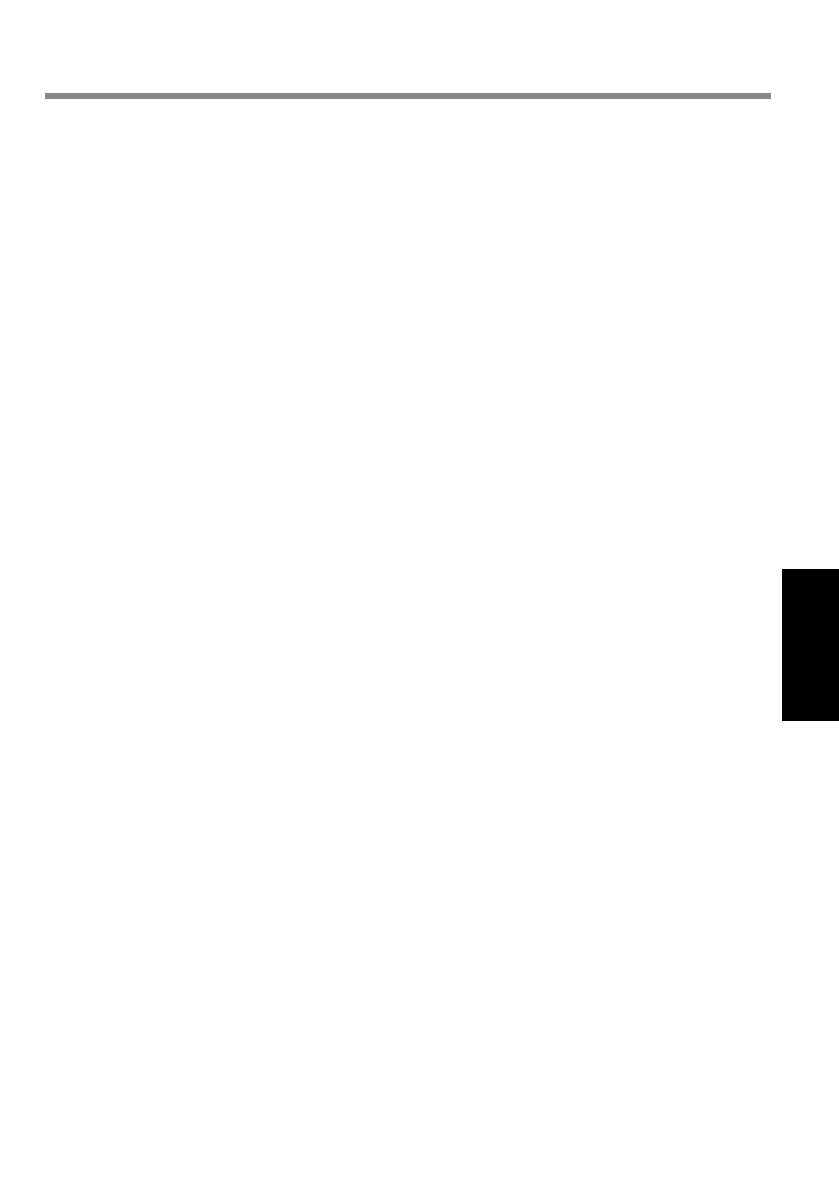
15
Informations utiles
l
Si vous transportez une batterie de rechange, placez-la dans un sac en plas-
tique pour protéger ses bornes.
l
L’écran tactile est conçu pour être utilisé du bout des doigts. Ne placez aucun
objet sur sa surface et n’exercez pas de pression avec un objet pointu ou dur,
car cela pourrait laisser des marques (par ex. un ongle, un crayon ou un stylo
à bille).
l
Évitez tout contact de substances nuisibles, comme l’huile, avec l’écran tactile.
Il se peut que le pointeur ne fonctionne pas correctement.
l
Faites attention à ne pas vous blesser suite à une chute ou un impact lors du
transport de l’ordinateur.
l
N’utilisez que le stylet dédié pour toucher l’écran. Ne placez aucun objet sur
sa surface et n’exercez pas de pression avec un objet pointu ou dur, car cela
pourrait laisser des marques (par ex. un ongle, un crayon ou un stylo à bille).
l
N’utilisez pas l’écran s’il y a de la poussière ou de la saleté (par ex. de l’huile)
sur l’écran. Sinon, ces particules sur l’écran/le stylet dédié risquent de rayer la
surface de l’écran ou entraver le fonctionnement du stylet dédié.
l
N’utilisez le stylet dédié que pour toucher l’écran. Son utilisation à toute autre
npeutendommagerlestyletdédiéetentraînerdesrayuresdel’écran.
n
Lorsque le voyant de batterie ne s’allume pas
Il est possible que le voyant de batterie ne s’allume pas, même si l’adaptateur
secteur et la batterie sont correctement connectés à l’ordinateur, pour les raisons
suivantes.
l
La fonction de protection de l’adaptateur secteur est peut-être activée. Dans
ce cas, débranchez le cordon secteur et attendez plus d’une minute avant de
le rebrancher.
n
Lors de l’utilisation de périphériques
Suivez ces instructions et le Manuel de référence pour éviter d’endommager les
périphériques. Lisez attentivement les manuels d’instructions des périphériques.
l
Utilisez les périphériques conformément aux caractéristiques techniques de
l’ordinateur.
l
Branchez-les correctement aux connecteurs.
l
Sivousavezdumalàlesinsérer,neforcezpas;vériezlaformeduconnec-
teur, le sens, l’alignement des broches, etc.
l
Si des vis sont fournies, serrez-les correctement.
l
Retirez les câbles lors du transport de l’ordinateur. Ne forcez pas lorsque vous
tirez sur les câbles.

16
Informations utiles
Manipulation et maintenance
n
Protection de l’ordinateur contre les utilisations non autorisées via le
Wi-Fi/Bluetooth/WANsansl
l
Avantd’utiliserleWi-Fi/Bluetooth/WANsansl,congurezlesréglagesdesé-
curité appropriés comme le cryptage des données.
n
Capteurs
Cet ordinateur est équipé de quatre capteurs (capteur d’accélération, capteur
gyroscopique, capteur magnétique, capteur de lumière ambiante) et vous pouvez
utiliser ces capteurs avec n’importe quel logiciel compatible.
Laprécisiondechaquesortiedecapteurétantinuencéeparl’environnementde
fonctionnement et d’autres conditions, il est conseillé d’utiliser les résultats uni-
quement comme références.
Le capteur d’accélération, le capteur gyroscopique et le capteur magnétique sont
situés en bas à gauche de l’écran LCD. Les résultats de détection de chaque cap-
teurpeuventvarierenfonctiondumoded’afchage,delafaçondontvoustenez
l’ordinateur, du logiciel d’application que vous utilisez et d’autres facteurs.
l
Ajustement automatique de la luminosité
L’ordinateur est équipé d’une fonction d’ajustement automatique de la lumino-
sitéquiajustel’écrand’afchageselonlecapteurdelumièreambiante.Vous
pouvezcongurerlafonctiond’ajustementautomatiquedelamanièresui-
vante.
A
Touchez
- [ Paramètres] - [ Afchage]-[Luminosité].
B
Touchez [AUTO] pour sélectionner la fonction d’ajustement automatique.
Le capteur de lumière ambiante est situé en haut de l’écran LCD.
La lumière ambiante ne peut pas être détectée correctement si cette zone est
bloquée ou sale.

17
Informations utiles
l
Capteur magnétique
Le capteur magnétique de l’ordinateur fonctionne en détectant les géomagné-
tismes. Pour cette raison, il est possible que le capteur magnétique ne fonc-
tionne pas correctement et que ses données soient inexactes, particulièrement
dans les environnements suivants.
À l’intérieur ou près de structures en acier, telles que des bâtiments ou des
ponts
À l’intérieur ou près de voitures, ou près de lignes électriques ferroviaires
Près de mobilier ou d’appareils métalliques
Lorsque l’adaptateur secteur ou d’autres périphériques sont rapprochés de
l’ordinateur
Près d’aimants, de haut-parleurs ou autres objets ayant de forts champs
magnétiques
Il est possible que les directions magnétiques indiquées par le capteur magné-
tique ne soient pas exactes aussitôt après l’achat ou dans des environnements
avec de faibles champs magnétiques.
Dans de tels cas, allumez l’ordinateur et déplacez-le de la manière suivante.
A
Tenez l’ordinateur de façon à ce que son écran soit face au sol et à plat.
B
Tout en gardant l’ordinateur à plat, tournez-le de 90 degrés ou plus dans le
sens des aiguilles d’une montre.
C
Retournez l’ordinateur à la position
A
, puis tournez-le de 90 degrés ou plus
dans le sens contraire des aiguilles d’une montre.
D
Retournez l’ordinateur à la position
A
.
E
Inclinez l’ordinateur de 90 degrés ou plus sur la gauche de façon à ce que
le côté gauche de l’ordinateur s’incline vers le bas.
F
Retournez l’ordinateur à la position
A
, et inclinez-le de 90 degrés ou plus
sur la droite de façon à ce que le côté droit de l’ordinateur s’incline vers le
bas.
ATTENTION
●Tenezfermementl’ordinateurlorsquevousledéplacez.L’ordinateurpeut
être endommagé s’il subit des chocs violents dus à une chute.

18
Informations utiles
Manipulation et maintenance
Maintenance
Si des gouttes d’eau ou d’autres taches apparaissent sur la surface du panneau
LCD, essuyez-les immédiatement. Tout manquement à cette instruction pourra
entraînerl’apparitiondetachespersistantes.
Pour nettoyer le moniteur LCD
Utilisez le chiffon doux. (Pour plus d’informations, consultez "Suggestions concer-
nant le nettoyage de la surface LCD"
è
Manuel de référence "Manipulation de
l’écran".)
Pour nettoyer les zones autres que le moniteur LCD
Essuyez avec un chiffon sec et doux comme de la gaze. Lorsque vous utilisez un
détergent, trempez un chiffon doux dans du détergent dilué dans l’eau et essorez-
le complètement.
ATTENTION
l
N’utilisez pas de benzène, de diluant ou d’alcool dénaturé car ces produits pour-
raient attaquer la surface en provoquant une décoloration, etc. N’utilisez pas de
nettoyant ménager ou cosmétique disponible dans le commerce, ce type de pro-
duit pouvant contenir des composants nocifs pour la surface de l’ordinateur.
l
N’appliquez ni eau ni détergent directement sur l’ordinateur, le liquide pouvant
pénétrer à l’intérieur de l’ordinateur et provoquer des dommages ou des dys-
fonctionnements.
Cryptage de la tablette
Avant d’activer “Chiffrer la tablette” en touchant - [ Sécurité] - [Chiffrer la ta-
blette], faites une copie de sauvegarde de vos données. Si un problème survient
lors du cryptage, les données de cet ordinateur seront effacées.
Mise au rebut de l’ordinateur
n
Préparation
l
Retirez tous les périphériques (carte mémoire microSD, etc.).
l
Effectuez “Restaurer valeurs d’usine” pour effacer les données stockées.
<Pour modèles avec batterie relais intégrée uniquement>
<Pour l’Europe et les États-Unis/Canada>
Àl’attention des clients
Ne retirez pas vous-même la batterie. La batterie doit être enlevée par des
professionnelsqualiés.
Lors de l’élimination de ce produit, assurez-vous de
contacterdesprofessionnelsqualiéspourretirerlabatterie.

19
Informations utiles
Àl’attentiondesprofessionnelsqualiéspourretirerlabatterie
Éliminer ce produit correctement, en conformité avec les réglementations lo-
cales après avoir retiré la batterie comme indiqué dans la procédure suivante.
ATTENTION
l
Ne jamais démonter l’ordinateur excepté lors de la mise au rebut.
l
Reportez-vous aux “Mesures de sécurité” dans INSTRUCTIONS D’UTI-
LISATION - Lecture préliminaire pour en savoir plus sur les précautions à
prendre lors de la mise au rebut de l’ordinateur.
1. Arrêtez l’ordinateur et débranchez l’adaptateur secteur.
2. Retournez l’ordinateur, retirez la batterie, et attendez environ 3 minutes.
3. Retirez les vis et le couvercle (A).
A
4. Retirez tous les câbles du connecteur sur le côté du couvercle.

20
Informations utiles
Manipulation et maintenance
5. Débranchez le câble de la batterie et la languette en plastique (B) pour reti-
rer la batterie.
<Modèle avec lecteur de cartes à
puce/lecteur de cartes magnétiques/
lecteur NFC/lecteur RFID>
<Modèle sans lecteur de cartes à
puce/lecteur de cartes magnétiques/
lecteur NFC/lecteur RFID>
B
B
6. <Seulement pour le modèle avec lecteur de cartes à puce/lecteur de cartes
magnétiques/lecteur NFC/lecteur RFID>
Tirez sur la languette en plastique (C) pour retirer le circuit de la batterie.
C
7. Isolez les connecteurs de la batterie intégrée en les recouvrant de ruban en
plastique, par exemple.
La pagina si sta caricando...
La pagina si sta caricando...
La pagina si sta caricando...
La pagina si sta caricando...
La pagina si sta caricando...
La pagina si sta caricando...
La pagina si sta caricando...
La pagina si sta caricando...
La pagina si sta caricando...
La pagina si sta caricando...
La pagina si sta caricando...
-
 1
1
-
 2
2
-
 3
3
-
 4
4
-
 5
5
-
 6
6
-
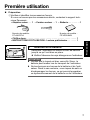 7
7
-
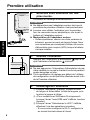 8
8
-
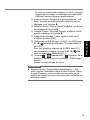 9
9
-
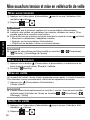 10
10
-
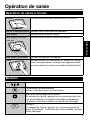 11
11
-
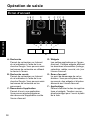 12
12
-
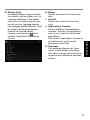 13
13
-
 14
14
-
 15
15
-
 16
16
-
 17
17
-
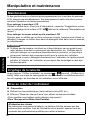 18
18
-
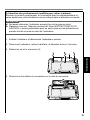 19
19
-
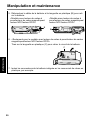 20
20
-
 21
21
-
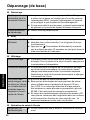 22
22
-
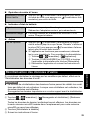 23
23
-
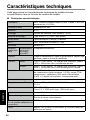 24
24
-
 25
25
-
 26
26
-
 27
27
-
 28
28
-
 29
29
-
 30
30
-
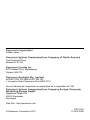 31
31
Panasonic FZ-B2 Istruzioni per l'uso
- Categoria
- Cellulari
- Tipo
- Istruzioni per l'uso
in altre lingue
- français: Panasonic FZ-B2 Mode d'emploi
Documenti correlati
Altri documenti
-
HP Compaq CQ2700 Desktop PC series Guida utente
-
HP Pavilion Elite HPE-340ch Desktop PC Guida utente
-
Dell precision m2400 Guida Rapida
-
Dell Dimension E520 Manuale del proprietario
-
Toshiba SATELLITE 1130 Manuale del proprietario
-
Canon LEGRIA HF R86 Manuale utente
-
Hitachi DZ-MV550E Istruzioni per l'uso
-
Hitachi DZ-GX3200A - 2.1MP DVD Camcorder Manuale del proprietario