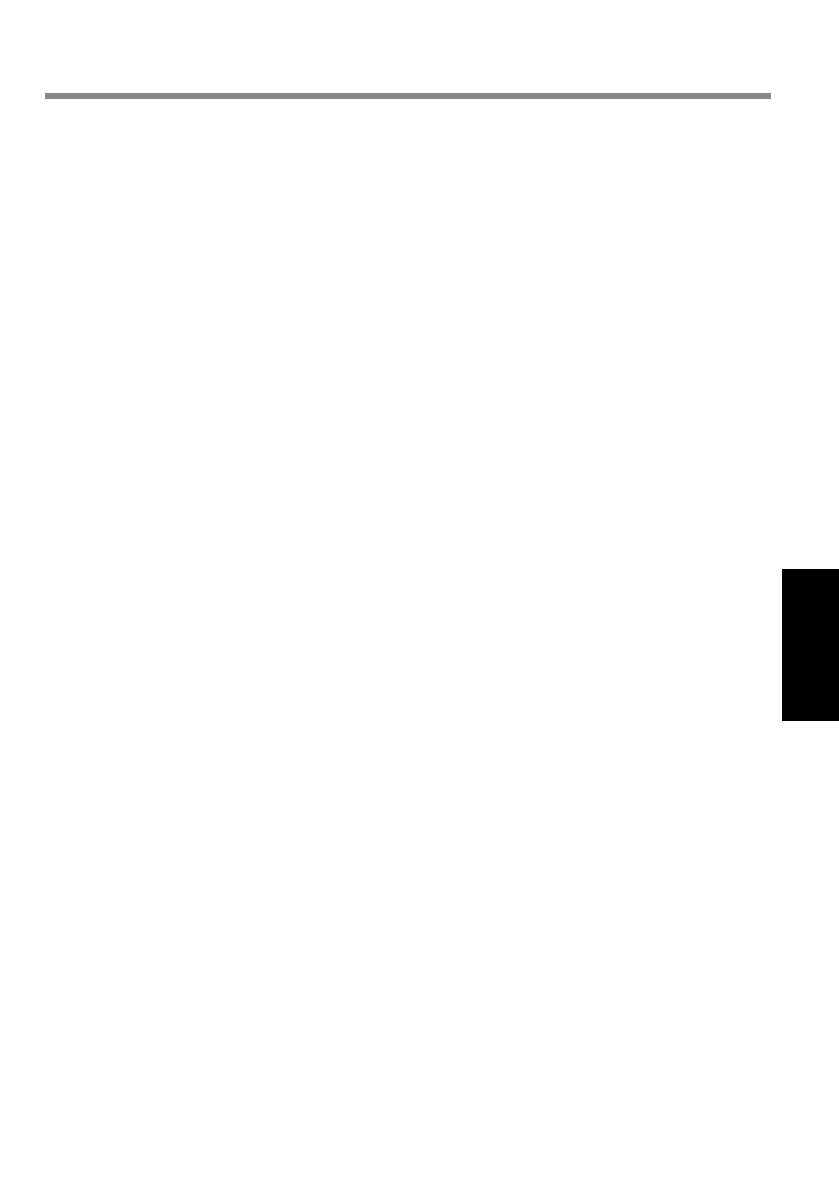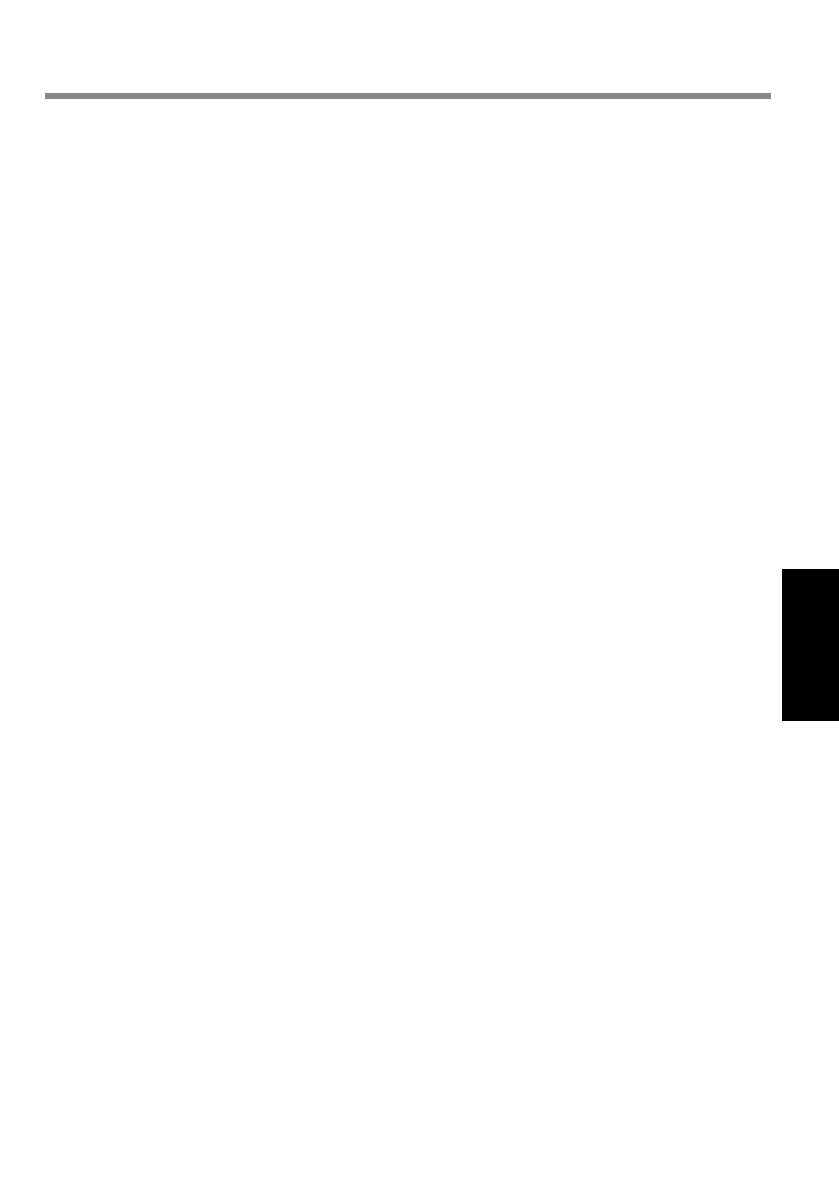
15
Informations utiles
l
Si vous transportez une batterie de rechange, placez-la dans un sac en plas-
tique pour protéger ses bornes.
l
L’écran tactile est conçu pour être utilisé du bout des doigts. Ne placez aucun
objet sur sa surface et n’exercez pas de pression avec un objet pointu ou dur,
car cela pourrait laisser des marques (par ex. un ongle, un crayon ou un stylo
à bille).
l
Évitez tout contact de substances nuisibles, comme l’huile, avec l’écran tactile.
Il se peut que le pointeur ne fonctionne pas correctement.
l
Faites attention à ne pas vous blesser suite à une chute ou un impact lors du
transport de l’ordinateur.
l
N’utilisez que le stylet dédié pour toucher l’écran. Ne placez aucun objet sur
sa surface et n’exercez pas de pression avec un objet pointu ou dur, car cela
pourrait laisser des marques (par ex. un ongle, un crayon ou un stylo à bille).
l
N’utilisez pas l’écran s’il y a de la poussière ou de la saleté (par ex. de l’huile)
sur l’écran. Sinon, ces particules sur l’écran/le stylet dédié risquent de rayer la
surface de l’écran ou entraver le fonctionnement du stylet dédié.
l
N’utilisez le stylet dédié que pour toucher l’écran. Son utilisation à toute autre
npeutendommagerlestyletdédiéetentraînerdesrayuresdel’écran.
n
Lorsque le voyant de batterie ne s’allume pas
Il est possible que le voyant de batterie ne s’allume pas, même si l’adaptateur
secteur et la batterie sont correctement connectés à l’ordinateur, pour les raisons
suivantes.
l
La fonction de protection de l’adaptateur secteur est peut-être activée. Dans
ce cas, débranchez le cordon secteur et attendez plus d’une minute avant de
le rebrancher.
n
Lors de l’utilisation de périphériques
Suivez ces instructions et le Manuel de référence pour éviter d’endommager les
périphériques. Lisez attentivement les manuels d’instructions des périphériques.
l
Utilisez les périphériques conformément aux caractéristiques techniques de
l’ordinateur.
l
Branchez-les correctement aux connecteurs.
l
Sivousavezdumalàlesinsérer,neforcezpas;vériezlaformeduconnec-
teur, le sens, l’alignement des broches, etc.
l
Si des vis sont fournies, serrez-les correctement.
l
Retirez les câbles lors du transport de l’ordinateur. Ne forcez pas lorsque vous
tirez sur les câbles.