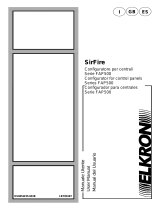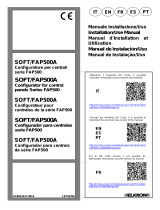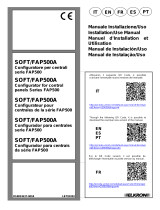La pagina si sta caricando...

DS80SW36-001A LBT80669
Manuale Utente
User Manual
MAPPE TLG
TLG MAPS
Software di gestione per
centrali rivelazione incendio
serie FAP500
Fire detection system
control panels FAP500
series software
GBI

2 TLG-MAPPE
Le informazioni contenute in questo documento sono state raccolte e controllate con cura, tuttavia Elkron S.p.A. non può essere
ritenuta responsabile per eventuali errori od omissioni.
Elkron S.p.A. si riserva il diritto di apportare in qualsiasi momento e senza preavviso miglioramenti o modifiche ai prodotti descritti nel
manuale.
È inoltre possibile che questo manuale contenga riferimenti o informazioni di prodotti (hardware o software) o servizi non ancora
commercializzati.
Tali riferimenti o informazioni non significano in nessun modo che Elkron S.p.A. intenda commercializzare tali prodotti o servizi.
© Copyright Elkron S.p.A.
Tutti i diritti riservati.
All information in this document have been collected and carefully verified, nevertheless Elkron S.p.A. can not be held responsible for
any possible errors and omission.
Elkron S.p.A. reserves the right to modify or improve at any times and without notice the products described in this manual.
Besides it is possible that this manual refers to any information about products (hardware or software) or services not yet on the
market. These references or information do not mean that Elkron S.p.A. intends to release these products or services.
Elkron is a registered trade mark of Elkron S.p.A.
All trade marks mentioned in the document belong to their respective owners.
© Copyright Elkron S.p.A.
All rights reserved.
Via Cimarosa, 39 – 10154 Torino (TO) – Italy
Tel. +39 (0)11.3986711 – Fax +39 (0)11. 3986790

TLG-MAPPE 3
INDICE
INDICE....................................................................................................................................................................................................3
1 INTRODUZIONE..............................................................................................................................................................................4
2 REQUISITI HARDWARE MINIMI RICHIESTI..................................................................................................................................5
3 INSTALLAZIONE SOFTWARE.......................................................................................................................................................6
3.1 INSTALLAZIONE “LOCALE”....................................................................................................................................................... 6
3.1.1 Componenti server ............................................................................................................................................................ 6
3.1.2 Componenti client.............................................................................................................................................................. 7
3.2 ESECUZIONE DOPO L'INSTALLAZIONE “LOCALE” ................................................................................................................ 7
4 CONFIGURAZIONE IMPIANTO......................................................................................................................................................8
4.1 INTRODUZIONE......................................................................................................................................................................... 8
4.2 COMPONENTI............................................................................................................................................................................ 8
4.3 CONFIGURAZIONE DELL'IMPIANTO...................................................................................................................................... 10
5 CONFIGURATORE IMPIANTI.......................................................................................................................................................11
5.1 INTRODUZIONE....................................................................................................................................................................... 11
5.2 AVVIO....................................................................................................................................................................................... 11
5.3 VISTA CENTRALI..................................................................................................................................................................... 12
5.4 VISTA LUOGHI......................................................................................................................................................................... 13
5.5 VISTA DETTAGLI..................................................................................................................................................................... 13
5.6 VISTA MAPPE.......................................................................................................................................................................... 14
5.7 DEFINIZIONE DEGLI UTENTI.................................................................................................................................................. 15
5.8 CONDIVISIONE DELLE IMMAGINI VETTORIALI.................................................................................................................... 16
5.9 DISEGNI VETTORIALI ............................................................................................................................................................. 16
6 VISUALIZZATORE EVENTI ..........................................................................................................................................................17
6.1 INTRODUZIONE....................................................................................................................................................................... 17
6.2 DESCRIZIONE.......................................................................................................................................................................... 17
6.3 IMPIANTO................................................................................................................................................................................. 18
6.4 CRONOLOGICO DELLA CENTRALE ...................................................................................................................................... 18
6.5 GESTIONE DEGLI EVENTI...................................................................................................................................................... 18
6.6 COMANDI ALLE CENTRALI..................................................................................................................................................... 19
6.7 VISTA MAPPE GRAFICHE....................................................................................................................................................... 19
6.8 CONDIVISIONE DELLE IMMAGINI.......................................................................................................................................... 19
7 APPENDICE A - INSTALLAZIONE E CONFIGURAZIONE SOFTWARE.....................................................................................20
7.1 INTRODUZIONE....................................................................................................................................................................... 20
7.2 INSTALLAZIONE E CONFIGURAZIONE DEL SERVER DI DATABASE................................................................................. 20
7.3 CONFIGURAZIONE DI MYSQL SERVER................................................................................................................................ 23
7.4 VERIFICA INSTALLAZIONE..................................................................................................................................................... 26
7.5 CREAZIONE DEL DATABASE................................................................................................................................................. 26
7.6 INSTALLAZIONE DEL SERVER DI COMUNICAZIONE........................................................................................................... 27
7.7 CONFIGURAZIONE DEL SERVER DI COMUNICAZIONE...................................................................................................... 29
7.8 VERIFICA DELL'INSTALLAZIONE DEL SERVER DI COMUNICAZIONE................................................................................ 33
7.9 INSTALLAZIONE DEL MONITOR DELLE CENTRALI ............................................................................................................. 34
7.10 CONFIGURAZIONE DEL MONITOR DELLE CENTRALI.................................................................................................... 35
7.11 INSTALLAZIONE DEL DISPATCHER DELLE INFORMAZIONI.......................................................................................... 35
7.12 INSTALLAZIONE DEL CONFIGURATORE IMPIANTO....................................................................................................... 36
7.13 INSTALLAZIONE DEL VISUALIZZATORE EVENTI............................................................................................................ 36
8 APPENDICE B – GUIDA RAPIDA DI CONFIGURAZIONE ED AVVIAMENTO SOFTWARE (ESECUZIONE SU UN PC
SINGOLO).............................................................................................................................................................................................37
8.1 CONFIGURAZIONE.................................................................................................................................................................. 37
8.2 VISUALIZZAZIONE................................................................................................................................................................... 38

4 TLG-MAPPE
1 INTRODUZIONE
Il programma TLG-MAPPE è un programma client-server costituito da alcuni componenti software
che interagiscono tra di loro per fornire all'operatore le informazioni necessarie alla gestione degli
impianti di rivelazione incendio collegati.
Schematicamente si compone dei seguenti moduli:
• modulo di gestione e controllo della centrale (monitor delle centrali)
• modulo di gestione del database (database server)
• modulo di gestione del trasferimento delle notifiche e dei messaggi (server di comunicazione)
• modulo di gestione delle informazioni (visualizzatore)
• modulo di configurazione dell'impianto (configuratore)
La loro relazione è indicata simbolicamente nella seguente figura:
Il funzionamento del programma, inteso come un tutto, dipende come è evidente dalla perfetta
installazione e configurazione di ciascuno dei moduli. Si consiglia pertanto di leggere attentamente il
manuale di installazione e di configurazione del prodotto.

TLG-MAPPE 5
2 REQUISITI HARDWARE MINIMI RICHIESTI
Prima di installare il prodotto assicurarsi che il sistema possegga almeno i seguenti requisiti minimi:
Per una installazione a singolo PC dove tutto viene installato su un unico computer:
Sistema operativo: Windows XP SP2, Windows Vista
Memoria RAM: 2/4 GB (a seconda del numero di centrali da gestire)
Hard Disk: 3 GB disponibili
Scheda LAN: 100Mb
Per installare il visualizzatore eventi occorre un computer con almeno:
Sistema operativo: Windows XP SP2, Windows Vista
Memoria RAM: 2 GB
Hard Disk: 1 GB disponibile
Scheda LAN: 100Mb
Per installare il monitor delle centrali occorre un computer con almeno:
Sistema operativo: Windows XP SP2, Windows Vista
Memoria RAM: 2 GB
Hard Disk: 200MB disponibili
Scheda LAN: 100Mb
Le caratteristiche richieste sono adatte per supportare fino a 10/15 centrali. Si richiede una quantità
maggiore di memoria e di spazio su disco libero all'aumentare di questo numero.

6 TLG-MAPPE
3 INSTALLAZIONE SOFTWARE
3.1 INSTALLAZIONE “LOCALE”
Nel CD fornito esiste una procedura di installazione (setup.exe) che permette l'installazione e la
configurazione di tutti i componenti su un unico PC. Questa installazione può essere utilizzata per
verificare immediatamente il funzionamento del collegamento e dei programmi.
Con questa installazione TUTTI i componenti vengono installati sullo stesso PC. Come notato in
precedenza questa configurazione è adatta e consigliabile per controllare poche centrali e si richiede
un PC con buone prestazioni.
In ogni caso, alla fine di questo manuale, nell'Appendice, vengono riportate le procedure di
installazione per ogni singolo componente. Queste procedure sono adatte per installare il programma
su più macchine distinte.
Anche se con l'installazione standard fornita tutto viene installato sullo stesso PC, è possibile
comunque installare eventuali ulteriori Visualizzatori Eventi su altri computer.
Nel seguito della descrizione indichiamo come “componenti SERVER” i seguenti pacchetti software:
• database server
• server di comunicazione
• dispatcher di notifica eventi
• configuratore impianto
mentre con il termine “componenti CLIENT” indichiamo:
• monitor delle centrali FAP
• visualizzatore eventi
Nella cartella root del CD esiste un programma di nome setup.exe che installa e configura sia i
componenti server che quelli client. Eseguire il comando come amministratore della macchina e,
dopo l'installazione, riavviare il PC.
3.1.1 Componenti server
• Il database server viene installato nella cartella c:\Mappe\MySQL. L'utente root ha accesso
come root e password mysql e può accedere al server anche remotamente. Viene anche
creato un account di accesso di nome softwareadmin e password softwareadmin utilizzato
dai vari componenti software. Il database server viene inoltre configurato come servizio e
quindi parte in automatico all'avvio del PC. Vengono installate anche le utility MySQL
Administrator (gestione amministrativa del server come account di accesso, backup e restore
dei database) e MySQL Query Browser (interrogazioni sui dati).
• Il server di comunicazione viene installato nella cartella c:\Mappe\Openfire. Vengono creati
due account di accesso amministrativo di nome admin (password admin) e dispatcher
(password dispatcher). Il server viene configurato per accedere al database tramite
connessione in localhost e viene anche installato come servizio, per cui parte in automatico.
Per la gestione di questo componente connettersi tramite web browser all'indirizzo
http://localhost:9090

TLG-MAPPE 7
• Il dispatcher di notifica eventi viene installato in c:\Mappe\Dispatcher e configurato per
accedere al database tramite connessione in localhost. Nella cartella di installazione esiste
anche uno strumento di nome Dconfig.exe che permette la configurazione del nome del PC
che svolge le funzionalità di database server (eseguito in automatico dal setup).
• Il configuratore impianto viene installato nella cartella c:\Mappe\Configuratore e configurato
per avere accesso al database tramite connessione in localhost.
3.1.2 Componenti client
Il monitor delle centrali FAP viene installato nella cartella c:\Mappe\Monitor_01. Si consiglia di
utilizzare questo template per installare altri ulteriori monitor. Questo componente deve essere
configurato prima di essere utilizzato. Per la sua configurazione, entrare nella cartella di installazione
ed eseguire il programma Mconfig.exe. Riempire i campi indicati a seconda dell'impianto:
ID Applicativo: è un progressivo numerico che, sullo stesso PC, deve essere univoco per ogni
Monitor installato. Si consiglia di installare il monitor con ID 1 nella cartella Monitor_01, il monitor con
ID 2 nella cartella Monitor_02 e così via.
Nome del monitor: indica il nome di questo monitor. Nel software di visualizzazione la centrale
controllata avrà questo nome. Si consiglia di utilizzare FAP01 come nome del monitor con ID 1,
FAP02 come nome del monitor con ID 2 e così via.
Nome del server di comunicazione: inserire il nome del PC (hostname) che ospita il server di
comunicazione.
Nome host della centrale FAP: inserire il nome host della centrale (consultare il manuale di
programmazione della centrale). Nota bene: qualora il nome della centrale dovesse cambiare, questo
parametro deve essere reimpostato.
Porta TCP della centrale FAP: inserire il numero della porta TCP della centrale (consultare il
manuale di programmazione della centrale). Nota bene: qualora questo valore dovesse cambiare,
questo parametro deve essere reimpostato.
Dopo aver inserito questi parametri, premere OK. Il Monitor delle centrali FAP è pronto per l'utilizzo.
Il Visualizzatore eventi viene installato nella cartella c:\Mappe\Visualizzatore. L'accesso avviene
tramite Login. Per avere un account di accesso occorre utilizzare il configuratore.
3.2 ESECUZIONE DOPO L'INSTALLAZIONE “LOCALE”
Dopo aver installato come descritto in precedenza tutti i componenti, dopo aver configurato le
applicazioni che necessitano di configurazione e riavviato il PC, per attivare il sistema occorre
eseguire il programma c:\Mappe\ AvvioServer.cmd. Questo programma può essere fatto partire in
automatico se inserito nella cartella “Programmi|Esecuzione automatica”. Il server di database ed il
server di comunicazione partono invece come servizi e quindi sono già attivi senza alcun intervento
dell'utente.
Dopo questa operazione il server è attivo ed il Visualizzatore eventi è in attesa di login da parte
dell'utente.
Nota bene: l'installazione “locale” e l'avvio appena descritto possono essere utilizzati per verificare
che non ci siano errori di installazione e di configurazione. Tuttavia senza la configurazione impianto
descritta nel prossimo paragrafo, nessun visualizzatore mostrerà alcun evento in quanto non è stato
ancora definito né un utente (del visualizzatore eventi) né un impianto da controllare.

8 TLG-MAPPE
4 CONFIGURAZIONE IMPIANTO
4.1 INTRODUZIONE
In questa parte del manuale vengono esplicitate le informazioni necessarie alla corretta
configurazione dei componenti del sistema.
4.2 COMPONENTI
Il programma TLG-MAPPE è un programma client-server costituito da alcuni componenti software
che interagiscono tra di loro per fornire all'operatore le informazioni necessarie alla gestione degli
impianti di rivelazione incendio collegati.
Schematicamente si compone dei seguenti moduli:
• modulo di gestione e controllo della centrale (monitor delle centrali)
• modulo di gestione del database (database server)
• modulo di gestione del trasferimento delle notifiche e dei messaggi (server di comunicazione)
• modulo di gestione delle informazioni (visualizzatore)
La relazione software tra i vari componenti è mostrata nella seguente figura:
Le frecce di collegamento tra i componenti rappresentano connessioni LAN.
Le linee tratteggiate indicano possibili LAN interconnesse tramite Internet.
Questa rappresentazione mostra le connessioni tra i vari componenti; ogni connessione deve essere
configurata.

TLG-MAPPE 9
A titolo esemplificativo possiamo anche vedere nelle seguenti figure delle possibili installazioni.
Nella seguente figura tutto il sistema viene gestito da un unico PC.
Questa configurazione è pensabile per gestire una o al massimo due centrali FAP connesse in LAN
al PC. Il Server (database server e server di comunicazione) stanno sulla stessa macchina su cui si
trova il visualizzatore ed il monitor delle centrali.
Nella seguente figura si può vedere invece una installazione client-server in cui i visualizzatori
vengono distribuiti su più macchine.

10 TLG-MAPPE
Uno dei PC può svolgere tutte le funzioni di server e le funzioni di visualizzazione (client). Gli altri PC
client sono collegati in rete locale LAN a questo PC server solamente per visualizzare le informazioni.
Come ultimo esempio possiamo anche configurare la seguente situazione:
In questo esempio si vede come è possibile remotizzare i PC che controllano le centrali FAP.
4.3 CONFIGURAZIONE DELL'IMPIANTO
Dopo aver scelto la tipologia adatta alle proprie esigenze (PC singolo client e server oppure un PC
server e più client ecc.) occorre configurare l'impianto.
Questa operazione consiste in:
• definire tutte le centrali FAP esistenti;
• definire tutti i punti e le linee di ogni centrale;
• definire i gruppi di visualizzazione;
• definire le aree ed assegnare le immagini vettoriali;
• associare alle immagini vettoriali i dispositivi delle centrali;
• definire gli utenti applicativi (gli utilizzatori dei visualizzatori).
Lo strumento per effettuare queste operazioni è il configuratore dell'impianto.

TLG-MAPPE 11
5 CONFIGURATORE IMPIANTI
5.1 INTRODUZIONE
Il configuratore impianto permette di descrivere l'impianto fisico in cui si utilizza il prodotto software.
Le operazioni che il configuratore permette sono le seguenti:
• gestione delle centrali (inserimento nuove centrali o eliminazione di quelle esistenti)
• gestione dell'impianto (suddivisione logica dell'impianto e associazione mappe vettoriali)
• gestione degli eventi (associazione dispositivi alle mappe)
• gestione degli utenti (inserimento, modifica, cancellazione degli utenti che hanno accesso al
software)
Si ricorda che questo programma deve necessariamente essere installato sulla stessa macchina che
ospita il database server.
Nota importante: dopo aver utilizzato questo programma per modificare la configurazione si
consiglia di riavviare il server di comunicazione OpenFire tramite la “gestione servizi” di
windows.
5.2 AVVIO
Per avviare il Configuratore occorre eseguire il programma “Configuratore.exe” (all'interno della
cartella “Configuratore” dell'installazione).
All'avvio del programma si presenta la seguente schermata.
La sezione di sinistra (Vista Centrali) permette la gestione delle centrali presenti nell'impianto,
raggruppate in Antincendio ed Antintrusione. In questa sezione si potrà aggiungere o togliere dalla
descrizione una centrale, attribuire nomi alle linee fisiche, attribuire le tipologie ed i nomi a tutti i
dispositivi presenti.

12 TLG-MAPPE
La sezione centrale (Vista Luoghi) posizionata in basso è dedicata alla gestione logica dell'impianto.
Qui è possibile suddividere lo spazio di controllo in "luoghi" ed attribuire a ciascun luogo una o più
"aree" che sono le descrizioni vettoriali in cui si potranno inserire i dispositivi delle centrali. Ad
esempio è possibile definire un luogo come "Nord" ed assegnare a questo luogo le aree "Nord-Nord",
"Nord-Est", "Nord-Sud", "Nord-Ovest" ciascuno delle quali ha un disegno vettoriale associato.
La sezione di destra (Vista Dettagli) contiene una lista di dispositivi utilizzata nell'immissione dei
dispositivi nelle mappe grafiche delle aree. In questa sezione l'elenco viene automaticamente
aggiornato selezionando una centrale nella sezione della gestione delle centrali. Contiene anche un
menu filtro che permette di escludere dalla lista tutti i dispositivi non posizionabili (perché non hanno
una tipologia definita oppure perché sono già stati posizionati in una altra area).
La sezione centrale in alto (Vista Mappe) contiene il disegno vettoriale dell'area. L'immagine viene
caricata con un apposito comando della sezione "Vista Luoghi".
La modalità generica di lavoro pertanto risulta essere:
• selezione della centrale su cui vogliamo lavorare (nella Vista Centrali)
• selezione area di lavoro (nella Vista Luoghi) e caricamento immagine vettoriale
• selezione e trascinamento dei dispositivi dalla Vista Dettagli Centrale alla Vista Mappe.
Verranno adesso analizzate in maniera più dettagliata le varie sezioni sopra elencate.
5.3 VISTA CENTRALI
La Vista Centrali, posizionata a sinistra nella finestra del Configuratore, raggruppa nelle due
categorie Antincendio e Antintrusione l'elenco delle centrali fisicamente installate.
Selezionando una categoria e cliccando con il tasto destro si accede al menu che permette
l'inserimento di una nuova centrale nel database del programma. Questo inserimento viene
preceduto da una maschera in cui occorre inserire il nome del monitor associato (Attenzione: il nome
che si inserisce DEVE coincidere con il nome del monitor che viene impostato tramite il programma
di configurazione del monitor, durante l'installazione – comunque modificabile o consultabile
eseguendo il programma Mconfig.exe nella cartella del monitor) ed una stringa descrittiva della
stessa.
Per aggiungere una nuova centrale cliccare sulla sezione desiderata (antincendio oppure
antintrusione) con il tasto destro del mouse e selezionare la voce "Aggiungi centrale". In questo
modo viene aggiunta una nuova centrale all'impianto. Una centrale appena inserita viene creata in
modalità "standard": ogni linea viene inizializzata con tutti i dispositivi ma con l'attributo di tipo
impostato su "non definito".
I nomi delle linee possono essere modificati mediante la selezione "proprietà" del menu contestuale.
Il nome del dispositivo e la tipologia può essere modificato mediante la selezione "proprietà" del
menu contestuale. E' compito dell'utente attribuire una tipologia ed un nome (opzionale) per tutti i
punti presenti fisicamente nell'impianto.
Alternativamente, cliccando con il tasto destro del mouse su una centrale, è possibile importare la
configurazione dell’impianto dall’archivio dati prodotto ed utilizzato dal programma “SirFire –
Configuratore centrali serie FAP”. Utilizzando questa opzione, occorre inserire il nome dell’archivio
(.mdb) utilizzato dal sopra menzionato configuratore centrali FAP e selezionare, dalla lista che
appare, la configurazione da importare. In questo modo verrà inserito automaticamente il nome e la
tipologia del dispositivo (per tutti i sensori e tutte le linee configurate).

TLG-MAPPE 13
5.4 VISTA LUOGHI
Nella Vista Luoghi sono visibili i raggruppamenti logici in cui viene suddiviso l'impianto. Per ciascun
raggruppamento è possibile definire una o più aree. Ogni area è associata ad un disegno vettoriale.
Per creare un luogo di controllo cliccare col tasto destro del mouse sulla finestra e scegliere la
corrispondente voce del menu. Le informazioni da introdurre sono il nome del luogo ed una
descrizione.
Cliccando con il tasto destro su un luogo si possono aggiungere le aree (le associazioni con i disegni
vettoriali). Per ogni area occorre indicare una descrizione simbolica, il nome del disegno vettoriale
SVG associato ed un rapporto di scala. Poiché non è sempre possibile stabilire le dimensioni reali dei
disegni vettoriali, questo valore indica al software quanto grande deve essere un dispositivo. Si
consiglia di provare con dei valori bassi (ad esempio 10) e provare ad inserire un dispositivo. Se
questo risulta troppo grande, togliere il dispositivo dalla mappa, diminuire la scala e riprovare.
Per visualizzare il disegno vettoriale SVG fare doppio click con il mouse sulla descrizione dell'area. In
questo modo il disegno viene mostrato nella Vista Mappe, dove sarà possibile collocare i dispositivi.
Il menu contestuale della Vista Luoghi permette anche di eliminare le aree ed i luoghi.
5.5 VISTA DETTAGLI
La Vista Dettagli è normalmente vuota. Se si seleziona una centrale nella Vista Centrali allora questa
sezione conterrà tutte le linee e tutti i dispositivi di quella centrale. Nel menu della Vista Dettagli
Centrali esiste anche il tasto "Filtro" che permette di non visualizzare i dispositivi che non sono
definiti (tipologia = "non definito") oppure che sono già stati inseriti in una mappa. Pertanto se si attiva
il menu Filtro nella Vista Dettagli si avranno solo i dispositivi presenti nell'impianto che ancora devono
essere inseriti in qualche mappa vettoriale.
Dalla lista così visualizzata è possibile trascinare un dispositivo su una mappa caricata nella Vista
Mappe. Si possono anche selezionare più dispositivi contemporaneamente ed inserirli in blocco nella
mappa.

14 TLG-MAPPE
5.6 VISTA MAPPE
Questa Vista, posta in alto al centro nella finestra del Configuratore, mostra i disegni vettoriali ed i
dispositivi che sono stati inseriti in tale mappa.
Per caricare un disegno nella Vista Mappe occorre selezionarlo nella Vista Luoghi ed utilizzare il
menu della Vista Luoghi (oppure fare doppio click sul nome dell'area, nella Vista Luoghi).
Per inserire un dispositivo occorre selezionare la centrale nella Vista Centrali e poi selezionare il
dispositivo da inserire, nella Vista Dettagli Centrale.
Si possono inserire più dispositivi contemporaneamente, selezionandoli in gruppo (Shift e/o Control
standard di Windows) nella lista mostrata nella Vista Dettagli.
Una volta inserito un dispositivo può essere spostato nella mappa semplicemente trascinandolo con
il mouse.
Se si clicca su un dispositivo dopo un breve intervallo verrà mostrato il suo nome.
Per eliminare la associazione di un dispositivo ad una mappa occorre cliccare con il tasto destro del
mouse sul dispositivo.
In questa Vista si possono utilizzare i seguenti comandi per modificare la visualizzazione:
Control + pulsante sinistro mouse: Zoom
Control + pulsante destro: Ruota
Shift + pulsante sinistro mouse: Pan
Shift + pulsante destro: Zoom
Control + Shift + pulsante destro: Reset prospettiva
Attenzione: se una mappa contiene punti, essa NON deve essere eliminata tramite
cancellazione diretta del file corrispondente .svg dal file system di Windows.
Questa operazione, infatti, comporta il disallineamento delle informazioni presenti nel database e
compromette irrimediabilmente il corretto funzionamento dell’applicazione.
Se si desidera eliminare definitivamente una mappa contenente punti, compiere le seguenti
operazioni:
• rimuovere i punti dalla mappa da eliminare
• eliminare la mappa tramite l’apposito menù nella Vista Luoghi
• cancellare il file .svg della mappa dal file system di Windows

TLG-MAPPE 15
5.7 DEFINIZIONE DEGLI UTENTI
Per poter utilizzare il Visualizzatore Mappe occorre avere un account, che viene creato con questo
configuratore.
Nel menu del configuratore selezionare Window | Editor Utenti.
Verrà mostrata la Vista Utenti tramite la quale è possibile inserire tutti gli utenti che hanno accesso al
Visualizzatore Impianti (login, password e livello di accesso). Il livello di accesso (amministratore o
utente standard) controlla la disponibilità di alcune operazioni nel Visualizzatore Eventi, in accordo
alla seguente tabella:
Operazioni Utente standard Amministratore
Invio comando TEST LAMPADE b b
Invio comando TACITAZIONE/ACQUISIZIONE b b
Invio comando RESET b
Invio comando SILENZIA SIRENA b
Invio comando RIARMA SIRENA b
Invio comando ALLARME GENERALE b
Invio comando AZZERA RITARDO b b
Invio comando INCREMENTA RITARDO b
Presa in carico di un evento b
Storicizzazione di un evento b
Inclusione/esclusione di linee, punti, zone e gruppi b
Per aggiungere, eliminare o modificare un account utilizzare il menu posto nella finestra della Vista Utenti.
Attenzione: la stringa admin non è ammessa nella definizione di un nuovo utente poiché è già
riservata dal sistema.
Ogni utente, all'interno di questo sistema, può avere una vista dell'impianto differente da altri utenti.
Ad esempio l'utente A può dover visualizzare gli eventi del luogo 1 e del luogo 2, mentre l'utente B
può dover visualizzare gli eventi del solo luogo 2.
Per configurare questo comportamento occorre utilizzare l'interfaccia del server di comunicazione
Openfire.
Aprire il browser Internet e collegarsi all'indirizzo http://localhost:9090.
Immettere le credenziali di accesso (come configurate durante le operazioni di setup).
Selezionare il tab "Users/Groups" e poi il tab "Groups", dove appare la lista dei luoghi
precedentemente introdotti con il configuratore.
Cliccare sul nome del luogo che si vuole configurare in modo da poter modificare le impostazioni.
Nella schermata che appare viene indicato (in basso alla schermata) l'elenco dei membri del gruppo.
Immettere nella casella di fianco all'etichetta "Add User:" il nome dell'utente che si vuole abilitare alla
visualizzazione di questo luogo e premere Add.
In questo modo l'utente appena inserito vedrà gli eventi di questo luogo, che verranno generati dalla
centrale o dalle centrali che hanno un qualche dispositivo posizionato all'interno di una area
appartenente a questo luogo.
La modifica appena eseguita può essere effettuata anche con gli utenti già collegati tramite il
Visualizzatore Mappe. In questo caso il Visualizzatore Mappe dell'utente in questione si aggiornerà
automaticamente per rispecchiare il cambiamento di visualizzazione.

16 TLG-MAPPE
5.8 CONDIVISIONE DELLE IMMAGINI VETTORIALI
Durante la configurazione le immagini vettoriali vengono caricate da una posizione specificata nel
momento della definizione dell'area (tramite ricerca sul disco locale). Si consiglia di raccogliere tutte
le immagini in una unica cartella.
Le immagini vettoriali vengono modificate con l'inserimento dei dispositivi delle centrali.
Dopo aver effettuato le modifiche i file sono pronti per essere mostrati nel Visualizzatore Mappe.
Per fare in modo che il visualizzatore Mappe trovi le immagini si hanno le seguenti possibilità:
1. il server condivide la cartella delle immagini
2. le immagini vengono copiate nei computer che ospitano i visualizzatori Mappe.
La prima scelta sarebbe da preferire ma ha lo svantaggio del traffico di rete imposto dal caricamento
delle immagini sui client. Inoltre il server deve condividere una cartella ed in alcuni casi potrebbe non
essere possibile.
La seconda possibilità è quella di copiare tutti i file vettoriali in ogni computer che utilizzerà il
Visualizzatore Mappe. Lo svantaggio è che le modifiche effettuate alle immagini dopo la copia
devono essere riportate anche sui client.
5.9 DISEGNI VETTORIALI
Il Configuratore ed il Visualizzatore Mappe utilizzano il formato SVG (Scalable Vector Graphics).
Questo formato è diventato una raccomandazione (standard) del World Wide Web Consortium nel
settembre 2001. La maggior parte dei prodotti software per disegnare come Adobe Illustrator e Corel
Draw nelle versioni più recenti sono in grado di esportare immagini descritte in SVG. Anche il
pacchetto Draw della OpenOffice.org dalla versione 1.1 può esportare file SVG. Due programmi di
grafica vettoriale open source e multipiattaforma che usano in maniera nativa il formato SVG sono
Inkscape e Sodipodi.
Se si hanno a disposizione dei file di AutoCad è possibile convertirli in SVG. Esistono vari strumenti
software scaricabili o acquistabili da internet.
Nel CD, a solo titolo di esempio, è inclusa una versione di DWG to SVG Converter, della DWG TOOL
SOFTWARE © in versione demo. Consultare il sito http://www.dwgtool.com per ulteriori
informazioni.

TLG-MAPPE 17
6 VISUALIZZATORE EVENTI
6.1 INTRODUZIONE
Il visualizzatore mappe permette la visualizzazione degli eventi provenienti dalle centrali. La
visualizzazione è sia in modalità testo che in modalità grafica.
Le operazioni permesse sono le seguenti:
• visualizzazione eventi in modalità testo
• presa in carico / rilascio / storicizzazione di eventi
• visualizzazione grafica degli eventi
• dialogo con le centrali per esecuzione comandi o per interrogazioni sullo stato dei dispositivi
Ogni utente può avere una visione differente dell'insieme delle centrali e questa caratteristica viene
configurata dall'amministratore del sistema tramite il configuratore impianto.
6.2 DESCRIZIONE
L'accesso al visualizzatore avviene previa introduzione di login e password, che devono essere
configurate dall'amministratore di sistema mediante il configuratore impianto.
Dopo aver immesso queste informazioni il programma si presenta come mostrato nella seguente figura:
La visualizzazione iniziale predefinita è quella di testo (lista eventi in formato tabellare).
La schermata è divisa in due sezioni: sulla sinistra (Impianto) sono visibili i luoghi che l'utente può
vedere. Ogni luogo, se espanso, mostra la lista delle centrali appartenenti al luogo con il relativo
stato (connessa / non connessa). La rimanente schermata (Cronologico della centrale) mostra gli
eventi in forma tabellare.

18 TLG-MAPPE
Per accedere alla visualizzazione grafica selezionare l'icona delle prospettive posta in alto e scegliere
"Altre" | "Mappe grafiche". In assenza di eventi la schermata è completamente occupata da una
tabella vuota. Altrimenti la tabella riporta alcuni degli eventi visibili nella sezione “Cronologico della
centrale”.
6.3 IMPIANTO
In questa Vista vengono elencati tutti i luoghi che l'utente corrente può visualizzare. Per cambiare
questa lista occorre che l'amministratore del sistema modifichi l'appartenenza dell'utente ai gruppi
come descritto nel manuale del configuratore.
Ogni luogo contiene almeno una centrale indicata con la descrizione che è stata utilizzata durante la
configurazione. Il colore del led accanto alla centrale indica la connessione (LED verde) o la
mancanza di connessione (LED rosso).
Questa Vista riporta in alto alcune icone selezionabili. E' possibile aprire la finestra eventi della
centrale selezionata, aprire la finestra di dialogo verso la centrale, visualizzare gli eventi storici della
centrale, esportare su file esterno (formato CSV) gli eventi della centrale.
6.4 CRONOLOGICO DELLA CENTRALE
In questa vista sono visualizzabili tutti gli eventi di cronologico provenienti dalla centrale. Il menu in
alto a questa vista riporta le icone per la gestione degli eventi: prendi in carico, rilascia, chiudi la
gestione evento, storicizza evento.
6.5 GESTIONE DEGLI EVENTI
Un evento di cronologico della centrale viene visualizzato nella tabella in ordine di data decrescente.
Selezionando un evento e premendo il tasto del menu di Presa in Carico dichiariamo al sistema che
siamo intenzionati a "verificare" l'evento. Il sistema notifica tutti i visualizzatori in funzione che questo
utente ha preso in carico l'evento.
L'utente effettua le necessarie operazioni per la verifica di questo evento (al di fuori del software) e
poi può "chiuderlo".
Quando un utente chiude un evento significa che ha visto l'evento, che si è assunto l'onere di verificare
ed effettuare misure appropriate per quell'evento, e che lo ha "risolto". Altrimenti può "rilasciarlo" (con
l'apposito tasto del menu) ed in questo caso l'evento ritorna selezionabile da un altro utente.
Quando un evento è stato chiuso allora può essere storicizzato. La storicizzazione inserisce gli eventi
in un'altra tabella del database e la elimina dalla lista degli eventi visualizzati. In questo modo la lista
del cronologico rimane (se correttamente gestita) quasi sempre vuota.
Non tutti gli eventi devono seguire questo iter per poter essere storicizzati. Alcuni eventi della
centrale sono informativi. Per questo tipo di eventi si può procedere subito alla loro storicizzazione.
E' possibile selezionare più eventi contemporaneamente per la gestione multipla.

TLG-MAPPE 19
6.6 COMANDI ALLE CENTRALI
Nella Vista Impianto è presente il pulsante per l'invio dei comandi alle centrali. Questa Vista è divisa
in tre sezioni. La prima permette l'esecuzione sulla centrale di alcuni comandi, come ad esempio
“silenzia sirena” o tacitazione degli eventi. Alcuni di questi comandi (Reset e Allarme Generale) sono
abilitati esclusivamente all’amministratore e non agli utenti standard.
Nel secondo riquadro è possibile richiedere informazioni di stato alla centrale. E' possibile richiedere
lo stato dei dispositivi, delle linee, delle zone, dei gruppi di dispositivi e dei gruppi di zone.
E' possibile anche includere o escludere i rispettivi elementi (solo utenti di tipo amministratore).
Nella terza sezione è presente una finestra dove vengono inserite le risposte della centrale ai
comandi ed alle interrogazioni effettuate.
6.7 VISTA MAPPE GRAFICHE
Per accedere a questa Vista occorre cliccare sulla icona "Mappe grafiche" presente nella barra delle
prospettive. Se l'icona non è ancora presente, selezionare l'icona delle prospettive e quindi "Mappe
grafiche".
In questa vista la visualizzazione viene divisa in due sezioni; una parte viene destinata alla
visualizzazione e selezione degli eventi, mentre l'altra parte contiene i disegni vettoriali degli eventi
selezionati.
La tabella degli eventi visualizzati è un sottoinsieme degli eventi presenti nella sezione “Cronologico
della centrale”. In questa tabella sono presenti solo gli eventi che possono avere una associazione
grafica, come ad esempio gli allarmi o i guasti di punto.
La mappa grafica associata ad un evento viene visualizzata mediante doppio click sull'evento stesso.
In questa mappa l'evento selezionato viene mostrato lampeggiante.
E' possibile utilizzare i seguenti comandi per modificare la visualizzazione dei disegni vettoriali:
Control + pulsante sinistro mouse: Zoom
Control + pulsante destro: Ruota
Shift + pulsante sinistro mouse: Pan
Shift + pulsante destro: Zoom
Control + Shift + pulsante destro: Reset prospettiva
6.8 CONDIVISIONE DELLE IMMAGINI
Il visualizzatore eventi carica le immagini da una cartella che può essere o condivisa dal server
oppure copiata sul computer locale (opzione da preferire).
Per impostare il nome della cartella in cui vengono cercati i file vettoriali SVG occorre selezionare la
voce di menu "Amministrazione | Impostazioni".

20 TLG-MAPPE
7 APPENDICE A - INSTALLAZIONE E CONFIGURAZIONE SOFTWARE
7.1 INTRODUZIONE
Questa parte del manuale illustra i passi necessari per installare ogni singolo componente.
A differenza di quanto riportato nelle sezioni precedenti, questa installazione viene fatta
“manualmente” per permettere di installare i componenti software in un ambiente distribuito.
L'installazione e la configurazione software è un requisito necessario e indispensabile al corretto
funzionamento del sistema. In questo manuale vengono elencate le procedure per l'installazione e la
configurazione del software utilizzato.
Informazioni necessarie da raccogliere prima dell'installazione:
Informazione Inserire qui il dato Esempio
Nome del PC in cui si installa il database
server db-server
Nome del PC in cui si installa il server di
comunicazione Of-server
Nome host della centrale (*) FAP541
Indirizzo IP della centrale (*) 192.168.1.90
Porta TCP di ascolto della centrale (*) 1000
(*): per ulteriori informazioni consultare il manuale di programmazione della centrale.
Per conoscere il nome del computer eseguire il comando hostname da finestra comandi
(cmd.exe).
7.2 INSTALLAZIONE E CONFIGURAZIONE DEL SERVER DI DATABASE
Il prodotto TLG-MAPPE può funzionare, previa modifica ad alcuni file di configurazione, sia con
Microsoft SQL server che con MySQL server. Questi prodotti sono gratuiti e scaricabili da internet.
Nel rilascio standard il programma TLG-MAPPE viene configurato per utilizzare MySQL.
Il server MySQL può essere scaricato dal sito http://www.mysql.com, nella sezione download.
Nel CD, nella cartella MySQL, per comodità esiste il file mysql-5.1.41-win32.msi scaricato dal sito
sopra citato, che può essere utilizzato per l'installazione.
Nonostante non sia strettamente necessario ai fini del funzionamento del programma di Mappe, è
possibile scaricare dalla sezione GUI Tools del sito sopracitato anche i seguenti strumenti di
amministrazione del server MySQL: MySQL Administrator e MySQL Query Browser.
Nella cartella MySQL del CD esiste per comodità il file mysql-gui-tools-5.0-r17-win32.msi.
Dopo aver scaricato il file di installazione per windows, eseguirlo per installarlo.
Nota: i seguenti passi sono specifici per la versione di MySQL fornita sul CD. Se si utilizza una
versione differente occorre consultare il relativo manuale di installazione e configurazione scaricabile
dal sito stesso.
/