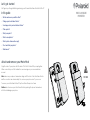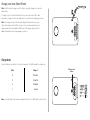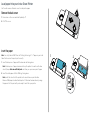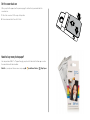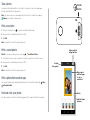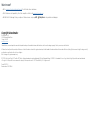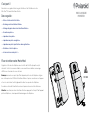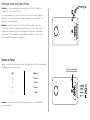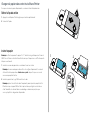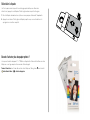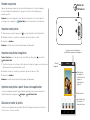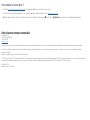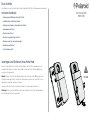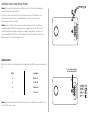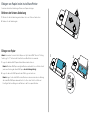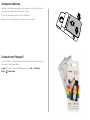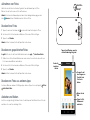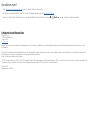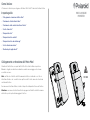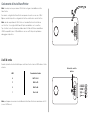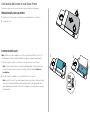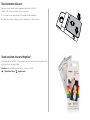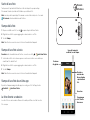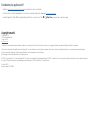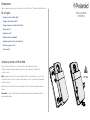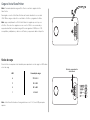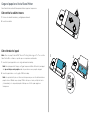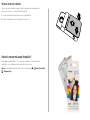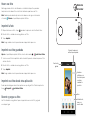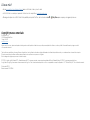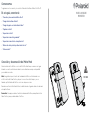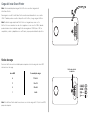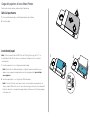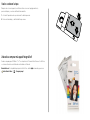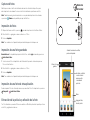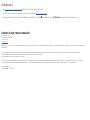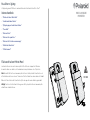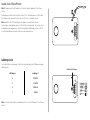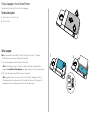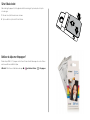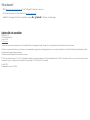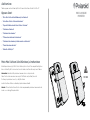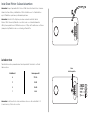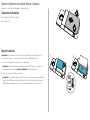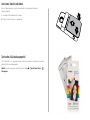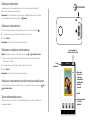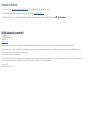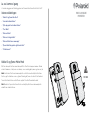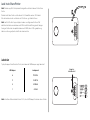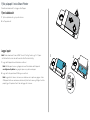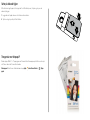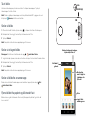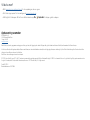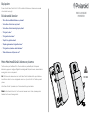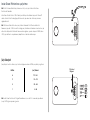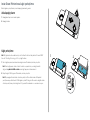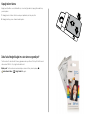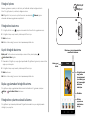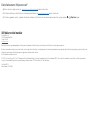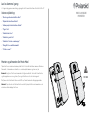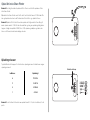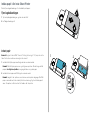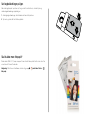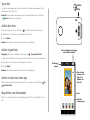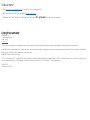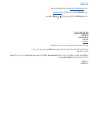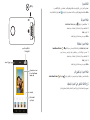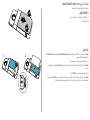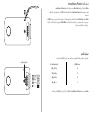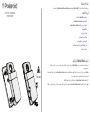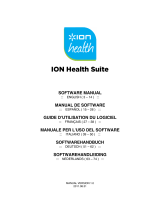Let's get started
We'll guide you through attaching and using your Polaroid Insta-Share Printer Moto Mod™.
In this guide:
• “Attach and remove your Moto Mod”
• “Charge your Insta-Share Printer”
• “Load paper into your Insta-Share Printer”
• “Take a photo”
• “Print your photo”
• “Print a saved photo”
• “Print a photo from another app”
• “Peel and stick your photo”
• “Want more?”
Attach and remove your Moto Mod
Align the sides of your phone with the sides of the Moto Mod until they snap together.
When connected, you will feel a vibration, see a message on your screen and hear
asound.
Note: make sure your phone's camera lens aligns with the hole in the Insta-Share Printer
and the connectors are clean and dry. Also, remove your phone case if you use one.
To remove your Insta-Share Printer, lift up from the bottom pick out area.
Caution: do not remove your Insta-Share Printer by pushing the phone's camera lens,
asthat could damage your phone.
INSTA-SHARE
PRINTER
1
MD100I

Charge your Insta-Share Printer
Note: the fastest way to charge your Moto Mod is to plug the charger into your Insta-
Share Printer.
To charge, connect your Insta-Share Printer to a power outlet with a USB-C cable.
Alternatively, charge your device by attaching it to your phone and charging your phone.
Note: fully charge your Moto Mod using the charger that came with your phone.
Usingother chargers with a USB-C connector is not recommended and can slow
chargespeed. Avoid incompatible USB-B (micro USB) chargers and uncertified
adaptersand cables, asthey may damage your device.
Charge levels
Press the battery check button to check the charge level. The LEDs indicate the charge level.
LEDs Charge %
4 75 to 100
3 50 to 74
2 25 to 49
1 0 to 24
Note: your Insta-Share Printer must be charged at least 20% (or 2 LED lights) in order to print.
Battery check
button

Load paper into your Insta-Share Printer
You'll need to remove the back cover to insert printer paper.
Remove the back cover
1 Press down on the cover and slide it partially o.
2 Lift o the cover.
Insert the paper
Note: Use only Polaroid ZINK® Zero-Ink® Printing Technology 2" x 3" paper in your Insta-
Share Printer or else it may not print correctly.
1 Insert the blue piece of paper with the barcode side facing down.
Note: the blue piece of paper cleans and sets up the printer. You must use the blue
sheet of paper that came with that pack each time you open a new pack of paper.
2 Insert the white paper with the ZINK logo facing down.
Note: put all ten sheets into the printer, but no more than one pack at a time.
BecauseZINK paper is heat-activated, protect it from heat and moisture by leaving
thepaper in the foil pack until you're ready to load it into your printer
.
1
1
2

Put the cover back on
After you put in the paper (see the previous page for instructions), press and slide the
cover back on.
1 Place the cover most of the way on the printer.
2 Press down and slide it on until it clicks.
Need to buy more photo paper?
You can purchase ZINK 2" x 3" paper through your phone's Polaroid Insta-Share app or online
from an authorised Polaroid retailer.
Find it: on your phone's Home screen, swipe up > Insta-Share Printer> > Buy Paper.
1
1

Take a photo
Press and hold the shutter button on the side of your device to open the camera app.
Press the shutter button to take a photo.
Note: you can also open your camera app with two twists of your wrist or by tapping
Camera on your phone's Home screen.
Print your photo
1 After you take a photo, tap to open the Insta-Share Printer app.
2 Crop your photo or add a border, stickers or filter.
3 Tap Print.
Note: be careful not to block the printer paper slot.
Print a saved photo
Find it: on your phone's Home screen, swipe up > Insta-Share Printer
1 Select a photo on the screen or swipe left or right to see photos from other sources.
2 Crop your photo or add a border, stickers or filter.
3 Tap Print.
Note: be careful not to block the printer paper slot.
Print a photo from another app
You can print pictures from other apps that have photos. From within the app, tap Share>
Insta-Share Printer.
Peel and stick your photo
Your photos are also stickers. Peel the backing paper o your photo and stick it anywhere.
Shutter
button
Edit
Print
When you finish
editing, tap Print.
Rotate.
Drag or pinch
with two fingers
to crop or
reposition it.
Add text, frames,
and more.
Go back
to the gallery.
Edit
Print
When you finish
editing, tap Print.
Rotate.
Drag or pinch
with two fingers
to crop or
reposition it.
Add text, frames,
and more.
Go back
to the gallery.

Want more?
• Go to www.motorola.com/mymotomods for tutorials, videos and more.
• Moto Mods are sold separately. View the complete collection at www.motomods.com.
• Get the Moto Mods app. From your phone's Home screen, swipe up > Play Store to buy and download apps.
Copyright & trademarks
Motorola Mobility LLC
222 W. Merchandise Mart Plaza
Chicago, IL 60654
www.motorola.com
Certain features, services and applications are network-dependent and may not be available in all areas; additional terms, conditions and/or charges may apply. Contact your service provider for details.
All features, functionality and other product specifications, as well as the information contained in this guide, are based upon the latest available information and believed to be accurate at the time of printing. Motorola reserves the right to change or modify
any information or specifications without notice or obligation.
Note: the images in this guide are examples only.
MOTOROLA, the stylised M logo, MOTO and the MOTO family of marks are trademarks or registered trademarks of Motorola Trademark Holdings, LLC. LENOVO is a trademark of Lenovo. Google, Android, Google Play and other marks are trademarks
ofGoogle Inc. All other product or service names are the property of their respective owners. © 2017 Motorola Mobility LLC. All rights reserved.
Product ID: MD100I
Manual number: SSC8C21986-A

C'est parti!
Nous allons vous guider tout au long de la fixation et de l'utilisation de votre
Moto Mod™ Polaroid Insta-Share Printer.
Dans ce guide:
• «Fixer et retirer votre Moto Mod»
• «Recharger votre Insta-Share Printer»
• «Charger du papier dans votre Insta-Share Printer»
• «Prendre une photo»
• «Imprimer votre photo»
• «Imprimer une photo enregistrée»
• «Imprimer une photo à partir d’une autre application»
• «Détacher et coller la photo»
• «Vous voulez en savoir plus?»
Fixer et retirer votre Moto Mod
Alignez les côtés de votre téléphone avec les côtés du Moto Mod jusqu'à ce qu'ils
s'accolent. Une fois la connexion établie, vous ressentez une vibration, un message
s'ache sur votre écran et un son est émis.
Remarque: assurez-vous que l'objectif de l'appareil photo de votre téléphone s'aligne
avec le trou prévu à cet eet de l'Insta-Share Printer et que les connecteurs sont propres
et secs. Le cas échéant, veillez également à retirer la coque de votre téléphone.
Pour retirer votre Insta-Share Printer, soulevez-la par sa zone de collecte inférieure.
Attention: ne retirez pas votre Insta-Share Printer en appuyant sur l'objectif de l'appareil
photo du téléphone; cela risquerait d'endommager votre téléphone.
INSTA-SHARE
PRINTER
1
MD100I

Recharger votre Insta-Share Printer
Remarque: le moyen le plus rapide pour recharger votre Moto Mod est de brancher
lechargeur sur votre Insta-Share Printer.
Pour le recharger, branchez votre Insta-Share Printer sur une prise secteur à l'aide d'un
câble USB-C. Vous pouvez également recharger votre appareil en le connectant à votre
téléphone et en rechargeant celui-ci.
Remarque: rechargez entièrement votre Moto Mod à l'aide du chargeur fourni avec
votre téléphone. L'utilisation d'autres chargeurs dotés d'un connecteur USB-C n'est pas
recommandée et peut ralentir la vitesse de chargement. Évitez d'utiliser des chargeurs
USB-B (micro USB) non compatibles ou des adaptateurs et câbles non certifiés, ceux-ci
étant susceptibles d'endommager votre appareil.
Niveaux de charge
Appuyez sur le bouton de vérification du niveau de la batterie pour vérifier le niveau de charge.
Les LED indiquent le niveau de charge.
LED Charge %
4 75 à 100
3 50 à 74
2 25 à 49
1 0 à 24
Remarque: votre Insta-Share Printer doit être chargée à au moins 20% (ou 2LED) afin
depouvoir imprimer.
Bouton de vérification
du niveau de la batterie

Charger du papier dans votre Insta-Share Printer
Pour pouvoir insérer le papier d'imprimante, vous devrez retirer la façade arrière.
Retirer la façade arrière
1 Appuyez sur la façade et faites-la glisser pour la retirer partiellement.
2 Soulevez la façade.
Insérer le papier
Remarque: utilisez uniquement le papier 2"x3" de la technologie d'impression Polaroid
ZINK® Zero-Ink® dans votre Insta-Share Printer, sans quoi l'impression ne s'eectuera peut-
être pas correctement.
1 Insérez le morceau de papier bleu, code-barres tourné vers le bas.
Remarque: le morceau de papier bleu nettoie et configure l'imprimante. Vous devez
utiliser la feuille de papier bleue fournie avec ce pack chaque fois que vous ouvrez
unnouveau paquet de feuilles.
2 Insérez le papier blanc, logo ZINK orienté vers le bas.
Remarque: placez les dix feuilles dans l'imprimante, jamais plus d'un paquet à la fois.
Étant donné que le papier ZINK est activé par la chaleur, protégez-le de la chaleur
etdel'humidité en le laissant dans son emballage en aluminium jusqu'à ce que
voussoyez prêt à le charger dans l'imprimante
.
1
1
2

Réinstaller la façade
Une fois le papier inséré (reportez-vous à la page précédente pour obtenir des
instructions), appuyez sur la façade et faites-la glisser dans sa position d'origine.
1 Placez la façade de manière à ce qu'elle recouvre presque entièrement l'imprimante.
2 Appuyez vers le bas et faites glisser la façade jusqu'à ce que vous entendiez un clic
quisignale son insertion complète.
Besoin d'acheter plus de papier photo?
Vous pouvez acheter du papier 2"x3" ZINK avec l'application Polaroid Insta-Share sur votre
téléphone ou en ligne auprès d'un revendeur Polaroid agréé.
Trouver la fonction: sur l'écran d'accueil de votre téléphone, faites glisser vers le haut>
Insta-Share Printer> > Acheter du papier.
1
1

Prendre une photo
Appuyez de manière prolongée sur le bouton de l’obturateur sur le côté de votre appareil
pour ouvrir l'application Appareil photo. Appuyez sur le bouton de l'obturateur pour
prendre une photo.
Remarque: vous pouvez également ouvrir l'application Appareil photo en tournant deux fois
votre poignet ou en appuyant sur Appareil photo sur l'écran d'accueil de votre téléphone.
Imprimer votre photo
1 Après avoir pris une photo, appuyez sur pour ouvrir l'application Insta-Share Printer.
2 Recadrez votre photo ou ajoutez-y une bordure, des autocollants ou un filtre.
3 Appuyez sur Imprimer.
Remarque: veillez à ne pas bloquer la fente à papier de l'imprimante.
Imprimer une photo enregistrée
Trouver la fonction: sur l'écran d'accueil de votre téléphone, faites glisser vers le haut>
Insta-Share Printer
1 Sélectionnez une photo sur l'écran ou faites glisser votre doigt vers la gauche ou la droite pour
acher des photos provenant d'autres sources.
2 Recadrez votre photo ou ajoutez-y une bordure, des autocollants ou un filtre.
3 Appuyez sur Imprimer.
Remarque: veillez à ne pas bloquer la fente à papier de l'imprimante.
Imprimer une photo à partir d'une autre application
Vous pouvez imprimer des photos à partir d'autres applications qui contiennent des photos.
Àpartir de l'application, appuyez sur Partager> Insta-Share Printer.
Détacher et coller la photo
Vos photos sont également des autocollants. Décollez le film papier à l'arrière de votre photo
etcollez celle-ci où vous le souhaitez.
Bouton de
l'obturateur
Modifier
Imprimer
Lorsque vous avez terminé vos
modifications, appuyez sur Imprimer.
Faites pivoter.
Faites glisser
vos doigts ou
écartez-les pour
rogner ou
repositionner
la photo.
Ajoutez du texte,
des cadres et
bien plus encore.
Revenir
à la galerie.

Vous voulez en savoir plus?
• Accédez à www.motorola.com/mymotomods pour obtenir des didacticiels, des vidéos et plus encore.
• Les Moto Mods sont vendus séparément. Pour consulter la gamme complète, rendez-vous sur www.motomods.com.
• Obtenez l'application Moto Mods. Sur l'écran d'accueil de votre téléphone, faites glisser vers le haut> Play Store pour acheter et télécharger des applications.
Droits d'auteur et marques commerciales
Motorola Mobility LLC
222 W. Merchandise Mart Plaza
Chicago, IL 60654
www.motorola.com
Certains services, fonctionnalités et applications dépendent du réseau et peuvent ne pas être disponibles partout; des termes, conditions et/ou tarifs particuliers pourront être appliqués. Pour plus de détails, adressez-vous à votre opérateur.
Les fonctions, fonctionnalités, caractéristiques du produit et informations indiquées dans ce guide d'utilisation sont mises à jour et étaient exactes au moment de la mise sous presse. Motorola se réserve le droit de modifier ces informations
sans préavis, ni obligation.
Remarque: les images de ce guide sont fournies à titre d'exemple uniquement.
MOTOROLA, le logoM stylisé, MOTO et l'ensemble des marques MOTO sont des marques commerciales ou marques déposées de Motorola Trademark Holdings, LLC. LENOVO est une marque commerciale de Lenovo. Google, Android, Google Play et les
autres marques sont des marques commerciales de Google Inc. Les autres noms de produits et de services appartiennent à leurs propriétaires respectifs. © 2017 Motorola Mobility LLC. Tous droits réservés.
ID de produit: MD100I
Référence du manuel: SSC8C21986-A

Erste Schritte
Hier erfahren Sie, wie Sie Ihren Polaroid Insta-Share Printer Moto Mod™ anbringen und verwenden.
In diesem Handbuch:
• „Anbringen und Entfernen Ihres Moto Mod“
• „Aufladen Ihres Insta-Share Printer“
• „Einlegen von Papier in den Insta-Share Printer“
• „Aufnehmen von Fotos“
• „Drucken Ihres Fotos“
• „Drucken von gespeicherten Fotos“
• „Drucken von Fotos aus anderen Apps“
• „Abziehen und Kleben“
• „Sie möchten mehr?“
Anbringen und Entfernen Ihres Moto Mod
Führen Sie die Kanten Ihres Telefons mit den Kanten des Moto Mod zusammen, bis sie
einrasten. Der Anschluss wird mit einer Vibration, einer Nachricht auf dem Bildschirm
undeinem Ton signalisiert.
Hinweis: Stellen Sie sicher, dass die Kameralinse Ihres Telefons auf die Önung im Insta-
Share Printer ausgerichtet ist und die Anschlüsse sauber und trocken sind. Falls Sie eine
Handyhülle verwenden, entfernen Sie diese.
Um den Insta-Share Printer zu entfernen, heben Sie ihn am unteren Bereich an.
Achtung: Drücken Sie beim Entfernen des Insta-Share Printer nicht auf die Kameralinse,
um Schäden am Telefon zu vermeiden.
INSTA-SHARE
PRINTER
1
MD100I

Aufladen Ihres Insta-Share Printer
Hinweis: Die schnellste Möglichkeit zum Aufladen Ihres Moto Mod ist, das Ladekabel an
den Insta-Share Printer anzuschließen.
Schließen Sie Ihren Insta-Share Printer zum Aufladen mit einem USB-C-Kabel an eine
Steckdose an. Alternativ können Sie das Gerät laden, in dem Sie es an Ihr Telefon
anschließen und das Telefon laden.
Hinweis: Laden Sie Ihr Moto Mod mit dem im Lieferumfang Ihres Telefons enthaltenen
Ladegerät komplett auf. Die Verwendung anderer Ladegeräte mit einem USB-C-Stecker
wird nicht empfohlen und kann die Ladegeschwindigkeit verlangsamen. Verwenden Sie
keine inkompatiblen USB-B (Micro-USB)-Ladegeräte oder nicht zertifizierte Adapter und
Kabel, da diese Ihr Telefon beschädigen können.
Ladezustand
Drücken Sie die Taste zur Überprüfung des Akkuladestands. Die LEDs zeigen den Ladezustand
an.
LEDs % geladen
4 75 bis 100
3 50 bis 74
2 25 bis 49
1 0 bis 24
Hinweis: Der Akkuladestand Ihres Insta-Share Printer muss zum Drucken bei mindestens 20%
(oder 2LED-Leuchten) liegen.
Taste zur
Ü
berprüfung
des Akkuladestands

Einlegen von Papier in den Insta-Share Printer
Sie müssen die hintere Abdeckung entfernen, um Papier einzulegen.
Entfernen der hinteren Abdeckung
1 Drücken Sie auf die Abdeckung und schieben Sie sie ein Stück weit nach unten.
2 Nehmen Sie die Abdeckung ab.
Einlegen von Papier
Hinweis: Verwenden Sie ausschließlich Papier vom Typ Polaroid ZINK® Zero-Ink® Printing
Technology2”x3” für Ihren Insta-Share Printer, um Druckfehler zu vermeiden.
1 Legen Sie das blaue Blatt Papier mit dem Barcode nach unten ein.
Hinweis: Das blaue Blatt Papier reinigt den Drucker und bereitet ihn vor. Nutzen Sie mit
jeder neuen Packung das blaue Blatt Papier, das der Packung beiliegt.
2 Legen Sie das weiße Blatt Papier mit dem ZINK-Logo nach unten ein.
Hinweis: Legen Sie alle zehn Blätter in den Drucker ein, aber nie mehr als eine Packung
auf einmal. Da ZINK-Papier wärmeaktiviert ist, sollte es zum Schutz vor Hitze und
Feuchtigkeit bis zum Einlegen in den Drucker in der Folie verpackt bleiben.
1
1
2

Anbringen der Abdeckung
Nachdem Sie das Papier eingelegt haben (Anweisungen siehe vorherige Seite), drücken
Sie die Abdeckung durch Drücken und Schieben wieder an.
1 Legen Sie die Abdeckung leicht versetzt auf den Drucker.
2 Drücken Sie sie an und schieben Sie sie nach oben, bis sie einrastet.
Sie brauchen mehr Fotopapier?
Sie können ZINK2”x3”-Papier über die Polaroid Insta-Share-App oder online bei einem
autorisierten Polaroid-Händler kaufen.
So geht's: Wischen Sie auf Ihrem Startbildschirm nach oben > Insta-Share
Printer> > Papier kaufen.
1
1

Aufnehmen von Fotos
Halten Sie den seitlichen Auslöseknopf gedrückt, um die Kamera-App zu önen.
Drücken Sie den Auslöser, um ein Foto aufzunehmen.
Hinweis: Sie können die Kamera-App auch durch zwei Handgelenkbewegungen oder
über Kamera auf dem Startbildschirm Ihres Telefons önen.
Drucken Ihres Fotos
1 Tippen Sie nach der Aufnahme auf , um die Insta-Share Printer-App zu önen.
2 Sie können Ihr Foto zuschneiden und Rahmen, Sticker oder Filter hinzufügen.
3 Tippen Sie auf Drucken.
Hinweis: Achten Sie darauf, nicht das Papierfach zu blockieren.
Drucken von gespeicherten Fotos
So geht's: Wischen Sie auf Ihrem Startbildschirm nach oben > Insta-Share Printer
1 Wählen Sie ein Foto auf dem Bildschirm aus oder wischen Sie nach links oder rechts, um
Fotos aus anderen Quellen auszuwählen.
2 Sie können Ihr Foto zuschneiden und Rahmen, Sticker oder Filter hinzufügen.
3 Tippen Sie auf Drucken.
Hinweis: Achten Sie darauf, nicht das Papierfach zu blockieren.
Drucken von Fotos aus anderen Apps
Sie können Bilder aus anderen fotofähigen Apps drucken. Tippen Sie in der App auf Teilen>
Insta-Share Printer.
Abziehen und Kleben
Ihre Fotos sind gleichzeitig Aufkleber. Ziehen Sie das Papier auf der Rückseite Ihres Fotos ab
und kleben Sie es auf eine beliebige Stelle.
Auslöse-
knopf
Bearbeiten
Drucken
Tippen Sie auf Drucken, wenn Sie
mit der Bearbeitung fertig sind.
Gehen Sie
zurück zur
Galerie.
Fügen Sie Text,
Rahmen und
mehr hinzu.
Drehen Sie das
Bild.
Zoomen Sie mit
zwei Fingern, um
Zuschnitt oder
Position zu
ändern.
Bearbeiten
Drucken
Tippen Sie auf Drucken, wenn Sie
mit der Bearbeitung fertig sind.
Gehen Sie
zurück zur
Galerie.
Fügen Sie Text,
Rahmen und
mehr hinzu.
Drehen Sie das
Bild.
Zoomen Sie mit
zwei Fingern, um
Zuschnitt oder
Position zu
ändern.

Sie möchten mehr?
• Unter www.motorola.com/mymotomods finden Sie Tutorials, Videos und vieles mehr.
• Moto Mods sind separat erhältlich. Sehen Sie sich die vollständige Sammlung an unter www.motomods.com.
• Holen Sie sich die Moto Mods-App. Wischen Sie auf dem Startbildschirm Ihres Telefons nach oben > Play Store, um Apps zu kaufen und herunterzuladen.
Urheberrecht und Warenzeichen
Motorola Mobility LLC
222 W. Merchandise Mart Plaza
Chicago, IL 60654
www.motorola.com
Bestimmte Funktionen, Dienste und Anwendungen sind netzwerkabhängig und u. U. nicht in allen Regionen verfügbar. Es können zusätzliche Bedingungen, Bestimmungen und/oder Änderungen gelten. Weitere Informationen erhalten Sie von Ihrem
Mobilfunkanbieter.
Alle Funktionen, Funktionalitäten und andere Produktspezifikationen sowie die in diesem Handbuch enthaltenen Informationen basieren auf den neuesten verfügbaren Informationen, die zum Zeitpunkt des Drucks für korrekt befunden wurden. Motorola
behält sich das Recht vor, Informationen oder Spezifikationen ohne Ankündigung oder Verpflichtungen zu ändern.
Hinweis: Die Bilder in diesem Handbuch sind lediglich Beispiele.
MOTOROLA, das Logo mit dem stilisierten M, MOTO und die MOTO-Markenfamilie sind Marken oder eingetragene Marken von Motorola Trademark Holdings, LLC. LENOVO ist eine Marke von Motorola. Google, Android, Google Play und andere Marken sind
Schutzmarken von Google Inc. Alle anderen Produkt- oder Dienstnamen sind Eigentum der jeweiligen Inhaber. © 2017 Motorola Mobility LLC. Alle Rechte vorbehalten.
Produkt-ID: MD100I
Handbuchnummer: SSC8C21986-A

Come iniziare
Vi forniremo le istruzioni per collegare e utilizzare il Moto Mod™ Polaroid Insta-Share Printer.
In questa guida:
• “Collegamento e rimozione del Moto Mod”
• “Caricamento di Insta-Share Printer”
• “Caricamento della carta in Insta-Share Printer”
• “Scatto di una foto”
• “Stampa della foto”
• “Stampa di una foto salvata”
• “Stampa di una foto da un’altra app”
• “La foto diventa un adesivo”
• “Desiderate più applicazioni?”
Collegamento e rimozione del Moto Mod
Allineate i lati del telefono con quelli del Moto Mod fino a farli scattare in posizione.
Quando è collegato, avvertirete una vibrazione, vedrete un messaggio sullo schermo
esentirete un suono.
Nota: verificate che l'obiettivo della fotocamera del telefono sia allineato con il foro in
Insta-Share Printer e che i connettori siano puliti e asciutti. Inoltre, rimuovete l'eventuale
custodia del telefono.
Per rimuovere Insta-Share Printer, sollevate il dispositivo dalla parte inferiore del telefono.
Attenzione: non rimuovete Insta-Share Printer spingendo sull'obiettivo della fotocamera
del telefono, poiché potreste danneggiare il telefono.
INSTA-SHARE
PRINTER
1
MD100I

Caricamento di Insta-Share Printer
Nota: il modo più veloce per caricare il Moto Mod è collegare il caricabatterie a Insta-
Share Printer.
Per caricarlo, collegate Insta-Share Printer a una presa di corrente con un cavo USB-C.
Oppure, caricate il dispositivo collegandolo al telefono e mettendo in carica il telefono.
Nota: caricate completamente il Moto Mod con il caricabatterie fornito in dotazione
con il telefono. Si sconsiglia di utilizzare altri tipi di caricabatterie con il connettore
Tipo-C, inoltre, la velocità di ricarica potrebbe ridursi. Evitate di utilizzare caricabatterie
USB-B incompatibili (micro USB), adattatori e cavi non certificati poiché potrebbero
danneggiare il dispositivo.
Livelli di carica
Premete il pulsante di controllo batteria per controllare il livello di carica. I LED indicano il livello
di carica.
LED Percentuale di carica
4 Da 75 a 100
3 Da 50 a 74
2 Da 25 a 49
1 Da 0 a 24
Nota: per stampare è necessario che la batteria di Insta-Share Printer sia carica almeno al 20%
(ovvero 2 LED accesi).
Pulsante di controllo
batteria
La pagina si sta caricando...
La pagina si sta caricando...
La pagina si sta caricando...
La pagina si sta caricando...
La pagina si sta caricando...
La pagina si sta caricando...
La pagina si sta caricando...
La pagina si sta caricando...
La pagina si sta caricando...
La pagina si sta caricando...
La pagina si sta caricando...
La pagina si sta caricando...
La pagina si sta caricando...
La pagina si sta caricando...
La pagina si sta caricando...
La pagina si sta caricando...
La pagina si sta caricando...
La pagina si sta caricando...
La pagina si sta caricando...
La pagina si sta caricando...
La pagina si sta caricando...
La pagina si sta caricando...
La pagina si sta caricando...
La pagina si sta caricando...
La pagina si sta caricando...
La pagina si sta caricando...
La pagina si sta caricando...
La pagina si sta caricando...
La pagina si sta caricando...
La pagina si sta caricando...
La pagina si sta caricando...
La pagina si sta caricando...
La pagina si sta caricando...
La pagina si sta caricando...
La pagina si sta caricando...
La pagina si sta caricando...
La pagina si sta caricando...
La pagina si sta caricando...
La pagina si sta caricando...
La pagina si sta caricando...
La pagina si sta caricando...
La pagina si sta caricando...
La pagina si sta caricando...
La pagina si sta caricando...
La pagina si sta caricando...
La pagina si sta caricando...
La pagina si sta caricando...
La pagina si sta caricando...
La pagina si sta caricando...
La pagina si sta caricando...
La pagina si sta caricando...
La pagina si sta caricando...
-
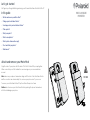 1
1
-
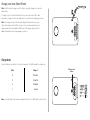 2
2
-
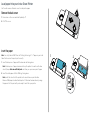 3
3
-
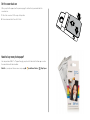 4
4
-
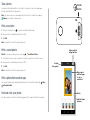 5
5
-
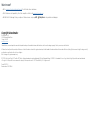 6
6
-
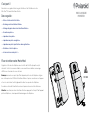 7
7
-
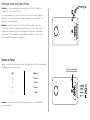 8
8
-
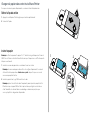 9
9
-
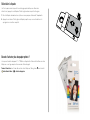 10
10
-
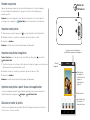 11
11
-
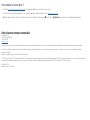 12
12
-
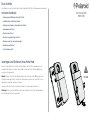 13
13
-
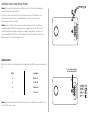 14
14
-
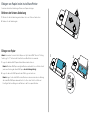 15
15
-
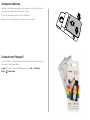 16
16
-
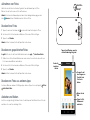 17
17
-
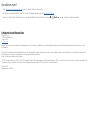 18
18
-
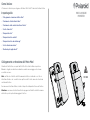 19
19
-
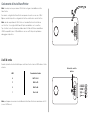 20
20
-
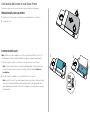 21
21
-
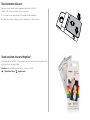 22
22
-
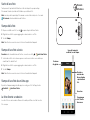 23
23
-
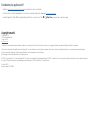 24
24
-
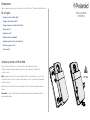 25
25
-
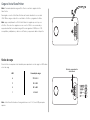 26
26
-
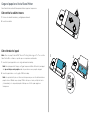 27
27
-
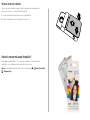 28
28
-
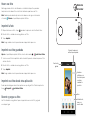 29
29
-
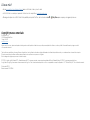 30
30
-
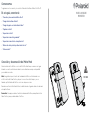 31
31
-
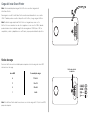 32
32
-
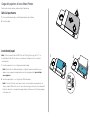 33
33
-
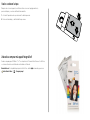 34
34
-
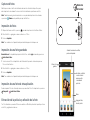 35
35
-
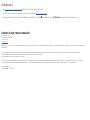 36
36
-
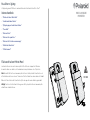 37
37
-
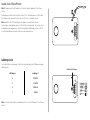 38
38
-
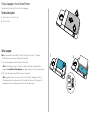 39
39
-
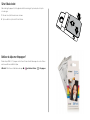 40
40
-
 41
41
-
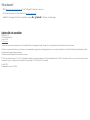 42
42
-
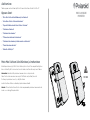 43
43
-
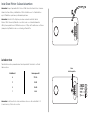 44
44
-
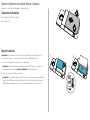 45
45
-
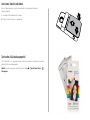 46
46
-
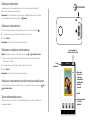 47
47
-
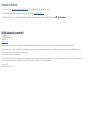 48
48
-
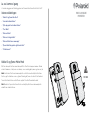 49
49
-
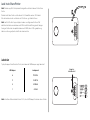 50
50
-
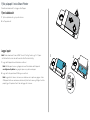 51
51
-
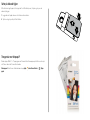 52
52
-
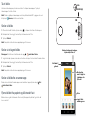 53
53
-
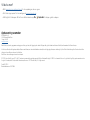 54
54
-
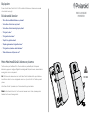 55
55
-
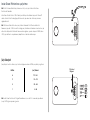 56
56
-
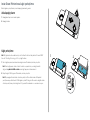 57
57
-
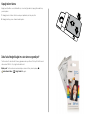 58
58
-
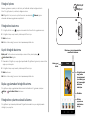 59
59
-
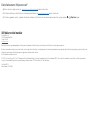 60
60
-
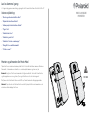 61
61
-
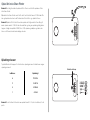 62
62
-
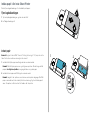 63
63
-
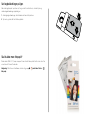 64
64
-
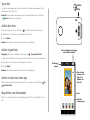 65
65
-
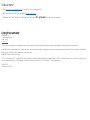 66
66
-
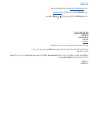 67
67
-
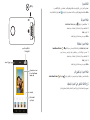 68
68
-
 69
69
-
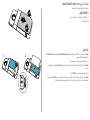 70
70
-
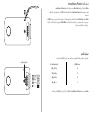 71
71
-
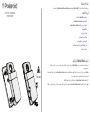 72
72
in altre lingue
- English: Polaroid MD100I User manual
- français: Polaroid MD100I Manuel utilisateur
- español: Polaroid MD100I Manual de usuario
- Deutsch: Polaroid MD100I Benutzerhandbuch
- dansk: Polaroid MD100I Brugermanual
- svenska: Polaroid MD100I Användarmanual
- Türkçe: Polaroid MD100I Kullanım kılavuzu
- suomi: Polaroid MD100I Ohjekirja
Documenti correlati
Altri documenti
-
Motorola One Vision Read me
-
iON Insta Sound Manuale utente
-
Motorola MOTO G32 Guida utente
-
Canon SELPHY CP760 Manuale del proprietario
-
Canon SELPHY CP770 Manuale del proprietario
-
Manual de MOTO Z2 Play Istruzioni per l'uso
-
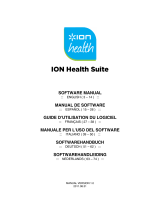 ION Audio USB Insta-scan Manuale utente
ION Audio USB Insta-scan Manuale utente
-
Motorola MOTO G42 Guida utente
-
Huawei Pocket Photo Printer Guida Rapida
-
Huawei Pocket Photo CV80 Manuale utente