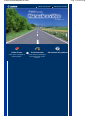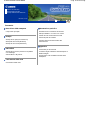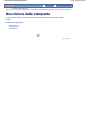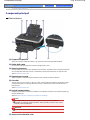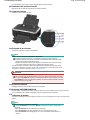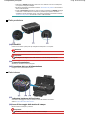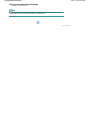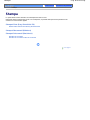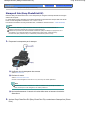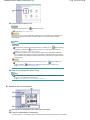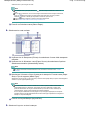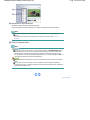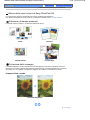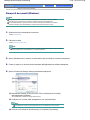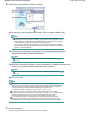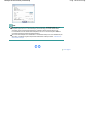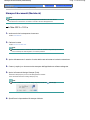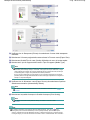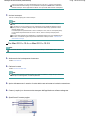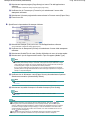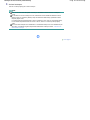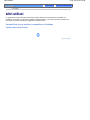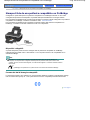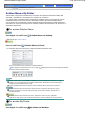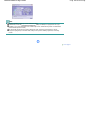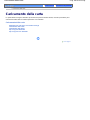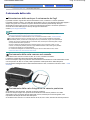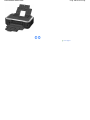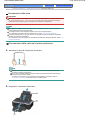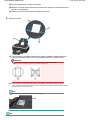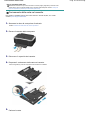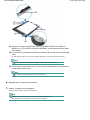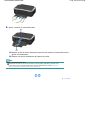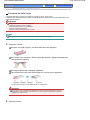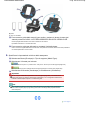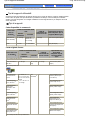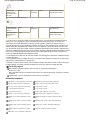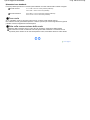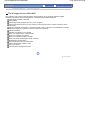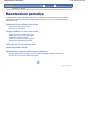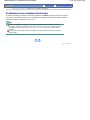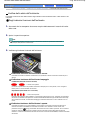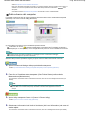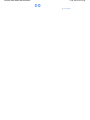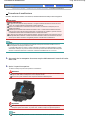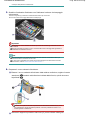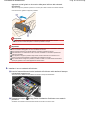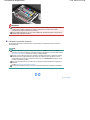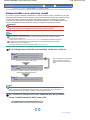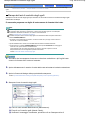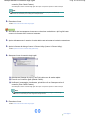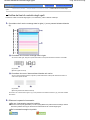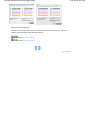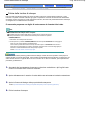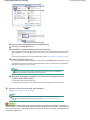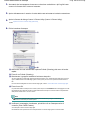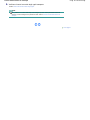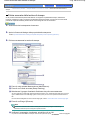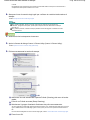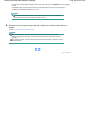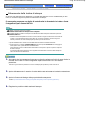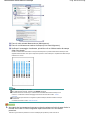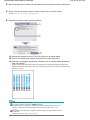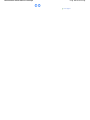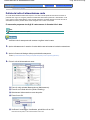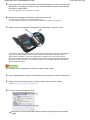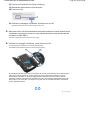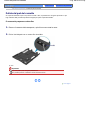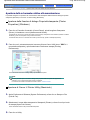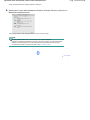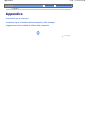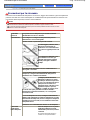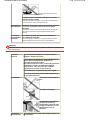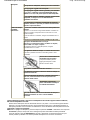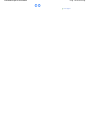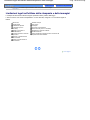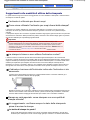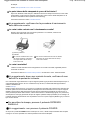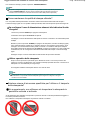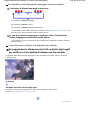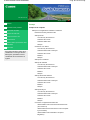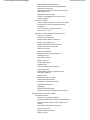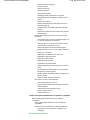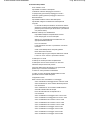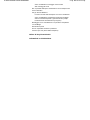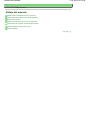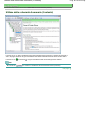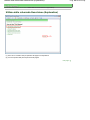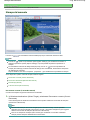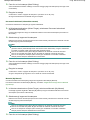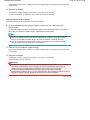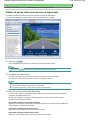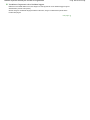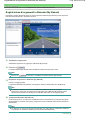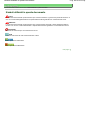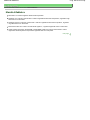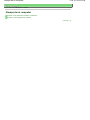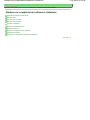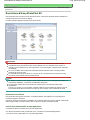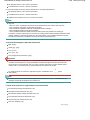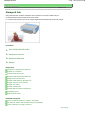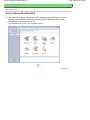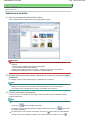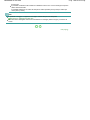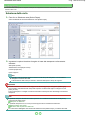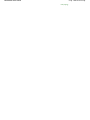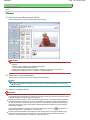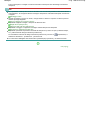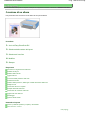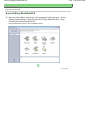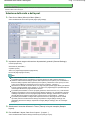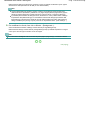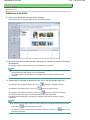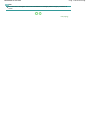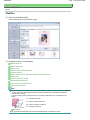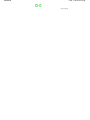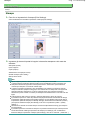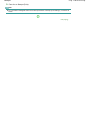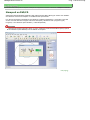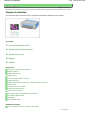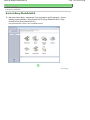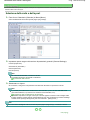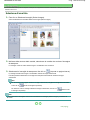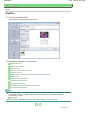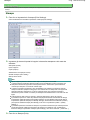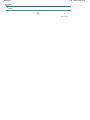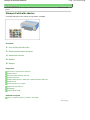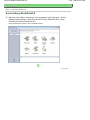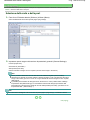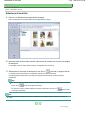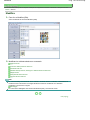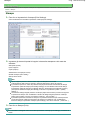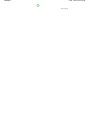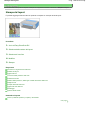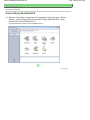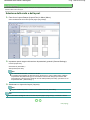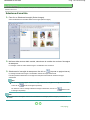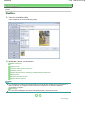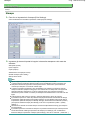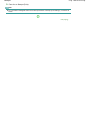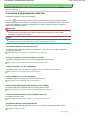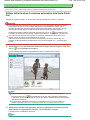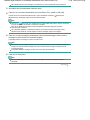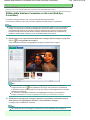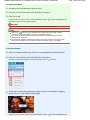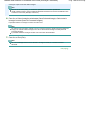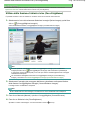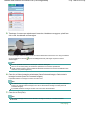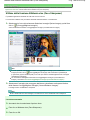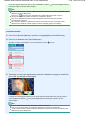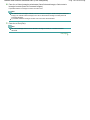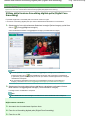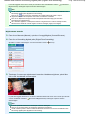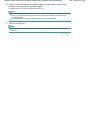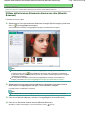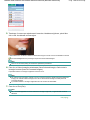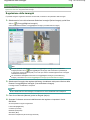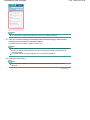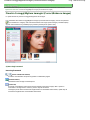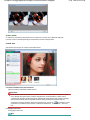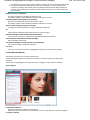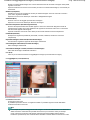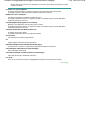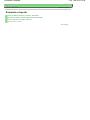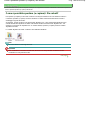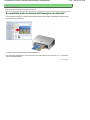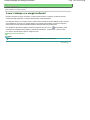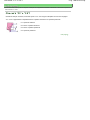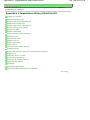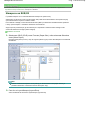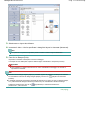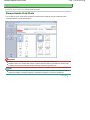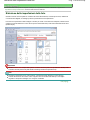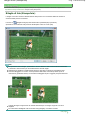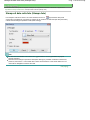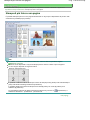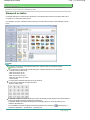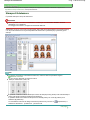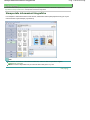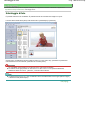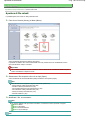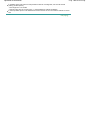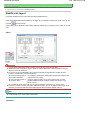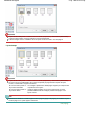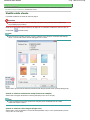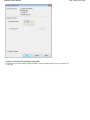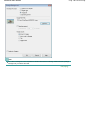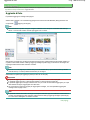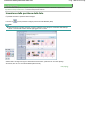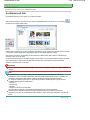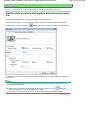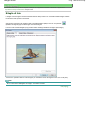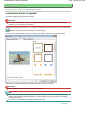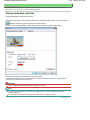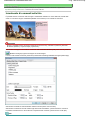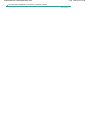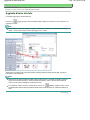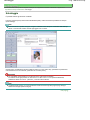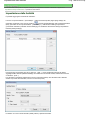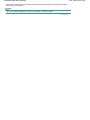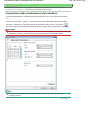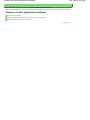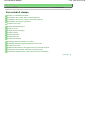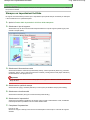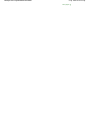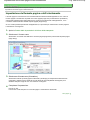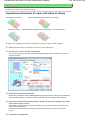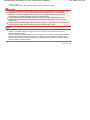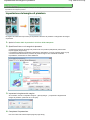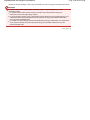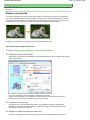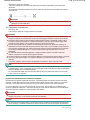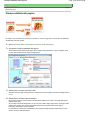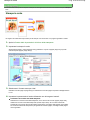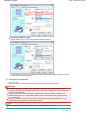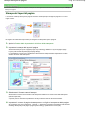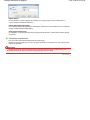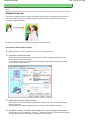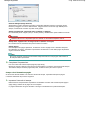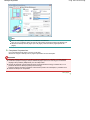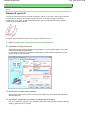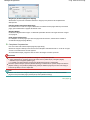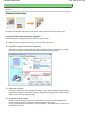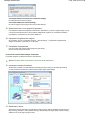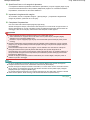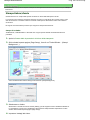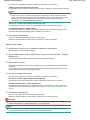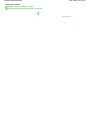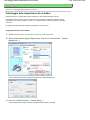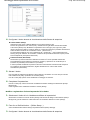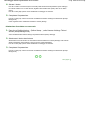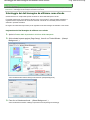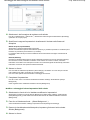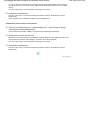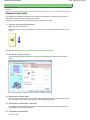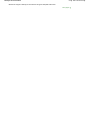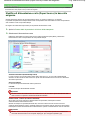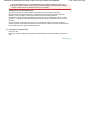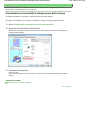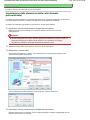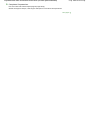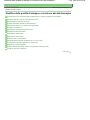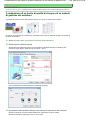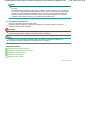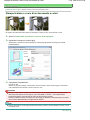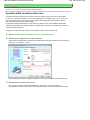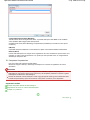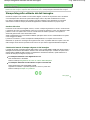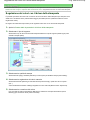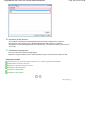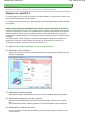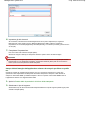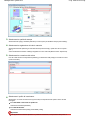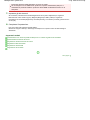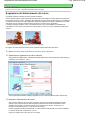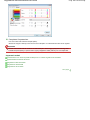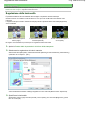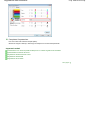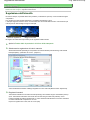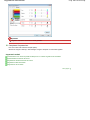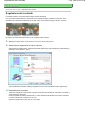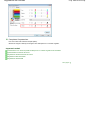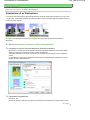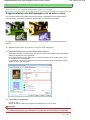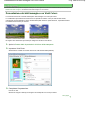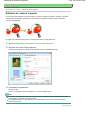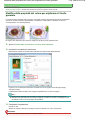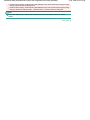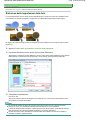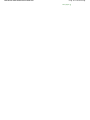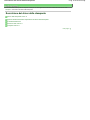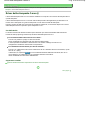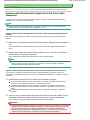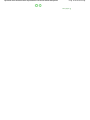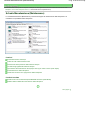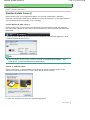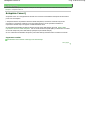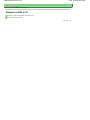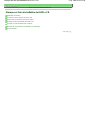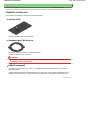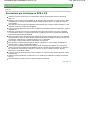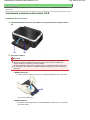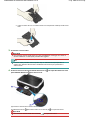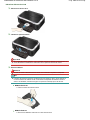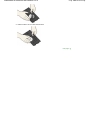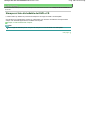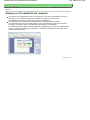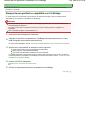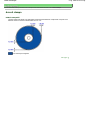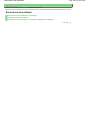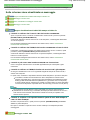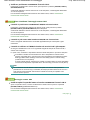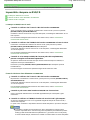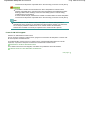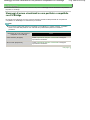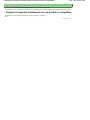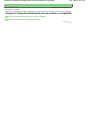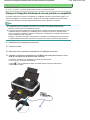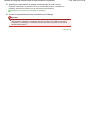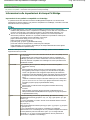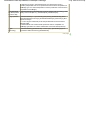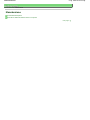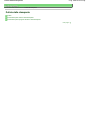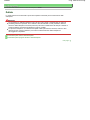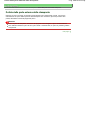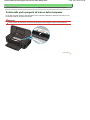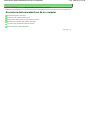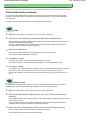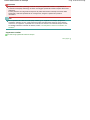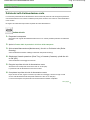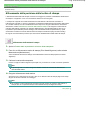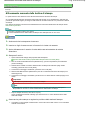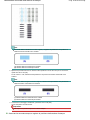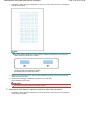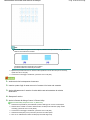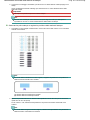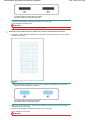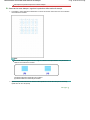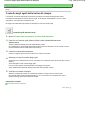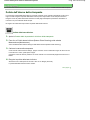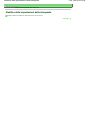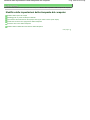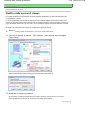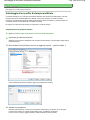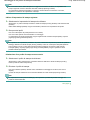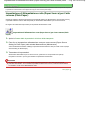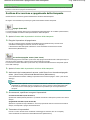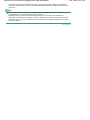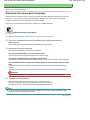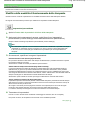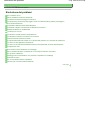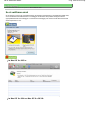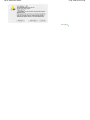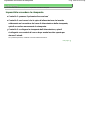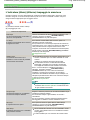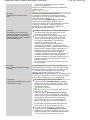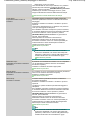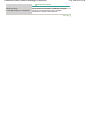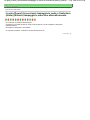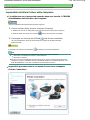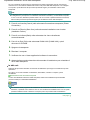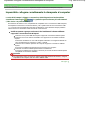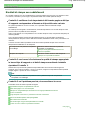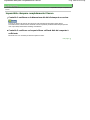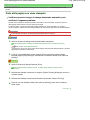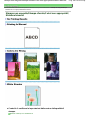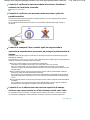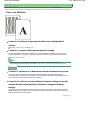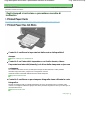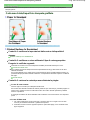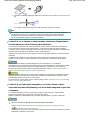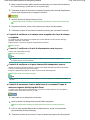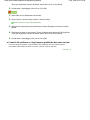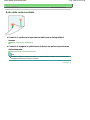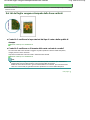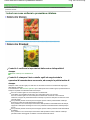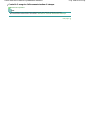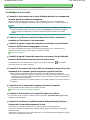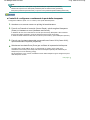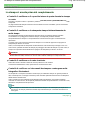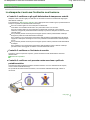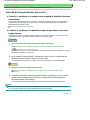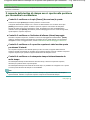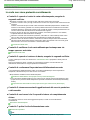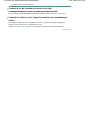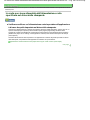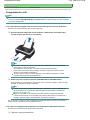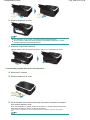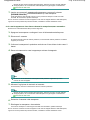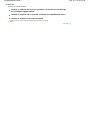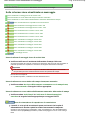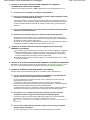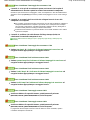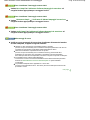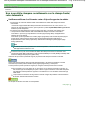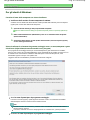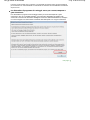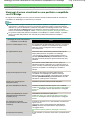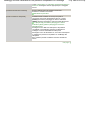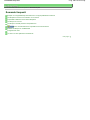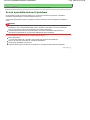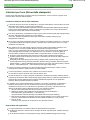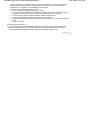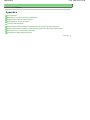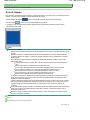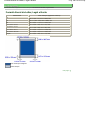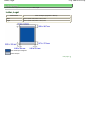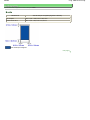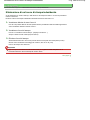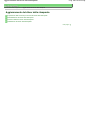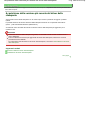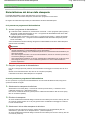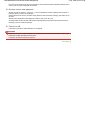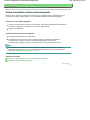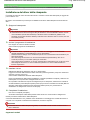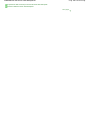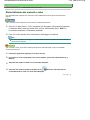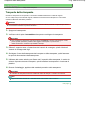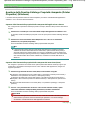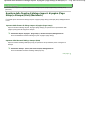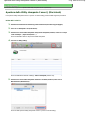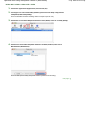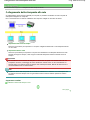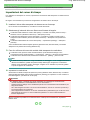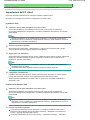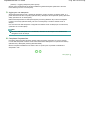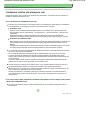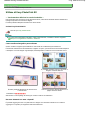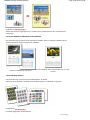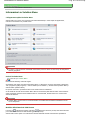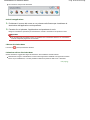Utilizzo del manuale
Stampa del manuale
MC-2988-V1.00
Guida di base
Viene fornito il riepilogo di
questo prodotto.
Guida Avanzata
Viene descritto nei dettagli il
funzionamento di questo
prodotto.
Risoluzione dei problemi
Стр. 1 из 412 стр.iP4600 series Manuale a video

Utilizzo del manuale
Stampa del manuale
Stampa dell'etichetta DVD/CD
MP-2361-V1.00
Guida Avanzata
Sommario
Descrizione della stampante
Componenti principali
Stampa
Stampa di foto (Easy-PhotoPrint EX)
Stampa di documenti (Windows)
Stampa di documenti (Macintosh)
Altri utilizzi
Stampa di foto da una periferica compatibile
con PictBridge
Solution Menu e My Printer
Caricamento della carta
Caricamento della carta
Manutenzione periodica
Sostituzione di un serbatoio d'inchiostro
Stampe sbiadite o con colori non corretti
Pulizia del rullo di alimentazione carta
Pulizia del pad del cassetto
A
pertura delle schermate relative alla
manutenzione
Appendice
Precauzioni per la sicurezza
Limitazioni legali sull'utilizzo della stampante e
delle immagini
Suggerimenti sulle modalità di utilizzo della
stampante
Стр. 2 из 412 стр.iP4600 series Guida Base

Guida Avanzata
Risoluzione dei problemi
Sommario
> Descrizione della stampante
Descrizione della stampante
In questa sezione vengono riportati i nomi dei componenti della stampante e descritte le relative
funzioni.
Componenti principali
Vista anteriore
Vista posteriore
Vista interna
Inizio pagina
Стр. 3 из 412 стр.Descrizione della stampante

Guida Avanzata
Risoluzione dei problemi
Sommario
>
Descrizione della stampante
> Componenti principali
Componenti principali
Vista anteriore
(1)
Coperchio superiore
A
prirlo per sostituire i serbatoi di inchiostro o per rimuovere la carta inceppata nella stampante.
(2)
Guide della carta
Far scorrere le guide per allinearle su entrambi i lati della risma di carta.
(3)
Vassoio posteriore
Caricare diversi tipi e formati di carta utilizzabili con la stampante. È possibile caricare contemporaneamente
due o più fogli dello stesso tipo e formato. L'alimentazione avviene automaticamente, un foglio alla volta.
Vedere
Caricamento della carta
.
(4)
Supporto per la carta
A
prire ed estrarre completamente per sostenere la carta caricata nel vassoio posteriore.
(5)
Cassetto
Caricare carta comune in formato A4, B5, A5 o Letter, quindi inserirlo nella stampante. È possibile caricare
contemporaneamente due o più fogli dello stesso formato. L'alimentazione avviene automaticamente, un
foglio alla volta.
Vedere
Caricamento della carta
.
(6)
Porta di stampa diretta
Collegare a questa porta una periferica compatibile con PictBridge, ad esempio una fotocamera digitale, per
stampare direttamente.
Vedere
Stampa di foto da una periferica compatibile con PictBridge
.
Avviso
Non collegare alla porta di stampa diretta apparecchiature diverse dalle periferiche
compatibili con PictBridge. Questa operazione, infatti, potrebbe provocare incendi, scosse
elettriche o danni alla stampante.
Attenzione
Non toccare la struttura metallica della stampante.
(7)
Vassoio di uscita della carta
Стр. 4 из 412 стр.Componenti principali

La carta stampata viene espulsa. Aprirlo completamente prima della stampa.
(8)
Estensione del vassoio di uscita
Estrarre per aprire il vassoio di uscita per raccogliere le stampe.
(9)
Coperchio interno
Chiuderlo quando si stampa su carta.
(10)
Pulsante di accensione
Consente di accendere e spegnere la stampante.
Nota
Funzione di accensione/spegnimento automatico
È possibile impostare l'accensione o lo spegnimento automatico della stampante.
- Accensione automatica Consente di accendere automaticamente la stampante quando
vengono inviati dati di stampa dal computer.
- Spegnimento automatico Consente di spegnere automaticamente la stampante quando
non vengono inviati dati di stampa per un determinato periodo di tempo.
Specificare questa impostazione nella scheda Manutenzione (Maintenance) del driver della
stampante in Windows o di Canon IJ Printer Utility in Macintosh. Per ulteriori informazioni sulle
impostazioni consultare il manuale a video:
Guida Avanzata
.
Importante
Disconnessione dell'alimentazione
In caso di disconnessione dell'alimentazione dopo avere spento la stampante, assicurarsi
che la spia di
accensione
sia spenta. Quando l'alimentazione viene scollegata con la spia
di
accensione
accesa o lampeggiante, potrebbe non essere possibile stampare perché la
testina di stampa non è protetta.
(11)
Spia di accensione
Lampeggia e diventa verde quando l'alimentazione è collegata.
(12)
Pulsante RIPRENDI/ANNULLA
Premere questo pulsante per annullare un lavoro di stampa in corso. È possibile premerlo dopo aver risolto
un errore di stampa per chiudere il messaggio di errore e riprendere quindi a stampare.
(13)
Indicatore di allarme
Si accende o lampeggia in arancione quando si verifica un errore, ad esempio se la carta o l'inchiostro sono
esauriti.
Nota
Spia di accensione e indicatore di allarme
La spia di
accensione
e l'indicatore di
allarme
consentono di verificare lo stato della
stampante.
- Spia di
accensione
spenta: l'alimentazione è disattivata.
- Spia di
accensione
verde fissa: la stampante è pronta a eseguire la stampa.
- Spia di
accensione
verde lampeggiante: è in corso la preparazione alla stampa o la
stampa.
Стр. 5 из 412 стр.Componenti principali

- L'indicatore di
allarme
lampeggia in arancione: si è verificato un errore e la stampante
non è pronta a eseguire la stampa.
- Per ulteriori informazioni consultare la sezione "
Risoluzione dei problemi" del manuale a
video:
Guida Avanzata
.
- La spia di
accensione
lampeggia in verde una volta e l'indicatore di
allarme
lampeggia
in arancione in modo alterno: si è verificato un problema per il quale è necessario
contattare il servizio assistenza Canon. Per ulteriori informazioni consultare la sezione "
Risoluzione dei problemi" del manuale a video:
Guida Avanzata
.
Vista posteriore
(14)
Porta USB
Inserire il cavo USB in questa porta per collegare la stampante a un computer.
Attenzione
Non toccare la struttura metallica della stampante.
Importante
Non collegare o scollegare il cavo USB mentre è in corso la stampa dal computer.
(15)
Coperchio posteriore
Staccare per rimuovere la carta inceppata.
(16)
Connettore del cavo di alimentazione
Collegare il cavo di alimentazione fornito.
Vista interna
(17)
Indicatore luminoso dell'inchiostro
Si accende o lampeggia in rosso per indicare lo stato del serbatoio d'inchiostro.
Vedere
Verifica dello stato dell'inchiostro
.
(18)
Leva di bloccaggio della testina di stampa
Blocca la testina di stampa in posizione.
Importante
Non sollevare la leva dopo aver installato la testina di stampa.
Стр. 6 из 412 стр.Componenti principali

(19)
Supporto della testina di stampa
Installare la testina di stampa.
Nota
Per informazioni dettagliate sull'installazione della testina di stampa e dei serbatoi d'inchiostro
consultare la versione cartacea del manuale:
Guida Rapida
.
Inizio pagina
Стр. 7 из 412 стр.Componenti principali

Guida Avanzata
Risoluzione dei problemi
Sommario
> Stampa
Stampa
In questa sezione viene descritto come stampare documenti o foto.
Utilizzando Easy-PhotoPrint EX fornito con la stampante, è possibile stampare senza problemi le foto
scattate con la fotocamera digitale.
Stampa di foto (Easy-PhotoPrint EX)
Utilizzo delle varie funzioni di Easy-PhotoPrint EX
Stampa di documenti (Windows)
Stampa di documenti (Macintosh)
Per Mac OS X v.10.5.x
Per Mac OS X v.10.4.x o Mac OS X v.10.3.9
Inizio pagina
Стр. 8 из 412 стр.Stampa

Guida Avanzata
Risoluzione dei problemi
Sommario
>
Stampa
> Stampa di foto (Easy-PhotoPrint EX)
Stampa di foto (Easy-PhotoPrint EX)
Utilizzare Easy-PhotoPrint EX fornito con la stampante per eseguire la stampa dei dati di immagine
salvati nel computer.
In questa sezione viene descritta la procedura utilizzando l'impostazione di stampa delle foto senza
bordo su carta fotografica in formato 4" x 6" / 10 cm × 15 cm.
Per ulteriori informazioni su Easy-PhotoPrint EX, consultare il manuale a video: Guida Avanzata
,
Nota
Le schermate utilizzate in questa sezione si riferiscono alla stampa in ambienti Windows. Le
operazioni rimangono invariate per la stampa in ambienti Macintosh.
Installare Easy-PhotoPrint EX dal
CD-ROM di installazione
(Setup CD-ROM) se il programma non è
già installato o se è stato disinstallato. Per installare Easy-PhotoPrint EX, selezionare Easy-
PhotoPrint EX (Easy-PhotoPrint EX) in Installazione personalizzata (Custom Install).
1.
Preparare la stampante per la stampa.
(1)
Verificare che la stampante sia accesa.
Vedere
Vista anteriore
.
(2)
Caricare la carta.
Vedere
Caricamento della carta
.
Caricare la carta fotografica in formato 4" x 6" (10x15 cm) nel vassoio posteriore.
Nota
Caricare carta comune in formato A4 o Letter nel cassetto e tutti gli altri tipi e formati di
carta, ad esempio la carta fotografica, nel vassoio posteriore.
(3)
Aprire delicatamente il vassoio di uscita della carta ed estrarre la relativa
estensione.
2.
Avviare Easy-PhotoPrint EX (Easy-PhotoPrint EX) e selezionare Stampa foto (Photo
Print).
Стр. 9 из 412 стр.Stampa di foto (Easy-PhotoPrint EX)

(1)
Avviare Easy-PhotoPrint EX.
Sul desktop, fare doppio clic su
(Easy-PhotoPrint EX).
Fare clic qui:
Easy-PhotoPrint EX
Selezionare il menu Vai (Go), Applicazioni (Applications), Canon Utilities (Canon Utilities), Easy-
PhotoPrint EX (Easy-PhotoPrint EX), quindi fare doppio clic su Easy-PhotoPrint EX (Easy-
PhotoPrint EX).
Nota
Per avviare Easy-PhotoPrint EX da Solution Menu, fare doppio clic su
(Solution Menu)
sul desktop e selezionare
(Stampa foto o album ecc.) (Print photos or albums, etc.).
Vedere
A
vviare Solution menu (Solution Menu)
.
Per avviare Easy-PhotoPrint EX (Easy-PhotoPrint EX) dal menu Start (Start), selezionare
Tutti i programmi (All Programs) o Programmi (Programs) in Windows 2000, Canon Utilities
(Canon Utilities), Easy-PhotoPrint EX (Easy-PhotoPrint EX), quindi Easy-PhotoPrint EX (Easy
-PhotoPrint EX).
Per avviare Easy-PhotoPrint EX da Solution Menu, fare clic su
(Solution Menu) nel
Dock e selezionare (Stampa di foto o album etc.) (Print photos or albums, etc.).
Vedere
A
vviare Solution Menu (Solution Menu)
.
(2)
Fare clic su Stampa foto (Photo Print).
Nota
È possibile selezionare Album (Album), Calendario (Calendar), Etichette adesive (Stickers)
e così via., oltre a Stampa foto (Photo Print).
Vedere
Utilizzo delle varie funzioni di Easy-PhotoPrint EX
.
3.
Selezione una foto da stampare.
(1)
Selezionare la cartella dove sono salvate le immagini.
(2)
Fare clic sull'immagine da stampare.
Il numero di copie è "1" e l'immagine scelta è visualizzata nell'area immagini selezionate (A). È possibile
Стр. 10 из 412 стр.Stampa di foto (Easy-PhotoPrint EX)

selezionare due o più immagini alla volta.
Nota
Per stampare due o più copie, fare clic su
(freccia in alto) e modificare il numero di
copie.
Per annullare la selezione, fare clic sull'immagine interessata nell'area immagini selezionata,
quindi su
(Elimina immagine importata (Delete Imported Image). È anche possibile
utilizzare
(freccia in basso) per impostare il numero di copie su zero.
Inoltre, è possibile correggere o migliorare l'immagine selezionata.
Vedere
Utilizzo delle varie funzioni di Easy-PhotoPrint EX
.
(3)
Fare clic su Seleziona carta (Select Paper).
4.
Selezionare la carta caricata.
(1)
Verificare che in Stampante (Printer) sia selezionato il nome della stampante
utilizzata.
(2)
Verificare che in Alimentaz. carta (Paper Source) sia selezionata l'opzione
Selezione automatica (Automatically select).
Nota
Per ulteriori informazioni sull'alimentazione carta, consultare il manuale a video:
Guida
A
vanzata
,
(3)
Selezionare il formato e il tipo di carta per la stampa in Formato carta (Paper
Size) e Tipo di supporto (Media Type).
Selezionare 10x15cm(4"x6") (4"x6"/10x15cm) in Formato carta (Paper Size) e il tipo di carta fotografica
caricata in Tipo di supporto (Media Type).
Nota
Se è stata scelta carta comune in formato A4 o Letter e l'opzione Selezione automatica
(Automatically Select) in Alimentaz. carta (Paper Source) è selezionata, il foglio viene
prelevato dal cassetto. Se vengono selezionati altri tipi e formati di carta, ad esempio la
carta fotografica, il foglio viene prelevato dal vassoio posteriore.
Se non vengono selezionati il formato pagina o il tipo di supporto appropriati, la stampante
potrebbe prelevare il foglio dall'alimentazione carta errata oppure potrebbe non eseguire la
stampa con la qualità adeguata.
(4)
Fare clic su Layout/Stampa (Layout/Print).
5.
Selezione il layout e avviare la stampa.
Стр. 11 из 412 стр.Stampa di foto (Easy-PhotoPrint EX)

(1)
Selezionare il layout della foto.
Selezionare Senza bordo [intera] (Borderless [full]).
Il layout selezionato visualizza l'anteprima per verificare il risultato della stampa richiesto.
Nota
È possibile modificare l'orientamento della foto o selezionarne una parte (ritaglio) per la
stampa.
Per ulteriori informazioni sul funzionamento, consultare il manuale a video:
Guida
A
vanzata,
(2)
Fare clic Stampa (Print).
Nota
Per annullare un lavoro di stampa in corso, premere il pulsante
RIPRENDI/ANNULLA
sulla
stampante oppure fare clic su Annulla stampa (Cancel Printing) nel monitor di stato della
stampante. Dopo l'annullamento della stampa, potrebbero essere espulse pagine vuote.
Per visualizzare il monitor di stato della stampante, fare clic su Canon XXX
(dove "
XXX
" è il
nome della stampante) sulla barra delle applicazioni.
Fare clic sull'icona della stampante nel Dock per visualizzare l'elenco dei lavori di stampa in
corso.
Per annullare un lavoro di stampa in corso, selezionare il lavoro desiderato dall'elenco
Nome (Name) e fare clic su Elimina (Delete). Dopo l'annullamento della stampa, potrebbero
essere espulse pagine vuote.
Inizio pagina
Стр. 12 из 412 стр.Stampa di foto (Easy-PhotoPrint EX)

Guida Avanzata
Risoluzione dei problemi
Sommario
>
Stampa
> Stampa di foto (Easy-PhotoPrint EX) > Utilizzo delle varie funzioni di Easy-PhotoPrint EX
Utilizzo delle varie funzioni di Easy-PhotoPrint EX
In questa sezione vengono descritte alcune funzioni utili di Easy-PhotoPrint EX.
Per ulteriori informazioni sul funzionamento, consultare il manuale a video:
Guida Avanzata
.
Creazione di stampe personali
È possibile creare un album o un calendario utilizzando le foto.
Album
Calendario
Etichette adesive
Layout Stampa
Correzione delle immagini
È possibile utilizzare le funzioni Correzione occhi rossi (Red-Eye Correction), Nitidezza viso (Face
Sharpener), Smoothing digitale pelle (Digital Face Smoothing), Luminosità (Brightness), Contrasto
(Contrast), ecc. per regolare, correggere o migliorare le immagini in automatico o manuale.
Esempio di foto corretta
Luminosità (Brightness)
Inizio pagina
Стр. 13 из 412 стр.Utilizzo delle varie funzioni di Easy-PhotoPrint EX

Guida Avanzata
Risoluzione dei problemi
Sommario
>
Stampa
> Stampa di documenti (Windows)
Stampa di documenti (Windows)
Nota
Le operazioni possono variare a seconda dell'applicazione software in uso. Per ulteriori
informazioni sul funzionamento, consultare il manuale di istruzioni dell'applicazione.
Le schermate utilizzate in questa sezione si riferiscono alla stampa in ambienti con sistema
operativo Windows Vista Ultimate Edition (di seguito denominato "Windows Vista").
1.
A
ssicurarsi che la stampante sia accesa.
Vedere
Vista anteriore
.
2.
Caricare la carta.
Vedere
Caricamento della carta
.
Nota
Caricare carta comune in formato A4, B5, A5 o Letter nel cassetto e tutti gli altri tipi e formati di
carta, ad esempio la carta fotografica, nel vassoio posteriore.
3.
Aprire delicatamente il vassoio di uscita della carta ed estrarre la relativa estensione.
4.
Creare (o aprire) un documento da stampare dall'applicazione software adeguata.
5.
Aprire la finestra di dialogo delle proprietà della stampante.
(1)
Selezionare Stampa (Print) nel menu File o sulla barra dei comandi
dell'applicazione software.
Viene visualizzata la finestra di dialogo Stampa (Print).
(2)
Verificare che il nome della stampante in uso sia selezionato.
Nota
Se è selezionato un altro nome di stampante, fare clic e selezionare il nome corretto.
(3)
Fare clic su Preferenze (Preferences) (o Proprietà (Properties)).
Стр. 14 из 412 стр.Stampa di documenti (Windows)

6.
Specificare le impostazioni di stampa richieste.
(1)
Selezionare il tipo di supporto della carta in Tipo di supporto (Media Type).
Nota
Se è stata scelta carta comune in formato A4, B5, A5 o Letter e l'opzione Selezione
automatica (Automatically Select) in Alimentaz. carta (Paper Source) è selezionata, il foglio
viene prelevato dal cassetto. Se vengono selezionati altri tipi e formati di carta, ad esempio
la carta fotografica, il foglio viene prelevato dal vassoio posteriore.
Se non vengono selezionati il formato pagina o il tipo di supporto appropriati, la stampante
potrebbe prelevare il foglio dall'alimentazione carta errata oppure potrebbe non eseguire la
stampa con la qualità adeguata.
(2)
Verificare che in Alimentaz. carta (Paper Source) sia selezionata l'opzione
Selezione automatica (Automatically Select).
Nota
Per ulteriori informazioni sull'alimentazione carta, consultare il manuale a video:
Guida
A
vanzata.
(3)
Specificare la qualità di stampa e le altre impostazioni in Qualità di stampa (Print
Quality) e Colore/Intensità (Color/Intensity) come richiesto.
Nota
Per ulteriori informazioni sulle impostazioni di stampa, consultare il manuale a video:
Guida
A
vanzata.
(4)
Fare clic su OK.
Nota
Per verificare il formato pagina fare clic sulla scheda Imposta pagina (Page Setup). Se
l'impostazione non corrisponde al formato pagina del documento già impostato nell'applicazione
software, è necessario ripristinare il formato pagina oppure utilizzare la funzione Stampa in
scala (Scaled Printing) o Stampa adattata alla pagina (Fit-to-Page Printing).
Per ulteriori informazioni consultare il manuale a video:
Guida Avanzata
.
Per ulteriori informazioni sulle funzioni del driver della stampante fare clic su ? (Help) o
Istruzioni (Instructions) per visualizzare la Guida in linea o il manuale a video:
Guida Avanzata
.
Il pulsante Istruzioni (Instructions) viene visualizzato nelle schede Principale (Main) e
Manutenzione (Maintenance) se nel computer è stato installato il manuale a video.
Per visualizzare l'anteprima e verificare l'aspetto del documento stampato selezionare la
casella di controllo Anteprima prima della stampa (Preview before printing) nella scheda
Principale (Main). Alcune applicazioni software sono sprovviste della funzione di anteprima.
7.
Avviare la stampa.
Fare clic su Stampa (Print) (o su OK) per avviare il processo di stampa.
Стр. 15 из 412 стр.Stampa di documenti (Windows)

Nota
Per annullare un lavoro di stampa in corso, premere il pulsante
RIPRENDI/ANNULLA sulla
stampante oppure fare clic su Annulla stampa (Cancel Printing) nel monitor di stato della
stampante. Dopo l'annullamento della stampa, potrebbero essere espulse pagine vuote.
Per visualizzare il monitor di stato della stampante, fare clic su Canon XXX
(dove "
XXX
" è il
nome della stampante) sulla barra delle applicazioni.
Se le linee rette stampate sono disallineate o i risultati della stampa non sono soddisfacenti per
altri motivi, è necessario regolare la posizione della testina di stampa. Vedere
A
llineamento
della testina di stampa
.
Inizio pagina
Стр. 16 из 412 стр.Stampa di documenti (Windows)

Guida Avanzata
Risoluzione dei problemi
Sommario
>
Stampa
> Stampa di documenti (Macintosh)
Stampa di documenti (Macintosh)
Nota
Le operazioni possono variare a seconda dell'applicazione software in uso. Per ulteriori
informazioni sul funzionamento, consultare il manuale di istruzioni dell'applicazione.
In Mac OS X v.10.5.x
1.
A
ssicurarsi che la stampante sia accesa.
Vedere
Vista anteriore
.
2.
Caricare la carta.
Vedere
Caricamento della carta
.
Nota
Caricare carta comune in formato A4, B5, A5 o Letter nel cassetto e tutti gli altri tipi e formati di
carta, ad esempio la carta fotografica, nel vassoio posteriore.
3.
Aprire delicatamente il vassoio di uscita della carta ed estrarre la relativa estensione.
4.
Creare (o aprire) un documento da stampare dall'applicazione software adeguata.
5.
Aprire la finestra di dialogo Stampa (Print).
Selezionare Stampa (Print) nel menu File dell'applicazione software.
Viene visualizzata la finestra di dialogo Stampa (Print).
Nota
Se viene visualizzata la finestra di dialogo seguente, fare clic su
(freccia giù).
6.
Specificare le impostazioni di stampa richieste.
Стр. 17 из 412 стр.Stampa di documenti (Macintosh)

(1)
Verificare che in Stampante (Printer) sia selezionato il nome della stampante
utilizzata.
(2)
Selezionare il formato pagina della carta caricata in Formato carta (Paper Size).
(3)
Selezionare Qualità/Tipo di carta (Quality & Media) nel menu di scelta rapida.
(4)
Selezionare il tipo di supporto della carta in Tipo di supporto (Media Type).
Nota
Se è stata scelta carta comune in formato A4, B5, A5 o Letter e l'opzione Selezione
automatica (Automatically Select) in Alimentaz. carta (Paper Source) è selezionata, il foglio
viene prelevato dal cassetto. Se vengono selezionati altri tipi e formati di carta, ad esempio
la carta fotografica, il foglio viene prelevato dal vassoio posteriore.
Se non vengono selezionati il formato pagina o il tipo di supporto appropriati, la stampante
potrebbe prelevare il foglio dall'alimentazione carta errata oppure potrebbe non eseguire la
stampa con la qualità adeguata.
(5)
Verificare che in Alimentaz. carta (Paper Source) sia selezionata l'opzione
Selezione automatica (Automatically Select).
Nota
Per ulteriori informazioni sull'alimentazione carta, consultare il manuale a video:
Guida
A
vanzata.
(6)
Selezionare la qualità di stampa in Qualità di stampa (Print Quality).
Nota
Per ulteriori informazioni sulla qualità di stampa, consultare il manuale a video:
Guida
A
vanzata.
Nota
Per ulteriori informazioni sulle funzioni del driver della stampante, fare clic su
(punto
interrogativo) nella schermata Qualità/Tipo di carta (Quality & Media), Opzioni colore (Color
Options), Stampa senza bordo (Borderless Printing) o Stampa fromnte/retro e margine (Duplex
Printing & Margin), in modo da visualizzare il manuale a video:
Guida Avanzata
. Se il manuale a
Стр. 18 из 412 стр.Stampa di documenti (Macintosh)

video non è installato, non viene visualizzato anche se si fa clic su (punto interrogativo).
A sinistra della finestra di dialogo viene visualizzata un'anteprima che consente di verificare il
risultato di stampa. Alcune applicazioni software sono sprovviste della funzione di anteprima.
7.
Avviare la stampa.
Fare clic su Stampa (Print) per avviare la stampa.
Nota
Fare clic sull'icona della stampante nel Dock per visualizzare l'elenco dei lavori di stampa in
corso.
Per annullare un lavoro di stampa in corso, selezionare il lavoro desiderato dall'elenco Nome
(Name) e fare clic su Elimina (Delete). Dopo l'annullamento della stampa, potrebbero essere
espulse pagine vuote.
Per interrompere temporaneamente un lavoro di stampa in corso, fare clic su Sospendi (Hold).
Per annullare temporaneamente tutti i lavori in elenco, fare clic Interrompi stampa (Pause
Printer).
Se le linee rette stampate sono disallineate o i risultati della stampa non sono soddisfacenti per
altri motivi, è necessario regolare la posizione della testina di stampa. Vedere
A
llineamento
della testina di stampa
.
Per Mac OS X v.10.4.x o Mac OS X v.10.3.9
Nota
Le schermate utilizzate in questa sezione si riferiscono alla stampa in ambienti Mac OS X v.10.4.x.
1.
A
ssicurarsi che la stampante sia accesa.
Vedere
Vista anteriore
.
2.
Caricare la carta.
Vedere
Caricamento della carta
.
Nota
Caricare carta comune in formato A4, B5, A5 o Letter nel cassetto e tutti gli altri tipi di carta, ad
esempio la carta fotografica, nel vassoio posteriore.
3.
Aprire delicatamente il vassoio di uscita della carta ed estrarre la relativa estensione.
4.
Creare (o aprire) un documento da stampare dall'applicazione software adeguata.
5.
Specificare il formato pagina.
Стр. 19 из 412 стр.Stampa di documenti (Macintosh)

(1)
Selezionare Imposta pagina (Page Setup) nel menu File dell'applicazione
software.
Viene visualizzata la finestra di dialogo Imposta pagina (Page Setup).
(2)
Verificare che in Formato per (Format for) sia selezionato il nome della
stampante utilizzata.
(3)
Selezionare il formato pagina della carta caricata in Formato carta (Paper Size).
(4)
Fare clic su OK.
6.
Specificare le impostazioni di stampa richieste.
(1)
Selezionare Stampa (Print) nel menu File dell'applicazione software.
Viene visualizzata la finestra di dialogo Stampa (Print).
(2)
Verificare che in Stampante (Printer) sia selezionato il nome della stampante
utilizzata.
(3)
Selezionare Qualità/Tipo di carta (Quality & Media) nel menu di scelta rapida.
(4)
Selezionare il tipo di supporto della carta in Tipo di supporto (Media Type).
Nota
Se è stata scelta carta comune in formato A4, B5, A5 o Letter e l'opzione Selezione
automatica (Automatically Select) in Alimentaz. carta (Paper Source) è selezionata, il foglio
viene prelevato dal cassetto. Se vengono selezionati altri tipi e formati di carta, ad esempio
la carta fotografica, il foglio viene prelevato dal vassoio posteriore.
Se non vengono selezionati il formato pagina o il tipo di supporto appropriati, la stampante
potrebbe prelevare il foglio dall'alimentazione carta errata oppure potrebbe non eseguire la
stampa con la qualità adeguata.
(5)
Verificare che in Alimentaz. carta (Paper Source) sia selezionata l'opzione
Selezione automatica (Automatically Select).
Nota
Per ulteriori informazioni sull'alimentazione carta, consultare il manuale a video:
Guida
A
vanzata
.
(6)
Selezionare la qualità di stampa in Qualità di stampa (Print Quality).
Nota
Per ulteriori informazioni sulla qualità di stampa, consultare il manuale a video:
Guida
A
vanzata.
Nota
Per ulteriori informazioni sulle funzioni del driver della stampante, fare clic su
(punto
interrogativo) nella schermata Qualità/Tipo di carta (Quality & Media), Opzioni colore (Color
Options), Effetti speciali (Special Effects), Stampa senza bordo (Borderless Printing) o Stampa
fronte/retro e margine (Duplex Printing & Margin), in modo da visualizzare il manuale a video:
Guida Avanzata
. Se il manuale a video non è installato, non viene visualizzato anche se si fa
clic su (punto interrogativo).
Fare clic su Anteprima (Preview) per visualizzare l'anteprima e verificare il risultato della
stampa. Alcune applicazioni software sono sprovviste della funzione di anteprima.
Стр. 20 из 412 стр.Stampa di documenti (Macintosh)
La pagina sta caricando ...
La pagina sta caricando ...
La pagina sta caricando ...
La pagina sta caricando ...
La pagina sta caricando ...
La pagina sta caricando ...
La pagina sta caricando ...
La pagina sta caricando ...
La pagina sta caricando ...
La pagina sta caricando ...
La pagina sta caricando ...
La pagina sta caricando ...
La pagina sta caricando ...
La pagina sta caricando ...
La pagina sta caricando ...
La pagina sta caricando ...
La pagina sta caricando ...
La pagina sta caricando ...
La pagina sta caricando ...
La pagina sta caricando ...
La pagina sta caricando ...
La pagina sta caricando ...
La pagina sta caricando ...
La pagina sta caricando ...
La pagina sta caricando ...
La pagina sta caricando ...
La pagina sta caricando ...
La pagina sta caricando ...
La pagina sta caricando ...
La pagina sta caricando ...
La pagina sta caricando ...
La pagina sta caricando ...
La pagina sta caricando ...
La pagina sta caricando ...
La pagina sta caricando ...
La pagina sta caricando ...
La pagina sta caricando ...
La pagina sta caricando ...
La pagina sta caricando ...
La pagina sta caricando ...
La pagina sta caricando ...
La pagina sta caricando ...
La pagina sta caricando ...
La pagina sta caricando ...
La pagina sta caricando ...
La pagina sta caricando ...
La pagina sta caricando ...
La pagina sta caricando ...
La pagina sta caricando ...
La pagina sta caricando ...
La pagina sta caricando ...
La pagina sta caricando ...
La pagina sta caricando ...
La pagina sta caricando ...
La pagina sta caricando ...
La pagina sta caricando ...
La pagina sta caricando ...
La pagina sta caricando ...
La pagina sta caricando ...
La pagina sta caricando ...
La pagina sta caricando ...
La pagina sta caricando ...
La pagina sta caricando ...
La pagina sta caricando ...
La pagina sta caricando ...
La pagina sta caricando ...
La pagina sta caricando ...
La pagina sta caricando ...
La pagina sta caricando ...
La pagina sta caricando ...
La pagina sta caricando ...
La pagina sta caricando ...
La pagina sta caricando ...
La pagina sta caricando ...
La pagina sta caricando ...
La pagina sta caricando ...
La pagina sta caricando ...
La pagina sta caricando ...
La pagina sta caricando ...
La pagina sta caricando ...
La pagina sta caricando ...
La pagina sta caricando ...
La pagina sta caricando ...
La pagina sta caricando ...
La pagina sta caricando ...
La pagina sta caricando ...
La pagina sta caricando ...
La pagina sta caricando ...
La pagina sta caricando ...
La pagina sta caricando ...
La pagina sta caricando ...
La pagina sta caricando ...
La pagina sta caricando ...
La pagina sta caricando ...
La pagina sta caricando ...
La pagina sta caricando ...
La pagina sta caricando ...
La pagina sta caricando ...
La pagina sta caricando ...
La pagina sta caricando ...
La pagina sta caricando ...
La pagina sta caricando ...
La pagina sta caricando ...
La pagina sta caricando ...
La pagina sta caricando ...
La pagina sta caricando ...
La pagina sta caricando ...
La pagina sta caricando ...
La pagina sta caricando ...
La pagina sta caricando ...
La pagina sta caricando ...
La pagina sta caricando ...
La pagina sta caricando ...
La pagina sta caricando ...
La pagina sta caricando ...
La pagina sta caricando ...
La pagina sta caricando ...
La pagina sta caricando ...
La pagina sta caricando ...
La pagina sta caricando ...
La pagina sta caricando ...
La pagina sta caricando ...
La pagina sta caricando ...
La pagina sta caricando ...
La pagina sta caricando ...
La pagina sta caricando ...
La pagina sta caricando ...
La pagina sta caricando ...
La pagina sta caricando ...
La pagina sta caricando ...
La pagina sta caricando ...
La pagina sta caricando ...
La pagina sta caricando ...
La pagina sta caricando ...
La pagina sta caricando ...
La pagina sta caricando ...
La pagina sta caricando ...
La pagina sta caricando ...
La pagina sta caricando ...
La pagina sta caricando ...
La pagina sta caricando ...
La pagina sta caricando ...
La pagina sta caricando ...
La pagina sta caricando ...
La pagina sta caricando ...
La pagina sta caricando ...
La pagina sta caricando ...
La pagina sta caricando ...
La pagina sta caricando ...
La pagina sta caricando ...
La pagina sta caricando ...
La pagina sta caricando ...
La pagina sta caricando ...
La pagina sta caricando ...
La pagina sta caricando ...
La pagina sta caricando ...
La pagina sta caricando ...
La pagina sta caricando ...
La pagina sta caricando ...
La pagina sta caricando ...
La pagina sta caricando ...
La pagina sta caricando ...
La pagina sta caricando ...
La pagina sta caricando ...
La pagina sta caricando ...
La pagina sta caricando ...
La pagina sta caricando ...
La pagina sta caricando ...
La pagina sta caricando ...
La pagina sta caricando ...
La pagina sta caricando ...
La pagina sta caricando ...
La pagina sta caricando ...
La pagina sta caricando ...
La pagina sta caricando ...
La pagina sta caricando ...
La pagina sta caricando ...
La pagina sta caricando ...
La pagina sta caricando ...
La pagina sta caricando ...
La pagina sta caricando ...
La pagina sta caricando ...
La pagina sta caricando ...
La pagina sta caricando ...
La pagina sta caricando ...
La pagina sta caricando ...
La pagina sta caricando ...
La pagina sta caricando ...
La pagina sta caricando ...
La pagina sta caricando ...
La pagina sta caricando ...
La pagina sta caricando ...
La pagina sta caricando ...
La pagina sta caricando ...
La pagina sta caricando ...
La pagina sta caricando ...
La pagina sta caricando ...
La pagina sta caricando ...
La pagina sta caricando ...
La pagina sta caricando ...
La pagina sta caricando ...
La pagina sta caricando ...
La pagina sta caricando ...
La pagina sta caricando ...
La pagina sta caricando ...
La pagina sta caricando ...
La pagina sta caricando ...
La pagina sta caricando ...
La pagina sta caricando ...
La pagina sta caricando ...
La pagina sta caricando ...
La pagina sta caricando ...
La pagina sta caricando ...
La pagina sta caricando ...
La pagina sta caricando ...
La pagina sta caricando ...
La pagina sta caricando ...
La pagina sta caricando ...
La pagina sta caricando ...
La pagina sta caricando ...
La pagina sta caricando ...
La pagina sta caricando ...
La pagina sta caricando ...
La pagina sta caricando ...
La pagina sta caricando ...
La pagina sta caricando ...
La pagina sta caricando ...
La pagina sta caricando ...
La pagina sta caricando ...
La pagina sta caricando ...
La pagina sta caricando ...
La pagina sta caricando ...
La pagina sta caricando ...
La pagina sta caricando ...
La pagina sta caricando ...
La pagina sta caricando ...
La pagina sta caricando ...
La pagina sta caricando ...
La pagina sta caricando ...
La pagina sta caricando ...
La pagina sta caricando ...
La pagina sta caricando ...
La pagina sta caricando ...
La pagina sta caricando ...
La pagina sta caricando ...
La pagina sta caricando ...
La pagina sta caricando ...
La pagina sta caricando ...
La pagina sta caricando ...
La pagina sta caricando ...
La pagina sta caricando ...
La pagina sta caricando ...
La pagina sta caricando ...
La pagina sta caricando ...
La pagina sta caricando ...
La pagina sta caricando ...
La pagina sta caricando ...
La pagina sta caricando ...
La pagina sta caricando ...
La pagina sta caricando ...
La pagina sta caricando ...
La pagina sta caricando ...
La pagina sta caricando ...
La pagina sta caricando ...
La pagina sta caricando ...
La pagina sta caricando ...
La pagina sta caricando ...
La pagina sta caricando ...
La pagina sta caricando ...
La pagina sta caricando ...
La pagina sta caricando ...
La pagina sta caricando ...
La pagina sta caricando ...
La pagina sta caricando ...
La pagina sta caricando ...
La pagina sta caricando ...
La pagina sta caricando ...
La pagina sta caricando ...
La pagina sta caricando ...
La pagina sta caricando ...
La pagina sta caricando ...
La pagina sta caricando ...
La pagina sta caricando ...
La pagina sta caricando ...
La pagina sta caricando ...
La pagina sta caricando ...
La pagina sta caricando ...
La pagina sta caricando ...
La pagina sta caricando ...
La pagina sta caricando ...
La pagina sta caricando ...
La pagina sta caricando ...
La pagina sta caricando ...
La pagina sta caricando ...
La pagina sta caricando ...
La pagina sta caricando ...
La pagina sta caricando ...
La pagina sta caricando ...
La pagina sta caricando ...
La pagina sta caricando ...
La pagina sta caricando ...
La pagina sta caricando ...
La pagina sta caricando ...
La pagina sta caricando ...
La pagina sta caricando ...
La pagina sta caricando ...
La pagina sta caricando ...
La pagina sta caricando ...
La pagina sta caricando ...
La pagina sta caricando ...
La pagina sta caricando ...
La pagina sta caricando ...
La pagina sta caricando ...
La pagina sta caricando ...
La pagina sta caricando ...
La pagina sta caricando ...
La pagina sta caricando ...
La pagina sta caricando ...
La pagina sta caricando ...
La pagina sta caricando ...
La pagina sta caricando ...
La pagina sta caricando ...
La pagina sta caricando ...
La pagina sta caricando ...
La pagina sta caricando ...
La pagina sta caricando ...
La pagina sta caricando ...
La pagina sta caricando ...
La pagina sta caricando ...
La pagina sta caricando ...
La pagina sta caricando ...
La pagina sta caricando ...
La pagina sta caricando ...
La pagina sta caricando ...
La pagina sta caricando ...
La pagina sta caricando ...
La pagina sta caricando ...
La pagina sta caricando ...
La pagina sta caricando ...
La pagina sta caricando ...
La pagina sta caricando ...
La pagina sta caricando ...
La pagina sta caricando ...
La pagina sta caricando ...
La pagina sta caricando ...
La pagina sta caricando ...
La pagina sta caricando ...
La pagina sta caricando ...
La pagina sta caricando ...
La pagina sta caricando ...
La pagina sta caricando ...
La pagina sta caricando ...
La pagina sta caricando ...
La pagina sta caricando ...
La pagina sta caricando ...
La pagina sta caricando ...
La pagina sta caricando ...
La pagina sta caricando ...
La pagina sta caricando ...
La pagina sta caricando ...
La pagina sta caricando ...
La pagina sta caricando ...
La pagina sta caricando ...
La pagina sta caricando ...
La pagina sta caricando ...
La pagina sta caricando ...
La pagina sta caricando ...
La pagina sta caricando ...
La pagina sta caricando ...
La pagina sta caricando ...
La pagina sta caricando ...
La pagina sta caricando ...
La pagina sta caricando ...
La pagina sta caricando ...
La pagina sta caricando ...
La pagina sta caricando ...
La pagina sta caricando ...
La pagina sta caricando ...
La pagina sta caricando ...
La pagina sta caricando ...
La pagina sta caricando ...
La pagina sta caricando ...
La pagina sta caricando ...
La pagina sta caricando ...
La pagina sta caricando ...
La pagina sta caricando ...
La pagina sta caricando ...
La pagina sta caricando ...
La pagina sta caricando ...
La pagina sta caricando ...
La pagina sta caricando ...
La pagina sta caricando ...
-
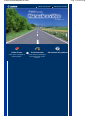 1
1
-
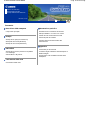 2
2
-
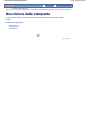 3
3
-
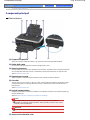 4
4
-
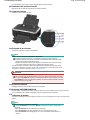 5
5
-
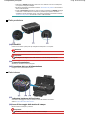 6
6
-
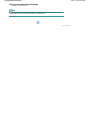 7
7
-
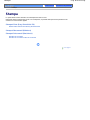 8
8
-
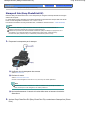 9
9
-
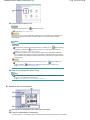 10
10
-
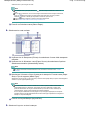 11
11
-
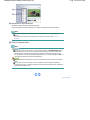 12
12
-
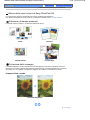 13
13
-
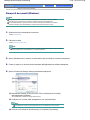 14
14
-
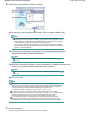 15
15
-
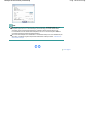 16
16
-
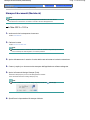 17
17
-
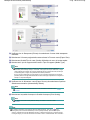 18
18
-
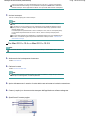 19
19
-
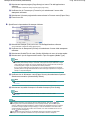 20
20
-
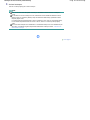 21
21
-
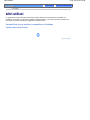 22
22
-
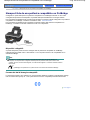 23
23
-
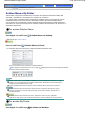 24
24
-
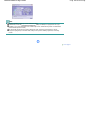 25
25
-
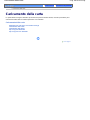 26
26
-
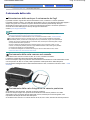 27
27
-
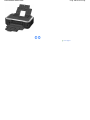 28
28
-
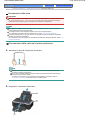 29
29
-
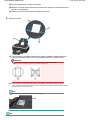 30
30
-
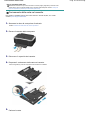 31
31
-
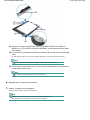 32
32
-
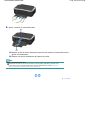 33
33
-
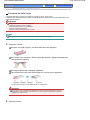 34
34
-
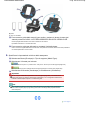 35
35
-
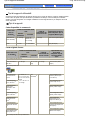 36
36
-
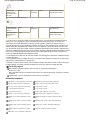 37
37
-
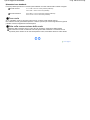 38
38
-
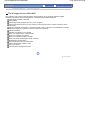 39
39
-
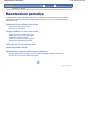 40
40
-
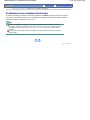 41
41
-
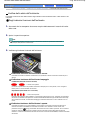 42
42
-
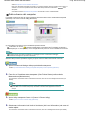 43
43
-
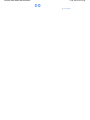 44
44
-
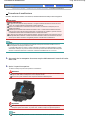 45
45
-
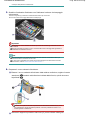 46
46
-
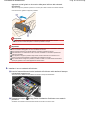 47
47
-
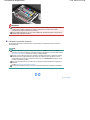 48
48
-
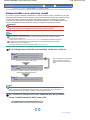 49
49
-
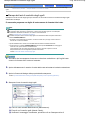 50
50
-
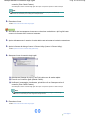 51
51
-
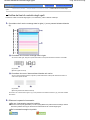 52
52
-
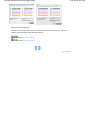 53
53
-
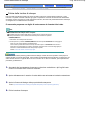 54
54
-
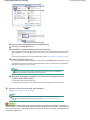 55
55
-
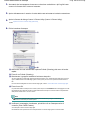 56
56
-
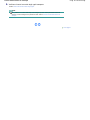 57
57
-
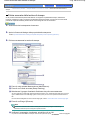 58
58
-
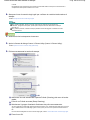 59
59
-
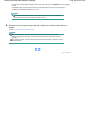 60
60
-
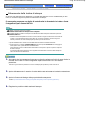 61
61
-
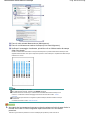 62
62
-
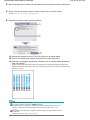 63
63
-
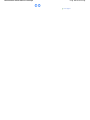 64
64
-
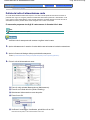 65
65
-
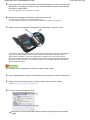 66
66
-
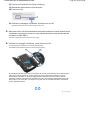 67
67
-
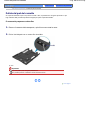 68
68
-
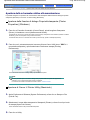 69
69
-
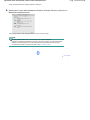 70
70
-
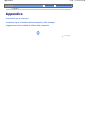 71
71
-
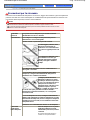 72
72
-
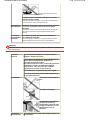 73
73
-
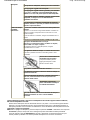 74
74
-
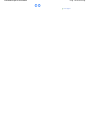 75
75
-
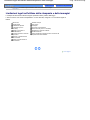 76
76
-
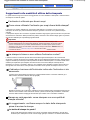 77
77
-
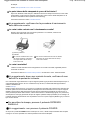 78
78
-
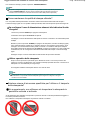 79
79
-
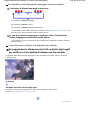 80
80
-
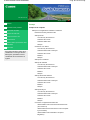 81
81
-
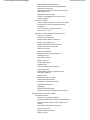 82
82
-
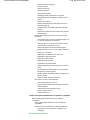 83
83
-
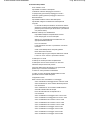 84
84
-
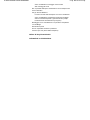 85
85
-
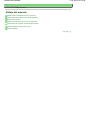 86
86
-
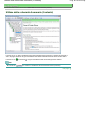 87
87
-
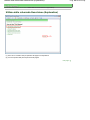 88
88
-
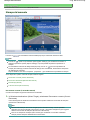 89
89
-
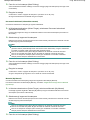 90
90
-
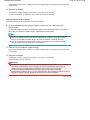 91
91
-
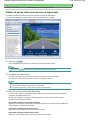 92
92
-
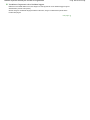 93
93
-
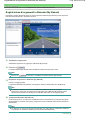 94
94
-
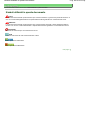 95
95
-
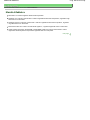 96
96
-
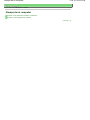 97
97
-
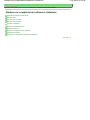 98
98
-
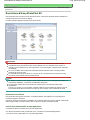 99
99
-
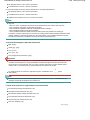 100
100
-
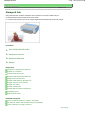 101
101
-
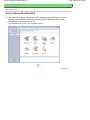 102
102
-
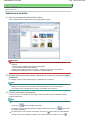 103
103
-
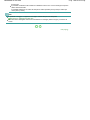 104
104
-
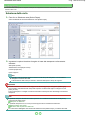 105
105
-
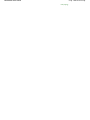 106
106
-
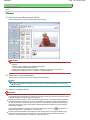 107
107
-
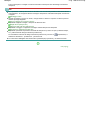 108
108
-
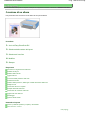 109
109
-
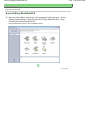 110
110
-
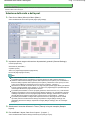 111
111
-
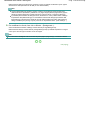 112
112
-
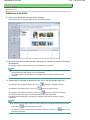 113
113
-
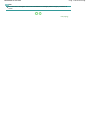 114
114
-
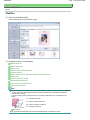 115
115
-
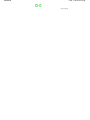 116
116
-
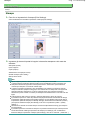 117
117
-
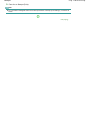 118
118
-
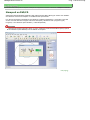 119
119
-
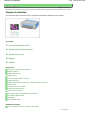 120
120
-
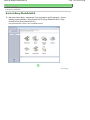 121
121
-
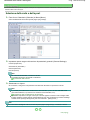 122
122
-
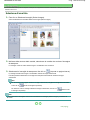 123
123
-
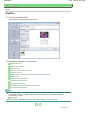 124
124
-
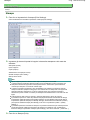 125
125
-
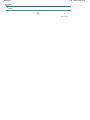 126
126
-
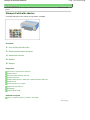 127
127
-
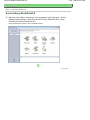 128
128
-
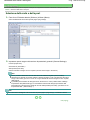 129
129
-
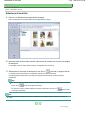 130
130
-
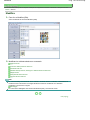 131
131
-
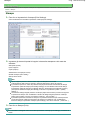 132
132
-
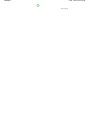 133
133
-
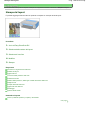 134
134
-
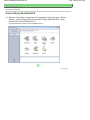 135
135
-
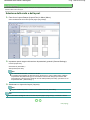 136
136
-
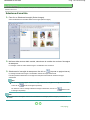 137
137
-
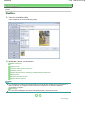 138
138
-
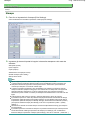 139
139
-
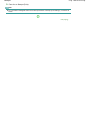 140
140
-
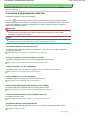 141
141
-
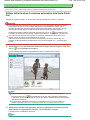 142
142
-
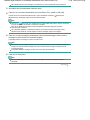 143
143
-
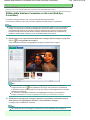 144
144
-
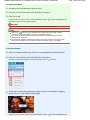 145
145
-
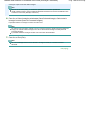 146
146
-
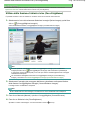 147
147
-
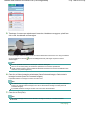 148
148
-
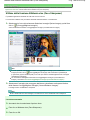 149
149
-
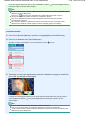 150
150
-
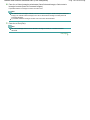 151
151
-
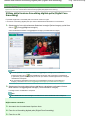 152
152
-
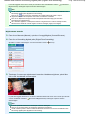 153
153
-
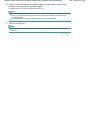 154
154
-
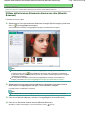 155
155
-
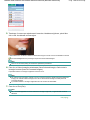 156
156
-
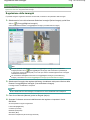 157
157
-
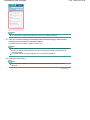 158
158
-
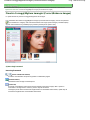 159
159
-
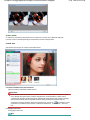 160
160
-
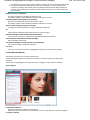 161
161
-
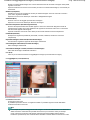 162
162
-
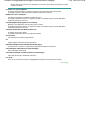 163
163
-
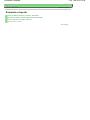 164
164
-
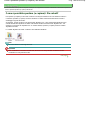 165
165
-
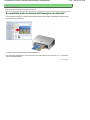 166
166
-
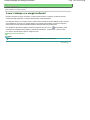 167
167
-
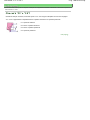 168
168
-
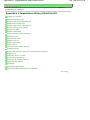 169
169
-
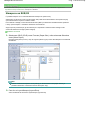 170
170
-
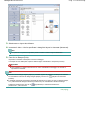 171
171
-
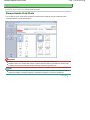 172
172
-
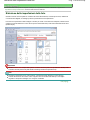 173
173
-
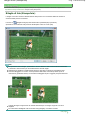 174
174
-
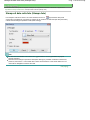 175
175
-
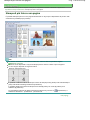 176
176
-
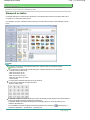 177
177
-
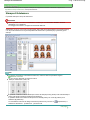 178
178
-
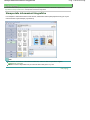 179
179
-
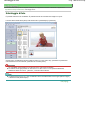 180
180
-
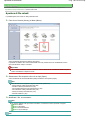 181
181
-
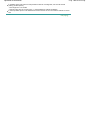 182
182
-
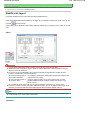 183
183
-
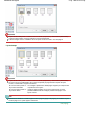 184
184
-
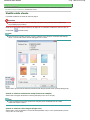 185
185
-
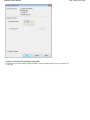 186
186
-
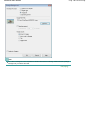 187
187
-
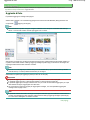 188
188
-
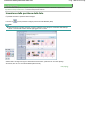 189
189
-
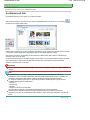 190
190
-
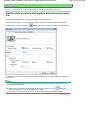 191
191
-
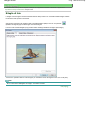 192
192
-
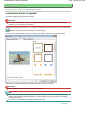 193
193
-
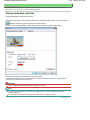 194
194
-
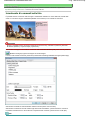 195
195
-
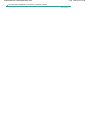 196
196
-
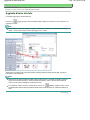 197
197
-
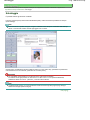 198
198
-
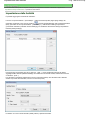 199
199
-
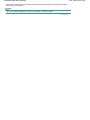 200
200
-
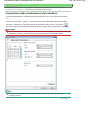 201
201
-
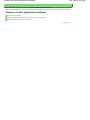 202
202
-
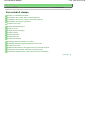 203
203
-
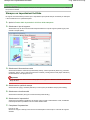 204
204
-
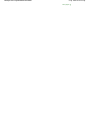 205
205
-
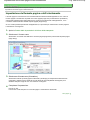 206
206
-
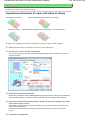 207
207
-
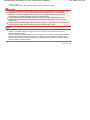 208
208
-
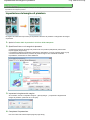 209
209
-
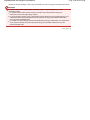 210
210
-
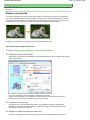 211
211
-
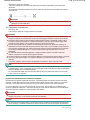 212
212
-
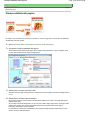 213
213
-
 214
214
-
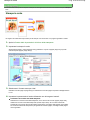 215
215
-
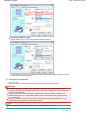 216
216
-
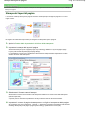 217
217
-
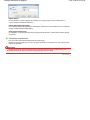 218
218
-
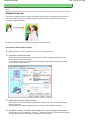 219
219
-
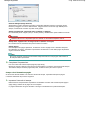 220
220
-
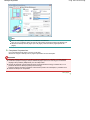 221
221
-
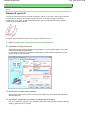 222
222
-
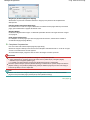 223
223
-
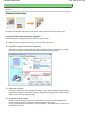 224
224
-
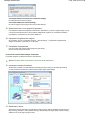 225
225
-
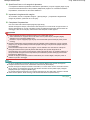 226
226
-
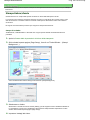 227
227
-
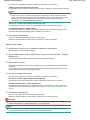 228
228
-
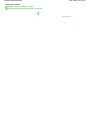 229
229
-
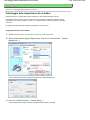 230
230
-
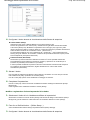 231
231
-
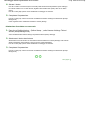 232
232
-
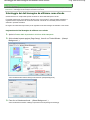 233
233
-
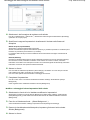 234
234
-
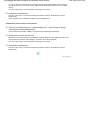 235
235
-
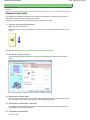 236
236
-
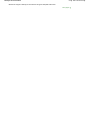 237
237
-
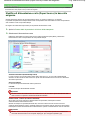 238
238
-
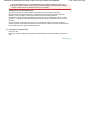 239
239
-
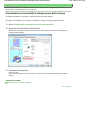 240
240
-
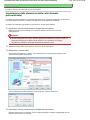 241
241
-
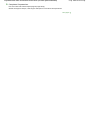 242
242
-
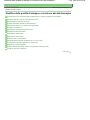 243
243
-
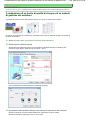 244
244
-
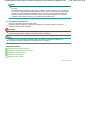 245
245
-
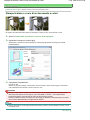 246
246
-
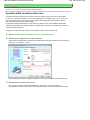 247
247
-
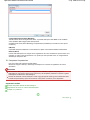 248
248
-
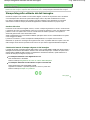 249
249
-
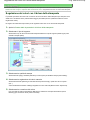 250
250
-
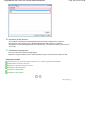 251
251
-
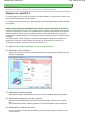 252
252
-
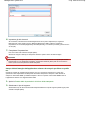 253
253
-
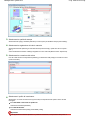 254
254
-
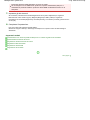 255
255
-
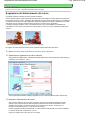 256
256
-
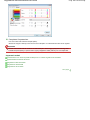 257
257
-
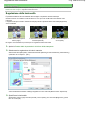 258
258
-
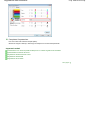 259
259
-
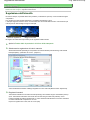 260
260
-
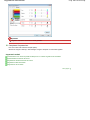 261
261
-
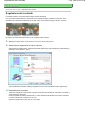 262
262
-
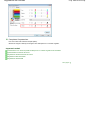 263
263
-
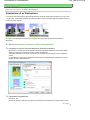 264
264
-
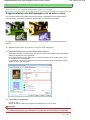 265
265
-
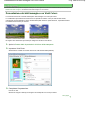 266
266
-
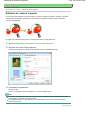 267
267
-
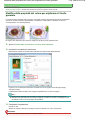 268
268
-
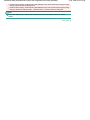 269
269
-
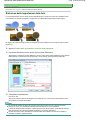 270
270
-
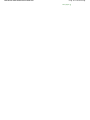 271
271
-
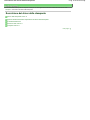 272
272
-
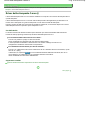 273
273
-
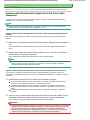 274
274
-
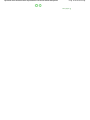 275
275
-
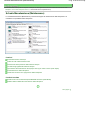 276
276
-
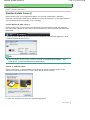 277
277
-
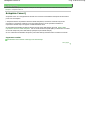 278
278
-
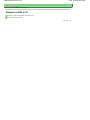 279
279
-
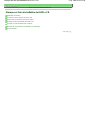 280
280
-
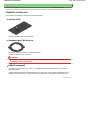 281
281
-
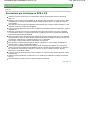 282
282
-
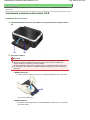 283
283
-
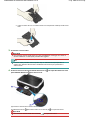 284
284
-
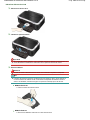 285
285
-
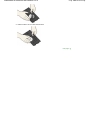 286
286
-
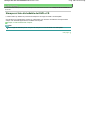 287
287
-
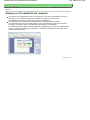 288
288
-
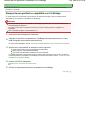 289
289
-
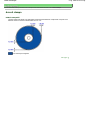 290
290
-
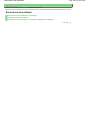 291
291
-
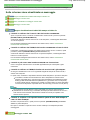 292
292
-
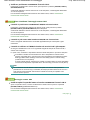 293
293
-
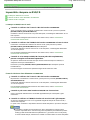 294
294
-
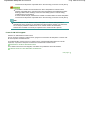 295
295
-
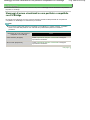 296
296
-
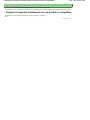 297
297
-
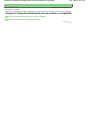 298
298
-
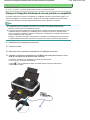 299
299
-
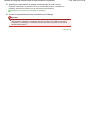 300
300
-
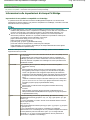 301
301
-
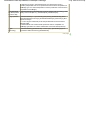 302
302
-
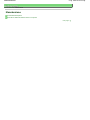 303
303
-
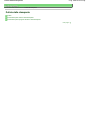 304
304
-
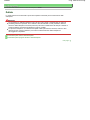 305
305
-
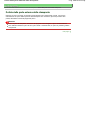 306
306
-
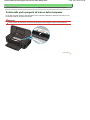 307
307
-
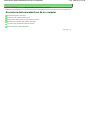 308
308
-
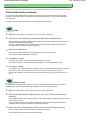 309
309
-
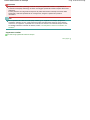 310
310
-
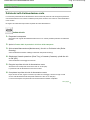 311
311
-
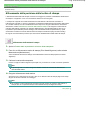 312
312
-
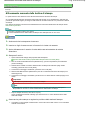 313
313
-
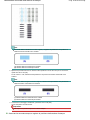 314
314
-
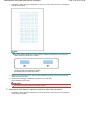 315
315
-
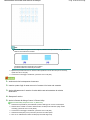 316
316
-
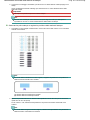 317
317
-
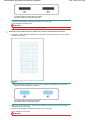 318
318
-
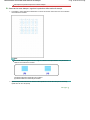 319
319
-
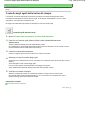 320
320
-
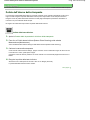 321
321
-
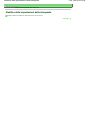 322
322
-
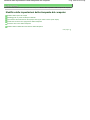 323
323
-
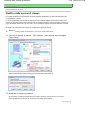 324
324
-
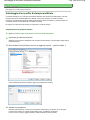 325
325
-
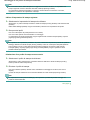 326
326
-
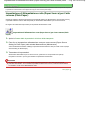 327
327
-
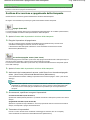 328
328
-
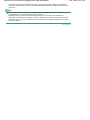 329
329
-
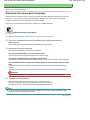 330
330
-
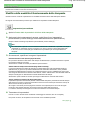 331
331
-
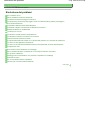 332
332
-
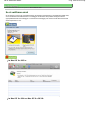 333
333
-
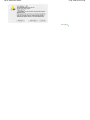 334
334
-
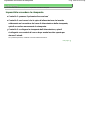 335
335
-
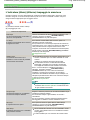 336
336
-
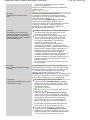 337
337
-
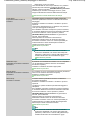 338
338
-
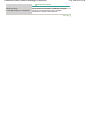 339
339
-
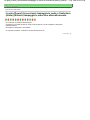 340
340
-
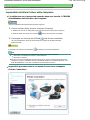 341
341
-
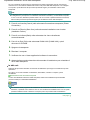 342
342
-
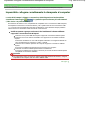 343
343
-
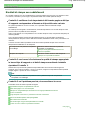 344
344
-
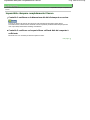 345
345
-
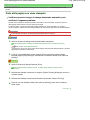 346
346
-
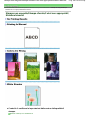 347
347
-
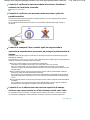 348
348
-
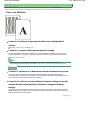 349
349
-
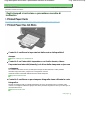 350
350
-
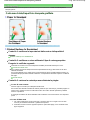 351
351
-
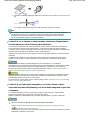 352
352
-
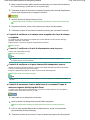 353
353
-
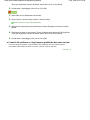 354
354
-
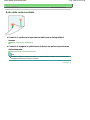 355
355
-
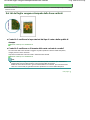 356
356
-
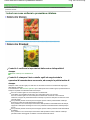 357
357
-
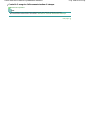 358
358
-
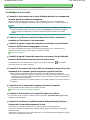 359
359
-
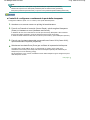 360
360
-
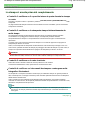 361
361
-
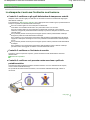 362
362
-
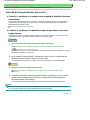 363
363
-
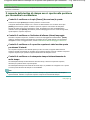 364
364
-
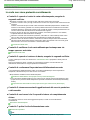 365
365
-
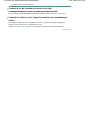 366
366
-
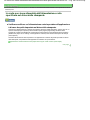 367
367
-
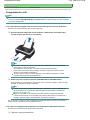 368
368
-
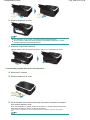 369
369
-
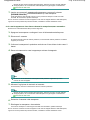 370
370
-
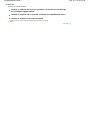 371
371
-
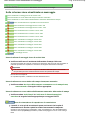 372
372
-
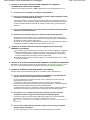 373
373
-
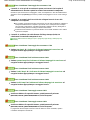 374
374
-
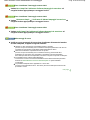 375
375
-
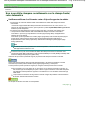 376
376
-
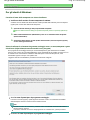 377
377
-
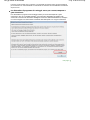 378
378
-
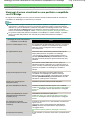 379
379
-
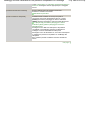 380
380
-
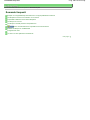 381
381
-
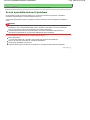 382
382
-
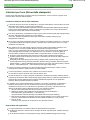 383
383
-
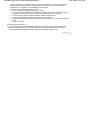 384
384
-
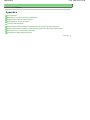 385
385
-
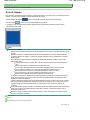 386
386
-
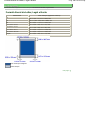 387
387
-
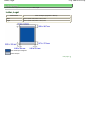 388
388
-
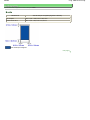 389
389
-
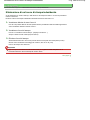 390
390
-
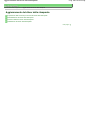 391
391
-
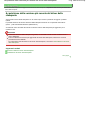 392
392
-
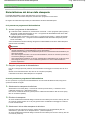 393
393
-
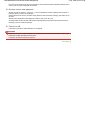 394
394
-
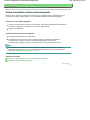 395
395
-
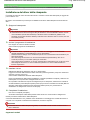 396
396
-
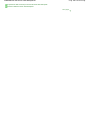 397
397
-
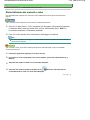 398
398
-
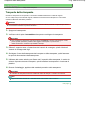 399
399
-
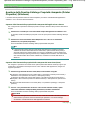 400
400
-
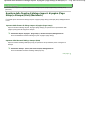 401
401
-
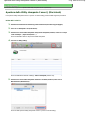 402
402
-
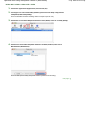 403
403
-
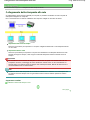 404
404
-
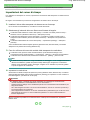 405
405
-
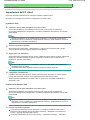 406
406
-
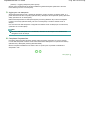 407
407
-
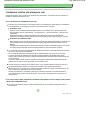 408
408
-
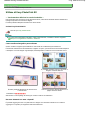 409
409
-
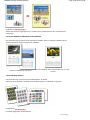 410
410
-
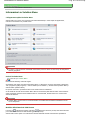 411
411
-
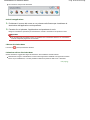 412
412
Documenti correlati
-
Canon PIXMA MP550 Guida utente
-
Canon PIXMA MP252 Manuale utente
-
Canon FAX-JX210P Guida utente
-
Canon PIXMA MG6150 Guida utente
-
Canon PIXMA MG5140 Guida utente
-
Canon PIXMA MP282 Manuale utente
-
Canon PIXMA MP495 Guida utente
-
Canon Pixma MP 540 Manuale utente
-
Canon PIXMA TS8250 Manuale utente
-
Canon Pixma MP 630 Manuale utente