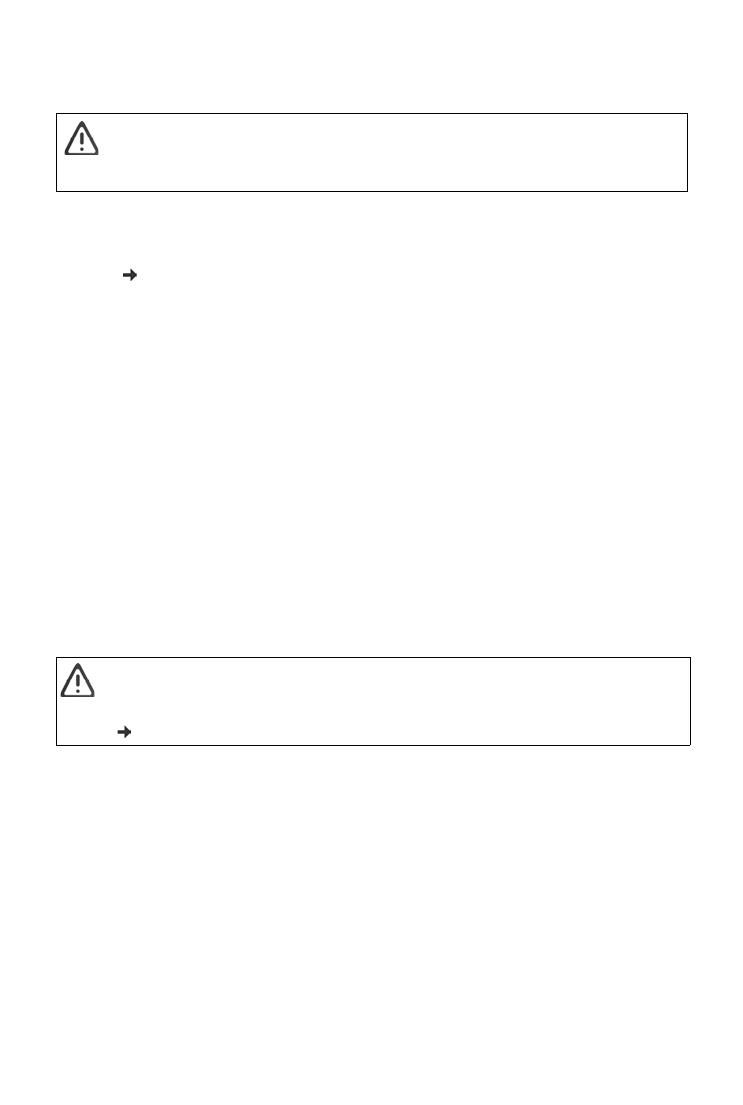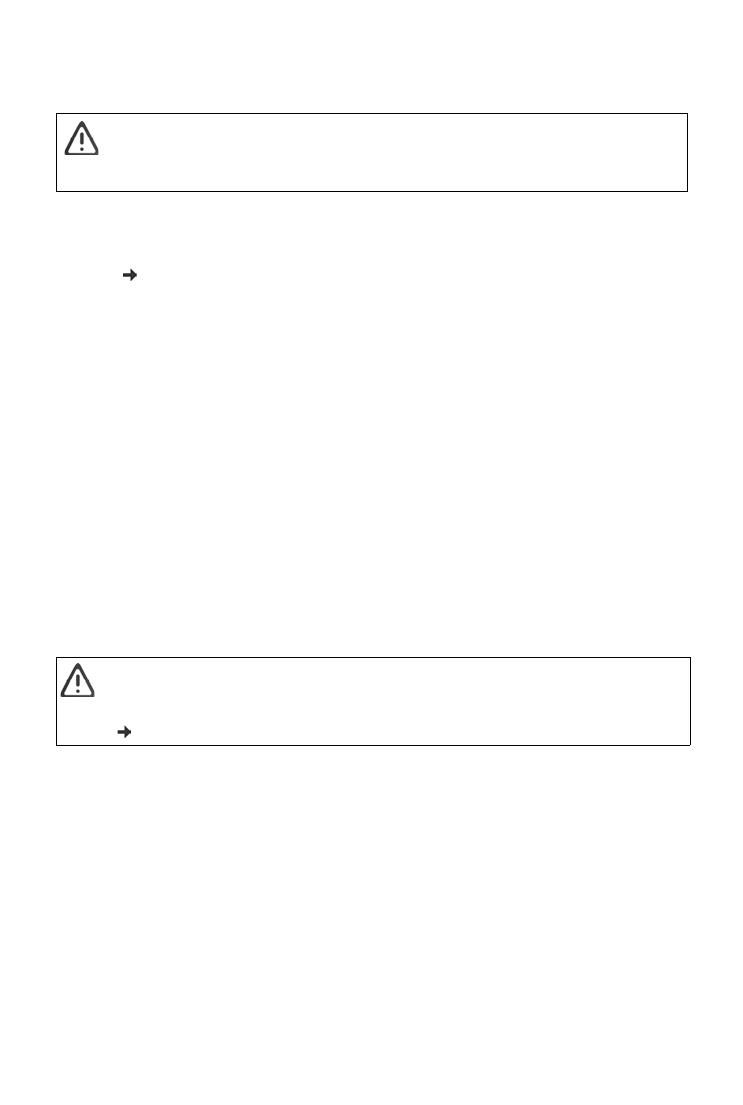
Template Module, Version 1, 20.08.2018,
Gigaset GS180 / LUG AU-IE-UK-International en / A31008-N1507-R101-1-7619 / security_LUG.fm / 24.8.18
6
Safety precautions
General information
• For your own safety, only use original, approved accessories from Gigaset for your mobile phone. Using
incompatible accessories can damage the mobile phone and entail hazardous situations. Original acces-
sories can be purchased from Gigaset Customer Service (see Customer service United Kingdom and
Ireland
p. 83).
• The mobile phone is not waterproof. The device or its accessories must therefore not be kept or charged
in damp environments (in bathrooms, shower rooms or kitchens, for example). Rain, moisture or any liquid
can contain minerals which can cause the electrical circuitry to corrode. There is a risk of electric shock, fire
or damage when the device is being charged.
• Permitted temperature range for charging and operation: 0-40°C.
High temperatures can shorten the life of electronic devices and damage the battery; plastic parts can
deform or melt. Using or keeping the mobile phone in refrigerated areas can result in condensation on the
inside of the telephone which will destroy the electronic circuitry.
• The mobile phone must not be used or kept in dusty or dirty places. Dust can be a reason for the mobile
phone to malfunction.
• Switch off your mobile phone when in potentially explosive areas and observe all warning signs. Poten-
tially explosive areas also include places where switching off vehicle engines is normally recommended. It
is at these kinds of places that flying sparks can be the cause of explosions or fires with resulting injuries,
and there may be a risk to life.
These areas include petrol stations, chemical factories, transport and storage systems for hazardous chem-
icals, spaces under ship decks, areas in which the air contains chemical substances or fine particles (such
as dust or metal powder particles).
• Short-circuiting, disassembling and modifying the mobile phone are not permitted because they present
a risk of injury, electric shock, fire or damage to the charger.
• The USB connection must be established with USB version 2.0 or higher.
Battery and charging
• Never burn or heat batteries, and do not dispose of them in environments which are at risk of heat or fire
to prevent battery fluid escaping, overheating, explosion and fire. Do not disassemble, weld and/or modify
the battery. Do not keep the battery where it is exposed to strong mechanical effects.
• Do not use any sharp objects (such as screwdrivers) to touch or pierce the battery. There is a risk that
battery fluid will escape or the battery will overheat, explode or catch fire and burn. Crushing, heating and
burning batteries are strictly prohibited.
• The battery electrolyte coming into contact with eyes can cause a loss of eyesight. If electrolyte does enter
an eye, please do not rub the eye with a hand. Immediately wash the affected eye thoroughly with clear
water and consult a doctor. The electrolyte coming into contact with skin (or clothing) presents a risk of
skin burns. Immediately wash the skin or clothing thoroughly with soap and clear water, and consult a
doctor if required.
• Never use batteries for purposes other than those specified. Never use a damaged battery. If the battery
becomes hot, discolours, deforms or becomes leaky whilst being used, charged or kept in a safe place, it
must be replaced immediately by a new battery for safety reasons.
• The battery temperature rises during the charging process. Do not keep the battery together with ignit-
able products in the same drawer as this poses a risk of fire.
• Do not charge the battery for longer than 12 hours.
Please read these instructions carefully. Failure to comply presents a risk of injury and damage to
a de
vice, as well as breaches of applicable laws.
Please explain the contents of this document as well as the potential risks associated with using
th
is device to your children.
Only use batteries approved and certified by Gigaset. Original accessories are available from
Customer Service at Gigaset.
Not replacing the battery properly can pose a risk of explosion.
Dispose of used batteries in line with the instructions (Chapter Waste and environmental protection
p. 87).