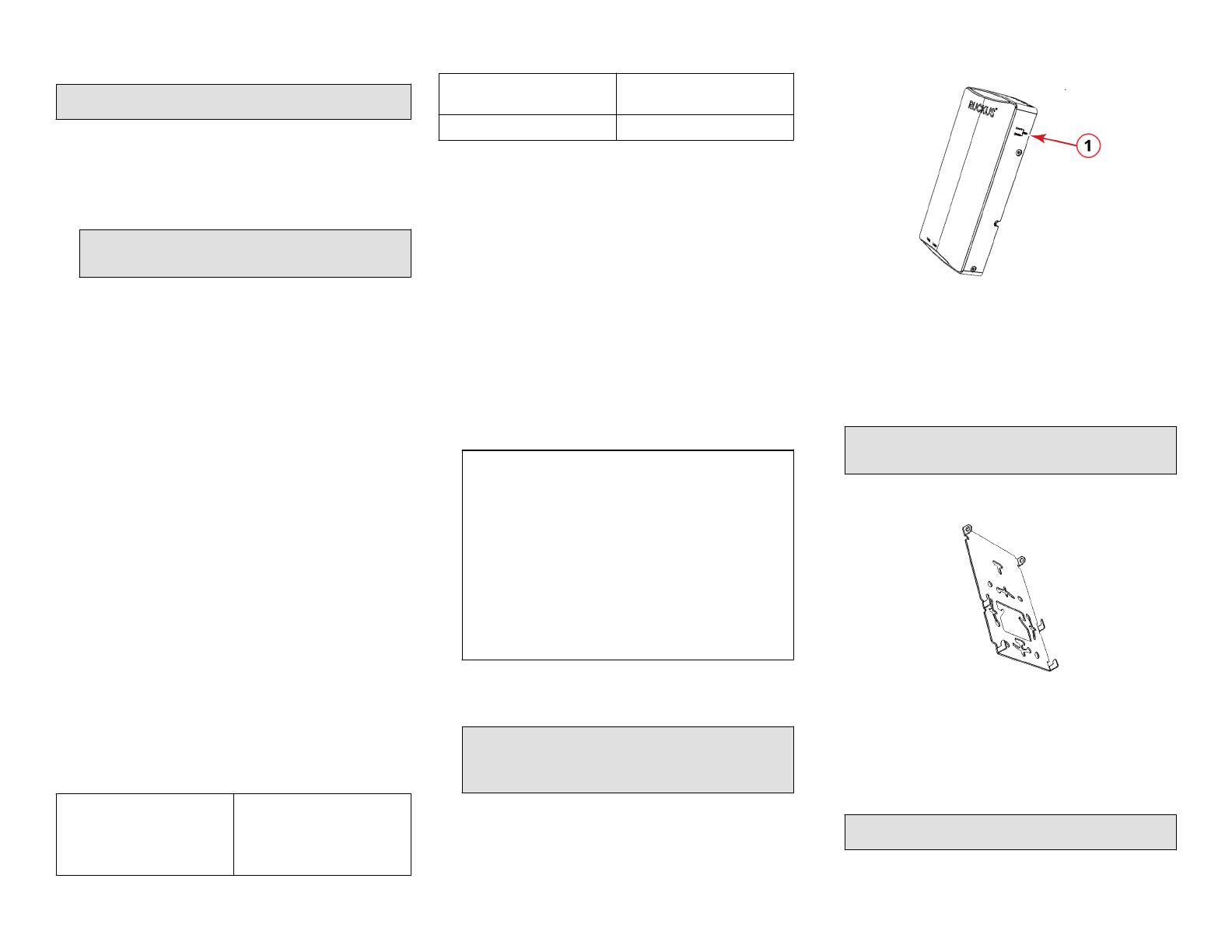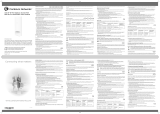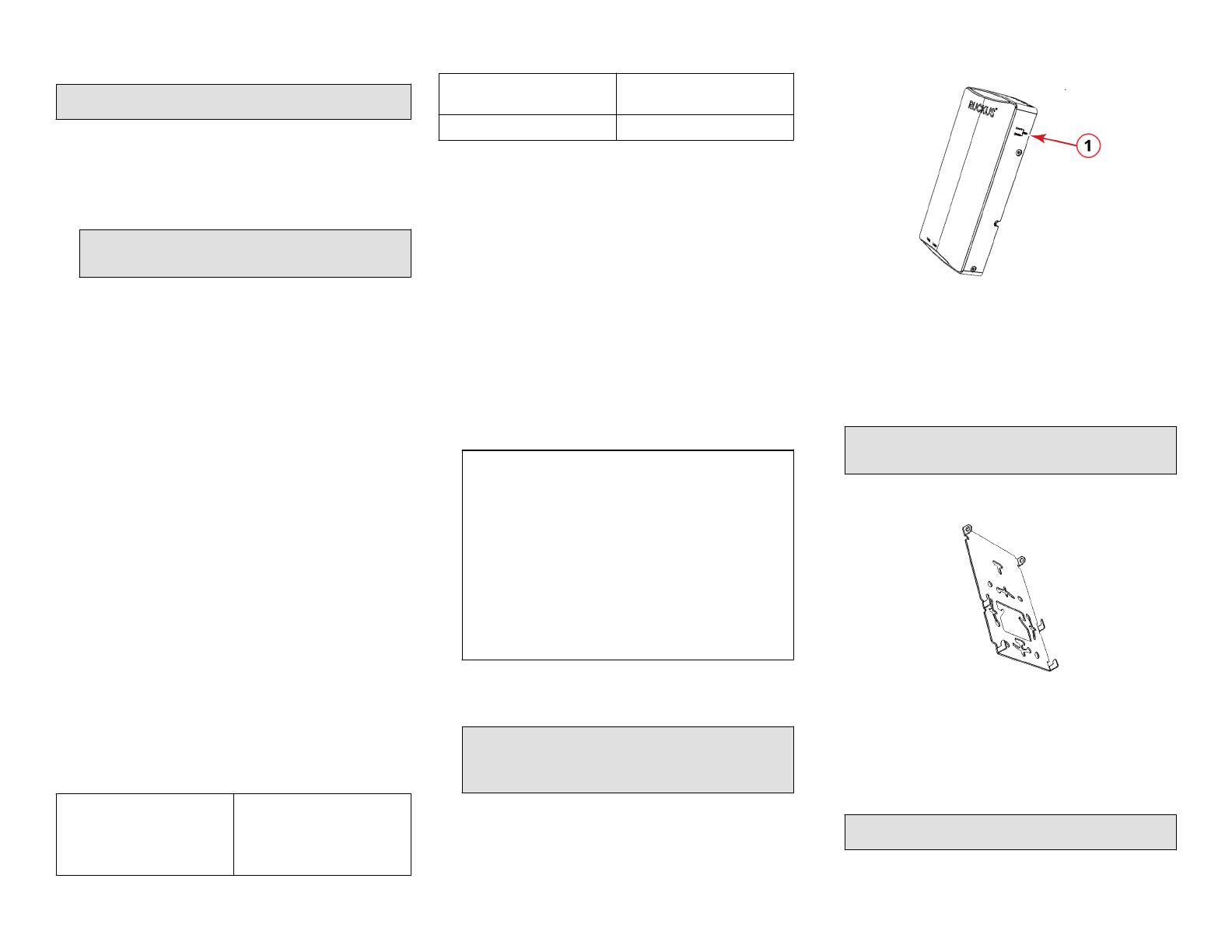
Step 3: Preparing Your PC for the H350
NOTE: The following procedures assume Windows is the operang
system. Procedures for other operang systems are similar.
1. On your Windows PC, congure your network adapter from the Local
Area Connecon sengs: Start > Control Panel > Network and
Sharing Center > Change Adapter Sengs.
2. Edit the TCP/IPv4 address sengs: Local Area Connecons >
Properes > Internet Protocol Version 4 TCP/IPv4 > Properes.
The Internet Protocol Version 4 (TCP/IPv4) Properes dialog box is
displayed.
NOTE: Write down all of the currently acve sengs so you can
restore your PC to its current conguraon later, when this process
is complete.
3. Select Use the following IP address (if it is not already selected) and
make the following entries:
• IP address: 192.168.0.22 (or any available address in the
192.168.0.x network, except 192.168.0.1)
• Subnet mask: 255.255.255.0
• Default gateway: 192.168.0.1
Leave the DNS server elds empty.
4. Click OK to save your changes.
Your changes are put into eect immediately.
Step 4: Logging In to the H350 Access Point
As specied in Step 3: Preparing Your PC for the H350 on page 2, the H350
should be directly connected to your PC (through the PoE In port on the
back of the H350) and powered on, ready for setup.
1. Open a web browser window.
2. Enter hps://192.168.0.1 to connect to the H350.
3. Press Enter to iniate the connecon. When a security alert dialog
box is displayed, click OK/Yes to proceed.
4. When the RUCKUS Wireless Admin login page displays, enter the
following:
• Username: super
• Password: sp-admin
5. Click Login. On your rst login, you will be prompted to change the
default password.
6. When the Change Password dialog box displays, enter the following:
• New Password: Enter a new password.
•Conrm Password: Re-enter the new password.
7. Click Submit.
8. Log in using the new password.
Step 5: Customizing the Wireless Sengs
TABLE 1 Default H350 Access Point Sengs
Network Names (SSIDs) Wireless1-Wireless8 (2.4 GHz
radio)
Wireless9-Wireless16 (5 GHz
radio)
TABLE 1 Default H350 Access Point Sengs (connued)
Security (Encrypon method) Disabled for each wireless
interface
Default Management IP Address 192.168.0.1
1. On the Web interface menu, click Conguraon > Radio 2.4G or
Conguraon > Radio 5G. The Congure > Wireless > Common page
is displayed.
2. Verify that the following opons are acve:
• Channel: SmartSelect
• Country Code: If you are not located in the United States of
America, select your current country.
3. Click Update Sengs if you made any changes.
4. Click any of the wireless number (Wireless LAN Number) tabs at the
top of the page.
5. In Wireless Availability, click Enabled.
6. Delete the text in the SSID eld, and enter a name for your network
that will help your users idenfy the H350 access point in their
wireless network connecon applicaons.
7. Click Update Sengs to save your changes.
8. Repeat Step 4 through Step 7 in this procedure for each wireless
number (Wireless LAN Number) interface that you want to enable.
9. Click Logout to exit the Web interface.
(Oponal) In a default H350 conguraon, the H350 uses a
DHCP-assigned IP address.
If you ancipate logging in to the H350 regularly to perform
monitoring or maintenance aer it is in place, you may want to
consider switching from DHCP and instead assigning a stac IP
address to the H350.
a. On the Web interface menu, click Conguraon >
Internet.
b. Click the Stac IP opon.
c. Enter the IP Address and Mask.
d. Click Update Sengs to save your changes.
10. When the RUCKUS Wireless Admin login page is displayed, you can
exit your browser.
11. Disconnect the H350 from the PC and the power source, and restore
your PC to its original network connecon conguraon.
NOTE: You can reset AP H350.
•Hard Reset: AP reboots if the reset buon is pressed.
•So Reset: AP is reset to factory default if the reset buon is
pressed and held for more than 4 seconds.
FIGURE 3 Reseng AP H350
1. Reset buon
Step 6: Aaching the Mounng Bracket to a Wall
Outlet Box
1. Use either the original wall outlet box screws or the factory-supplied
1-inch Phillips pan head machine screws to aach the H350 mounng
bracket to a single-gang wall outlet box.
NOTE: The H350 mounng bracket has four hooks that face up.
Make sure that the hooks are facing up when aaching the
mounng bracket to the wall outlet box.
FIGURE 4 H350 Mounng Bracket
2. Pull the LAN uplink Ethernet cable for the H350 through the wall
outlet box.
3. If you are powering the H350 with a customer-ordered DC power
adapter, ensure that the power cable is able to reach the 48V DC in
port without obstrucng the H350 and prevenng the H350 from
mounng ush with the wall bracket.
4. When you have extra bypass cables (usually one or two) that are to
bypass the H350, pull them through the wall outlet box.
NOTE: The bypass cables can be Ethernet, coaxial, or any other
type of cable, as required.
Drape the bypass cables across one or both of the upper hooks on
either side or both sides of the mounng bracket.
Copyright © 2021 CommScope, Inc. All rights reserved. Page 2 of 3
Published September 2021, Part Number 800-72899-001 Rev A