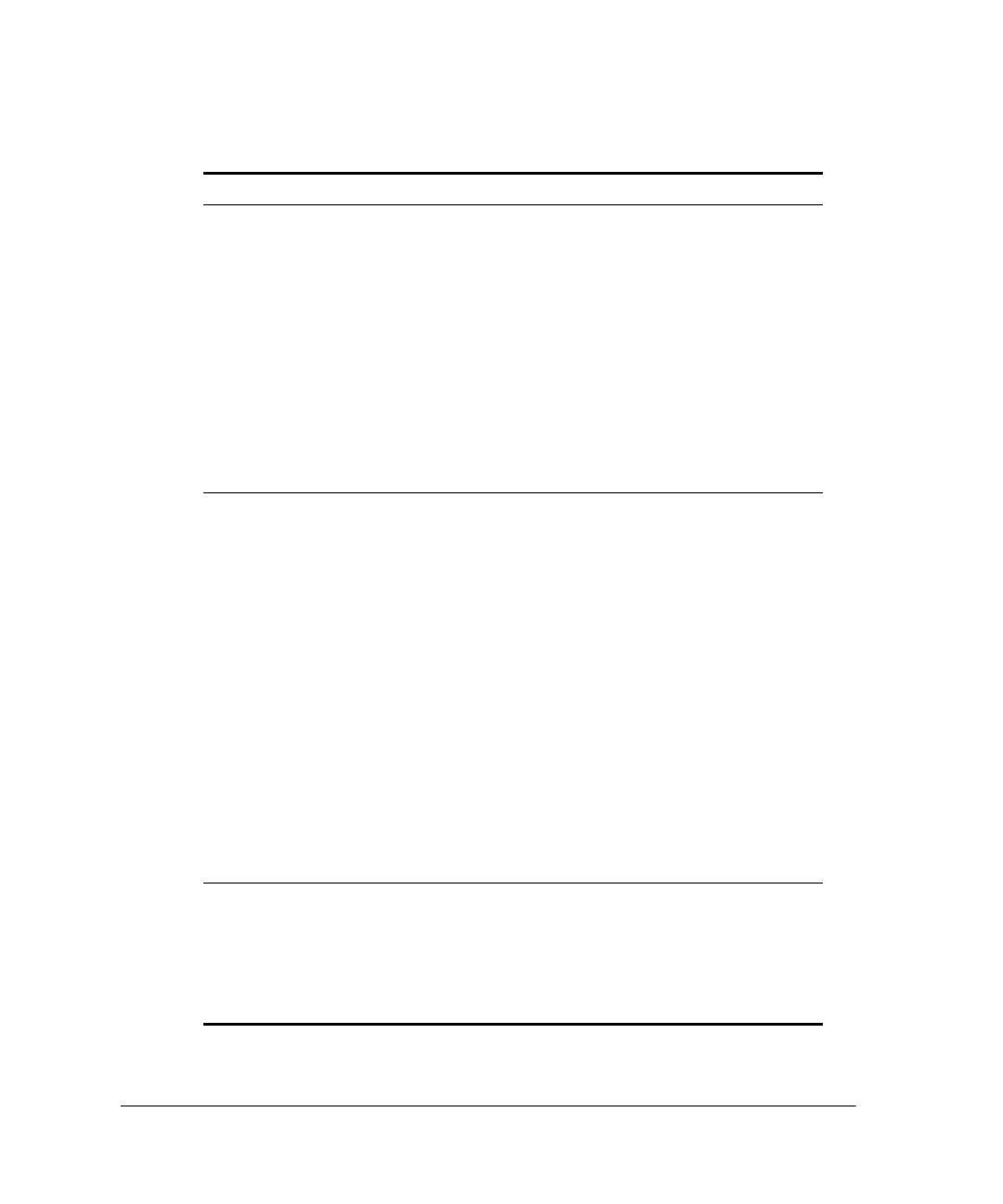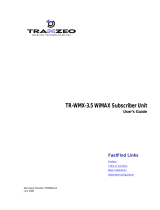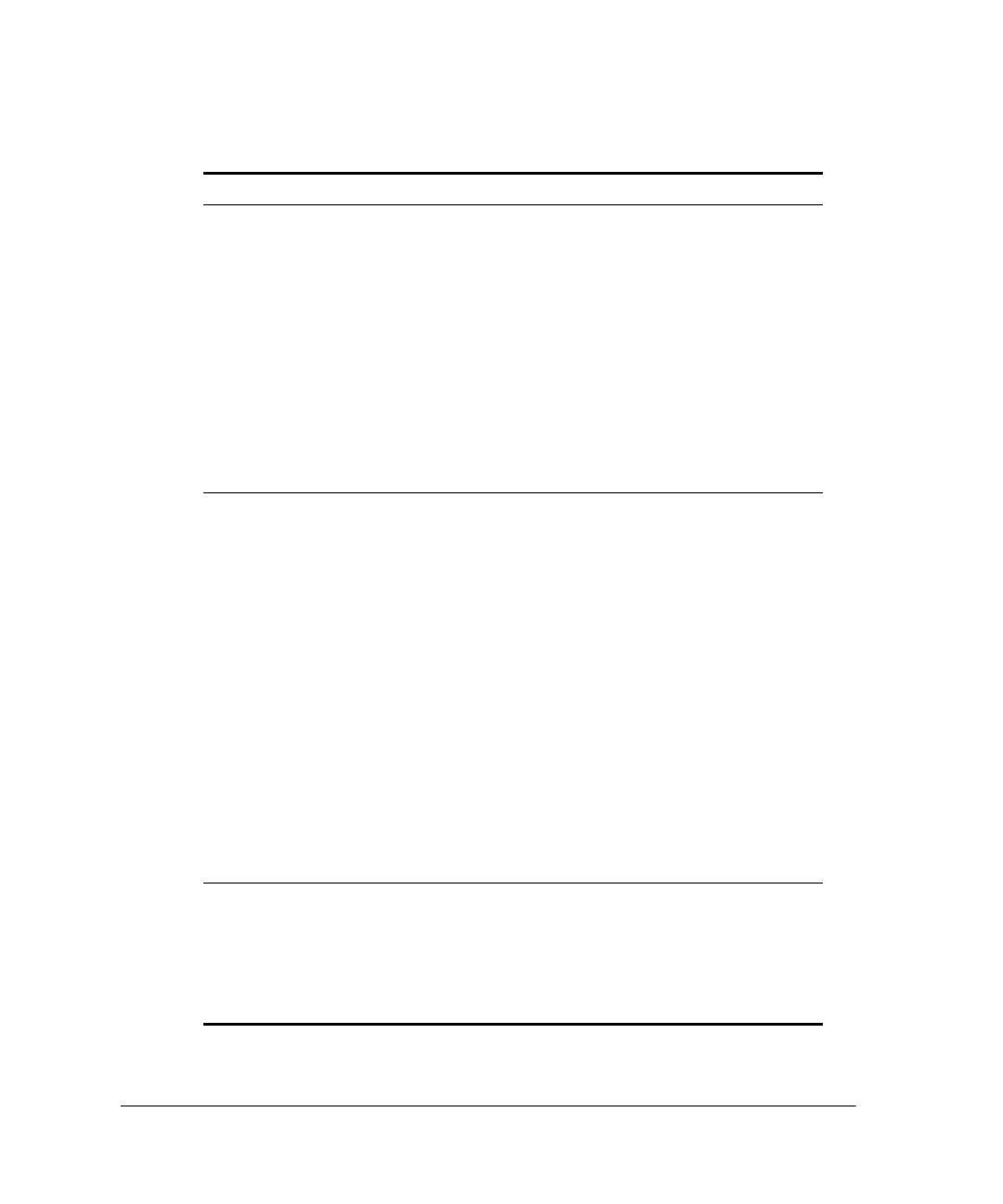
6
Before You Begin
Get to Know the Access Point Features
AIR • Green: The Access Point is functioning as a mesh
AP (MAP) and the wireless signal to its uplink MAP
is good (> 24dbm).
• Fast flashing green (two flashes every second): The
Access Point is functioning as a mesh AP (MAP) and
the wireless signal to its uplink MAP is poor (<
24dbm).
• Slow flashing green (one flash every two seconds):
Mesh networking is enabled, but the Access Point
cannot find a mesh uplink.
• Off: The Access Point is operating in standalone
mode or, if mesh networking is enabled, the Access
Point is functioning as a root AP (RAP).
WLAN • Green: The wireless LAN (WLAN) service is up and
at least one wireless client is associated with it. If
mesh networking is enabled, there are no downlink
MAPs connected to this Access Point.
• Fast flashing green (two flashes every second): The
WLAN service is up and at least one wireless client
is associated with it. Mesh networking is enabled
and at least one downlink MAP is connected to this
Access Point.
• Slow flashing green (one flash every two seconds):
The WLAN service is up, but no wireless clients are
currently associated with it. Mesh networking is
enabled and at least one downlink MAP is
connected to this Access Point.
• Off: Either the WLAN is down, or it is up but no
wireless clients are currently associated with it. If
mesh networking is enabled, there are no downlink
MAPs connected to this Access Point.
LAN • Green: The LAN port is connected to a 10/100Mbps
device.
• Flashing green: Traffic is passing through the LAN
port.
• Off: The LAN port is not connected to any network
device.
Table 2. LED states and behaviors
LED Meaning