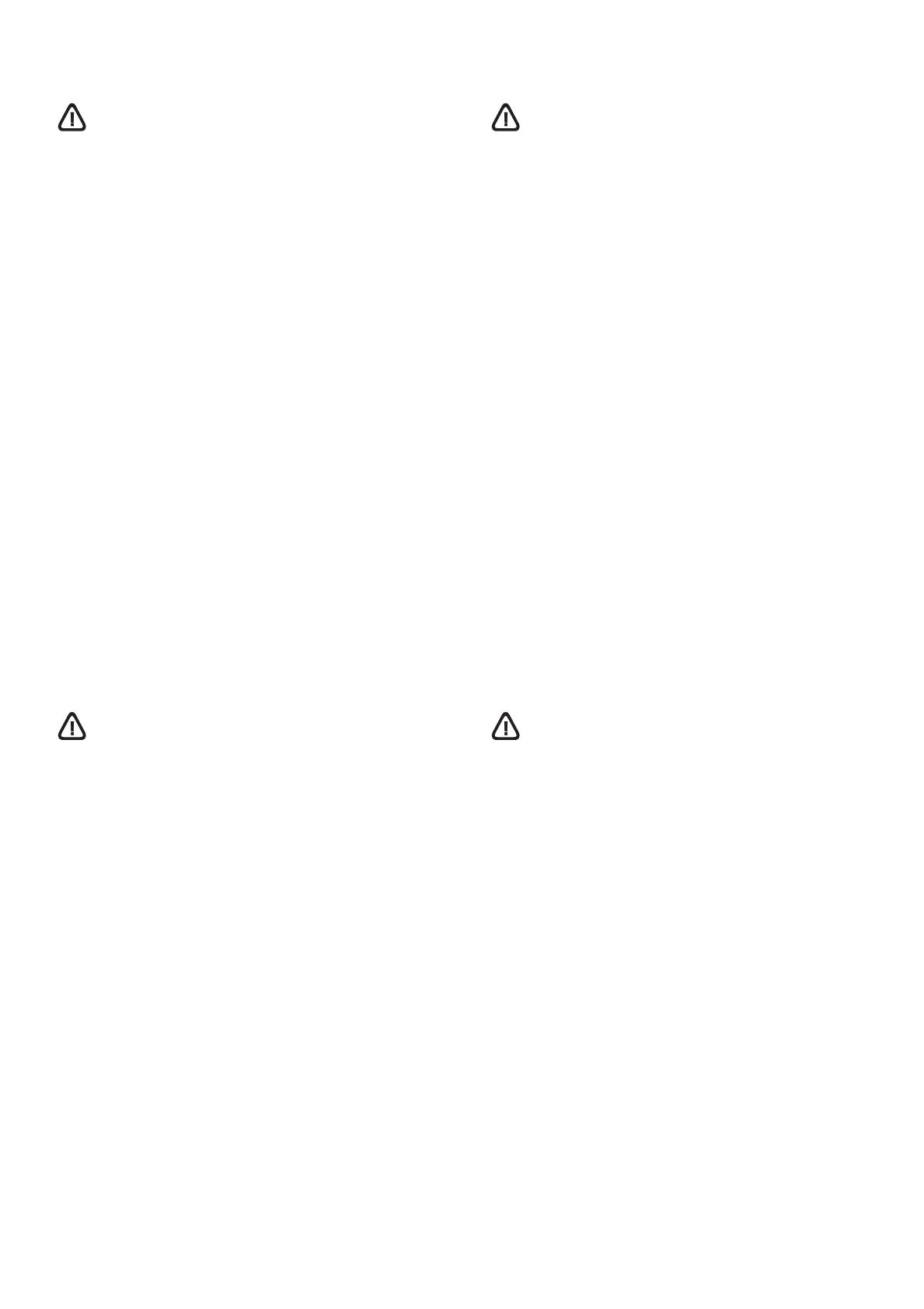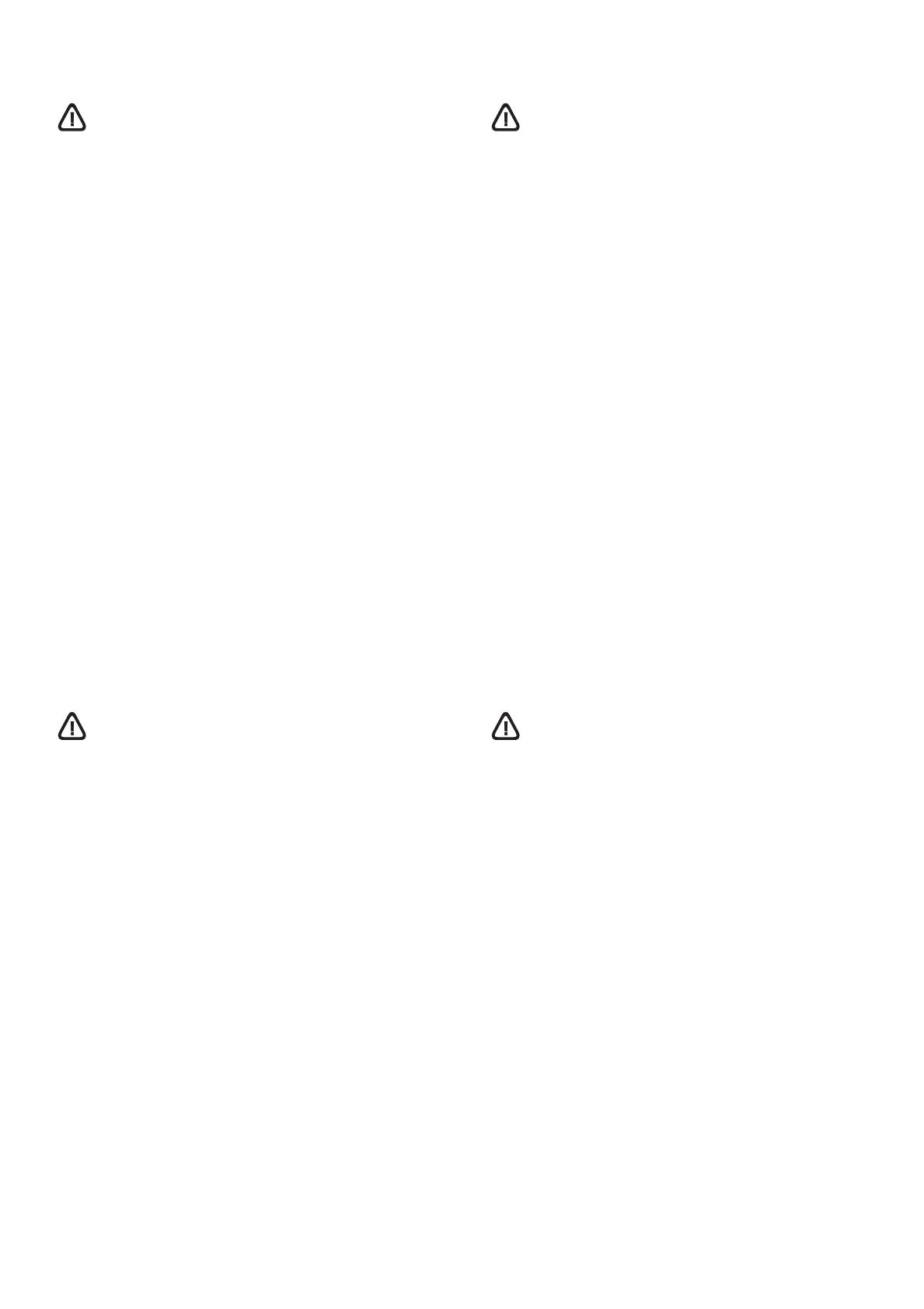
3
Informationen zur Sicherheit
Beachten Sie beim Einsatz dieses Produkts immer die folgenden
Sicherheitshinweise, um die Verletzungsgefahr und das Risiko
eines elektrischen Schlags zu verringern.
1 Die Anweisungen in der mit dem Druckergelieferten
Dokumentation müssen von Ihnen gelesen und verstanden
worden sein.
2 Verwenden Sie ausschließlich eine geerdete Steckdose für
den Anschluss dieses Produktes an die Stromversorgung.
Wenn Sie sich nicht sicher sind, ob die Steckdose geerdet ist,
so lassen Sie dies durch einen qualifizierten Elektriker
überprüfen.
3 Alle am Produkt angebrachten Warnungen und Anweisungen
sind zu befolgen.
4 Ziehen Sie vor dem Reinigen des Produkts den Netzstecker
aus der Steckdose.
5 Dieses Produkt darf nicht in der Nähe von Wasser betrieben
bzw. von einer durchnässten Person aufgestellt oder bedient
werden.
6 Sorgen Sie für sicheren Stand des Produkts auf einer stabilen
Auflagefläche.
7 Wählen Sie für das Produkt einen geschützten Standort, an
dem keine Personen auf das Netzkabel treten oder darüber
stolpern können. Das Netzkabel darf nicht beschädigt werden.
8 Wenn die Seite nicht korrekt kopiert wird, lesen Sie den
Abschnitt zur Fehlerbehebung im Online-Benutzerhandbuch
der entsprechenden Starter-CD für Ihr Betriebssystem.
9 Im Inneren des Geräts befinden sich keine Teile, die vom
Endnutzer gewartet werden können. Beauftragen Sie mit
Wartung und Instandsetzung qualifiziertes
Kundendienstpersonal.
Consignes de sécurité
Respectez toujours les précautions de sécurité élémentaires
quand vous utilisez ce produit, afin de réduire les risques de
blessures dues au feu ou à un choc électrique.
1 Veuillez lire attentivement toutes les instructions contenues
dans la documentation livrée avec l’imprimante.
2 Utilisez toujours une prise de courant mise à la terre lors du
branchement de ce produit à une source d’alimentation. Si
vous ne savez pas si une prise de courant est mise à la terre,
consultez un électricien qualifié.
3 Suivez tous les avertissements et toutes les instructions
indiqués sur le produit.
4 Débranchez cet appareil des prises murales avant de procéder
à un nettoyage.
5 N’installez jamais cet appareil près d’une source d’eau, ni si
vous êtes mouillé.
6 Installez l’appareil en toute sécurité sur une surface stable.
7 Installez l’appareil dans un lieu protégé où personne ne risque
de marcher sur le cordon ou de trébucher sur celui-ci, et où le
cordon ne risque pas d’être endommagé.
8 Si le produit ne fonctionne pas correctement, reportez-vous à
la section « Entretien et dépannage » du guide de l’utilisateur
en ligne disponible sur le CD de démarrage relatif à votre
système d’exploitation.
9 L’appareil ne contient aucune pièce dont l’entretien doit
être réalisé par l’utilisateur. Confiez-en l’entretien à du
personnel qualifié.
Veiligheidsinformatie
Neem bij het gebruik van dit product altijd de elementaire
voorzorgsmaatregelen in acht om de kans op letsel ten gevolge
van brand of elektrische schokken te beperken.
1 Zorg dat u alle instructies in de documentatie die wordt
geleverd bij de printer, hebt gelezen en begrepen.
2 Sluit dit product uitsluitend aan op een geaard stopcontact.
Als u niet zeker weet of een stopcontact geaard is, kunt u
advies inwinnen bij een erkende elektricien.
3 Neem alle op dit product vermelde waarschuwingen en
instructies in acht.
4 Haal het netsnoer uit het stopcontact voordat u dit product
reinigt.
5 Plaats of gebruik dit product niet in de buurt van water of
wanneer u nat bent.
6 Zorg dat het product stevig op een stabiel oppervlak staat.
7 Zet het product op een veilige plaats waar niemand op het
netsnoer kan trappen of erover kan struikelen en het netsnoer
niet wordt beschadigd.
8 Als het product niet goed werkt, raadpleegt u ‘Onderhoud en
probleemoplossing’ in de gebruikershandleiding op de
Starter-cd voor uw besturingssysteem.
9 Dit product bevat geen onderdelen die door de gebruiker
kunnen worden onderhouden. Laat
onderhoudswerkzaamheden over aan erkende
onderhoudsmonteurs.
Informazioni sulla sicurezza
Durante l’utilizzo di questo prodotto, attenersi sempre alle
precauzioni di sicurezza di base al fine di ridurre il rischio di
lesioni alle persone derivanti da incendi o scariche elettriche.
1 Si consiglia di leggere e apprendere tutte le istruzioni
contenute nei documenti forniti insieme alla stampante.
2 Per collegare il prodotto a una presa di corrente,
utilizzare esclusivamente una presa elettrica collegata
a massa. In caso di dubbio, contattare un elettricista
qualificato per verificare che la presa elettrica sia
collegata a massa.
3 Attenersi a tutte le avvertenze e le istruzioni indicate
sul prodotto.
4 Prima di effettuare la pulizia, scollegare il prodotto dalle
prese a parete.
5 Non installare o utilizzare il prodotto nelle vicinanze di acqua o
se non si è perfettamente asciutti.
6 Posizionare il prodotto su una superficie stabile.
7 Posizionare il prodotto in un luogo riparato, dove non si
possa inciampare sul cavo di alimentazione, che non deve
essere danneggiato.
8 Se il prodotto non funziona normalmente, consultare la
sezione “Manutenzione e risoluzione dei problemi”
della Guida in linea disponibile sul CD di avviamento.
9 Il prodotto non include parti riparabili dall’utente. Per le
riparazioni rivolgersi esclusivamente al personale qualificato.
EdgertonPDL_GSG_UGFDIA.book Page 3 Monday, October 11, 2004 7:15 PM