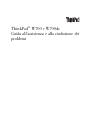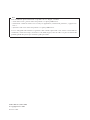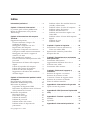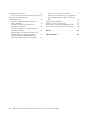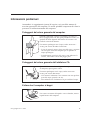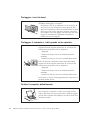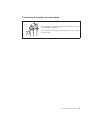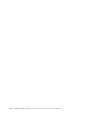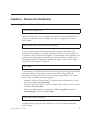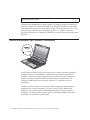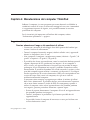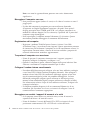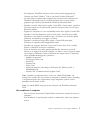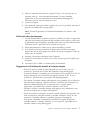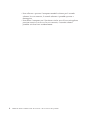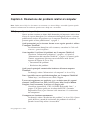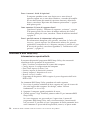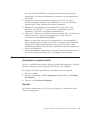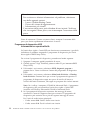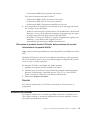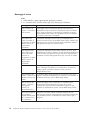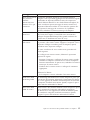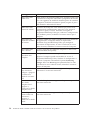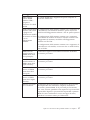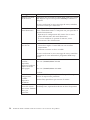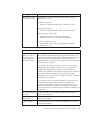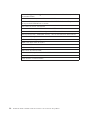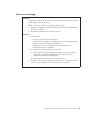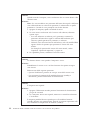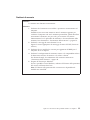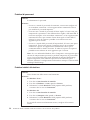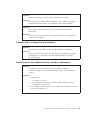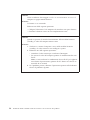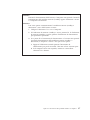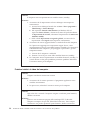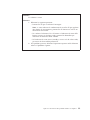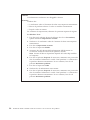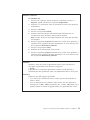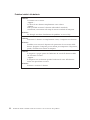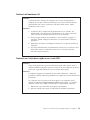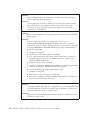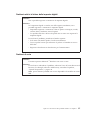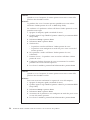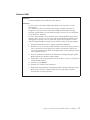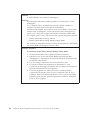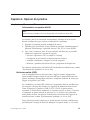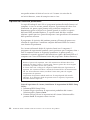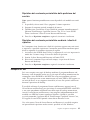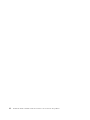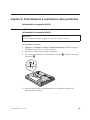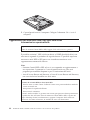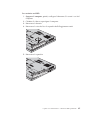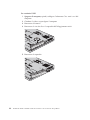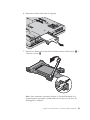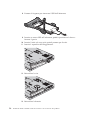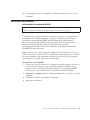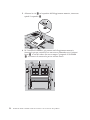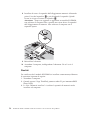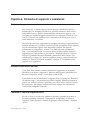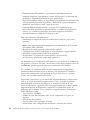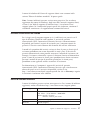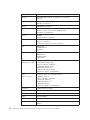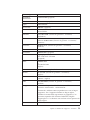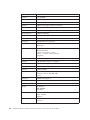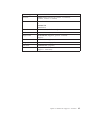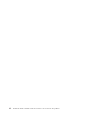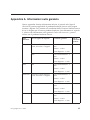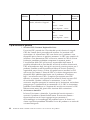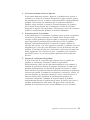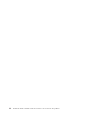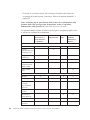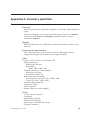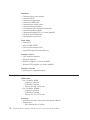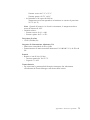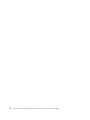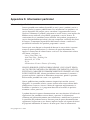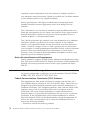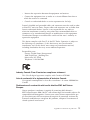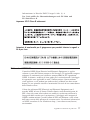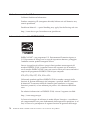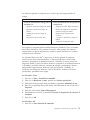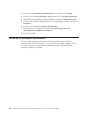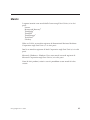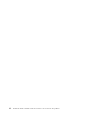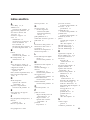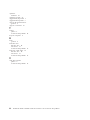ThinkPad
®
W700 e W700ds
Guida all’assistenza e alla risoluzione dei
problemi

Nota
Prima di utilizzare queste informazioni e il prodotto cui sono allegate, consultare:
v Guida sulla sicurezza e garanzia inclusa nel pacchetto con questa pubblicazione.
v Informazioni correlate al wireless in Access Help e in Appendice D, “Informazioni particolari”, a pagina 73 in
linea e .
v Informazioni sulle norme inclusa nel pacchetto con questa pubblicazione.
L’avviso sulla guida sulla sicurezza e la garanzia e sulle normative più recenti è stato caricato sul sito Web. Per
visualizzarlo, visitare il sito http://www.lenovo.com/think/support, e fare clic sulla voce per la risoluzione dei
problemi, quindi sull’opzione per i manuali e guide per l’utente.
Prima edizione (ottobre 2008)
© Copyright Lenovo 2008.
© Lenovo 2008

Indice
Informazioni preliminari ........v
Capitolo 1. Ricerca di informazioni ....1
La presente guida ed altre pubblicazioni . . . 1
Ricerca di informazioni con il pulsante
ThinkVantage ............2
Capitolo 2. Manutenzione del computer
ThinkPad .............3
Suggerimenti importanti ........3
Prestare attenzione al luogo e alle
condizioni di utilizzo ........3
Maneggiare il computer con cura ....4
Registrazione del computer ......4
Trasportare il computer con accortezza . . 4
Collegare il modem interno correttamente . 4
Maneggiare con cautela i supporti di
memoria e le unità .........4
Non modificare il computer ......5
Prestare attenzione nell’impostazione delle
password ............6
Manutenzione del lettore delle impronte
digitali .............6
Pulizia del coperchio del computer....6
Pulizia della tastiera del computer ....6
Pulizia del video del computer .....7
Suggerimenti sull’utilizzo del modello di
schermo doppio ..........7
Capitolo 3. Risoluzione dei problemi relativi
al computer ............9
FAQ (frequently asked question) .....9
Immissione di BIOS Setup Utility .....10
Rilevazione di problemi ........11
Programma di diagnostica HDD ....12
Rilevazione di problemi tramite PC-Doctor
dalla partizione del servizio......13
Risoluzione dei problemi........13
Messaggi di errore .........14
Errori senza messaggi ........21
Problemi di memoria ........23
Problemi di password........24
Problemi relativi alla tastiera .....24
Problemi relativi al dispositivo di
puntamento ...........25
Problemi relativi alla modalità Inattività
(standby) o Ibernazione .......25
Problemi relativi al video del computer . . 28
Problemi relativi alla batteria .....32
Problemi dell’adattatore CA......33
Problemi con l’unità disco rigido o con
l’unità SSD ...........33
Problemi relativi al lettore delle impronte
digitali .............35
Problemi di avvio .........35
Problemi RAID ..........37
Capitolo 4. Opzioni di ripristino .....39
Introduzione a Rescue and Recovery ....39
Unità stato solido (SSD) .......39
Ripristino del contenuto preinstallato . . . 40
Recupero dei dati ..........41
Capitolo 5. Potenziamento e sostituzione
delle periferiche ..........43
Sostituzione della batteria .......43
Aggiornamento dell’unità disco fisso o
dell’unità stato solido .........44
Sostituzione della memoria .......51
Capitolo 6. Richiesta di supporto e
assistenza ............55
Richiesta di supporto e assistenza .....55
Richiesta di assistenza sul web ......55
Contattare il Centro di supporto clienti . . . 55
Richiesta di assistenza nel mondo .....57
Elenco di telefono mondiale.......57
Appendice A. Informazioni sulla garanzia 63
Tipi di servizio di garanzia .......64
Appendice B. CRU (Customer Replaceable
Unit) ..............67
Appendice C. Funzioni e specifiche . . . 69
Funzioni .............69
Specifiche .............70
Appendice D. Informazioni particolari. . . 73
© Copyright Lenovo 2008 iii

Informazioni particolari ........73
Nota sulla classificazione dell’esportazione 74
Informazioni sulle emissioni
elettromagnetiche ..........74
Federal Communications Commission
(FCC) Statement .........74
Industry Canada Class B emission
compliance statement ........75
Avis de conformité à la réglementation
d’Industrie Canada .........75
Dichiarazione di conformità relativa alle
direttive EMC dell’Unione Europea . . . 75
EU-EMC Directive (2004/108/EC) EN
55022 class B Statement of Compliance . . 76
Japanese VCCI Class B statement ....77
Istruzioni di conformità per il giapponese
per prodotti inferiori o uguali a 20 A per
fase ..............77
Dichiarazioni WEEE UE ........77
Notice for users in the U.S.A. ......78
Informazioni sul modello ENERGY STAR . . 78
Avviso per le informazioni sulle normative . 80
Marchi .............81
Indice analitico ..........83
iv ThinkPad
®
W700 e W700ds Guida all’assistenza e alla risoluzione dei problemi

Informazioni preliminari
Attenendosi ai suggerimenti riportati di seguito, sarà possibile ottenere le
massime prestazioni dal computer. Un errore potrebbe comportare dei danni o
provocare il malfunzionamento del computer.
Proteggersi dal calore generato dal computer.
Quando il computer è acceso o la batteria è in carica, la
base, il poggia polsi e ed altre parti potrebbero scaldarsi.La
quantità di calore dipende dall’attività del sistema e dal
livello di carica della batteria.
Un contatto prolungato con il corpo, anche attraverso i
vestiti, può causare disturbi o bruciature.
v Evitare di tenere le mani o altre parti del corpo a contatto
con una parte calda del computer per un periodo di
tempo prolungato.
v Periodicamente concedersi delle pause e non utilizzare la
tastiera, sollevando le mani dal poggia polsi.
Proteggersi dal calore generato dall’adattatore CA.
Quando l’adattatore CA è collegato ad una presa elettrica e
al computer, questo genera calore.
Il contatto prolungato con il corpo, anche attraverso i
vestiti, può causare bruciature.
v Non mettere l’adattatore CA in contatto con una qualsiasi
parte del corpo, quando è in uso.
v Non utilizzare mai l’adattatore CA per scaldare il corpo.
Evitare che il computer si bagni.
Per evitare versamenti di liquidi e scosse elettriche, tenere i
liquidi lontano dal computer.
© Copyright Lenovo 2008 v

Proteggere i cavi da danni.
Applicando una forza di notevoli proporzioni ai cavi, questi
potrebbero danneggiarsi o rompersi.
Posizionare i cavi di un adattatore CA, di un mouse, di
una tastiera, di una stampante o di un qualsiasi altro
dispositivo elettronico o linea di comunicazione in modo
che non possano essere calpestati, perforati, schiacciati
dal computer o da altri oggetti o in modo che non siano
soggetti a trattamenti che potrebbero disturbare il
funzionamento del computer.
Proteggere il computer e i dati quando viene spostato.
Prima di spostare il computer fornito di un’unità HDD,
eseguire una delle seguenti operazioni, ed assicurarsi che
l’indicatore di accensione non sia illuminato:
- Spegnerlo.
- Premere Fn+F4 per attivare la modalità Inattività
(Standby).
- Premere Fn+F12 per attivare la modalità Ibernazione.
Prima di spostare il computer fornito di un’unità HDD,
eseguire una delle seguenti operazioni, ed assicurarsi che
l’indicatore di accensione non sia illuminato:
- Spegnerlo.
- Premere Fn+F4 per attivare la modalità Inattività
(Standby).
- Premere Fn+F12 per attivare la modalità Ibernazione.
In tal modo, si eviterà il danneggiamento del computer e la
possibile perdita di dati.
Gestire il computer delicatamente.
Non sottoporre il computer a cadute, urti, graffi, torsioni,
colpi o vibrazioni né esercitare pressione o collocare oggetti
pesanti sulla superficie del computer, del video e delle altre
periferiche esterne.
vi ThinkPad
®
W700 e W700ds Guida all’assistenza e alla risoluzione dei problemi

Trasportare il computer con accortezza
v Per proteggere il computer dagli urti utilizzare una borsa
con imbottitura adeguata.
v Non conservare il computer in una borsa o in una valigia
troppo strette.
Informazioni preliminari vii

viii ThinkPad
®
W700 e W700ds Guida all’assistenza e alla risoluzione dei problemi

Capitolo 1. Ricerca di informazioni
La presente guida ed altre pubblicazioni
fornisce informazioni su come togliere l’imballo del computer ThinkPad
®
ed
eseguire le procedure iniziali. Include una serie di suggerimenti rivolti ai
nuovi utenti.
fornisce informazioni sulla manutenzione del computer ThinkPad, sulla
risoluzione dei problemi, su alcune procedure di ripristino, sulla richiesta di
assistenza e sulla garanzia del computer. Le informazioni sulla risoluzione dei
problemi riportate in questo manuale sono relative soltanto a problemi che
potrebbero impedire all’utente di accedere alla guida in linea Access Help,
preinstallata sul computer ThinkPad.
è un manuale in linea dettagliato che fornisce risposte alla maggior parte delle
domande relative al computer, risulta di aiuto nella configurazione di
strumenti e funzioni precaricati o nella risoluzione dei problemi. Per aprire
Access Help, procedere nel modo seguente:
v Premere il pulsante ThinkVantage
®
. In Quick Links in Productivity Center,
fare clic su Access on-system help.
v Premere il pulsante Lenovo Care
SM
. In Quick Links in Lenovo Care, fare clic
su Access on-system help.
v Fare clic su Start, spostare il puntatore su Tutti i programmi; quindi su
ThinkVantage. Fare clic su Access Help.
include istruzioni generali sulla sicurezza e la Garanzia limitata completa
della Lenovo
®
.
Istruzioni di configurazione
Guida all’assistenza e alla risoluzione dei problemi
Access Help
Guida sulla sicurezza e garanzia
© Copyright Lenovo 2008 1

costituisce un supplemento a questa guida. Da leggere prima di utilizzare le
funzioni wireless sul computer ThinkPad. Il computer ThinkPad è conforme
agli standard di sicurezza e di frequenza radio di ciascun paese in cui è stato
approvato per l’utilizzo della tecnologia wireless. E’, quindi, necessario
installare ed utilizzare il computer ThinkPad in stretta osservanza delle norme
RF locali.
Ricerca di informazioni con il pulsante ThinkVantage
Il pulsante blu ThinkVantage può essere utile in molte situazioni, quando il
computer funziona normalmente e quando non funziona normalmente.
Premere il pulsante ThinkVantage per attivare ThinkVantage Productivity
Center; è possibile quindi accedere alle illustrazioni informative e alle
istruzioni semplificate per iniziare ad utilizzare il computer in modo
produttivo.
È inoltre possibile utilizzare il pulsante ThinkVantage per interrompere la
sequenza di avvio del computer e avviare l’area di lavoro Rescue and
Recovery
®
che viene eseguita indipendentemente dal sistema operativo
Windows
®
dal quale viene nascosto. Questa funzione potrebbe non essere
disponibile sul modello con unità SSD.
Informazioni sulle norme
2 ThinkPad
®
W700 e W700ds Guida all’assistenza e alla risoluzione dei problemi

Capitolo 2. Manutenzione del computer ThinkPad
Sebbene il computer sia stato progettato per essere durevole e affidabile in
condizioni normali di lavoro, è necessario maneggiarlo con cura. Attenendosi
ai suggerimenti riportati di seguito, sarà possibile ottenere le massime
prestazioni dal computer.
Per le istruzioni più importante sull’utilizzo del computer, vedere
“Informazioni preliminari” a pagina v.
Suggerimenti importanti
Prestare attenzione al luogo e alle condizioni di utilizzo
v Conservare i materiali di imballaggio fuori dalla portata dei bambini per
evitare il rischio di soffocamento.
v Tenere il computer lontano da magneti, telefoni cellulari attivi, apparecchi
elettrici o altoparlanti (circa 13 cm).
v Non sottoporre il computer a temperature estreme (inferiori a 5 gradi C/41
gradi F o superiori a 35 gradi C/95 gradi F).
v È possibile che alcune apparecchiature, come le ventole dei desktop portatili
oppure i depuratori d’aria, producano ioni negativi. Se un computer si
trova vicino a tali apparecchiature ed è esposto per un periodo di tempo
prolungato all’aria contenente ioni negativi, potrebbe accumulare cariche
elettrostatiche. È possibile disperdere tali cariche toccando la tastiera o altre
parti del computer oppure tramite i connettori sui dispositivi I/O collegati.
Anche se questo tipo di scarica elettrostatica (ESD) non corrisponde ad una
scarica del corpo o dei vestiti sul computer, crea gli stessi rischi di
malfunzionamento del computer.
Il computer viene concepito e progettato per ridurre al minimo gli effetti
della carica elettrostatica. È possibile che una carica elettrostatica superiore
ad un certo limite aumenti il rischio di ESD. Di conseguenza, quando si
utilizza il computer vicino ad un’apparecchiatura che potrebbe produrre
ioni negativi, prestare particolare attenzione a quanto segue:
– Evitare di esporre direttamente il computer all’aria di un’apparecchiatura
che potrebbe produrre ioni negativi.
– Tenere il computer e le periferiche il più lontano possibile da tali
apparecchiature.
– Se possibile, fornire il computer di una messa a terra per facilitare una
scarica elettrostatica sicura.
© Copyright Lenovo 2008 3

Nota: non tutte le apparecchiature generano una carica elettrostatica
significativa.
Maneggiare il computer con cura
v Non posizionare oggetti (inclusa la carta) tra il video e la tastiera o sotto il
poggia polsi.
v Il video del computer è progettato per essere utilizzato formando
all’apertura un angolo leggermente superiore a 90 gradi. Non aprire il
display principale oltre i 180150 gradi (150° se il proprio computer è un
modello di schermo doppio). In caso contrario, è possibile che il perno del
computer venga danneggiato.
v Non capovolgere il computer mentre l’adattatore CA è inserito. Questo
movimento potrebbe danneggiare il connettore dell’adattatore.
Registrazione del computer
v Registrare i prodotto ThinkPad presso Lenovo (visitare il sito Web
all’indirizzo: http://www.lenovo.com/register). Questa operazione consente
di rintracciare più facilmente il computer in caso di smarrimento o furto. La
registrazione consente inoltre a Lenovo di inviare notifiche a proposito di
eventuali informazioni tecniche e aggiornamenti.
Trasportare il computer con accortezza
v Prima di spostare il computer, rimuovere tutti i supporti, spegnere i
dispositivi collegati al computer e scollegare i cavi.
v Quando il computer è aperto, afferrarlo sempre dalla parte inferiore. Non
sollevare o mantenere il computer tenendolo per il video.
Collegare il modem interno correttamente
v Il modem dell’elaboratore può utilizzare solo una linea telefonica analogica
o una linea PSTN (Public-Switched Telephone Network). Non collegare il
modem ad una linea PBX (Private Branch eXchange) oppure ad un altro
tipo di estensione digitale, poiché ciò potrebbe danneggiarlo. Le linee
telefoniche analogiche vengono spesso utilizzate in abitazioni private,
mentre le linee telefoniche digitali vengono utilizzate in alberghi ed uffici.
Per informazioni relative al tipo di linea telefonica utilizzata, rivolgersi alla
compagnia telefonica.
v Il computer potrebbe disporre sia di un connettore Ethernet sia di un
connettore per il modem. In tal caso, assicurarsi di collegare il cavo di
comunicazione al connettore appropriato.
Maneggiare con cautela i supporti di memoria e le unità
v Se il computer viene fornito con un’unità ottica, evitare di toccare la
superficie del disco o le lenti del vassoio.
v Prima di chiudere il vassoio dell’unità CD o DVD, assicurarsi di aver
posizionato correttamente il CD o il DVD nel vassoio dell’unità.
4 ThinkPad
®
W700 e W700ds Guida all’assistenza e alla risoluzione dei problemi

v Nel computer ThinkPad, utilizzare solo le unità ottiche progettate per
l’utilizzo con Serial Ultrabay
™
Slim o con Serial Ultrabay Enhanced
™
.
v Le unità ottiche installate nel computer non possono essere utilizzate con
ThinkPad Advanced Dock. È possibile utilizzare solo le unità ottiche
progettate per Ultrabay Enhanced del ThinkPad Advanced Dock.
v Quando si installa l’unità disco rigido, l’unità SSD o l’unità ottica, seguire le
istruzioni fornite con l’hardware ed esercitare una pressione solo sui punti
dell’unità indicati.
v Spegnere il computer se si sta sostituendo l’unità disco rigido o l’unità SSD.
v Quando il vano del dispositivo per un’unità ottica, un’unità disco rigido
secondaria o una batteria secondaria non è installato, non lasciarlo aperto.
Utilizzare un coperchio da viaggio, se fornito.
v Quando si sostituisce l’unità disco rigido o l’unità SSD principale,
ricollegare il coperchio dell’alloggiamento unità.
v Quando non vengono utilizzate, conservare le unità disco fisso o ottiche
esterne e amovibili nei relativi contenitori.
v Prima di installare una delle seguenti periferiche, toccare un tavolo di
metallo o un oggetto di metallo collegato con messa a terra. In questo modo
verrà dispersa l’elettricità statica accumulata dal corpo umano. L’elettricità
statica potrebbe danneggiare la periferica.
– Modulo di memoria
– PCI Express Mini Card
– Scheda PC
– ExpressCard
– Smart Card
– Scheda di memoria, ad esempio xD-Picture, SD, Memory Stick, e
MultiMediaCard
– Scheda CDC (Communication Daughter Card)
Nota: Quando si trasferiscono datiaedaunascheda Flash Media, ad
esempio una scheda SD, non inserire il computer in modalità Attesa (Standby)
o Sospensione prima che l’operazione venga completata. Questo, infatti
potrebbe causare danni ai dati.
Nota: La scheda SDHC non può essere utilizzata sul ThinkPad Advanced
Dock.
Non modificare il computer
v Solo un tecnico autorizzato ThinkPad deve smontare e montare di nuovo il
computer.
v Non modificare la posizione dei cardini in modo che il video resti aperto o
chiuso.
Capitolo 2. Manutenzione del computer ThinkPad 5

Prestare attenzione nell’impostazione delle password
v Ricordare le proprie password. Se si dimentica la password del supervisore
o del disco fisso, il provider di servizi autorizzato Lenovo non è in grado di
reimpostarla e sarà necessario sostituire la scheda di sistema o l’unità disco
fisso o l’unità SSD.
Manutenzione del lettore delle impronte digitali
Le seguenti azioni potrebbero danneggiare il lettore delle impronte digitali o
causare il malfunzionamento:
v Graffiare la superficie del lettore con un oggetto pesante e dotato di punta.
v Strisciare la superficie del lettore con le unghie o altri oggetti rigidi.
v Utilizzare o toccare il lettore con un dito sporco.
Se si verifica una delle seguenti condizioni, pulire la superficie del lettore con
un panno morbido e asciutto:
v La superficie del lettore è sporca o macchiata.
v La superficie del lettore è umida.
v Di solito, il lettore non è in grado di registrare o autenticare le impronte
digitali.
Pulizia del coperchio del computer
Informazioni su questa attività
Per la pulizia occasionale del computer seguire i suggerimenti riportati di
seguito:
1. Preparare una miscela di un detergente delicato di uso comune (che non
contenga polvere abrasiva o componenti chimici forti ad es. acidi o o
elementi alcalini). Utilizzare 5 misurini di acqua e 1 misurino di
detergente.
2. Assorbire il detergente diluito con una spugna.
3. Strizzare la spugna per eliminare il liquido in eccesso.
4. Pulire il coperchio con la spugna, esercitando un movimento circolare
controllando che non goccioli.
5. Asciugare la superficie per eliminare il detergente.
6. Sciacquare la spugna con acqua corrente pulita.
7. Asciugare il coperchio con una spugna pulita.
8. Asciugare nuovamente la superficie con un panno pulito e morbido.
9. Attendere che la superficie sia completamente asciutta e rimuovere
qualsiasi fibra dal panno.
Pulizia della tastiera del computer
1. Utilizzare un panno pulito e morbido imbevuto di alcool isopropilico.
6 ThinkPad
®
W700 e W700ds Guida all’assistenza e alla risoluzione dei problemi

2. Pulire la superficie dei tasti con il panno. Pulire i tasti uno per uno, se
vengono puliti pi} tasti contemporaneamente, il panno potrebbe
agganciarsi in un tasto adiacente ed eventualmente danneggiarlo.
Assicurarsi di non versare liquidi tra i tasti.
3. Lasciare asciugare.
4. Per rimuovere eventuali residui e polvere tra i tasti, è possibile utilizzare il
getto di aria fredda dell’asciugacapelli.
Nota: Evitare di spruzzare la soluzione direttamente sul video o sulla
tastiera.
Pulizia del video del computer
1. Passare delicatamente un panno asciutto e morbido sul video. La pressione
esercitata dall’esterno dal pannello del computer sulla tastiera o sullo stick
di puntamento del TrackPoint
®
potrebbe provocare sul video delle macchie
localizzate simili a graffi dovute al contatto tra le parti.
2. Pulire delicatamente il video con un panno morbido e asciutto.
3. Se la macchia persiste, inumidire un panno privo di fibre con acqua
oppure con una miscela preparata con 50% di alcool isopropilico e 50% di
acqua priva di impurità.
4. Strizzare il panno per eliminare tutto il liquido.
5. Strofinare nuovamente il video; non lasciare nessuna goccia di liquido nel
computer.
6. Assicurarsi che il video sia asciutto prima di chiuderlo.
Suggerimenti sull’utilizzo del modello di schermo doppio
v Evitare di aprire il video di oltre 150 gradi fino alla tastiera. In caso
contrario, è possibile che il perno del computer venga danneggiato.
v Il secondo schermo è concepito per essere aperto ad un angolo di 0°-30° sul
display principale. Non aprirlo ad un angolo superiore ai 30°. In caso
contrario, è possibile che si provochino dei danneggiamenti.
v Per riporre il secondo schermo nell’apposito slot, premerlo fino a collocarlo
nella posizione adeguata. Togliere la mano e verificare che lo schermo sia
bloccato saldamente nello slot. A meno che non si esegua questa
operazione, è possibile che il secondo schermo scivoli fuori.
v Quando si ripone il secondo schermo nell’apposito slot, attenzione a non
lasciare le proprie dita o unghie nell’apertura.
v Prima di spostare il computer, riporre il secondo schermo nell’apposito slot.
Non trasportare il computer mentre il secondo schermo è esteso. In caso
contrario, il secondo schermo si potrebbe spostare o danneggiare.
v Non aprire o chiudere il computer né modificare l’angolo di apertura
tenendo soltanto il secondo schermo. In caso contrario, è possibile che il
secondo schermo venga danneggiato.
Capitolo 2. Manutenzione del computer ThinkPad 7

v Non sollevare o spostare il computer tenendolo soltanto per il secondo
schermo. In caso contrario, il secondo schermo si potrebbe spostare o
danneggiare.
v Non tenere il computer con il lato destro rivolto verso il basso né applicare
pressione eccessiva su di esso. In caso contrario, il secondo schermo
potrebbe scivolare fuori accidentalmente.
8 ThinkPad
®
W700 e W700ds Guida all’assistenza e alla risoluzione dei problemi

Capitolo 3. Risoluzione dei problemi relativi al computer
FAQ (frequently asked question)
Questa sezione contiene un elenco delle domande più frequenti e indica dove
trovare le risposte dettagliate. Per informazioni dettagliate relative a ciascuna
pubblicazione inclusa nel pacchetto con il computer ThinkPad, consultare “La
presente guida ed altre pubblicazioni” a pagina 1.
Quali precauzioni per la sicurezza devono essere seguite quando si utilizza
il computer ThinkPad?
Per informazioni dettagliate sulla sicurezza, consultare la Guida sulla
sicurezza e garanzia separata.
Come impedire il verificarsi di problemi con il computer ThinkPad?
Consultare “Informazioni preliminari” a pagina v e Capitolo 2,
“Manutenzione del computer ThinkPad”, a pagina 3 in questa guida.
Ulteriori suggerimenti possono essere individuati nelle sezioni
riportate di seguito di Access Help:
v Prevenzione dei problemi
v Risoluzione dei problemi
Quali sono le principali caratteristiche hardware del nuovo computer
ThinkPad?
Per dettagli, vedere “Informazioni sul computer” in Access Help.
Dove è possibile trovare specifiche dettagliate per il computer ThinkPad?
Vedere http://www.lenovo.com/think/support.
È necessario aggiornare una periferica oppure sostituire uno dei seguenti
elementi: l’unità disco fisso, SSD, la PCI Express Mini Card, la Modem
Daughter Card, la memoria, la tastiera o il poggia polsi.
Consultare Appendice B, “CRU (Customer Replaceable Unit) ”, a
pagina 67 di questa guida per un elenco delle CRU (Customer
Replaceable Units) e per istruzioni sulla rimozione o la sostituzione
dei componenti.
Il computer non funziona correttamente.
Per dettagli, vedere “Risoluzione dei problemi” in Access Help. Questa
guida descrive i metodi di risoluzione dei problemi da utilizzare
quando Access Help online è inaccessibile.
Nota: Vedere Access Help if se il sistema è in esecuzione e se Access Help è accessibile. Questo capitolo
contiene le informazioni da utilizzare quando Access Help non è accessibile.
© Copyright Lenovo 2008 9

Dove si trovano i dischi di ripristino?
Il computer potrebbe essere stato fornito con o senza disco di
ripristino oppure con o senza disco Windows a seconda del modello.
Per una descrizione dei metodi di ripristino alternativi offerti dalla
Lenovo, consultare “Ripristino del contenuto preinstallato” a pagina
40 di questa guida.
Come contattare il Centro di supporto clienti?
Consultare Capitolo 6, “Richiesta di supporto e assistenza”, a pagina
55 di questa guida. Per un elenco di numeri telefonici del Centro
assistenza clienti più vicino, consultare “Elenco di telefono mondiale”
a pagina 57.
Dove è possibile trovare le informazioni sulla garanzia?
Per informazioni dettagliate sulla garanzia, consultare la Guida sulla
sicurezza e garanzia separata. Per informazioni relative alla garanzia
applicabile al computer di cui si dispone, compreso il periodo e il tipo
di servizio di garanzia, consultare Appendice A, “Informazioni sulla
garanzia”, a pagina 63.
Immissione di BIOS Setup Utility
Informazioni su questa attività
Il computer dispone del programma BIOS Setup Utility, che consente di
selezionare diversi parametri di impostazione.
v Main: Visualizza le informazioni di sistema del computer.
v Config: imposta la configurazione del computer.
v Date/Time: imposta la data e l’ora.
v Security: imposta le funzioni di sicurezza.
v Startup: imposta il dispositivo di avvio.
v Restart: riavvia il sistema.
v Programma di diagnostica HDD: eseguire la prova diagnostica dell’unità
HDD o SSD.
Per immettere BIOS Setup Utility, procedere nel modo seguente:
1. Per evitare la perdita accidentale di dati, eseguire una copia di riserva dei
dati e del registro del computer. Per dettagli, vedere “Nozioni
fondamentali” in Access Help.
2. Spegnere il computer, quindi accenderlo di nuovo.
3. Quando appare il logo ThinkPad, premere subito F1 per immettere BIOS
Setup Utility.
Se è stata impostata una password per il supervisore, il menu del
programma BIOS Setup Utility viene visualizzato dopo l’immissione di
tale password. E’ possibile avviare il programma di utilità premendo Invio
senza immettere la password del responsabile; tuttavia, in questo modo
10 ThinkPad
®
W700 e W700ds Guida all’assistenza e alla risoluzione dei problemi

non sarà possibile modificare i parametri protetti dalla password del
responsabile. Per ulteriori informazioni, consultare la guida preinstallata
del sistema.
4. Utilizzando i tasti di spostamento cursore, passare alla voce che si
desidera modificare. Quando viene evidenziata la voce che si desidera,
premere Invio. Viene visualizzato un menu secondario.
5. Modificare le voci desiderate. Per modificare il valore di una voce,
utilizzare i tasti F5 oF6+ o -. Se per la voce è disponibile un menu
secondario, è possibile visualizzarlo premendo Invio.
6. Premere F3 o EscEsc per chiudere il menu secondario. Se è visualizzato un
menu secondario in un altro menu, premere più volte Esc fino a
visualizzare il menu BIOS Setup Utility.
Nota: se è necessario ripristinare le impostazioni ai valori predefiniti al
momento dell’acquisto, premere il tasto F9. È anche possibile selezionare
un’opzione dal menu secondario Restart per caricare le impostazioni
predefinite predefinite del produttore o predefinite dell’utente oppure per
eliminare le modifiche.
7. Selezionare Restart e premere Invio. Spostare il cursore sull’opzione per il
riavvio del computer; premere Invio. Il computer viene riavviato.
Rilevazione di problemi
Informazioni su questa attività
In caso si verifichino dei problemi durante l’utilizzo del computer, è possibile
effettuare delle prove con il programma PC-Doctor
®
per Windows.
Per eseguire PC-Doctor per Windows, procedere nel modo seguente:
1. Fare clic su Start.
2. Spostare il puntatore su Tutti i programmi, quindi andare in PC-Doctor
per Windows.
3. Fare clic su PC-Doctor per Windows.
Risultati
Per ulteriori informazioni su PC-Doctor per Windows, consultare la Guida
relativa al programma.
Capitolo 3. Risoluzione dei problemi relativi al computer 11

Attenzione:
v Per assistenza o ulteriori informazioni sul problema, selezionare
una delle seguenti opzioni:
– Lenovo Troubleshooting Center
– Driver del sistema di aggiornamento
– Informazioni sul sistema
v L’esecuzione delle prove può richiedere diversi minuti. Verificare
che sia eseguita l’intera prova; non interrompere l’esecuzione della
prova.
Prima di contattare il Centro assistenza clienti, stampare il resoconto della
prova per fornire rapidamente informazioni ai tecnici.
Programma di diagnostica HDD
Informazioni su questa attività
Se l’unità disco rigido o l’unità SSD non funzionano correttamente, è possibile
individuare il problema eseguendo il programma di diagnostica per l’unità
disco rigido in BIOS Setup Utility.
Per avviare il programma di diagnostica, procedere nel modo seguente:
1. Spegnere il computer, quindi accenderlo di nuovo.
2. Quando appare il logo ThinkPad, premere subito F1 per immettere BIOS
Setup Utility.
3. Utilizzando i tasti cursore, selezionare HDD diagnostic program e
premere Invio. Viene visualizzato il menu del programma di diagnostica
HDD.
4. Utilizzando i tasti cursore, selezionare Main hard disk drive o Ultrabay
hard disk drive. Premere Invio per avviare il programma diagnostico. Il
programma di diagnostica esegue una prova di verifica di lettura e
velocità dell’unità selezionata, ed esegue un prospetto dei risultati ottenuti.
Nota: Se si collega i computer al ThinkPad Advanced Dock, il programma
di diagnostica non può controllare l’unità disco rigido o l’unità SSD
installata nell’Ultrabay Enhanced di ThinkPad Advanced Dock.
5. Se il programma di diagnostica restituisce dei messaggi di errore,
contattare il Centro di supporto clienti per assistenza. Il programma di
diagnostica può restituire uno o più dei seguenti messaggi di errore:
Per l’unità di archiviazione principale:
v Codice errore 0000: Verifica lettura non riuscita
v Codice errore 0100: Test di velocità non riuscito
12 ThinkPad
®
W700 e W700ds Guida all’assistenza e alla risoluzione dei problemi
La pagina si sta caricando...
La pagina si sta caricando...
La pagina si sta caricando...
La pagina si sta caricando...
La pagina si sta caricando...
La pagina si sta caricando...
La pagina si sta caricando...
La pagina si sta caricando...
La pagina si sta caricando...
La pagina si sta caricando...
La pagina si sta caricando...
La pagina si sta caricando...
La pagina si sta caricando...
La pagina si sta caricando...
La pagina si sta caricando...
La pagina si sta caricando...
La pagina si sta caricando...
La pagina si sta caricando...
La pagina si sta caricando...
La pagina si sta caricando...
La pagina si sta caricando...
La pagina si sta caricando...
La pagina si sta caricando...
La pagina si sta caricando...
La pagina si sta caricando...
La pagina si sta caricando...
La pagina si sta caricando...
La pagina si sta caricando...
La pagina si sta caricando...
La pagina si sta caricando...
La pagina si sta caricando...
La pagina si sta caricando...
La pagina si sta caricando...
La pagina si sta caricando...
La pagina si sta caricando...
La pagina si sta caricando...
La pagina si sta caricando...
La pagina si sta caricando...
La pagina si sta caricando...
La pagina si sta caricando...
La pagina si sta caricando...
La pagina si sta caricando...
La pagina si sta caricando...
La pagina si sta caricando...
La pagina si sta caricando...
La pagina si sta caricando...
La pagina si sta caricando...
La pagina si sta caricando...
La pagina si sta caricando...
La pagina si sta caricando...
La pagina si sta caricando...
La pagina si sta caricando...
La pagina si sta caricando...
La pagina si sta caricando...
La pagina si sta caricando...
La pagina si sta caricando...
La pagina si sta caricando...
La pagina si sta caricando...
La pagina si sta caricando...
La pagina si sta caricando...
La pagina si sta caricando...
La pagina si sta caricando...
La pagina si sta caricando...
La pagina si sta caricando...
La pagina si sta caricando...
La pagina si sta caricando...
La pagina si sta caricando...
La pagina si sta caricando...
La pagina si sta caricando...
La pagina si sta caricando...
La pagina si sta caricando...
La pagina si sta caricando...
-
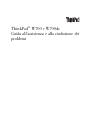 1
1
-
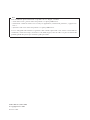 2
2
-
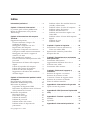 3
3
-
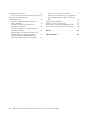 4
4
-
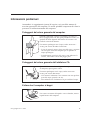 5
5
-
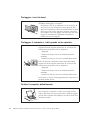 6
6
-
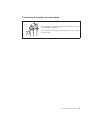 7
7
-
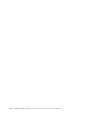 8
8
-
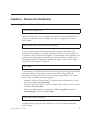 9
9
-
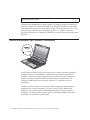 10
10
-
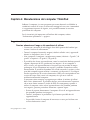 11
11
-
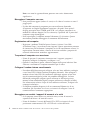 12
12
-
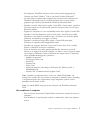 13
13
-
 14
14
-
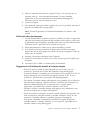 15
15
-
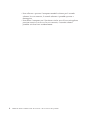 16
16
-
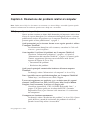 17
17
-
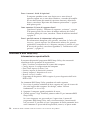 18
18
-
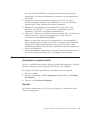 19
19
-
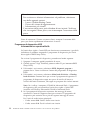 20
20
-
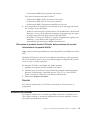 21
21
-
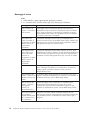 22
22
-
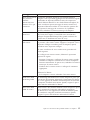 23
23
-
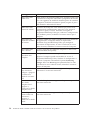 24
24
-
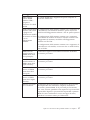 25
25
-
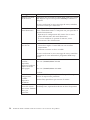 26
26
-
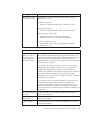 27
27
-
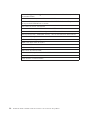 28
28
-
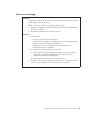 29
29
-
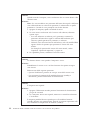 30
30
-
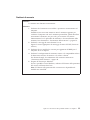 31
31
-
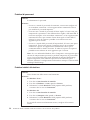 32
32
-
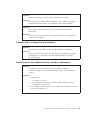 33
33
-
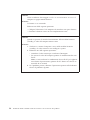 34
34
-
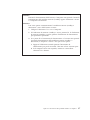 35
35
-
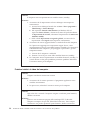 36
36
-
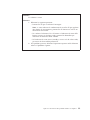 37
37
-
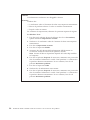 38
38
-
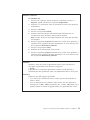 39
39
-
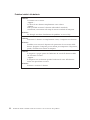 40
40
-
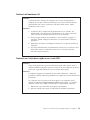 41
41
-
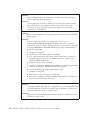 42
42
-
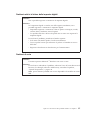 43
43
-
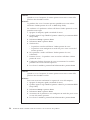 44
44
-
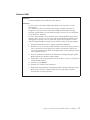 45
45
-
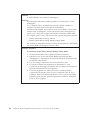 46
46
-
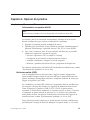 47
47
-
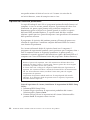 48
48
-
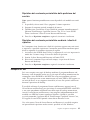 49
49
-
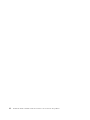 50
50
-
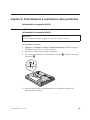 51
51
-
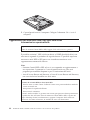 52
52
-
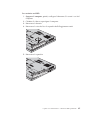 53
53
-
 54
54
-
 55
55
-
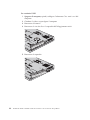 56
56
-
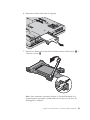 57
57
-
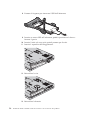 58
58
-
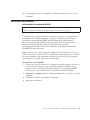 59
59
-
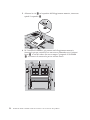 60
60
-
 61
61
-
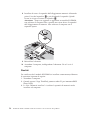 62
62
-
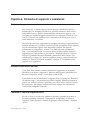 63
63
-
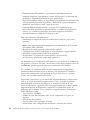 64
64
-
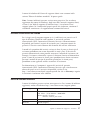 65
65
-
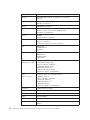 66
66
-
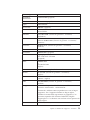 67
67
-
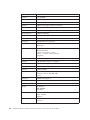 68
68
-
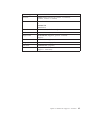 69
69
-
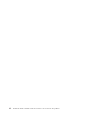 70
70
-
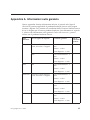 71
71
-
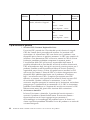 72
72
-
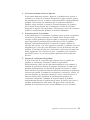 73
73
-
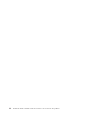 74
74
-
 75
75
-
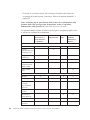 76
76
-
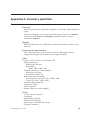 77
77
-
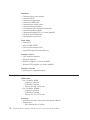 78
78
-
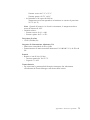 79
79
-
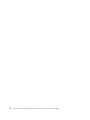 80
80
-
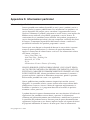 81
81
-
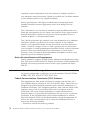 82
82
-
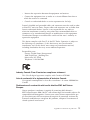 83
83
-
 84
84
-
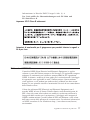 85
85
-
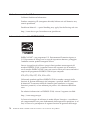 86
86
-
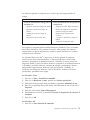 87
87
-
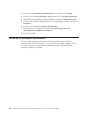 88
88
-
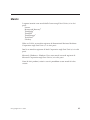 89
89
-
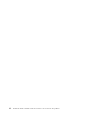 90
90
-
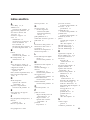 91
91
-
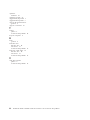 92
92
Lenovo ThinkPad W700ds Guida All’assistenza E Alla Risoluzione Dei Problemi
- Tipo
- Guida All’assistenza E Alla Risoluzione Dei Problemi
- Questo manuale è adatto anche per
Documenti correlati
-
Lenovo THINKPAD W701DS Setup Manual
-
Lenovo ThinkPad T400s Guida All’assistenza E Alla Risoluzione Dei Problemi
-
Lenovo THINKPAD X61 Guida All’assistenza E Alla Risoluzione Dei Problemi
-
Lenovo ThinkPad R61e Troubleshooting Manual
-
Lenovo THINKPAD Z61P Guida All’assistenza E Alla Risoluzione Dei Problemi
-
Lenovo THINKPAD T520I Guida utente
-
Lenovo ThinkPad X220 Guida utente
-
Lenovo ThinkPad Z60m Series Istruzioni Sull’installazione
-
Lenovo ThinkPad X60 Tablet Guida All’assistenza E Alla Risoluzione Dei Problemi
-
Lenovo ThinkPad T420si Guida utente