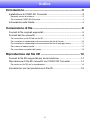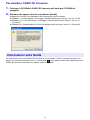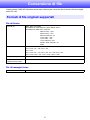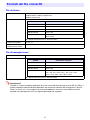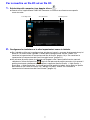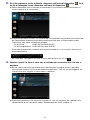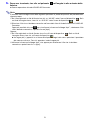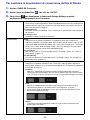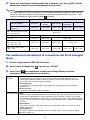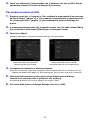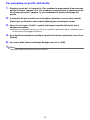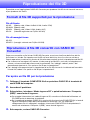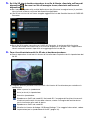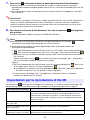1
CASIO 3D Converter
(YA-D30)
Guida dell’utilizzatore
Conservare l’intera documentazione dell’utente a portata di mano per riferimenti futuri.
z Microsoft, Windows e Windows Vista sono marchi di fabbrica depositati o marchi di fabbrica
della Microsoft Corporation negli Stati Uniti e in altri paesi.
z Macintosh, Mac OS e QuickTime sono marchi di fabbrica depositati della Apple Inc. degli Stati
Uniti.
z ArcSoft ed il logo ArcSoft sono marchi di fabbrica o marchi di fabbrica depositati della ArcSoft,
Inc. negli Stati Uniti e in altri paesi.
z Altri nomi di società e di prodotti possono essere marchi di fabbrica depositati o marchi di
fabbrica dei rispettivi proprietari.
z Il contenuto di questa Guida dell’utilizzatore è soggetto a modifiche senza preavviso.
z La copia di questo manuale, sia in parte che per intero, è vietata. All’utente è consentito usare
questo manuale esclusivamente per uso strettamente personale. Qualsiasi altro utilizzo è vietato
senza l’autorizzazione della CASIO COMPUTER CO., LTD.
z La CASIO COMPUTER CO., LTD. non potrà essere ritenuta responsabile per qualsiasi perdita di
profitti o reclami da parte di terzi derivanti dall’uso di questo prodotto o di questo manuale.
z La CASIO COMPUTER CO., LTD. non può essere ritenuta responsabile per qualsiasi perdita di
profitti dovuta alla perdita dei dati, causata da malfunzionamento o operazioni di manutenzione
di questo prodotto, o per qualsiasi altro motivo.
z Le schermate di esempio mostrate in questo manuale sono esclusivamente per scopi illustrativi,
e potrebbero non essere esattamente uguali alle schermate realmente fornite dal prodotto.
I

2
Indice
Introduzione..................................................................... 3
Installazione di CASIO 3D Converter .....................................................3
Requisiti minimi di sistema ..........................................................................................3
Per installare CASIO 3D Converter.............................................................................. 4
Informazioni sulla Guida.........................................................................4
Conversione di file .......................................................... 5
Formati di file originali supportati ...........................................................5
Formati dei file convertiti ........................................................................6
Per convertire un file 2D ad un file 3D .........................................................................7
Per cambiare le impostazioni di conversione del file di filmato.................................10
Per cambiare le impostazioni di conversione dei file di immagini ferme...................11
Per creare un nuovo profilo ....................................................................................... 12
Per cancellare un profilo dell’utente ..........................................................................13
Riproduzione dei file 3D ............................................... 14
Formati di file 3D supportati per la riproduzione..................................14
Riproduzione di file 3D convertiti con CASIO 3D Converter ................14
Per aprire un file 3D per la riproduzione .................................................................... 14
Impostazioni per la riproduzione di file 3D ...........................................16

3
Introduzione
L’applicazione CASIO 3D Converter consente la riproduzione di filmati 3D e immagini ferme 3D sul
vostro computer, e la loro proiezione con un proiettore 3D CASIO. CASIO 3D Converter supporta le
seguenti funzioni.
z Riproduzione di filmati 3D e immagini ferme 3D
z Conversione di immagini 2D standard e immagini ferme in filmati 3D e immagini ferme 3D
Importante!
Per la visione tridimensionale delle immagini 3D riprodotte con CASIO 3D Converter e proiettate
con un proiettore 3D CASIO, si richiede l’uso degli occhiali 3D (YA-G30) disponibili
separatamente.
Requisiti minimi di sistema
z Windows
®
7, Windows Vista
®
, o Windows
®
XP preinstallato
z Qualsiasi altro requisito come raccomandato dal sistema operativo in uso.
z Il funzionamento normale potrebbe non essere possibile con alcune configurazioni di hardware.
z Il funzionamento non è supportato su un computer funzionante con Windows
®
2000, NT, Me, 98SE,
98, 95, o 3.1, oppure su un Macintosh o su un computer funzionante con Mac OS.
z Il funzionamento su un computer aggiornato a Windows
®
7, Windows Vista
®
, e Windows
®
XP da un
altro sistema operativo non è garantito.
Installazione di CASIO 3D Converter
Sistemi operativi: Microsoft
®
Windows
®
7 (32 bit, 64 bit), Windows Vista
®
SP2 (32 bit, 64 bit),
Windows
®
XP SP3 (32 bit)
Computer : IBM PC/AT o computer compatibile che soddisfi le condizioni seguenti.
z CPU: Pentium
®
Dual-Core 1,86 GHz o superiore, o CPU raccomandata per il sistema
operativo utilizzato
z Memoria: Minimo 1 GB
z Display: Display Full Color con una risoluzione di almeno 1024 × 768, che sia supportato dai
sistemi operativi sopra menzionati e dal computer utilizzato.
z Dispositivo di ingresso : Tastiera o altro dispositivo di puntamento (mouse o dispositivo
equivalente supportato dai sistemi operativi sopra menzionati)

4
Per installare CASIO 3D Converter
1.
Collocare il CD-ROM di CASIO 3D Converter nell’unità per CD-ROM del
computer.
2.
Sul menu che appare, fare clic sul pulsante [Install].
z Seguire le istruzioni che appaiono sullo schermo del vostro computer.
z Windows 7: Quando appare il messaggio “Controllo dell’account utente”, fare clic su [Sì].
z Windows Vista: Quando appare il messaggio “Controllo dell’account utente”, fare clic su
[Consenti].
z Windows XP: Quando appare la finestra di dialogo mostrata sotto, fare clic su [Continua].
Per informazioni sull’uso di CASIO 3D Converter e le sue funzioni, riferirsi a questo manuale e alla
guida. Per visualizzare la guida, fare clic sul pulsante nell’angolo in alto a destra della finestra di
CASIO 3D Converter. Sul menu che appare, fare clic su “Help”.
Informazioni sulla Guida

5
Conversione di file
L’applicazione CASIO 3D Converter può essere utilizzata per convertire file di filmati e file di immagini
ferme 2D a 3D.
File di filmato
File di immagini ferme
Formati di file originali supportati
Formato file MP4, MOV, AVI, WMV
Decodificatori video:
MPEG4, H264, Motion JPEG
Decodificatori audio: AAC, ADPCM
MPEG4, AAC, .mp4
MPEG4, AAC, .mov
MPEG4, ADPCM, .avi
H.264, AAC, .mp4
H.264, AAC, .mov
H.264, ADPCM, .mov
Motion JPEG, ADPCM, .avi
WMV
Risoluzione video 224 × 168, 224 × 56, 224 × 64, 224 × 80, 336 × 96
320 × 240, 432 × 192, 448 × 336
512 × 384
640 × 480, 704 × 384, 720 × 480, 720 × 576, 848 × 400,
848 × 480, 1280 × 720, 1440 × 1080, 1920 × 1080
Frequenza di quadro 30, 25, 24, 20, 15, 12,5
Frequenza di
campionamento audio
24,0, 32,0, 40,0, 48,0, 11,025, 22,05, 44,1
Formato file JPEG

6
File di filmato
File di immagini ferme
Importante!
Quando si visiona l’immagine proiettata di un file convertito attraverso gli occhiali 3D (YA-G30), il
grado reale della tridimensionalità dipenderà dal contenuto e qualità del file originale, e da altri
fattori. In alcuni casi, un’immagine convertita potrebbe non avere nessuna tridimensionalità
quando viene paragonata con l’immagine originale del file sorgente.
Formati dei file convertiti
Formato file AVI 3D (Side-by-side)
Codifica video: Codifica ArcSoft H.264
Codifica audio: PCM
Risoluzione video
z Il profilo di default iniziale è “Normal Quality”.
Frequenza di quadro 30, 24, 15
Frequenza di
campionamento audio
44,1
Formato file 3D JPS
Risoluzione immagine
z Il profilo di default iniziale è “Normal Quality”.
Profilo Risoluzione video
Small Size 320 × 240
Normal Quality 640 × 480
High Quality 1024 × 768
Wide Resolution 1280 × 720
Impostazioni utente 320 × 240, 640 × 480, 1024 × 768, 1280 × 720,
1920 × 1080
Profilo Risoluzione immagine
Normal Quality 640 × 480
High Quality 1024 × 768
Wide Resolution 1280 × 800
Impostazioni dell’utente Custom, Same As Original, 320 × 240, 640 × 480,
720 × 480, 800 × 600, 1024 × 768, 1280 × 800,
1280 × 1024, 1600 × 900, 1920 × 1080

7
Per convertire un file 2D ad un file 3D
1.
Sul desktop del computer, fare doppio clic su .
z Questo avvia l’applicazione CASIO 3D Converter e visualizza una finestra come quella
mostrata sotto.
2.
Configurare la risoluzione e le altre impostazioni come si richiede.
z Se si desidera utilizzare la configurazione attuale così come è, avanzare direttamente da qui al
punto 3. Per informazioni riguardo il cambio della configurazione attuale, vedere “Per
cambiare le impostazioni di conversione del file di filmato” (pagina 10) e “Per cambiare le
impostazioni di conversione dei file di immagini ferme” (pagina 11).
z Un pulsante di profilo viene visualizzato nell’angolo in alto a destra della finestra mentre è
selezionata l’icona di dispositivo . Ogni clic del pulsante di profilo commuta ciclicamente il
profilo attualmente selezionato nella sequenza seguente: Normal Quality
J
High Quality
J
Small Size
J
Wide Resolution. Il ciclo del pulsante di profilo includerà anche qualsiasi profilo
dell’utente da voi creato e salvato. Per i dettagli sui profili, vedere “Per cambiare le
impostazioni di conversione del file di filmato” (pagina 10).
Icona dispositivo Area di lista file Pulsante profilo

8
3.
Se il file originale è un file di filmato, rilasciarlo sull’icona di dispositivo . Se è
un file di immagine ferma, rilasciarlo sull’icona di dispositivo .
z Questa operazione farà visualizzare le informazioni e una miniatura del file sulla finestra, e
avvierà il processo di conversione.
z A seconda del tipo di file che si sta convertendo, il risultato della conversione verrà conservato
per impostazione di default ad una delle cartelle mostrate sotto, all’interno della cartella
“Documenti” dell’utente attualmente collegato.
È possibile accedere alla cartella di archiviazione facendo clic su “Local disk” nella parte in
basso della finestra.
Se “Local disk” non appare alla parte in basso della finestra, fare clic su .
4.
Ripetere i punti 2 e 3 per le volte che si richiede per convertire tutti i file che si
desidera.
z Se tutti i file da convertire sono dello stesso tipo (filmato o immagine ferma), è possibile
rilasciarli tutti in blocco sull’icona del dispositivo applicabile. Tutti i file verranno aggiunti alla
lista dei file e verrà eseguita la conversione in sequenza.
z È possibile riprodurre un file convertito facendo clic sulla sua miniatura. Per i dettagli sulla
riproduzione di un file convertito, vedere “Riproduzione dei file 3D” (pagina 14).
File di filmato : CASIO 3D Converter\AVI 3D\
File di immagine ferma: CASIO 3D Converter\JPG 3D\

9
5.
Dopo aver terminato, fare clic sul pulsante nell’angolo in alto a destra della
finestra.
z Questa operazione chiuderà CASIO 3D Converter.
Nota
È possibile anche eseguire una delle seguenti operazioni al posto del punto 3 del procedimento
riportato sopra.
Oppure:
1 Se il file originale è un file di filmato, fare clic su “AVI 3D” sotto l’icona di dispositivo . Se è
un file di immagine ferma, fare clic su “JPG 3D” sotto l’icona di dispositivo .
2 Rilasciare il file che si desidera convertire nell’area della lista di file della finestra di CASIO 3D
Converter.
Oppure è possibile cliccare per visualizzare la finestra di dialogo “Apri”, selezionare il file
che si desidera convertire, e quindi cliccare [Apri].
1 Se il file originale è un file di filmato, fare clic sull’icona di dispositivo . Se è un file di
immagine ferma, fare clic sull’icona di dispositivo .
z Un segno più (+) apparirà in un’icona del dispositivo ogni volta che si posiziona il puntatore
del mouse su di essa. Fare clic quando si vede il segno più.
2 Utilizzare la finestra di dialogo “Apri” che appare per selezionare il file che si desidera
convertire, e quindi fare clic su [Apri].

10
Per cambiare le impostazioni di conversione del file di filmato
1.
Avviare CASIO 3D Converter.
2.
Sotto l’icona di dispositivo , fare clic su “AVI 3D”.
3.
Fare clic su per visualizzare la finestra di dialogo Settings e quindi
configurare le impostazioni che si desidera.
Scheda [General] Destination Path:
Destinazione di salvataggio del file di filmato prodotto dalla conversione. Impostazione
di default iniziale: CASIO 3D Converter\AVI 3D\, posizionato nella cartella “Documenti”
dell’utente attualmente collegato.
Pulsante [Browse]:
Visualizza una finestra di dialogo “Cerca cartella” per la specificazione della cartella di
destinazione.
Pulsante [Locate]:
Visualizza la cartella attuale di archiviazione.
Scheda [Video] Profile:
Selezionare tra un profilo prestabilito e un profilo dell’utente, per configurare la
risoluzione, la qualità e altre impostazioni per il file di filmato convertito. I seguenti sono
i profili prestabiliti disponibili: Small Size (320 × 240), Normal Quality (640 × 480), High
Quality (1024 × 768), Wide Resolution (1280 × 720). Per i dettagli su ciascun profilo,
riferirsi alle informazioni sulla finestra di dialogo Settings.
Pulsante [New]:
Fare clic per creare un nuovo profilo dell’utente. Per dettagli, vedere “Per creare un
nuovo profilo” (pagina 12).
Pulsante [Delete]:
Fare clic per cancellare un profilo dell’utente. Per dettagli, vedere “Per cancellare un
profilo dell’utente” (pagina 13).
Scheda [Resample] Adjust Aspect Ratio:
Selezionare il metodo di regolazione per un’immagine video quando il rapporto di
formato della risoluzione in uscita specificata dal profilo non corrisponde al rapporto di
formato del file originale.
Letterbox:
Mantiene il rapporto di formato dell’immagine originale adattando l’immagine
regolata per farla corrispondere ad esso. Questa opzione può avere come risultato
aree nere lungo il lato sinistro e destro, o in alto e in basso dell’immagine convertita.
Crop:
Mantiene il rapporto di formato dell’immagine originale zumando l’immagine
convertita verticalmente o orizzontalmente. Di conseguenza, una parte
dell’immagine originale potrebbe essere mancante dei lati o delle parti in alto/in
basso nell’immagine convertita.
Stretch:
Ingrandisce l’immagine originale in modo che essa occupi l’intera dimensione
dell’immagine convertita.

11
4.
Dopo aver selezionato l’impostazione che si desidera, fare clic su [OK]. Questa
operazione chiuderà la finestra di dialogo di preferenze.
Nota
La tabella seguente mostra la relazione tra la risoluzione video del file originale e quella del file
convertito, quando è selezionato “Automatically choose the best resolution for my files.” sulla
finestra di dialogo che appare selezionando -[Options].
Per cambiare le impostazioni di conversione dei file di immagini
ferme
1.
Avviare l’applicazione CASIO 3D Converter.
2.
Sotto l’icona di dispositivo , fare clic su “JPG 3D”.
3.
Fare clic su per visualizzare la finestra di dialogo Settings e quindi
configurare le impostazioni che si desidera.
File originale File convertito
Profilo prestabilito Small Size
Normal
Quality
High Quality
Wide
Resolution
–
Profilo di impostazione
dell’utente
320 × 240 640 × 480 1024 × 768 1280 × 720 1920 × 1080
224 × 168, 224 × 56, 224 × 64,
224 × 80, 336 × 96
320 × 240
320 × 240, 432 × 192, 448 × 336 320 × 240 640 × 480
512 × 384 320 × 240 640 × 480 1024 × 768
640 × 480, 704 × 384,
720 × 480, 720 × 576,
848 × 400, 848 × 480
320 × 240 640 × 480 1024 × 768 1280 × 720
1280 × 720, 1440 × 1080,
1920 × 1080
320 × 240 640 × 480 1024 × 768 1280 × 720 1920 × 1080
Scheda
[General]
Destination Path:
La destinazione di salvataggio del file di immagine ferma prodotto dalla conversione.
Impostazione di default iniziale: CASIO 3D Converter\JPG 3D\, posizionato nella cartella
“Documenti” dell’utente attualmente collegato.
Pulsante [Browse]:
Visualizza una finestra di dialogo “Cerca cartella” per la specificazione della cartella di
destinazione.
Pulsante [Locate]:
Visualizza la cartella attuale di archiviazione.
Scheda [Photo] Profile:
Selezionare tra un profilo prestabilito e un profilo dell’utente, per configurare la risoluzione, la
qualità e altre impostazioni per il file di immagine ferma convertito. I seguenti sono i profili
prestabiliti disponibili: Normal Quality (640 × 480), High Quality (1024 × 768), Wide Resolution
(1280 × 720). Per i dettagli su ciascun profilo, riferirsi alle informazioni sulla finestra di dialogo
Settings.
Pulsante [New]:
Fare clic per creare un nuovo profilo dell’utente. Per dettagli, vedere “Per creare un nuovo
profilo” (pagina 12).
Pulsante [Delete]:
Fare clic per cancellare un profilo dell’utente. Per dettagli, vedere “Per cancellare un profilo
dell’utente” (pagina 13).

12
4.
Dopo aver selezionato l’impostazione che si desidera, fare clic su [OK]. Questa
operazione chiuderà la finestra di dialogo di preferenze.
Per creare un nuovo profilo
1.
Eseguire i punti da 1 a 3 riportati in “Per cambiare le impostazioni di conversione
del file di filmato” (pagina 10) o “Per cambiare le impostazioni di conversione dei
file di immagini ferme” (pagina 11) per visualizzare la finestra di dialogo del
profilo.
2.
A seconda del tipo di profilo che si desidera creare, fare clic sulla scheda [Video]
(per un filmato) o sulla scheda [Photo] (per un’immagine ferma).
3.
Fare clic su [New].
z Questa operazione visualizzerà le impostazioni per un nuovo profilo.
4.
Configurare la risoluzione e altre impostazioni.
z Per un file di filmato, è possibile configurare solo le impostazioni per la risoluzione, bit rate,
frequenza di quadro e 3D depth. Le altre impostazioni sono fissate ai loro valori visualizzati.
5.
Nella casella di immissione nella riga in basso della finestra di dialogo,
immettere un nome di profilo e quindi fare clic su [Save].
z Il nome di profilo da voi immesso apparirà nel campo “Profile”.
6.
Per uscire dalla finestra di dialogo Settings, fare clic su [OK].
Impostazioni del nuovo profilo di
conversione dei file di filmato
Impostazioni del nuovo profilo di
conversione dei file di immagine ferma

13
Per cancellare un profilo dell’utente
1.
Eseguire i punti da 1 a 3 riportati in “Per cambiare le impostazioni di conversione
del file di filmato” (pagina 10) o “Per cambiare le impostazioni di conversione dei
file di immagini ferme” (pagina 11) per visualizzare la finestra di dialogo del
profilo.
2.
A seconda del tipo di profilo che si desidera cancellare, fare clic sulla scheda
[Video] (per un filmato) o sulla scheda [Photo] (per un’immagine ferma).
3.
Fare clic sul campo “Profile” e quindi selezionare il profilo dell’utente che si
desidera cancellare.
z Notare che eseguendo il passo successivo si cancellerà il profilo dell’utente selezionato senza
visualizzare un messaggio di conferma.
4.
Se si desidera veramente cancellare il profilo dell’utente selezionato, fare clic su
[Delete].
5.
Per uscire dalla finestra di dialogo Settings, fare clic su [OK].
Nota
I profili prestabiliti non possono essere cancellati.

14
Riproduzione dei file 3D
È possibile usare l’applicazione CASIO 3D Converter per riprodurre i file 3D da voi convertiti con essa,
o per riprodurre altri file 3D.
File di filmato
File di immagini ferme
Dopo aver convertito un file 3d con CASIO 3D Converter, esso rimarrà nell’area della lista dei file
finché non la si chiude. Per riprodurre un file 3D nell’area della lista, fare clic sulla sua miniatura.
Questa operazione visualizzerà la finestra di Visualizzatore e quindi avvierà la riproduzione del file 3D.
z Per visionare un’immagine in 3D mentre si indossano gli occhiali 3D, assicurarsi di selezionare la
visione a schermo intero della finestra del visualizzatore. Per i dettagli, vedere il punto 7 del
procedimento riportato in “Per aprire un file 3D per la riproduzione”.
z Per i dettagli sulle operazioni per la riproduzione di un file 3D che non è visualizzato nell’area della
lista dei file, vedere “Per aprire un file 3D per la riproduzione”.
Per aprire un file 3D per la riproduzione
1.
Collegare il terminale COMPUTER IN di un proiettore CASIO 3D al terminale di
uscita RGB del computer.
2.
Accendere il proiettore.
3.
Sul proiettore, introdurre “Modo ingresso 3D” e quindi selezionare “Computer
(RGB)” come fonte di ingresso.
z Per maggiori informazioni sul modo di ingresso 3D, consultare la Guida dell’utilizzatore sul
CD-ROM fornito in dotazione al proiettore.
z Se il modello del proiettore CASIO 3D in uso ha più di un terminale COMPUTER IN, la fonte di
ingresso selezionata sopra deve corrispondere al terminale a cui si è effettuato il
collegamento. Se si è collegato il computer al terminale COMPUTER IN 2 del proiettore, è
necessario selezionare “Computer 2 (RGB)” come fonte di ingresso.
4.
Sul computer, avviare CASIO 3D Converter.
Formati di file 3D supportati per la riproduzione
AVI 3D (Side-by-side, Video: ArcSoft H.264; Audio: PCM)
3D WMV (Side-by-side)
3D MP4 (Side-by-side, Video: H.264; Audio: AAC)
3D AVI (video 3D registrato con Fujifilm W1/W3)
3D JPS
3D MPO (immagini catturate con Fujifilm W1/W3)
Riproduzione di file 3D convertiti con CASIO 3D
Converter

15
5.
Se il file 3D che si desidera riprodurre è un file di filmato, rilasciarlo sull’icona di
dispositivo . Se esso è un file di immagine ferma, rilasciarlo sull’icona di
dispositivo .
z Se si desidera riprodurre file multipli dello stesso tipo (filmato o immagine ferma), è possibile
rilasciarli tutti in blocco sull’icona del dispositivo applicabile.
z I file 3D da voi rilasciati sull’icona vengono aggiunti alla lista dei file della finestra di CASIO 3D
Converter.
z Se un file 3D è quello convertito con CASIO 3D Converter, è anche possibile rilasciarlo
nell’area di lista dei file invece che su un’icona di dispositivo. In questo caso, l’applicazione
rileverà automaticamente il tipo di file e lo aggiungerà alla lista dei file.
6.
Fare clic sulla miniatura del file 3D che si desidera riprodurre.
z Questa operazione visualizzerà la finestra di Visualizzatore e quindi avvierà la riproduzione del
file 3D.
z I seguenti pulsanti possono essere utilizzati sulla finestra di Visualizzatore per controllare la
riproduzione.
Mette in pausa la riproduzione.
Avvia (o riavvia) la riproduzione.
Arresta la riproduzione.
Riproduce un file 3D nel modo 2D. Nel modo 2D, l’immagine dell’occhio sinistro verrà
visualizzata nella metà sinistra dello schermo, mentre l’immagine dell’occhio destro
verrà visualizzata nella metà di destra.
Riproduce un file 3D nel modo 3D.
Visualizza la finestra di dialogo “3D Stereo Settings”. Per maggiori informazioni, vedere
“Impostazioni per la riproduzione di file 3D” (pagina 16).

16
7.
Fare clic su nell’angolo in basso a destra della finestra di Visualizzatore.
z Questo cambia la finestra di Visualizzatore alla visione a schermo intero. Le immagini
proiettate dal computer collegato appariranno in 3D se si visionano utilizzando gli occhiali 3D
(YA-G30).
z Per ritornare dalla visione a schermo intero alla visione di finestra, fare doppio clic ovunque
sullo schermo.
Importante!
Per visionare un’immagine in 3D mentre si indossano gli occhiali 3D, assicurarsi di selezionare la
visione a schermo intero della finestra del visualizzatore. La visione in 3D non è supportata
mentre la visione di finestra (anche se la visione di finestra è alla dimensione massima) viene
visualizzata per la finestra di Visualizzatore.
8.
Per chiudere la finestra di Visualizzatore, fare clic sul pulsante nell’angolo in
alto a destra.
z Questa operazione riporta alla finestra di CASIO 3D Converter.
Nota
z Per rimuovere un file 3D dalla lista dei file, chiuderlo facendo clic sul pulsante
all’estremità destra delle informazioni del file, sulla lista dei file.
z È possibile anche eseguire una delle seguenti operazioni al posto del punto 2 del
procedimento riportato sopra.
Oppure:
Facendo clic su nella finestra di dialogo di Visualizzatore, si visualizza la finestra di dialogo “3D
Stereo Settings” che è possibile utilizzare per configurare le impostazioni descritte di seguito.
1 Se il file di riproduzione è un file di filmato, fare clic su “3D Video” sotto l’icona di dispositivo
. Se è un file di immagine ferma, fare clic su “3D Image” sotto l’icona di dispositivo .
2 Rilasciare il file che si desidera riprodurre nell’area della lista di file della finestra di CASIO
3D Converter.
Oppure è possibile cliccare per visualizzare la finestra di dialogo “Apri”, selezionare il
file che si desidera riprodurre, e quindi cliccare [Apri].
1 Se il file di riproduzione è un file di filmato, fare clic sull’icona di dispositivo . Se è un file
di immagine ferma, fare clic sull’icona di dispositivo .
z Un segno più (+) apparirà in un’icona di dispositivo ogni volta che si posiziona il puntatore
del mouse su di essa. Fare clic quando si vede il segno più.
2 Usare la finestra di dialogo “Apri” che appare per selezionare il file che si desidera
riprodurre, e quindi fare clic su [Apri].
Impostazioni per la riproduzione di file 3D
Voce della finestra di dialogo Descrizione
Auto detecting 3D files. Selezionando la casella di controllo di questa opzione si configura il software
per rilevare automaticamente il tipo di file 3D e quindi riprodurre il file. Se
l’identificazione automatica non produce i risultati desiderati, deselezionare
questa casella di controllo, e specificare il layout e il rapporto di formato del
vostro file sorgente.
Which is the following layout of
your source file:
Specifica il layout del file 3D di riproduzione.
Which is the following aspect ratio
of your source file:
Specifica il rapporto di formato del file 3D di riproduzione.
Swap Left/Right image when you
experience eyestrain in 3D mode
Scambia la sincronizzazione di visualizzazione dell’immagine sinistra e
dell’immagine destra del file 3D di riproduzione.

MA1104-A
-
 1
1
-
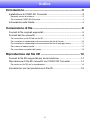 2
2
-
 3
3
-
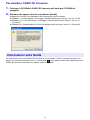 4
4
-
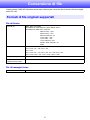 5
5
-
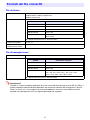 6
6
-
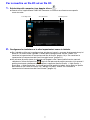 7
7
-
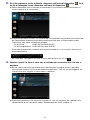 8
8
-
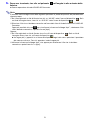 9
9
-
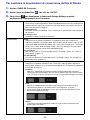 10
10
-
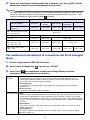 11
11
-
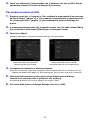 12
12
-
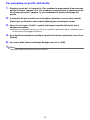 13
13
-
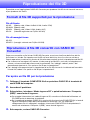 14
14
-
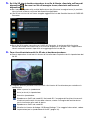 15
15
-
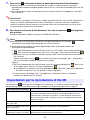 16
16
-
 17
17
Documenti correlati
-
Casio XJ-H2600, XJ-H2650 XJ-H2650 Guida alle funzioni USB
-
Casio XJ-M140, XJ-M145, XJ-M150, XJ-M155, XJ-M240, XJ-M245, XJ-M250, XJ-M255 (SerialNumber: B9***B) XJ-M145/M155/M245/M255 Guida alle funzioni USB
-
Casio XJ-A141, XJ-A146, XJ-A241, XJ-A246, XJ-A251, XJ-A256 (Serial Number: D****A) XJ-A146/A246/A256 Guida alle funzioni USB
-
Casio XJ-M140, XJ-M145, XJ-M150, XJ-M155, XJ-M240, XJ-M245, XJ-M250, XJ-M255 (Serial Number: A9****) XJ-A146/A246/A256 Guida alle funzioni USB
-
Casio XJ-H1600, XJ-H1650, XJ-H1700, XJ-H1750, XJ-ST145, XJ-ST155 XJ-H1650/H1750/ST145/ST155 Guida alle funzioni USB
-
Casio XJ-A130, XJ-A135, XJ-A140, XJ-A145, XJ-A230, XJ-A235, XJ-A240, XJ-A245 XJ-A145V/A155V/A245V/A255V - Guida alle funzioni USB
-
Casio XJ-A130, XJ-A135, XJ-A140, XJ-A145, XJ-A230, XJ-A235, XJ-A240, XJ-A245 XJ-A135/A145/A235/A245 - Guida alle funzioni USB
-
Casio XJ-F10X, XJ-F20XN, XJ-F100W, XJ-F200WN, XJ-F210WN Guida dell'utente
-
Casio XJ-M141, XJ-M146, XJ-M151, XJ-M156, XJ-M241, XJ-M246, XJ-M251, XJ-M256 Guida utente
-
Casio XJ-UT310WN Guida utente