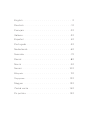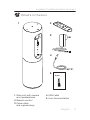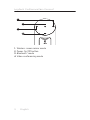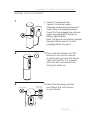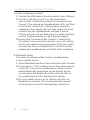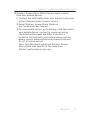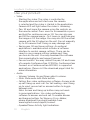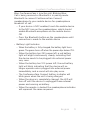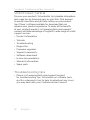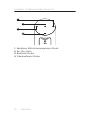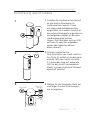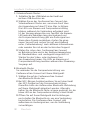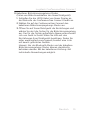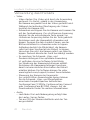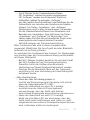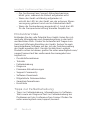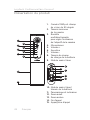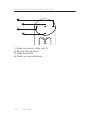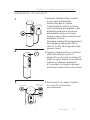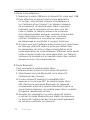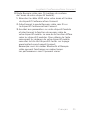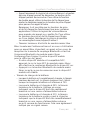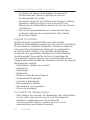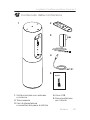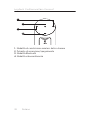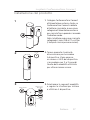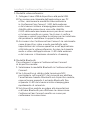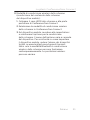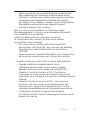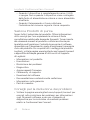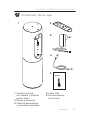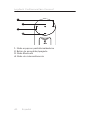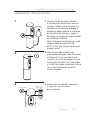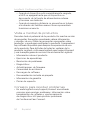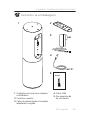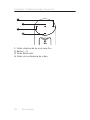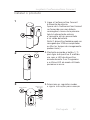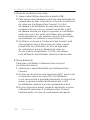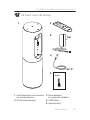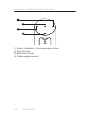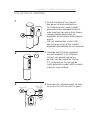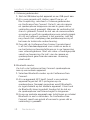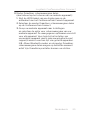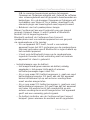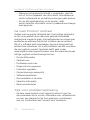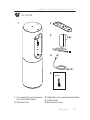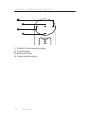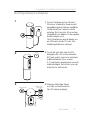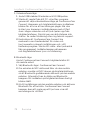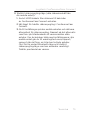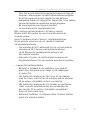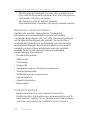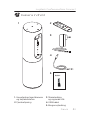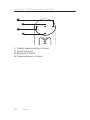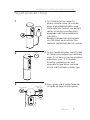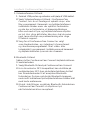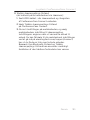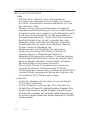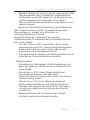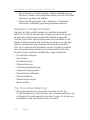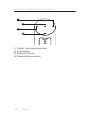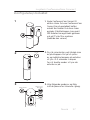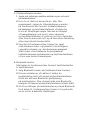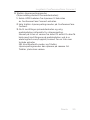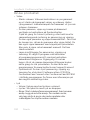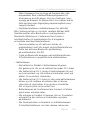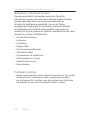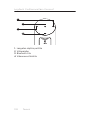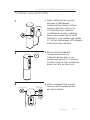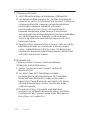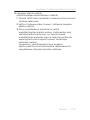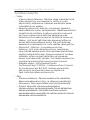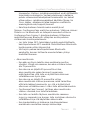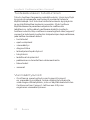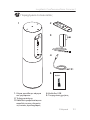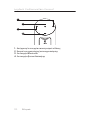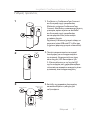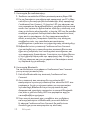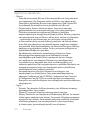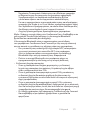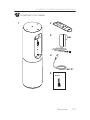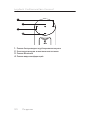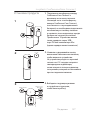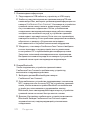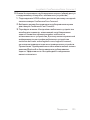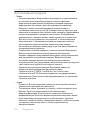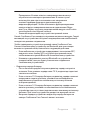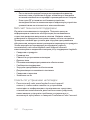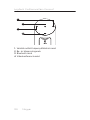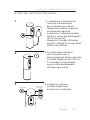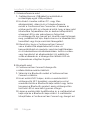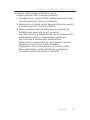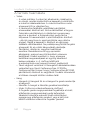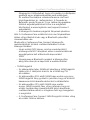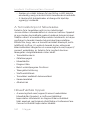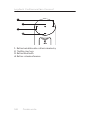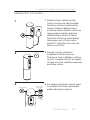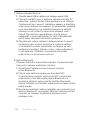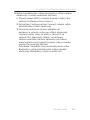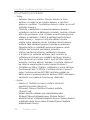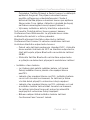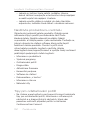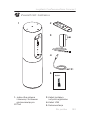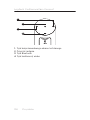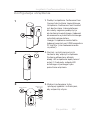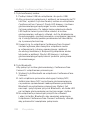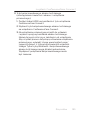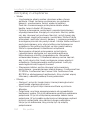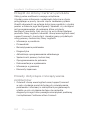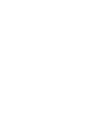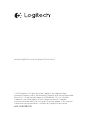Logitech ConferenceCam Connect Manuale del proprietario
- Categoria
- Sistemi di videoconferenza
- Tipo
- Manuale del proprietario
La pagina si sta caricando...
La pagina si sta caricando...
La pagina si sta caricando...
La pagina si sta caricando...
La pagina si sta caricando...
La pagina si sta caricando...
La pagina si sta caricando...
La pagina si sta caricando...
La pagina si sta caricando...
La pagina si sta caricando...
La pagina si sta caricando...
La pagina si sta caricando...
La pagina si sta caricando...
La pagina si sta caricando...
La pagina si sta caricando...
La pagina si sta caricando...
La pagina si sta caricando...
La pagina si sta caricando...
La pagina si sta caricando...
La pagina si sta caricando...
La pagina si sta caricando...
La pagina si sta caricando...
La pagina si sta caricando...
La pagina si sta caricando...
La pagina si sta caricando...
La pagina si sta caricando...
La pagina si sta caricando...
La pagina si sta caricando...
La pagina si sta caricando...
La pagina si sta caricando...
La pagina si sta caricando...
La pagina si sta caricando...

Logitech ConferenceCam Connect
Italiano 33
Contenuto della confezione
1. Unità principale con webcam
e vivavoce
2. Telecomando
3. Cavi di alimentazione
e connettori del paese di utilizzo
4. Cavo USB
5. Documentazione
per l'utente
1 2
3
5
4
ConferenceCam Connect
QuickStart Guide

Logitech ConferenceCam Connect
34 Italiano
Panoramica del prodotto
1. Webcam, 1080p
e campo visivo di 90°
2. LED della webcam
3. Rotella per inclinare
l’obiettivo della webcam
4. Microfoni
5. Aumento del volume
6. Disattivazione
del volume
7. Riduzione del volume
8. Indicatore del livello
di carica della batteria
9. Vivavoce
10. Vivavoce/
LED carica batteria
11. Panoramica e inclinazione
12. Zoom avanti
13. Zoom indietro
14. Chiusura chiamata
15. Chiamata/Risposta
2
3
1
5
6
4
7
9
11
5
12
14
7
6
8
13
15
10
Z
E
I
S
S
H
D
1
0
8
0
p
,
4
x
Z
o
o
m

Logitech ConferenceCam Connect
Italiano 35
3
1
4
2
6
5
1. Microfono
2. NFC
3. Predisposizione per
lucchetto Kensington
4. Connettore USB
5. Accensione
6. Connettore HDMI
(modalità di condivisione
wireless dello schermo)

Logitech ConferenceCam Connect
36 Italiano
1. Modalità di condivisione wireless dello schermo
2. Pulsante di accensione/spegnimento
3. Modalità Bluetooth
4. Modalità videoconferenza
1
3
2
4

Logitech ConferenceCam Connect
Italiano 37
Installazione del prodotto
3
Bluetooth mode
Wireless Screen
Mirror Mode
Video
Conferencing
Mode
1
2
On / O
1. Collegare ConferenceCam Connect
all'alimentazione esterna. Anche se
ConferenceCam Connect è dotato
di batteria ricaricabile, è necessario
collegarlo all’alimentazione esterna
per caricarla fino a quando si accende
l’indicatore verde.
Nota: la batteria può essere ricaricata
collegando il cavo USB al PC o al Mac
(i tempi di ricarica possono variare).
2. Tenere premuto il pulsante
di accensione per accendere
il dispositivo. Viene emesso
un suono e i LED del dispositivo
si accendono per 2 o 3 secondi.
Quello della modalità utilizzata
per ultima rimane acceso.
3. Selezionare le seguenti modalità
e seguire le istruzioni per iniziare
a utilizzare il dispositivo.

Logitech ConferenceCam Connect
38 Italiano
1. Modalità videoconferenza:
1. Collegare il cavo USB al dispositivo e alla porta USB.
2. Per avviare una chiamata dall’applicazione per PC
o Mac, selezionare la modalità videoconferenza
in ConferenceCam Connect. I LED della webcam
e del vivavoce iniziano a lampeggiare mentre viene
stabilita della connessione; una volta stabilita,
il LED della webcam rimane acceso per alcuni secondi
e il vivavoce emette un suono. Se ciò non si verifica,
riprovare e quindi consultare la sezione per la risoluzione
dei problemi o contattare il supporto tecnico.
3. Assicurarsi che ConferenceCam Connect sia selezionato
come dispositivo video e audio predefinito nelle
impostazioni del sistema operativo e nell’applicazione
utilizzata per le videoconferenze. Avviare la chiamata
audio o video dall'applicazione. I LED della webcam
e del vivavoce si illuminano durante lo streaming.
2. Modalità Bluetooth
Per collegare il vivavoce ConferenceCam Connect
al dispositivo mobile:
1. Selezionare la modalità Bluetooth in ConferenceCam
Connect.
2. Se il dispositivo è dotato della tecnologia NFC,
posizionarlo sull'icona NFC del vivavoce per abilitare
l'accettazione tramite Bluetooth nel dispositivo mobile,
oppure tenere premuto il pulsante Bluetooth fino
a quando il LED del vivavoce inizia a lampeggiare
rapidamente di colore blu.
3. Sul dispositivo mobile, accedere alle impostazioni
e attivare Bluetooth per eettuare la connessione.
ConferenceCam Connect emette un suono per
confermare la connessione.

Logitech ConferenceCam Connect
Italiano 39
3. Modalità di condivisione wireless dello schermo
(condivisione del contenuto dello schermo
del dispositivo mobile):
1. Collegare il cavo HDMI allo schermo e alla parte
posteriore di ConferenceCam Connect.
2. Selezionare la modalità di condivisione wireless
dello schermo in ConferenceCam Connect.
3. Sul dispositivo mobile, accedere alle impostazioni
e selezionare l’opzione per la condivisione
dello schermo. Il nome dell’opzione varia a seconda
del dispositivo. Per assistenza su come impostare
il dispositivo mobile, vedere l’elenco dei dispositivi
testati su www.logitech.com/support/connect.
Nota: solo le modalità Bluetooth e condivisione
wireless dello schermo possono funzionare
contemporaneamente. Le prestazioni wireless
possono variare.

Logitech ConferenceCam Connect
40 Italiano
Utilizzo del prodotto
• Video
• Avvio del video: Il video viene controllato
dall'applicazione e avviato dopo la selezione della
webcam e della riproduzione nell'applicazione stessa.
Il LED della webcam si illumina durante lo streaming
del video.
• Ruotare, inclinare e utilizzare lo zoom della webcam
servendosi dei controlli del telecomando. Premere una
volta per una rotazione o inclinazione incrementale
o tenere premuto per un movimento continuo. È anche
possibile ruotare e inclinare l’immagine della webcam:
ingrandire l’immagine e quindi ruotarla o inclinarla.
È possibile inclinare anche la webcam tramite l’apposita
rotella posta sull’unità. Non inclinare manualmente
la webcam per evitare di causare danni all'unità.
• Salvataggio delle impostazioni relative a panoramica,
inclinazione e zoom: è disponibile un’applicazione
opzionale che include un’interfaccia software per
gestire le impostazioni della webcam e salvarle per la
prossima volta che si utilizza l’unità. Scaricare il software
da www.logitech.com/support/connect
• Controllo a distanza: nelle applicazioni supportate
è possibile controllare rotazione, inclinazione e zoom
di ConferenceCam CC3000e, ConferenceCam Connect
e ConferenceCam BCC950. Per ulteriori informazioni,
visitare la pagina di download.
• Audio
• Volume: utilizzare Volume su e Volume giù per regolare
il volume.
• Disattivazione dell'audio: disattivare l'audio con
il pulsante Disattivazione audio.
• Chiamate: eseguire un'applicazione per videoconferenze.
Rispondere a una chiamata con il pulsante Risposta.
Terminare una chiamata con il pulsante Interruzione della
chiamata. Per le chiamate in attesa, premere il pulsante
Interruzione della chiamata per rifiutare la seconda chiamata
o il pulsante Risposta per passare da una chiamata all’altra.

Logitech ConferenceCam Connect
Italiano 41
Nota: è possibile che i pulsanti Risposta e Interruzione
della chiamata non funzionino in alcune applicazioni.
Utilizzare il software per videoconferenze per rispondere
e terminare una chiamata. Per abilitare tali pulsanti
per Skype o Cisco Jabber, scaricare il plug-in disponibile
alla pagina www.logitech.com/support/connect
• Indicatori luminosi del vivavoce
Blu: è in corso una chiamata con ConferenceCam.
Blu lampeggiante: è in arrivo una chiamata o Bluetooth
è in modalità di associazione.
Utilizzo di Bluetooth per collegare il vivavoce
di ConferenceCam Connect al dispositivo mobile
per ascoltare una chiamata:
• Se il dispositivo è dotato della tecnologia NFC,
posizionarlo sull'icona NFC del vivavoce per abilitare
l'accettazione tramite Bluetooth nel dispositivo,
OPPURE
• Tenere premuto il pulsante Bluetooth sul vivavoce fino
ad avvenuta connessione con il dispositivo mobile.
• Indicatore luminoso del livello di carica della batteria
• Quando la batteria e completamente carica,
l’indicatore
diventa verde. La luce verde si spegne
quando
il
livello di
carica scende al di sotto del 75%.
• Quando il livello di carica è al 25%, l’indicatore
si accende di colore rosso per avvertire che presto
sarà necessario collegare il dispositivo all’alimentazione
esterna.
• Quando il livello di carica è al 10%, viene emesso
un suono e la luce rossa inizia a lampeggiare per
indicare che il dispositivo funzionerà solo se verrà
collegato immediatamente all’alimentazione esterna.
• L’indicatore del livello di carica della batteria
di ConferenceCam Connect lampeggia di colore verde
durante la ricarica.

Logitech ConferenceCam Connect
42 Italiano
• Quando il dispositivo è completamente carico, Il LED
si spegne fino a quando il dispositivo viene scollegato
dalla fonte di alimentazione esterna e viene alimentato
a batteria.
• Quando il telecomando si trova sulla base,
l’indicatore del vivavoce segue la stessa sequenza.
Sezione Prodotti di punta
Scopri tutto il potenziale del prodotto. Ottieni informazioni
utili e consigli per l'uso esplorando la sezione di facile
consultazione relativa alle domande frequenti. Trova risposte
alle domande inerenti al prodotto e ottieni assistenza per
la relativa configurazione. Controlla la presenza di software
disponibile per il download in grado di migliorare l'esperienza
d'uso del prodotto. Per scoprire tutti i vantaggi del prodotto
Logitech, visita la pagina www.logitech.com/support/connect
e approfitta dell'ampia gamma di utili servizi di supporto
di Logitech:
• Informazioni sul prodotto
• Esercitazioni
• Risoluzione dei problemi
• Diagnostica
• Aggiornamenti firmware
• Community di supporto
• Download del software
• Documentazione contenuta nella confezione
• Informazioni sulla garanzia
• Parti di ricambio
Consigli per la risoluzione dei problemi
• Visitare la pagina www.logitech.com/support/connect per
consigli sulla risoluzione dei problemi, per informazioni
sugli strumenti software e per uno strumento di
diagnostica per la risoluzione di eventuali problemi
relativi a ConferenceCam Connect.
La pagina si sta caricando...
La pagina si sta caricando...
La pagina si sta caricando...
La pagina si sta caricando...
La pagina si sta caricando...
La pagina si sta caricando...
La pagina si sta caricando...
La pagina si sta caricando...
La pagina si sta caricando...
La pagina si sta caricando...
La pagina si sta caricando...
La pagina si sta caricando...
La pagina si sta caricando...
La pagina si sta caricando...
La pagina si sta caricando...
La pagina si sta caricando...
La pagina si sta caricando...
La pagina si sta caricando...
La pagina si sta caricando...
La pagina si sta caricando...
La pagina si sta caricando...
La pagina si sta caricando...
La pagina si sta caricando...
La pagina si sta caricando...
La pagina si sta caricando...
La pagina si sta caricando...
La pagina si sta caricando...
La pagina si sta caricando...
La pagina si sta caricando...
La pagina si sta caricando...
La pagina si sta caricando...
La pagina si sta caricando...
La pagina si sta caricando...
La pagina si sta caricando...
La pagina si sta caricando...
La pagina si sta caricando...
La pagina si sta caricando...
La pagina si sta caricando...
La pagina si sta caricando...
La pagina si sta caricando...
La pagina si sta caricando...
La pagina si sta caricando...
La pagina si sta caricando...
La pagina si sta caricando...
La pagina si sta caricando...
La pagina si sta caricando...
La pagina si sta caricando...
La pagina si sta caricando...
La pagina si sta caricando...
La pagina si sta caricando...
La pagina si sta caricando...
La pagina si sta caricando...
La pagina si sta caricando...
La pagina si sta caricando...
La pagina si sta caricando...
La pagina si sta caricando...
La pagina si sta caricando...
La pagina si sta caricando...
La pagina si sta caricando...
La pagina si sta caricando...
La pagina si sta caricando...
La pagina si sta caricando...
La pagina si sta caricando...
La pagina si sta caricando...
La pagina si sta caricando...
La pagina si sta caricando...
La pagina si sta caricando...
La pagina si sta caricando...
La pagina si sta caricando...
La pagina si sta caricando...
La pagina si sta caricando...
La pagina si sta caricando...
La pagina si sta caricando...
La pagina si sta caricando...
La pagina si sta caricando...
La pagina si sta caricando...
La pagina si sta caricando...
La pagina si sta caricando...
La pagina si sta caricando...
La pagina si sta caricando...
La pagina si sta caricando...
La pagina si sta caricando...
La pagina si sta caricando...
La pagina si sta caricando...
La pagina si sta caricando...
La pagina si sta caricando...
La pagina si sta caricando...
La pagina si sta caricando...
La pagina si sta caricando...
La pagina si sta caricando...
La pagina si sta caricando...
La pagina si sta caricando...
La pagina si sta caricando...
La pagina si sta caricando...
La pagina si sta caricando...
La pagina si sta caricando...
La pagina si sta caricando...
La pagina si sta caricando...
La pagina si sta caricando...
La pagina si sta caricando...
La pagina si sta caricando...
La pagina si sta caricando...
La pagina si sta caricando...
La pagina si sta caricando...
La pagina si sta caricando...
La pagina si sta caricando...
La pagina si sta caricando...
La pagina si sta caricando...
La pagina si sta caricando...
La pagina si sta caricando...
La pagina si sta caricando...
La pagina si sta caricando...
La pagina si sta caricando...
La pagina si sta caricando...
La pagina si sta caricando...
La pagina si sta caricando...
La pagina si sta caricando...
La pagina si sta caricando...
La pagina si sta caricando...
La pagina si sta caricando...
La pagina si sta caricando...
La pagina si sta caricando...
-
 1
1
-
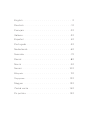 2
2
-
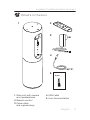 3
3
-
 4
4
-
 5
5
-
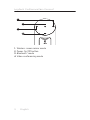 6
6
-
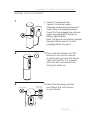 7
7
-
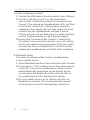 8
8
-
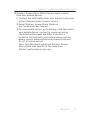 9
9
-
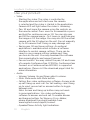 10
10
-
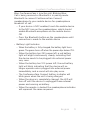 11
11
-
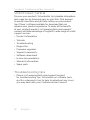 12
12
-
 13
13
-
 14
14
-
 15
15
-
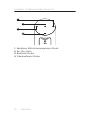 16
16
-
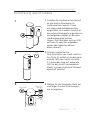 17
17
-
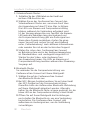 18
18
-
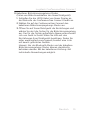 19
19
-
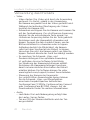 20
20
-
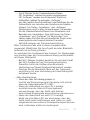 21
21
-
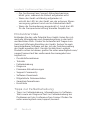 22
22
-
 23
23
-
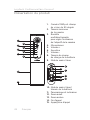 24
24
-
 25
25
-
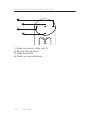 26
26
-
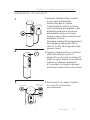 27
27
-
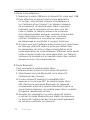 28
28
-
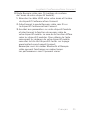 29
29
-
 30
30
-
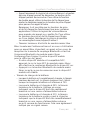 31
31
-
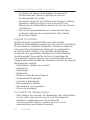 32
32
-
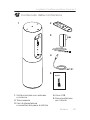 33
33
-
 34
34
-
 35
35
-
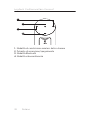 36
36
-
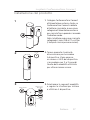 37
37
-
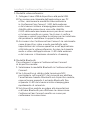 38
38
-
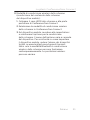 39
39
-
 40
40
-
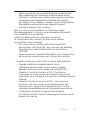 41
41
-
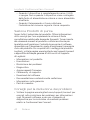 42
42
-
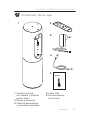 43
43
-
 44
44
-
 45
45
-
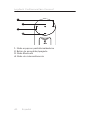 46
46
-
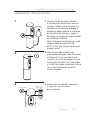 47
47
-
 48
48
-
 49
49
-
 50
50
-
 51
51
-
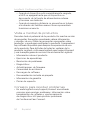 52
52
-
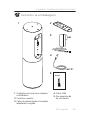 53
53
-
 54
54
-
 55
55
-
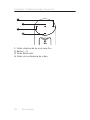 56
56
-
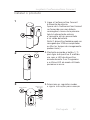 57
57
-
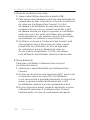 58
58
-
 59
59
-
 60
60
-
 61
61
-
 62
62
-
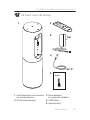 63
63
-
 64
64
-
 65
65
-
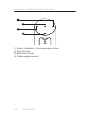 66
66
-
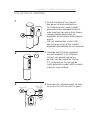 67
67
-
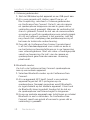 68
68
-
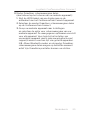 69
69
-
 70
70
-
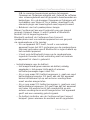 71
71
-
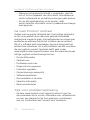 72
72
-
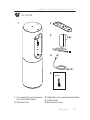 73
73
-
 74
74
-
 75
75
-
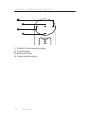 76
76
-
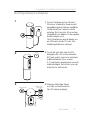 77
77
-
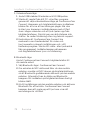 78
78
-
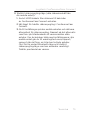 79
79
-
 80
80
-
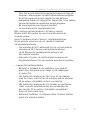 81
81
-
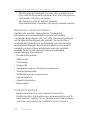 82
82
-
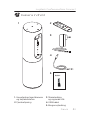 83
83
-
 84
84
-
 85
85
-
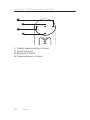 86
86
-
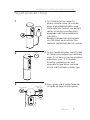 87
87
-
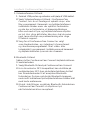 88
88
-
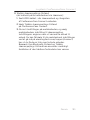 89
89
-
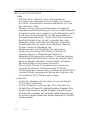 90
90
-
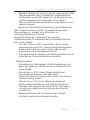 91
91
-
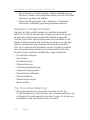 92
92
-
 93
93
-
 94
94
-
 95
95
-
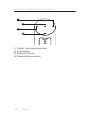 96
96
-
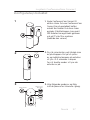 97
97
-
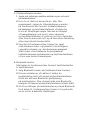 98
98
-
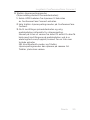 99
99
-
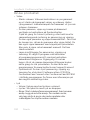 100
100
-
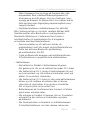 101
101
-
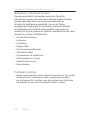 102
102
-
 103
103
-
 104
104
-
 105
105
-
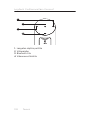 106
106
-
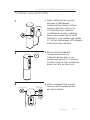 107
107
-
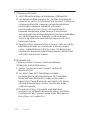 108
108
-
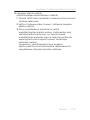 109
109
-
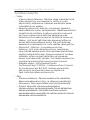 110
110
-
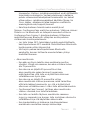 111
111
-
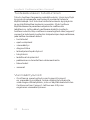 112
112
-
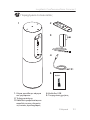 113
113
-
 114
114
-
 115
115
-
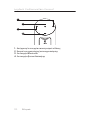 116
116
-
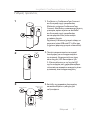 117
117
-
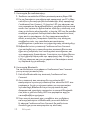 118
118
-
 119
119
-
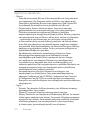 120
120
-
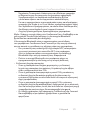 121
121
-
 122
122
-
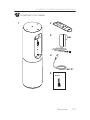 123
123
-
 124
124
-
 125
125
-
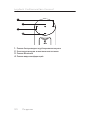 126
126
-
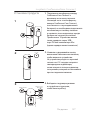 127
127
-
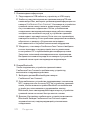 128
128
-
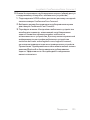 129
129
-
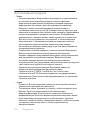 130
130
-
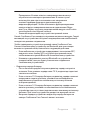 131
131
-
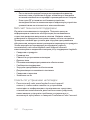 132
132
-
 133
133
-
 134
134
-
 135
135
-
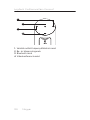 136
136
-
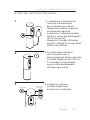 137
137
-
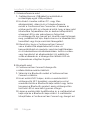 138
138
-
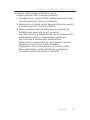 139
139
-
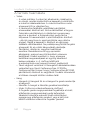 140
140
-
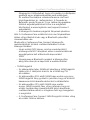 141
141
-
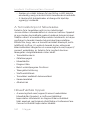 142
142
-
 143
143
-
 144
144
-
 145
145
-
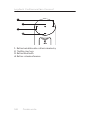 146
146
-
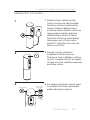 147
147
-
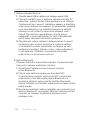 148
148
-
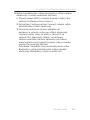 149
149
-
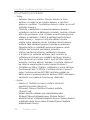 150
150
-
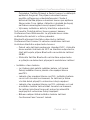 151
151
-
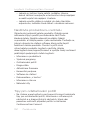 152
152
-
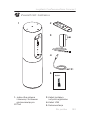 153
153
-
 154
154
-
 155
155
-
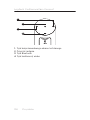 156
156
-
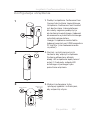 157
157
-
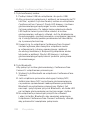 158
158
-
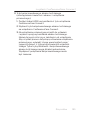 159
159
-
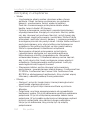 160
160
-
 161
161
-
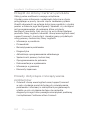 162
162
-
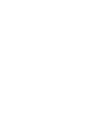 163
163
-
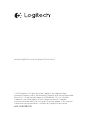 164
164
Logitech ConferenceCam Connect Manuale del proprietario
- Categoria
- Sistemi di videoconferenza
- Tipo
- Manuale del proprietario
in altre lingue
- English: Logitech ConferenceCam Connect Owner's manual
- français: Logitech ConferenceCam Connect Le manuel du propriétaire
- español: Logitech ConferenceCam Connect El manual del propietario
- Deutsch: Logitech ConferenceCam Connect Bedienungsanleitung
- русский: Logitech ConferenceCam Connect Инструкция по применению
- Nederlands: Logitech ConferenceCam Connect de handleiding
- português: Logitech ConferenceCam Connect Manual do proprietário
- dansk: Logitech ConferenceCam Connect Brugervejledning
- čeština: Logitech ConferenceCam Connect Návod k obsluze
- polski: Logitech ConferenceCam Connect Instrukcja obsługi
- svenska: Logitech ConferenceCam Connect Bruksanvisning
- suomi: Logitech ConferenceCam Connect Omistajan opas
Documenti correlati
-
Logitech BCC950 ConferenceCam Manuale utente
-
Logitech BCC950 Manuale utente
-
Logitech C930e Manuale del proprietario
-
Logitech PTZ PRO2 Guida utente
-
Logitech TV Cam HD Guida Rapida
-
Logitech 750N Manuale utente
-
Logitech K810 BLUETOOTH ILLUMINATED KEYBOARD Manuale del proprietario
-
Logitech C170 Manuale utente
-
Logitech C100 Manuale utente
-
Logitech C170 Manuale utente